Preparation for installation with Labtix
If you already have a bootable CD or USB stick with the Labtix installation environment and Laboo Images for Cloning, you can skip this chapter.
Using the Labtix tool as a live CD/DVD or USB stick (recommended), Labdoo systems prepared by our helpers and equipped with learning content can be easily and quickly transferred ("cloned") to new computers , using so-called Images. As of Labtix 2.09 there are 4 BASIC images in 4 languages (English, Spanish, German, French). Depending on the language in the target country of the IT donation, you can select the language and upload additional learning content in other languages using control files. Local teams maintain additional images, e.g. in Catalan.
You need 2 things:
Labtix on a bootable medium: this can be a DVD (from Labtix 2.xx, from 2022) or a CD (Labtix 1.xx, 2017-2021) or a USB stick (recommended, 2 GB or larger) with which you can boot a computer into the Labtix environment.
External USB hard drive: for storing the Cloning Images and other learning content from our FTP server (Labdoo Hubs in Germany can be obtained from Labdoo.org e.V. Retrieve donated, pre-recorded boot media and USB hard drives.)
---------------------------------------------------------------------------------------------------------------------------
Labtix: The Labdoo installation environment
In order to be able to install older and newer computers yourself with a license-free tool, Labdoo.org has put together a small solution based on the Linux version Antix, which we called Labtix (composed of Labdoo and Antix).
In Labtix you will find everything you need - for deleting old data on a donated computer, for quick and automated installation of finished systems. In addition, you will find many tools on Labtix to diagnose hardware and analyze and solve problems (CPU/processor, thermal problems (°C), detect damaged drives, battery status, etc.)
You could download the iso files for Labtix from the folder of our FTP server. You could check the correct download using checksums (MD5 or sha512).
Once you have downloaded the file, you can create a boot medium from the iso file (CD or USB stick). This is the boot medium with which you can start and prepare donated computers.
Create a boot medium (CD or USB stick) from the Labtix ISO
Next, convert the ISO file into a boot CD or USB boot stick (simple copying is not enough!). This can often be done with the file manager of the operating system you trust or with additional tools. Below you will find some suggestions. For more, consult the web (search for "create CD / USB stick iso" and your operating system).
Requirements for Labtix 2:
- Installation on DVD possible, a simple CD is no longer sufficient
- USB stick with at least 2 GB of storage space. If Labtix is to be expanded using the persistence mode, it may make sense to use a larger stick.
WINDOWS:
- Install and start a program for creating start media, e.g. Rufus: https://github.com/pbatard/rufus/releases/download/v3.4/rufus-3.4p.exe or alternatives https://alternativeto.net/software/rufus/.
Start Rufus, select the USB device, click on the "Select" button, select the labtix.iso file, then click on Start.
LINUX:
- In Labtix there is the tool Live USB Maker as well as the tool ISO-Snapshot with the help of which you can create an ISO file from the existing system (recommended).
- At https://wiki.ubuntuusers.de/Brennprogramme/ you will find a range of Linux tools that you can use to burn CDs/DVDs, e.g. Xfburn or Brasero,
- zto create bootable USB sticks: Unetbootin, boot media creator, Yumi, drive management etc. As a rule, every distro/desktop environment has a corresponding program installed
- With dd, enter the following in the terminal:
dd if=/Path/to/Labtix.iso of=/dev/target partition bs=1M
But beware: Persistence cannot be set up on USB sticks created with dd! Further details at : https://antixlinux.com/forum-archive/writing-antix-iso-image-on-usb-flas...
MAC OS:
The balenaEtcher tool at https://www.balena.io/etcher/ creates the boot medium in a simple way after installation: select the image file, specify the target drive and the medium is flashed.
---------------------------------------------------------------------------------------------------------------------------
Labtix 2
---------------------------------------------------------------------------------------------------------------------------
Labdoo Clone Images and additional learning content
You must download the images beforehand for cloning. Images are copies of a complete, pre-installed system. Linux has a great feature that other operating systems do not have. You can transfer a system from computer A to computer B - and it will run!
You can find these images online on our Labdoo FTP server http://ftp.labdoo.org/download/install-disk/.
You can download individual files via the browser by clicking on them with the right mouse button and then selecting "save link as".

However, this does not work for folders or for many files! These have to be downloaded individually and this is of course not convenient.
Simple methods for downloading multiple files for all common operating systems can be found at https://platform.labdoo.org/content/connecting-labdoo-ftp-server
Images sind groß und der Download dauert lange. Wenn ihr euch mit FTP-Clients auskennt, empfehlen wir daher sie direkt per FTP herunterzuladen (sftp, user labdoo und Passwort labdoo).
Labdoo BASIC Images for Cloning
Images and learning content have been decoupled since summer 2023. Previously, there were turnkey images, e.g. EN_40, EN_80, EN_160, EN_250 etc. Learning content was already pre-installed in these images, but this bloated the images, led to redundancy and long download times.
You can quickly download BASIC images with approx. 16 GB and then complete them with the desired content either during cloning with Labtix 2 or after rebooting. This is much faster, more flexible and saves time and resources.
In order to decide which image and which content is/are best for you, you would have to take the respective framework conditions into account:
- The CPU/processor architecture of the computer you are currently working on (only 64-bit has been supported since 2018). Current images from 2020 are only available as 64-bit versions.
- The language(s) in the target country for which you want to install.
- The size of the hard disk in the computer to be refurbished. The size of the hard disk is displayed e.g. in the BIOS or after booting Labtix.
The name of a BASIC image on the FTP server says:
- xx_04_LTS = Version on which Ubuntu is based, e.g. 22.04 LTS (older versions are in the archive)
There are standard directories for each available BASIC image and user language.
- English (EN): http://ftp.labdoo.org/download/install-disk/EN_English_images/
- German (DE): http://ftp.labdoo.org/download/install-disk/DE_German_images/
- Spanish (ES): http://ftp.labdoo.org/download/install-disk/ES_Spanish_images/
- French (FR): http://ftp.labdoo.org/download/install-disk/FR_French_images/
...and more to come.
Additional learning content
Additional learning content can be combined with the BASIC images. The content must be available locally on a local storage medium or on a local server. Downloading from the FTP server during installation is deliberately not supported (overloading the FTP server and taking a long time).
- Either during installation with Labtix. content: none is preset in the mask. If you click on it, you will be redirected to the folder with prepared control files. The names provide information about the content and required disk size, e.g. EN_SW_250 installs English and Swahili content and requires a 250 GB disk.
- Or after the installation process with the script installscript-content.sh, which can be found on the desktop in the /scripts folder. The process is the same as before, only you have to manually navigate to the folder with the control files for the content (usually on install-disk/wiki-archives/content_list
).
Preparation of the external USB hard drive (1+ TB)
The downloaded images are already unpacked and ready for immediate use. Copies them to an external hard drive or a local server. The USB disk must be formatted to store large files. For example, FAT32 is not possible because FAT32 can only handle files smaller than 4GB. NTFS is the recommended file system for an external hard drive.
Images and educational content
New functions are available from Labtix 2. In recent years, Labtix has become the most used installation tool worldwide within the Labdoo project.
In keeping with this, Labdoo (Germany) has been providing "pre-assembled, ready-made" images for cloning on the FTP server in various languages and contents for years. And here success has created a bottleneck. Thousands of helpers are now downloading the freely available, free images from the FTP server. The infrastructure and bandwidth, kindly provided free of charge by the Polytechnica Barcelona data center, are being shared by more and more users and this leads to slow downloads.
We have therefore expanded our concept. 2.09 can now handle both "finished" images as before, but also the new BASIC images without content.
These "finished" images will soon be removed from the FTP server. You will then find BASIC images prepared in 4 languages.
The big advantage:
There are now only 4 small BASIC images each approx. 16 GB (DE, EN, ES, FR), which drastically reduces the upload and download volume. So far all images were around 500 GB...
How does it work?
There are now control files that tell Labtix what content to install where. This affects the Kiwix and browser-based archives, which were previously part of the "finished" images.
This means that content is not saved multiple times in images, but only once in the folder http://ftp.labdoo.org/download/install-disk/wiki-archive/ (you also need the subfolders here locally from the FTP server or ask for them via USB disk from your national hub representative).
This additional feature has other advantages. For example, you can create your own control files and quickly exchange them with each other, e.g. a file for reinstalling special content. Using a control file, it is also possible to install additional learning content in additional languages, e.g. the FR content for the EN_250 package.
The name of the control file specifies: 1. Language at the front refers to the BASIC image, i.e. for EN_250.txt = selects the image EN_BASIC, 250 refers to the recommended disk size of 250 GB. So everything as before. EN_FR_320.txt does the same thing, but also adds the French content, then needs 320 GB. By the way, FR_EN_250 matches the FR_BASIC image and installs EN content to it. In one case the system language when starting up is French, in the other case it is English.
What's the catch?
You need at least Labtix 2.09 (or higher) http://ftp.labdoo.org/download/install-disk/Labtix/ and the learning content http://ftp.labdoo.org/download/install-disk/wiki-archive/ .
An installation may take slightly longer. But you save a lot of time when downloading the images. If you have to install a lot of devices, you can save a local image you created yourself. Everything you need is included in Labtix.
Where can we find what?
Control files http://ftp.labdoo.org/download/install-disk/wiki-archive/control_files/
Content http://ftp.labdoo.org/download/install-disk/wiki-archive/
Current Labtix version http://ftp.labdoo.org/download/install-disk/Labtix/
Technical information:
Control files must be located locally on a data storage medium or server near the content folders with Kiwx, among others in the /content_files/ folder.
Only local content on USB drives or local servers is supported. Remote servers over the Internet are deliberately not usable.
The control files need a certain syntax. Please refer to the examples (blank lines between comments and content; #### before headings, ####2nd_lang, etc.).
If you want to use your own content, its archive name must match the name in the control file.
For content with a date in the name (e.g. for Kiwix) a wildcard (*) is possible. So you could always install Wikipedia with the control file, regardless of the version.
Content can be installed once during installation. Or later via installscript-content.sh in the scripts folder on the desktop.
We would be happy to hear your suggestions.
Connecting to the Labdoo FTP server
The Labdoo FTP server allows users to download files freely. Here are some simple methods on how you can connect to the FTP server. Choose the one that suits you best.
For security reasons, Labdoo does not allow unsecured FTP protocol, only secured SFTP protocol (no ftp, only sftp). And since fall 2023, rsync has no longer been offered for security reasons..
Note: Labdoo is not responsible for third-party software.
---------------------------------------------------------------------------------------------------------------------------
1. Accessing the server through your browser
Open the URL http://ftp.labdoo.org/download/ in a browser and navigate via the links (Make sure the URL begins with “http://” and not “ftp://). Here you can download all files for free.
To download a file, click on a link with the right button of your mouse, then click "Save target as" (name can be different depending on your browser and opperating system).
This method's advantage is that you can access without a password, but on the other hand files can only be downloaded individually.
---------------------------------------------------------------------------------------------------------------------------
2. Access data to connect to the FTP server
It is more convenient to connect your PC or server directly to the FTP server. Depending on your operating system there are several tools below. We created a user on the FTP server: labdoo with the password labdoo and read permissions (no write permissions), which is available to you for this purpose. If you need write permissions, please contact contact@Labdoo.org (EN) or Labdoo-DACH@Labdoo.org (DE).
Protocol = sftp (sftp is safer than ftp, so only sftp is available)
Server = sftp.labdoo.org
Username = labdoo
Password = labdoo
Path = /
sftp://labdoo:labdoo@sftp.labdoo.org
---------------------------------------------------------------------------------------------------------------------------
3. Integrate into the file manager (Windows, Swish)
Windows does not offer its own way to connect the file manager to an FTP server via the sftp protocol. ftp would be possible, but we do not offer this for security reasons. However, you can use additional programs sftp, e.g. the Swish Add-on for the Windows file manager http://www.swish-sftp.org/(link is external) .
After installing Swish, you have to set up the access to the FTP-Server:
 |
Login to the FTP server: Name - choose a name of your choice; server: sftp.labdoo.org; user: labdoo; path: / |
 |
Security key: Save and connect - key remains permanently on the PC until changed; Simply connect - key is only saved for this session and will be queried again next time |
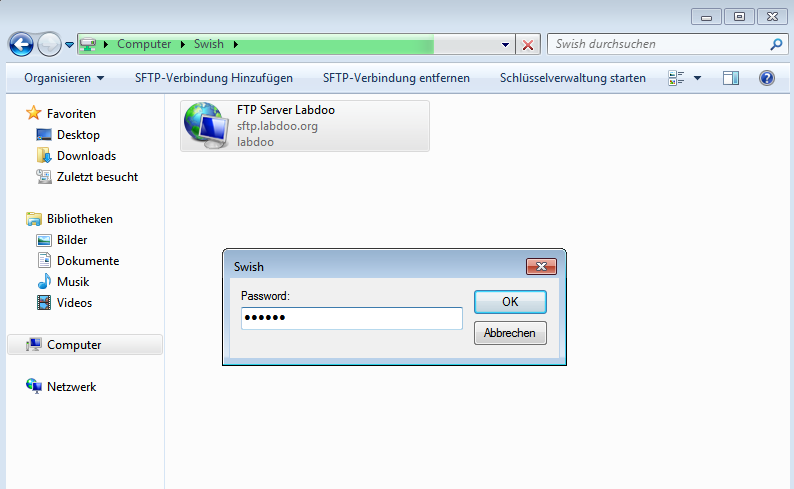 |
Enter the password labdoo, now you can use the FTP server like a drive on your PC. |
---------------------------------------------------------------------------------------------------------------------------
It is easy to connect your computer to the FTP server with special tools if you need to download massive files. The free FTP client Filezilla can be downloaded here https://filezilla-project.org/.. Also available for Apple (macOS) https://filezilla-project.org/download.php?platform=osx.
The start path can be set in the settings under Advanced --> Default directory on the server. Then you don't always have to click through the whole file system.
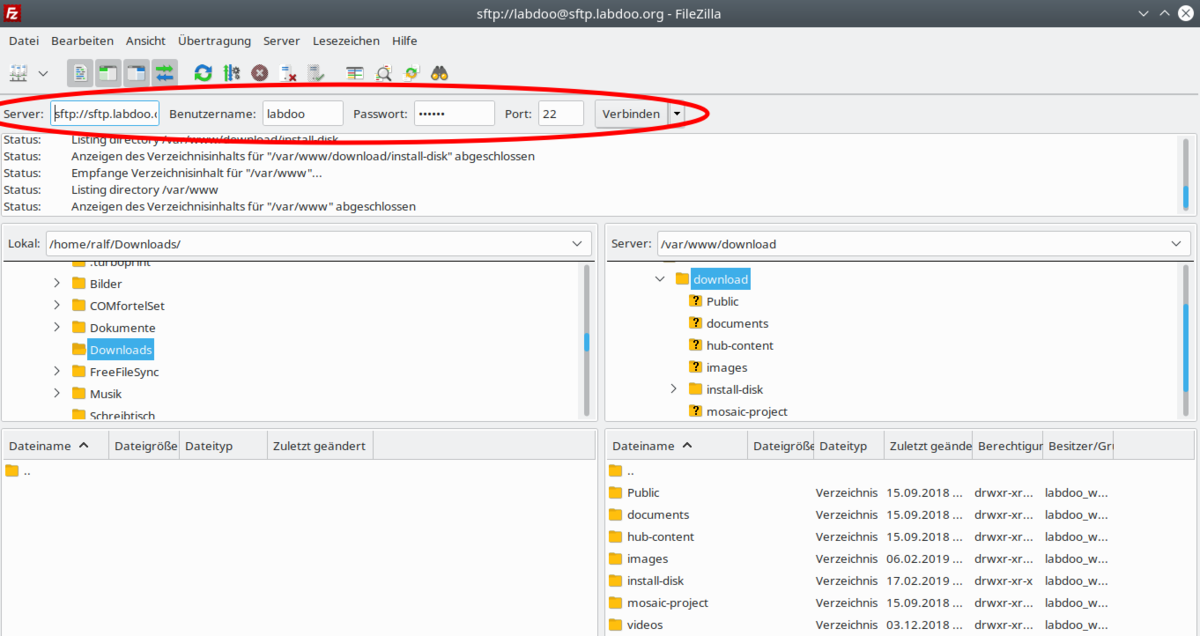 |
Enter the access data: Server - sftp://sftp.labdoo.org ; Username labdoo ; Password - labdoo ; Port - 22 |
---------------------------------------------------------------------------------------------------------------------------
5. Linux
If you are using GNU/Linux, you can easily integrate the FTP server using the sftp protocol (secure FTP). Simply enter the path for the FTP folder → sftp://labdoo:labdoo@ftp.labdoo.org:/ in your favorite file manager.
---------------------------------------------------------------------------------------------------------------------------
lftp is a free FTP client for Linux and other OS.
Install lftp under Linux using sudo apt install lftp.
Then you can mirror the /install-disk folder using the appropriate one-liner with lftp:
lftp -c "open http://ftp.labdoo.org/download/install-disk/ ;mirror --parallel=10 -n -e -O /path/to/install-disk"
The "-e" option ensures that files that no longer exist on the server are deleted from the local install disk. If this is not desired, simply leave out this option.
The entire command can be entered into the crontab using "sudo nano /etc/crontab" if regular mirroring is desired.
Read more https://en.wikipedia.org/wiki/lftp
---------------------------------------------------------------------------------------------------------------------------
7.Connecting Apple (macOS and iOS) using Filezilla or iTransfer to an FTP server
For Apple and (macOS ans iOS) you can install and use the free tools Filezilla or iTransfer.
---------------------------------------------------------------------------------------------------------------------------
8.install-disk-maker.sh (Tool recommended by Labdoo)
You can download the tool for conveniently creating an installation disk (install disk) or a folder on a computer, server or NAS for Linux here. A download can be "clicked together" and saved as a download list for later repetitions. The download can only be limited to changed files, which saves download time.
http://ftp.labdoo.org/download/install-disk/Labtix/install-disk-maker.sh
(if necessary make it executable)
But it is also part of every BASIC image of Labdoo (on the desktop of the user labdoo in the scripts folder). This is how you can do it after installing it on Labdoo laptops
Note for technical helpers: The tool is based on wget. Downloaded files that no longer exist on the FTP server are not automatically deleted by install-disk-maker. Every now and then it's worth clearing up "file corpses".
---------------------------------------------------------------------------------------------------------------------------
9. recommended folders or links
If you want you can mirror the whole FTP drive :) Maybe you should choose the content you really need? Here are some useful paths that might be of interest to you:
All data necessary for an installation: http://ftp.labdoo.org/download/install-disk/
English documents: http://ftp.labdoo.org/download/documents/english/
Graphics + logos: http://ftp.labdoo.org/download/documents/material/
If you have any questions send an e-mail to Labdoo Global Support team wall and a Labdooer will get back to you.
Windows is a registered trademark of Microsoft Corporation.
install-disk-maker
Install Disk Maker [in preparation]
Labdoo's install disk is used to distribute Labdoo images and educational content in order to install Labdoo systems. Despite the name Install Disk, images and educational content do not necessarily have to be on a hard drive. Local folders or shares on the local network can also be used. The installation is usually carried out using the installation scripts in the zzFM file manager in Labtix. After installation, additional educational content can be installed from Labdoo using the installscript_content.sh script in the “Scripts” folder on the Labdoo desktop.
In order for the Labdoo installers to work correctly, the following folder structure must be ensured:
For Images:
/install-disk/DE_German_images/22.04_LTS_EN_Basic
/install-disk/EN_Englisch_images/22.04_LTS_DE_Basic etc.
For Kiwix-Dateien:
/install-disk/wiki-archive/kiwix/wikis/DE/Lerninhalt.zim
/install-disk/wiki-archive/kiwix/wikis/EN/Learning_content etc.
For Offline-Wikis:
/install-disk/wiki-archive/wikis/DE/beispiel.tar.gz
/install-disk/wiki-archive/wikis/EN/example.tar.gz etc.
For control files ( content_lists ) :
/install-disk/wiki-archive/content_list/DE_120.txt
/install-disk/wiki-archive/content_list/EN_FR_80.txt etc.
The Content_Lists play a special role (see below). They serve as control files and contain the information about which additional content (wikis and Kiwix files) will be installed during the installation with the installer scripts in Labtix or after the installation with installscript_content.sh in Labdoo. Many Content_Lists already exist on the server. The name contains the minimum size of the hard drives on the devices to be installed. With every download, the contents of the content_lists folder are updated!
It is still possible to use Clonezilla in Labtix to create your own Labdoo images with a lot of content and save them anywhere and clone them using the Labdoo installer in zzFM or with Clonezilla in Labtix.
The Install Disk Maker tool is used to easily create an install disk or a corresponding folder using selection menus. Images and content can be saved specifically in a correct folder structure.
The advantage is that the entire install disk no longer has to be downloaded from the Labdoo servers, thereby significantly reducing download times and server utilization. In addition, individual compilations can be created more easily, e.g. if Labdoo installations with bilingual content are required. Simply download the relevant content to the install disk, create a corresponding Content_List (see below) and you have created the possibility for an individual Labdoo installation.
The install disk maker downloads the desired files from the Labdoo server (http://ftp.labdoo.org/download/install-disk/). A password is not necessary for this.
Of course the computer must be connected to the Internet!!!
The possibilities of the install disk maker:
- Reformat an empty hard drive and set it up as an install disk with content,
- set up a folder, hard drive or local share as an install disk with content,
- update an existing install disk or an existing install disk folder. The tool searches for existing files on the disk or in the folder and updates them if newer versions are available.
- update an existing install disk (or install disk folder) using an existing download list or repeat a download using a download list if there is an interruption. A download list is created with each complete run of the tool and stored in the target directory with a time stamp. The download list is a pure text file with a list of the ftp addresses used. It can therefore also be edited manually.
In general, if folders/files already exist in the target folder, only newer versions or versions with a different size will be downloaded. This also helps enormously to reduce download times and relieve the load on the FTP server.

The install-disk-maker
The Install Disk Maker is a shell script with Yad as the frontend for the dialogs. It should run on all Debian-based systems. The dependencies are yad, wget and sed. If not available, these should be installed later if necessary. Simply copy the script to your computer, make it executable, double-click it and run it in the terminal when asked. The script is already integrated into Labtix and Labdoo. It is only available with English user guidance.
Starting the script:
In Labtix: Double-click on the corresponding icon on the desktop (from Labtix 2.10)
In Labdoo: /Desktop/Scripts/install-disk-maker.sh , logged in as user labdoo
After a short README, a selection list appears in which the further procedure is determined.
There are four options to choose from:
| 1 format and use an unmounted hard disk as target |

|
| 2 choose or create and use a folder as target |

|
| 3 update an existing install-disk(-folder) |

|
| 4 update an install-disk(-folder) with an existing Downloadlist |

|
Depending on your selection, you will be guided to your destination via self-explanatory dialogues. Only option 1 requires you to enter the sudo password in the terminal once under Labdoo.
| Selection of the drive for the install disk. Often sda is your own system disk and sdb is the external drive; like in the screenshot. However, this can change depending on the configuration. |

|
| Entering the administrator password (sudo) |

|
| Should a download list from a previous download be used. Or should a new list be “clicked together” individually for download. |

|
| Mark the images to download by language |

|
| Selection of images to load in the language folder |

|
| Selection of wiki languages for browser-based content |

|
| Selection of wiki languages for Kiwix |

|
| Display of the selected content for confirmation |

|
| Display of the download and progress in the terminal |

|
| Display of the download and the download list |

|
After closing the final “READY” dialog, the existing files and folders in the target folder or disk are displayed in the terminal. This is used to check the contents of the target folder or disk.
Pressing “Enter” in the terminal ends the script and the working folder is cleaned up.
While the script is running, it is possible to mount or unmount disks or shares using a file manager. It is not necessary to end the script.
If an external disk has been formatted, it must be removed from the device once after the script has ended and then reconnected in order to make it available to the system.
While the script is running, some auxiliary files are created in the working folder (or on the desktop in Labtix) which are deleted during the run. Some dialog windows allow you to abort the script and then delete these files. If the script hangs, for example because the connection to the server is interrupted, you can end it by closing the terminal in which the script is running. Some auxiliary files may be retained. To delete these, call the script again and end the "README" dialog with "Cancel". The work folder is cleaned up.
In rare cases, auxiliary files of the stream editor used sed with the name sed* appear in the working folder. These files cannot be edited, but disappear as soon as you close and reopen the file manager or restart the desktop in Labtix.
If you want to repeat the project, we recommend copying the resulting download list to a suitable location so that it is available at any time and/or can be passed on.
Building a control file (content_list)
The control files are pure text files that can be edited with any editor. Text processing is unsuitable for this!!!
Example EN_BS_80.txt (shortened):
=======================================================================
# Control file for automated post-installation of content, requires Labtix 2.09 or higher
# Control file for automated post-installation of content, requires Labtix 2.09 or higher
####lang_1
EN
# _80 = min. needed disk-size, 80 GB
####wikis_1
en-afristory.tar.gz
en-algebra2go.tar.gz
####kiwix_1
askubuntu.com_en_all_*.zim
ifixit_en_all_*.zim
wikibooks_en_all_maxi_*.zim
# Create new Firefox Tab for users labdoo and student to path labdoo/home/Public/wikis/EN (html file already exists in all Labdoo images)
####homepages_1
file:///home/labdoo/Public/wikis/EN/index-tutorials-en.html|file:///home/labdoo/Public/manuals/index-manuals.html|https://start.ubuntu-mate.org/|file:///home/labdoo/Public/wikis/EN/index-en.html
####lang_2
BS
# adds Bosnian content to an installation
# path /Public/kiwix/wikis
####wikis_2
####kiwix_2
phet_bs_*.zim
wikibooks_bs_all_maxi_*.zim
####homepages_2
file:///home/labdoo/Public/wikis/EN/index-tutorials-en.html|file:///home/labdoo/Public/manuals/index-manuals.html|https://start.ubuntu-mate.org/|file:///home/labdoo/Public/wikis/EN/index-en.html
======================================================================
It is important to adhere to the syntax of the tags (e.g. ####kiwix_2) so that the install scripts can evaluate the control file correctly. If you want to create your own control files, you will find many existing examples in the /install-disk/wiki-archive/content_list folder. These can be adapted to your own projects.