Vorbereitung Installation mit Labtix
Wenn ihr bereits eine bootfähige CD oder USB-Stick mit der Labtix Installationsumgebung und Laboo Images for Cloning habt, könnt ihr dieses Kapitel überspringen.
Mit dem Labtix-Tool als Live CD/DVD oder USB-Stick (empfohlen) können von unseren Helfern vorbereitete und fertig mit Lerninhalten ausgestattete Labdoo-Systeme einfach und schnell auf neue Rechner übertragen ("klonen") werden, mittels sogenannter Images. Ab Labtix 2 / 3 oder höher gibt es BASIC-Images in verschiedene Sprachen (EN Englisch, ES Spanisch, DE Deutsch, FR Französisch, CAT Katalanisch, UK UK Ukrainisch). So könnt ihr je nach Sprache im Zielland der IT-Spende die Sprache auswählen und per Steuerdateien noch weitere Lerninhalte in weiteren Sprachen aufspielen. Lokale Teams pflegen ggf. weitere Images.
Ihr braucht dazu 2 Dinge:
Labtix auf einem bootfähigen Medium: dies kann eine DVD (ab Labtix 2 / 3 oder höher, ab 2022) oder eine CD (Labtix 1, 2017-2021) oder ein USB-Stick (empfohlen, 2 GB oder größer) sein, mit dem ihr einen Rechner in die Labtix-Umgebung booten könnt.
Externe USB-Festplatte: zum Speichern der Cloning Images und weiterer Lerninhalte von unserem FTP-Server (Labdoo Hubs in Deutschland können vom Labdoo.org e.V. gespendete, fertig bespielte Bootmedien und USB-Festplatten abrufen.)
---------------------------------------------------------------------------------------------------------------------------
Labtix: Die Labdoo Installationsumgebung
Um ältere und neuere Computer mit einem lizenzfreien Tool selber installieren zu können hat Labdoo.org eine kleine Lösung auf Basis der Linux-Version Antix zusammengestellt, die wir Labtix genannt haben (zusammengesetzt aus Labdoo und Antix).
In Labtix findet ihr alles, was ihr braucht - zur Löschung alter Daten auf einem gespendeten Computer, zur schnellen und automatisierten Installation fertiger Systeme. Zusätzlich findet ihr auf Labtix viele Tools, um Hardware zu diagnostizieren und Probleme zu analysieren und zu lösen (CPU/Prozessor, thermische Probleme (°C), beschädigte Laufwerke zu erkennen, Akkustatus etc.)
Ihr könnte die iso-Files für Labtix aus dem Ordner von unserem FTP-Server herunterladen. Mit Checksummen (MD5 oder sha512) könntet ihr den korrekten Download prüfen.
Wenn ihr die Datei heruntergeladen habt, könnt ihr aus der iso-Datei ein Bootmedium erzeugen (CD oder USB-Stick). Das ist dann das Bootmedium, mit dem ihr gespendete Rechner starten und aufbereiten könnt.
Erstellen eines Bootmediums (CD oder USB-Stick) aus dem Labtix ISO
Als nächstes die ISO-Datei in eine Boot-CD oder USB-Bootstick umwandeln (einfaches Kopieren reicht nicht!). Dies geht oft mit Dateimanagern des Betriebssystems eures Vertrauens oder auch zusätzlichen Tools. U.a. findet ihre einige Vorschläge. Für weitere befragt das Web (sucht mal nach "CD / USB stick iso erstellen" und euer Betriebssystem).
Anforderungen für Labtix 2 / 3 oder höher:
- Installation auf DVD möglich, eine einfache CD reicht nicht mehr
- USB-Stick mit mindestens 2 GB Speicherplatz. Wenn mit Hilfe des Persistenzmodus Labtix erweitert werden soll kann es sinnvoll sein einen größeren Stick zu verwenden.
WINDOWS:
- Installiert und starte ein Programm zur Erstellung von Startmedien, z.B. Rufus: https://github.com/pbatard/rufus/releases/download/v3.4/rufus-3.4p.exe oder Alternativen https://alternativeto.net/software/rufus/.
Startet Rufus, wählt das USB-Device, klickt auf den "Auswählen"-Knopf, wählt die labtix.iso Datei, dann klickt auf Start.
LINUX:
- In Labtix gibt es das Tool Live USB Maker sowie das Tool ISO-Snapshot mit dessen Hilfe ihr vom existierenden System ein ISO-File erstellen könnt (empfohlen).
- Auf https://wiki.ubuntuusers.de/Brennprogramme/findet ihr eine Reihe von Linux-Tools die Ihr nutzen könnt um Cds/DVDs zu brennen, z.B. Xfburn oder Brasero,
- zum Erstellen von bootfähigen USB-Sticks: Unetbootin, Startmedienersteller, Yumi, Laufwerksverwaltung etc. In der Regel hat jede Distro/Desktopumgebung ein entsprechendes Programm installiert
- Mit dd, dazu im Terminal eingeben:
dd if=/Pfad/zum/Labtix.iso of=/dev/Zielpartition bs=1M
Aber Achtung: Auf mit dd erstellten USB-Sticks lässt sich keine Persistenz einrichten !! Weitere Details unter : https://antixlinux.com/forum-archive/writing-antix-iso-image-on-usb-flas...
MAC OS:
Das Tool balenaEtcher auf der Seite https://www.balena.io/etcher/ erstellt nach der Installation auf einfache Weise das Bootmedium: Image-Datei auswählen, Ziellaufwerk festlegen und das Medium wird geflasht.
---------------------------------------------------------------------------------------------------------------------------
Labtix 2
---------------------------------------------------------------------------------------------------------------------------
Labdoo Clone Images und zusätzliche Lerninhalt
Für das Cloning müsst ihr die Images vorher herunterladen. Images sind Kopien eines kompletten, vorinstallierten Systems. Linux hat eine tolle Eigenschaft, die andere Betriebssysteme nicht haben. Man kann ein System von Rechner A auf Rechner B übertragen - und es läuft!
Ihr findet diese Images online auf unserem Labdoo FTP-Server http://ftp.labdoo.org/download/install-disk/.
Einzelne Dateien könnt ihr über den Browser herunterladen, indem ihr mit der rechten Maustaste darauf klickt und dann "save link as / Link speichern unter" auswählt.

Das funktioniert aber nicht für Ordner oder für viele Dateien! Diese müssen einzeln heruntergeladen werden und das ist natürlich nicht komfortabel.
Einfache Methoden für Download mehrerer Dateien für alle gängigen Betriebssysteme findet ihr auf https://www.labdoo.org/de/content/zugang-zum-ftp-server
Images sind groß und der Download dauert lange. Wenn ihr euch mit FTP-Clients auskennt, empfehlen wir daher sie direkt per FTP herunterzuladen (sftp, user labdoo und Passwort labdoo).
Labdoo BASIC Images for Cloning
Seit Sommer 2023 wurden Images und Lerninhalte (Content) entkoppelt. Früher gab es schlüsselfertige Images, z.B. EN_40, EN_80, EN_160, EN_250 usw. Darin waren Lerninhalte bereits vorinstalliert, was aber die Images aufblähte, zu Redundanz und langen Download-Zeiten führte.
BASIC-Images könnt ihr mit ca. 13 GB schnell herunterladen und dann entweder während des Clonen mit Labtix 2 / 3 oder höher oder auch nach dem Neubooten mit dem gewünschten Content komplettieren. Dies geht deutlicher schneller, ist flexibler und spart Zeit und Ressourcen.
Um zu entscheiden, welches Image und welcher Content für euch am besten ist/sind, müsste ihr die jeweiligen Rahmenbedingungen mit einbeziehen:
- Die CPU/Prozessor-Architektur des Rechners, den ihr gerade bearbeitet (seit 2018 wird nur noch 64 Bit unterstützt). Aktuelle Images sein 2020 stehen nur noch als 64 Bit-Variante bereit.
- Die Sprache(n) in dem Zielland, für das ihr installieren wollt.
- Die Größe der Festplatte in dem aufzuarbeitenden Rechner. Die Größe der Festplatte wird z.B. im BIOS oder nach Hochfahren von Labtix angezeigt.
Der Name eines BASIC-Image auf dem FTP-Server sagt aus:
- xx_04_LTS = Version auf der Ubuntu basiert, z.B. 22.04 LTS (ältere Versionen liegen im Archiv)
Es gibt Standardverzeichnisse je verfügbarem BASIC-Image und Anwendersprachen.
- Englisch (EN): http://ftp.labdoo.org/download/install-disk/EN_English_images/
- Deutsch (DE): http://ftp.labdoo.org/download/install-disk/DE_German_images/
- Spanisch (ES): http://ftp.labdoo.org/download/install-disk/ES_Spanish_images/
- Französisch (FR): http://ftp.labdoo.org/download/install-disk/FR_French_images/
Zusätzliche Lerninhalte
Zusätzliche Lerninhalte können mit den BASIC-Images kombiniert werden. Der Content muss dabei lokal auf einem lokalen Datenträger oder auf einem lokalen Server vorliegen. Der Download vom FTP-Server bei der Installation wird bewusst nicht unterstützt (Überlastung des FTP-Servers und lange Laufzeit).
- Entweder während der Installation mit Labtix. In der Maske ist content: none vorbelegt. Klickt man darauf, wird man in den Ordner mit vorbereiteten Steuerdateien weitergeleitet. Die Namen geben Auskunft über Inhalt und erforderliche Plattengröße, z.B. EN_SW_250 installiert Englischen und Swahili-Content und braucht eine 250 GB-Platte.
- Oder nach dem Installationsprozess mit dem Skript installscript-content.sh, zu finden auf dem Desktop auf dem Ordner /scripts. Ablauf ist wie vor, nur müsst ihr manuell zum Ordner mit den Steuerdateien für den Content navigieren (meist auf install-disk/wiki-archives/content_list
.
Vorbereitung der Externe USB-Festplatte (1+ TB)
Die heruntergeladenen Images sind bereits entpackt und sofort einsatzbereit. Kopiert sie auf eine externe Festplatte oder einen lokalen Server. Die USB-Platte muss so formatiert sein, dass große Dateien gespeichert werden können. Z.B. ist FAT32 nicht möglich, weil FAT32 nur Dateien kleiner 4GB handhaben kann. NTFS ist das empfohlene Filesystem für eine externe Festplatte.
Images und Inhalte
Ab Labtix 2 / 3 oder höher stehen neue Funktionen zur Verfügung. Labtix ist in den letzten Jahren zum weltweit meist genutzten Installationstool innerhalb des Labdoo-Projektes geworden.
Passend dazu stellt Labdoo (Deutschland) seit Jahren in verschiedenen Sprachen und Inhalten "vorkonfektionierte, fertige" Images for Cloning auf dem FTP-Server bereit. Und hier ist durch den Erfolg ein Engpass entstanden. Tausende von HelferInnen laden inzwischen die frei verfügbaren, kostenlosen Images vom FTP-Server herunter. Die freundlicherweise vom Rechenzentrum der Polytechnica Barcelona kostenlos bereit gestellte Infrastruktur und Bandbreite teilen sich immer mehr User und das führt zu langsamen Downloads.
Daher haben wir unser Konzept erweitert. 2.09 kann jetzt sowohl "fertige" Images wie bisher handhaben, aber auch die neuen BASIC-Images ohne Content.
In Kürze werden diese "fertigen" Images vom FTP-Server entfernt. Ihr findet dann in 4 Sprachen vorbereitete BASIC-Images.
Der große Vorteil:
Es gibt jetzt nur noch 4 kleine BASIC-Images a ca. 16 GB (DE, EN,ES, FR), was das Up- und Downloadvolumen drastisch reduziert. Bisher umfassten alle Images um die 500 GB...
Wie funktioniert das?
Es gibt jetzt Steuerdateien, die Labtix sagen, welcher Content wohin zu installieren ist. Dies betrifft die Kiwix und Browser-basierten Archive, die bislang auch schon Bestandteil der "fertigen" Images waren.
Dadurch werden Inhalte nicht mehrfach in Images gespeichert, sondern nur einmal im Ordner http://ftp.labdoo.org/download/install-disk/wiki-archive/ (die Unterordner hier braucht ihr auch lokal vom FTP-Server oder fragt sie per USB-Platte von eurem nationalen Hub-Betreuer an).
Dieses zusätzliche Feature hat noch weitere Vorteile. Ihr könnt z.B. eigene Steuerdateien erstellen und schnell untereinander tauschen, z.B. eine Datei zum Nachinstallieren von spetiellem Content. Über eine Steuerdatei ist auch das Nachinstallieren weiterer Lerninhalte in zusätzlichen Sprachen möglich, z.B. zum EN_250-Paket noch die FR-Inhalte.
Der Namen der Steuerdatei gibt vor: 1. Sprache vorne verweist auf das BASIC-Image, d.h. für EN_250.txt = wählt das Image EN_BASIC aus, 250 verweist auf die empfohlene Plattengröße von 250 GB. Also alles wie bisher. EN_FR_320.txt macht das Gleiche, holt aber zusätzlich noch die französischen Inhalte dazu, braucht dann 320 GB. Übrigens, FR_EN_250 passt zum FR_BASIC-Image und installiert EN-Inhalte dazu. Einmal ist die Systemsprache beim Hochfahren dann Französisch, im anderen Fall Englisch.
Wo ist der Haken?
Ihr braucht mindestens Labtix 2 / 3 oder höher http://ftp.labdoo.org/download/install-disk/Labtix/ und die Lerninhalte http://ftp.labdoo.org/download/install-disk/wiki-archive/.
Eine Installation kann minimal länger dauern. Dafür spart ihr aber viel Zeit beim Download der Images. Wer viele Geräte installieren muss, der kann ein selbst erstelltes, lokales Image abspeichern. Alles nötige dafür ist in Labtix enthalten.
Wo finden wir was?
Steuerdateien http://ftp.labdoo.org/download/install-disk/wiki-archive/control_files/
Content http://ftp.labdoo.org/download/install-disk/wiki-archive/
Aktuelle Labtix-Version http://ftp.labdoo.org/download/install-disk/Labtix/
Technische Hinweise:
Steuerdateien müssen lokal auf einem Datenträger oder Server nahe den Content-Ordnern mit Kiwx u.a. in dem Ordner /content_files/ liegen .
Nur lokaler Content auf USB-Platten oder lokalen Servern werden unterstützt. Entfernte Server übers Internet sind bewusst nicht nutzbar.
Die Steuerdateien brauchen eine bestimmte Syntax. Orientiert euch bitte an den Beispielen (Leerzeilen zwischen Kommentaren und Inhalten; #### vor Überschriften, ####2nd_lang usw.).
Wenn ihr eigenen Content nutzen wollt, muss deren Archivname mit dem Namen in der Steuerdatei übereinstimmen.
Für Content mit einem Datum im Namen (z.B. für Kiwix) ist eine Wildcard (*) möglich. So könnte ihr dann mit der Steuerdatei immer Wikipedia installieren, egal von welchem Stand.
Content kann einmal während der Installation mitinstalliert werden. Oder später über das installscript-content.sh im Ordner scripts auf dem Desktop.
Über eure Anregungen würden wir uns freuen.
Zugang zum FTP Server
Der Labdoo FTP-Server ermöglicht Anwendern Dateien frei herunterzuladen. Hier einige einfache Methoden, wie ihr euch mit dem FTP-Server verbinden könnt. Sucht euch die aus, die am besten zu euch passt.
Aus Sicherheitsgründen erlaubt Labdoo kein ungesichertes FTP-Protokoll, nur das gesicherte SFTP-Protokoll (kein ftp, nur sftp). Und seit Herbst 2023 wird aus Sicherheitsgründen nicht mehr rsync angeboten.
...und der Hinweis - wenn euch der Download zu lange dauert oder zu viel Arbeit ist, gerade für eine einmalige Installation, dann gebt eure IT-Spende gerne in die Hände von Labdoo Hubs und Helfern..
Hinweis: Labdoo übernimmt keine Verantwortung für Fremdsoftware.
---------------------------------------------------------------------------------------------------------------------------
In einem Browser die URL http://ftp.labdoo.org/download/ öffnen und über die Links navigieren. Der Link "Parent directory" bringt einen wieder eine Ordnerebene höher. Zum Download mit der rechten Maustaste auf einen Link klicken, dann "Ziel speichern unter" (heißt je nach Brower ggf. etwas anders). Vorteil: Zugang auch ohne Passwort; Nachteil: Dateien können nur einzeln herunter geladen werden.
---------------------------------------------------------------------------------------------------------------------------
2. Zugangsdaten zum Verbinden mit dem FTP Server
Komfortabler ist es z.B. seinen PC oder Server direkt mit dem FTP-Server zu verbinden. Je nach Betriebssystem gibt es hierzu die u.a. Tools. Hierzu wurde auf dem FTP-Server extra ein User: labdoo mit dem Passwort labdoo mit Leserechten (keine Schreibrechte) angelegt, der euch dafür zur Verfügung steht. Wer Schreibrechte braucht, wendet sich bitte an contact@Labdoo.org (EN) oder contact-D@Labdoo.org (DE).
Protokoll = sftp (sftp ist sicherer als ftp, daher ist nur sftp freigeschaltet)
Server = sftp.labdoo.org
Benutzernamen = labdoo
Passwort = labdoo
Pfad = /
sftp://labdoo:labdoo@sftp.labdoo.org
---------------------------------------------------------------------------------------------------------------------------
3. Einbinden in Dateimanager (Windows, Swish)
Windows bietet keine eigene Möglichkeit den Dateimanager mit einem FTP-Server über das Protokoll sftp zu verbinden. ftp wäre möglich, aber das wird aus Sicherheitsgründen von uns nicht angeboten. Durch Zusatzprogramme kann man auch sftp einsetzen, z.B. mit dem Swish Add-on für den Windows Dateimanager http://www.swish-sftp.org/ .
Nach der Installation von Swish wird der Zugang zum FTP-Server eingerichtet
 |
Anmeldung am FTP-Server: Bezeichnung - Name eurer Wahl; Rechner: sftp.labdoo.org; Benutzer: labdoo; Pfad: / |
 |
Schlüsselannahme: Speichern und verbinden - Schlüssel bleibt dauerhaft bis zur Änderung auf dem PC; Einfach verbinden - Schlüssel wird nur für diese Sitzung gespeichert und beim nächsten Mal wieder abgefragt |
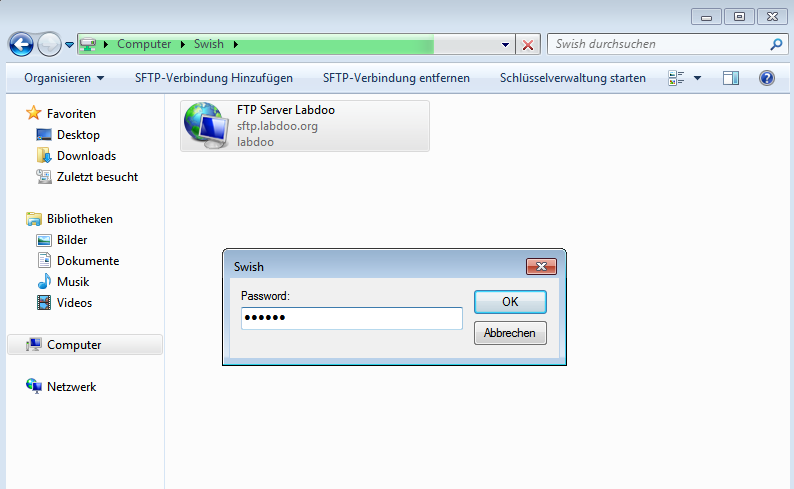 |
Eingabe des Passwort labdoo, jetzt kann der FTP-Server wie ein Laufwerk auf dem PC genutzt werden. |
---------------------------------------------------------------------------------------------------------------------------
Der freie FTP-Client Filezilla kann hier https://filezilla-project.org/ heruntergeladen werden. Für Apple (macOS) unter https://filezilla-project.org/download.php?platform=osx.
Der Start-Pfad kann in den Einstellungen unter Erweitert --> Standardverzeichnis auf dem Server festgelegt. Dann muss man nicht immer durch das ganze Dateisystem klicken.
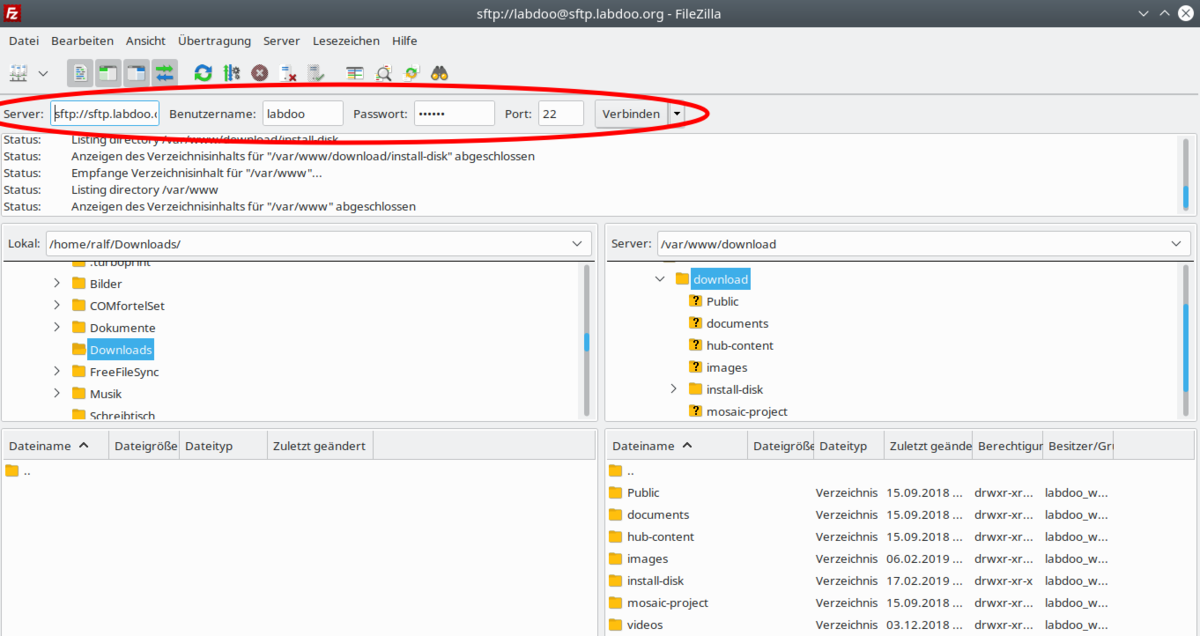 |
Eingabe der Zugangsdaten: Server - sftp://sftp.labdoo.org ; Benutzernamen - labdoo ; Passwort - labdoo ; Port - 22 |
---------------------------------------------------------------------------------------------------------------------------
5. Linux
Unter Linux ist ein problemlos möglich einen FTP-Server per sftp einzubinden. Einfach im Dateimanager eures Vertrauens den Pfad für den FTP-Ordner eingeben → sftp://labdoo:labdoo@ftp.labdoo.org:/
---------------------------------------------------------------------------------------------------------------------------
lftp ist ein freier FTP-Client für Linux u.a. OS.
Unter Linux lftp installieren per sudo apt install lftp.
Dann lässt per passenden Einzeiler mit lftp z.B. der Ordner /install-disk spiegeln:
lftp -c "open http://ftp.labdoo.org/download/install-disk/ ;mirror --parallel=10 -n -e -O /path/to/install-disk"
Die Option "-e" sorgt dafür, dass Dateien die auf dem Server nicht mehr vorhanden sind auf der lokalen install-disk gelöscht werden. Ist dies nicht erwünscht diese Option einfach weglassen.
Der ganze Befehl kann mit Hilfe von "sudo nano /etc/crontab" in die crontab eingetragen werden wenn ein regelmäßiges Spiegeln gewünscht ist.
Mehr auf https://de.wikipedia.org/wiki/Lftp
---------------------------------------------------------------------------------------------------------------------------
7. Verbinden von Apple (macOS und iOS) mit Filezilla oder iTransfer mit einem FTP-Server
Für Apple (macOS und iOS) könnt ihr die kostenlosen Tools Filezilla oder iTransfer nutzen.
---------------------------------------------------------------------------------------------------------------------------
8. install-disk-maker.sh (von Labdoo empfohlenes Tool)
Ihr könnt das Tool zum komfortablen Erstellen eine Installationsplatte (install-disk) oder eines Ordners auf einem Rechner, Server oder NAS hier für Linux herunterladen. Ein Download kann "zusammengeklickt" und als Downloadliste für spätere Wiederholungen abgespeichert werden. Dabei kann der Download nur auf geänderte Dateien begrenzt werden, was Downloadzeit spart.
http://ftp.labdoo.org/download/install-disk/Labtix/install-disk-maker.sh
(ggf. ausführbar machen)
Es ist aber auch Teil jedes BASIC-Image von Labdoo (auf dem Desktop des Users labdoo im Ordner scripts). So könnt ihr nach der Installation auf Labdoo-Laptops
Hinweis für Technikhelfer: Das Tool basiert auf wget. Heruntergeladene Dateien, die es nicht mehr auf dem FTP-Server gibt, werden vom install-disk-maker nicht automatisch gelöscht. Ab und zu lohnt sich daher ein Aufräumen von "Karteileichen".
---------------------------------------------------------------------------------------------------------------------------
9. Empfohlene Ordner bzw. Links
Wer möchte kann natürlich das gesamte FTP-Laufwerk spiegeln :) Eventuell solltet ihr euch aber die Inhalte aussuchen, die ihr wirklich braucht? Hier einige nützliche Pfade, die für euch interessant sein könnten:
Alle für eine Installation nötigen Daten: http://ftp.labdoo.org/download/install-disk/
Deutsche Unterlagen: http://ftp.labdoo.org/download/documents/german/
Grafiken + Logos: http://ftp.labdoo.org/download/documents/material/
Material für deutsche Hubs: http://ftp.labdoo.org/download/hub-content/hub-Labdoo-DACH/
Bei Fragen schickt eine Mail an contact-D@Labdoo.org, danke.
Windows ist eine eingetragene Marke der Microsoft Corporation.
install-disk-maker
Install-Disk-Maker
Labdoos Install-Disk dient dazu, Labdoo Images und Bildungsinhalte zu verteilen, um mit ihnen Labdoo-Systeme zu installieren. Trotz des Namens Install-Disk müssen Images und Bildungsinhalte nicht zwingend auf einer Festplatte vorliegen. Es können auch lokale Ordner oder Freigaben im lokalen Netzwerk verwendet werden. Die Installation erfolgt in der Regel durch die Installations-Scripte im Dateimanager zzFM in Labtix. Zusätzliche Bildungsinhalte können nach der Installation aus Labdoo heraus mit dem Script installscript_content.sh im Ordner "Scripts" auf dem Labdoo-Desktop installiert werden.
Damit die Labdoo-Installer korrekt arbeiten können muss folgende Ordnerstruktur gewährleistet sein:
Für Images:
/install-disk/DE_German_images/22.04_LTS_EN_Basic
/install-disk/EN_Englisch_images/22.04_LTS_DE_Basic etc.
Für Kiwix-Dateien:
/install-disk/wiki-archive/kiwix/wikis/DE/Lerninhalt.zim
/install-disk/wiki-archive/kiwix/wikis/EN/Learning_content etc.
Für Offline-Wikis:
/install-disk/wiki-archive/wikis/DE/beispiel.tar.gz
/install-disk/wiki-archive/wikis/EN/example.tar.gz etc.
Für Steuerdateien ( content_lists ) :
/install-disk/wiki-archive/content_list/DE_120.txt
/install-disk/wiki-archive/content_list/EN_FR_80.txt etc.
Eine besondere Rolle spielen die Content_Lists ( siehe weiter unten ). Sie dienen als Steuerdateien und enthalten die Informationen welche zusätzlichen Inhalte ( Wikis und Kiwix-Files ) während der Installation mit den Installer-Scripts in Labtix oder nach der Installation mit installscript_content.sh in Labdoo installiert werden. Auf dem Server sind viele Content_Lists bereits vorhanden. Im Namen ist die Mindestgröße der Festplatten auf den zu installierenden Geräten enthalten. Bei jdem Download werden die Inhalte des Ordners content_lists upgedatet !
Es besteht weiterhin die Möglichkeit mit Clonezilla in Labtix eigene Labdoo-Images mit viel Content zu erstellen und diese an beliebiger Stelle zu speichern und mit Hilfe der Labdoo-Installer in zzFM oder mit Clonezilla in Labtix zu clonen.
Das Tool Install-Disk-Maker dient dazu, auf einfache Weise über Auswahlmenüs eine Install-Disk oder einen entsprechenden Ordner zu erstellen. Es können gezielt Images und Inhalte in einer korrekten Ordnerstruktur gespeichert werden.
Der Vorteil liegt darin dass nicht mehr die komplette Install-Disk von den Labdooservern heruntergeladen werden muss und sich dadurch die Downloadzeiten und die Severauslastung signifikant verringern. Zudem können individuelle Zusammenstellungen einfacher erstellt werden, z.B. wenn Labdooinstallationen mit zweisprachigem Content benötigt werden. Einfach die entsprechenden Inhalte auf die Install-Disk herunterladen, eine entsprechende Content_List ( siehe weiter unten ) erstellen und schon hat man die Möglichkeit für eine individuelle Labdooinstallation geschaffen.
Der Install-Disk-Maker lädt die gewünschten Dateien vom Labdooserver herunter (http://ftp.labdoo.org/download/install-disk/). Eine Passwort ist dafür nicht notwendig.
Natürlich muss der Rechner mit dem Internet verbunden sein !!!
Die Möglichkeiten des Install-Disk-Makers:
- eine leere Festplatte neu formatieren und als Install-Disk mit Content einrichten,
- einen Ordner, eine Festplatte oder eine lokale Freigabe als Install-Disk mit Content einrichten,
- eine bestehende Install-Disk oder einen bestehenden Install-Disk-Ordner updaten. Das Tool sucht nach vorhanden Dateien auf der Disk oder in dem Ordner und updated diese wenn neuere Versionen vorhanden sind.
- eine bestehende Install-Disk ( oder Install-Disk-Ordner ) mit Hilfe einer existierenden Downloadlist updaten oder mit Hilfe einer Downloadlist einen Download wiederholen wenn es zu einer Unterbrechung kam. Eine Downloadlist wird bei jedem vollständigen Durchlauf des Tools erstellt und im Zielverzeichnis mit einem Zeitstempel versehen abgelegt. Die Downloadlist ist eine reine Textdatei mit einer Auflistung der verwendeten ftp-Adressen. Sie kann daher auch händisch editiert werden.
Generell gilt: Wenn bereits entsprechend Ordner/Dateien im Zielordner vorhanden sind werden nur neuere Versionen oder Versionen mit veränderter Größe herunter geladen. Auch das hilft enorm, die Downloadzeiten zu senken und den FTP-Server zu entlasten.

Der install-disk-maker
Der Install-Disk-Maker ist ein Shellscript mit Yad als Frontend für die Dialoge. Es sollte auf allen debianbasierten Systemen laufen. Die Abhängigkeiten sind yad, wget und sed. Diese sollten, falls nicht vorhanden, ggf. nachinstalliert werden . Einfach das Script auf den Rechner kopieren, ausführbar machen, doppelklicken und bei Nachfrage im Terminal ausführen lassen. In Labtix und Labdoo ist das Script bereits integriert. Es liegt ausschließlich mit englischer Benutzerführung vor .
Starten des Scriptes:
In Labtix: Doppelklick auf das entsprechende Icon auf dem Desktop ( ab Labtix 2 / 3 oder höher )
In Labdoo: /Desktop/Scripts/install-disk-maker.sh , als Benutzer labdoo angemeldet
Nach einem kleinen README erscheint eine Auswahlliste in der das weitere Vorgehen festgelegt wird.
Es stehen vier Möglichkeiten zur Auswahl:
| 1 format and use an unmounted harddisk as target |

|
| 2 choose or create and use a folder as target |

|
| 3 update an existing install-disk(-folder) |

|
| 4 update an install-disk(-folder) with an existing Downloadlist |

|
Je nach Auswahl wird man über selbsterklärende Dialoge zum Ziel geführt. Einzig bei der Option 1 ist unter Labdoo einmalig die Eingabe des sudo-Passwortes im Terminal notwendig.
| Auswahl des Laufwerks für die install-disk. Häufig ist sda die eigene Systemplatte und sdb das externe Laufwerk; wie in dem Screenshot. Dies kann aber sich je nach Konfiguration ändern. |

|
| Eingabe des Administrator-Passwortes (sudo) |

|
| Sollen eine Download-Liste eines früheren Downloads verwendet werden. Oder soll individuell eine neue Liste für den Download "zusammengeklickt" werden. |

|
| Markieren der herunter zu ladenden Images nach Sprachen |

|
| Auswahl der zu ladenden Images im Sprachenordner |

|
| Auswahl der Wiki-Sprachen für Browser-basierten Content |

|
| Auswahl der Wiki-Sprachen für Kiwix |

|
| Anzeige der ausgewählten Inhalte zur Bestätigung |

|
| Anzeige des Download und des Fortschrittes im Terminal |

|
| Anzeige des Downloads und der Downloadliste |

|
Nach dem Schliessen des Abschlussdialoges "READY" werden im Terminal die vorhandenen Dateien und Ordner im Zielordner oder der Zieldisk angezeigt. Das dient zur Kontrolle des Inhaltes des Zielordners bzw. der Zieldisk.
Mit "Enter" im Terminal wird das Script beendet und der Arbeitsordner wird aufgeräumt.
Während das Script läuft ist es möglich Disks oder Freigaben mit einem Dateimanager einzuhängen bzw. auszuhängen. Ein Beenden des Scriptes ist dafür nicht notwendig.
Wurde eine externe Disk formatiert muss sie nach Beenden des Scriptes einmal vom Gerät entfernt und danach wieder verbunden werden um sie dem System zur Verfügung zu stellen.
Während das Script läuft entstehen einige Hilfsdateien im Arbeitsordner ( bzw. auf dem Desktop in Labtix ) die während des Durchlaufes gelöscht werden. Einige Dialogfenster ermöglichen ein Abbruch des Scripte mit anschließendem Löschen dieser Dateien. Hängt das Script, z.B. weil die Verbindung zum Server unterbrochen ist kann man es beenden indem man das Terminal schließt in dem das Script läuft. Hierbei bleiben unter Umständen einige Hilfsdateien erhalten. Um diese zu löschen das Script noch einmal aufrufen und den "README"-Dialog mit "Cancel" beenden. Dabei wird der Arbeitsordner aufgeräumt .
In seltenen Fällen erscheinen im Arbeitsordner Hilfsdateien des verwendeten Streameditors sed mit dem Namen sed* . Diese Dateien sind nicht bearbeitbar, verschwinden aber sobald man den Dateimanager schließt und wieder öffnet bzw. in Labtix den Desktop neustartet.
Möchte man das Projekt wiederholen empfiehlt es sich die entstandene Downloadlist an einen geeigneten Ort zu kopieren damit sie jederzeit zur Verfügung steht und/oder weitergegeben werden kann.
Aufbau einer Steuerdatei ( content_list )
Die Steuerdateien sind reine Textdateien die mit einem beliebigen Editor bearbeitet werden können. Eine Textverabeitung ist dazu ungeeignet !!!
Beispiel EN_BS_80.txt (gekürzt) :
=======================================================================
# Steuerdatei für die automatisierte Nachinstallation von Content, erfordert Labtix 2 / 3 oder höher
# Control file for automated post-installation of content, requires Labtix 2 / 3 or higher
####lang_1
EN
# _80 = min. needed disk-size, 80 GB
####wikis_1
en-afristory.tar.gz
en-algebra2go.tar.gz
####kiwix_1
askubuntu.com_en_all_*.zim
ifixit_en_all_*.zim
wikibooks_en_all_maxi_*.zim
# Create new Firefox Tab for users labdoo and student to path labdoo/home/Public/wikis/EN (html file already exists in all Labdoo images)
####homepages_1
file:///home/labdoo/Public/wikis/EN/index-tutorials-en.html|file:///home/labdoo/Public/manuals/index-manuals.html|https://start.ubuntu-mate.org/|file:///home/labdoo/Public/wikis/EN/index-en.html
####lang_2
BS
# adds Bosnian content to an installation
# path /Public/kiwix/wikis
####wikis_2
####kiwix_2
phet_bs_*.zim
wikibooks_bs_all_maxi_*.zim
####homepages_2
file:///home/labdoo/Public/wikis/EN/index-tutorials-en.html|file:///home/labdoo/Public/manuals/index-manuals.html|https://start.ubuntu-mate.org/|file:///home/labdoo/Public/wikis/EN/index-en.html
======================================================================
Wichtig ist es die Syntax der Tags ( z.B. ####kiwix_2 ) einzuhalten damit die Install-Scripte die Steuerdatei korrekt auswerten können. Wer eigene Steuerdateiten erstellen möchte findet viele vorhandene Beispiele im Ornder /install-disk/wiki-archive/content_list . Diese können an eigene Projekte angepasst werden.