Si vous voulez gérer votre propre "newsletter", envoyez un mail à contact@labdoo.org et demandez à l'équipe Labdoo de vous attribuer le rôle de "Gérant de newsletter". Une fois ceci fait, vous verrez un nouvel onglet "Newsletter" en haut du Menu de Navigation Principal. En cliquant dessus puis sur "Create an issue", vous arriverez à un tableau où vous pourrez créer et modifier votre "newsletter" comme montré dans l'illustration suivante.
| Illustration. Cliquez sur "Newsletter" et "Create an issue" pour allez au tableau d'édition des "newsletters". |
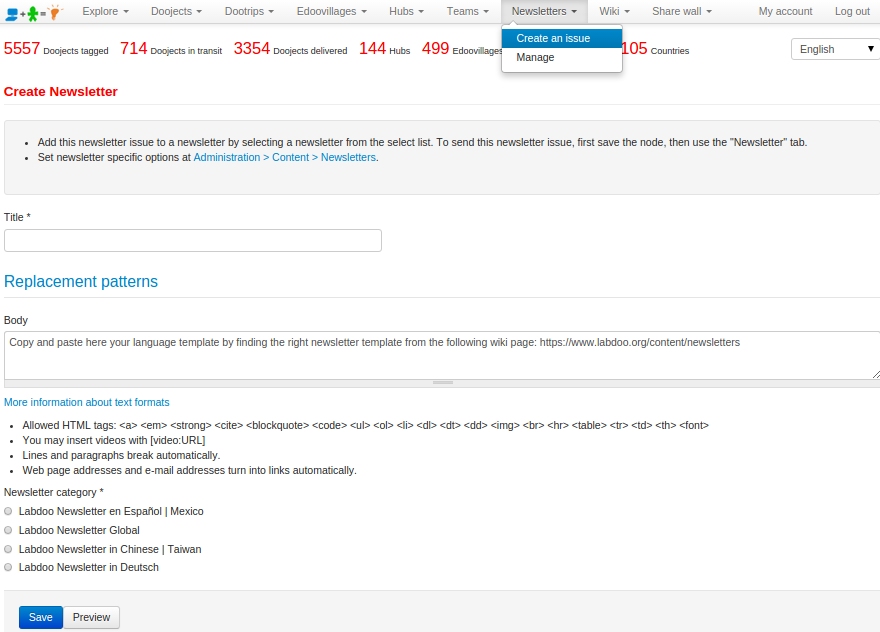
|
Vous devrez choisir un titre pour vos "newsletters" ainsi que la catégorie correspondant à ceux que vous gérez.
Le champ "body" comprend le contenu de votre publication en soi. Commencez en copiant et collant un des modèles que vous trouverez dans cette section wiki. Vous pouviez copier le modèle en cliquant sur l'onglet "Modifier" puis en copiant son contenu à celui de votre "newsletter".
Une fois que vous avez copié le modèle du contenu de votre "newsletter", vous pouvez modifier les champs tels que "Issue number" et "Date". Dans le modèle, vous verrez une série d'exemplaires d'informations (toutes identiques), chacun avec un emplacement pour le titre "Title of This News Entry Here", un emplacement pour un paragraphe de texte "Write here one or two paragraphs describing this news entry." et un exemple d'image "/sites/default/files/styles/labdoo_flexslider_image_style/public/lbd_slides/guinea-conakry.png". Vous devez remplacer ces trois valeurs avec votres propre titre, texte et image pour chaque nouvelle entrée. (Si vous ne savez pas comment mettre en ligne des photos pour votre "newsletter", lisez cette autre page wiki.)
Lorsque vous avez fini l'édition de votre "newsletter" et que vous vous êtes assuré que c'est correct, vous pouvez l'envoyer à votre liste d'utilisateurs inscrits en cliquant sur l'onglet "Newsletter" puis "Send newsletter". Vous remarquerez que le système vous permet également de vous envoyer un exemplaire de la publication de "newsletter" en choisissant l'option "Send one test newsletter to the test adress". On vous recommande de le faire avant d'envoyer la version finale à tout votre public.
Continue reading to the next page:
Modèles de Newsletters
Go back to read the previous page:
Newsletters

 If you have any questions about this page or if you find any errors,
please write a message to the
If you have any questions about this page or if you find any errors,
please write a message to the