The Dootrip System
Dootrips, or Labdoo trips, are CO2-neutral transportation means used to carry dootronics (laptops, tablets, etc.) from one location to another. Examples of dootrips are trips carried out by tourists, NGO volunteers (doctors and engineers without borders, humanitarian personnel, etc.), international students, employees of international corporations, etc. Dootrips constitute a key element within the Labdoo platform to help deliver laptops and tablets loaded with educational software to needy schools without incurring additional CO2 emissions on the planet.
The next sections describe how to create and manage dootrips.
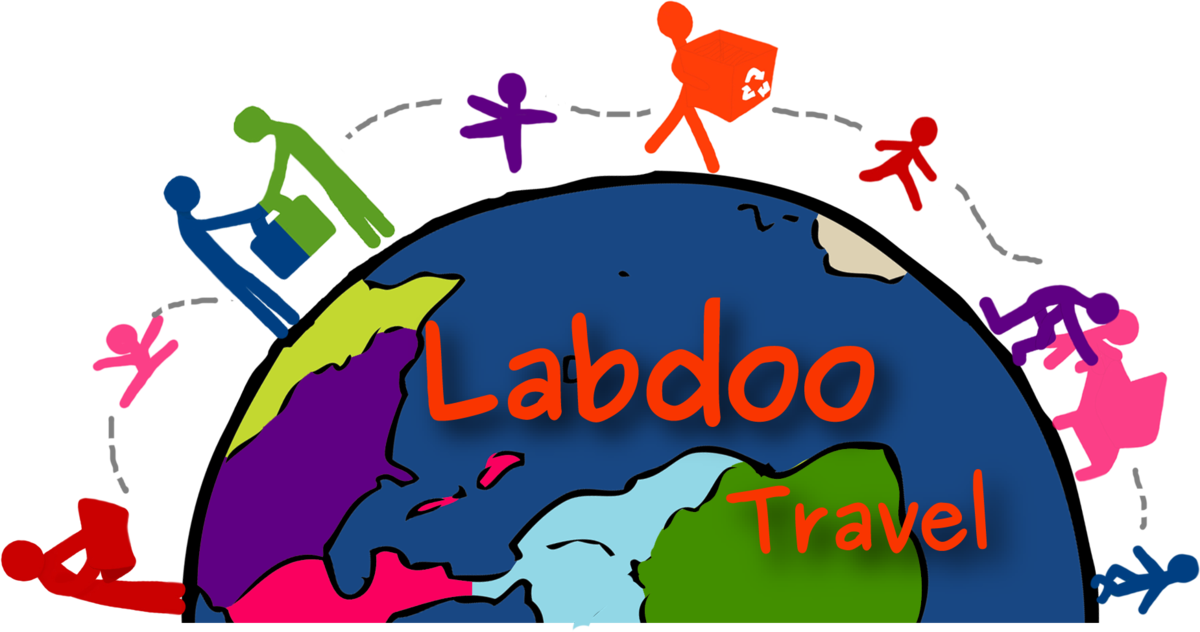
How to Register a Dootrip
If you are traveling and have place in your luggage to bring one or more dootronics (laptops, tablets, etc.), or if you are part of an organization or company which has people traveling or which transports goods from one place to another and have extra room to bring a few more goods, you can register a dootrip to the Labdoo platform. This allows the system to identify routes that connect places where there are unused dootronics with places where dootronics are needed for education purposes.
The steps to register a dootrip are as follows:
- If you have not done so, please create first a Labdoo account by going to the registration page: https://platform.labdoo.org/user/register
- After you have logged into your Labdoo account, go to the 'Dootrips' tab located on the top of each Labdoo page and click on 'Create' (make sure you are logged in with your user account otherwise you will not see the 'Create' option, https://platform.labdoo.org/node/add/dootrip).
-
Fill in as many fields in the form as you can. Here are some tips:
- If you already know the dootronics that you will carry in your dootrip, please add them in the field 'dootronic identifiers'. If you don't know them yet, you can leave this field empty, and you or some one else can make the assignment some time in the future.
- Set the "Status' field to 'Pending'.
- Under the field 'Dootrippers', add the username of the person(s) who will be traveling and add also your username. If the person(s) who are traveling don't have a Labdoo account, add only your username.
- If you already know the destination school where this dootrip will bring laptops or if you have a preference for the destination school, you can fill in the field 'Preferred edoovillage destinations' with the name of the destination school. Otherwise leave this field empty.
- Click on 'save'. At this point your dootrip is registered. It is now important that you contact your closest hub to let them know you will be traveling so they can be aware of your trip and assign laptops that you will be able to carry to your destination. Here is the list of hubs from which you can pick your closest one: https://platform.labdoo.org/hubs
Once you have carried out your dootrip, it is important to modify the field 'Status' to 'Completed'. If for some reason the dootrip was cancelled, set this field to 'Cancelled'.
| as Figure. Go to the "Dootrips" tab and then click on "Create" to register your trip. |
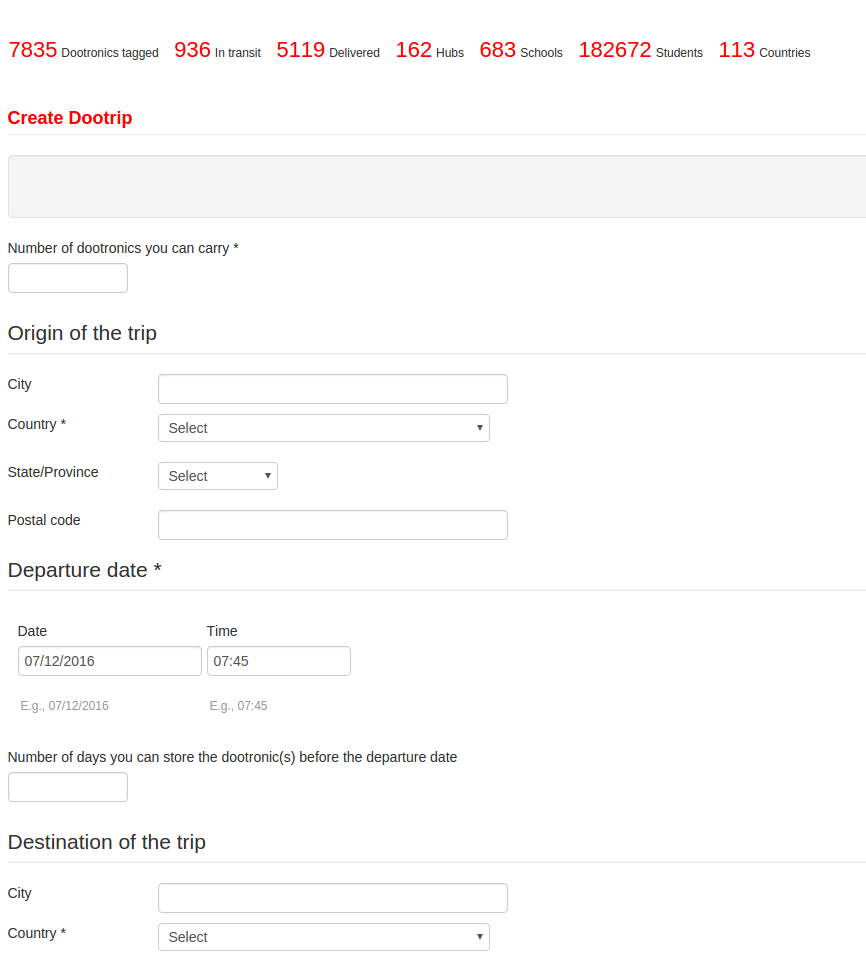
|
Assigning a Dootrip to a Destination Edoovillage
When creating a dootrip, if you know the destination edoovillage (the project where you plan to bring the laptops to), then it's important that you link your dootrip to the edoovillage by following this simple step:
- Go to your dootrip page and click on the 'Edit' tab as usual so you can edit the dootrip information.
- Scroll down to the field 'Preferred edoovillage destinations' and type in the name of your destination edoovillage.
- Click on "Save".
At this point, your dootrip and your edoovillage are linked. Notice that if you go to the edoovillage page, you will also see your dootrip under the yellow tab "Dootrips".
Assigning a dootronic to a dootrip
There are two ways to assign a dootronic to a dootrip, by editing the dootronic or by editing the dootrip:
- By editing the dootrip. Go to the dootrip page and click on the "Edit" tab. Make sure that you are logged into your Labdoo account and that you have rights to edit that dootrip, otherwise you will not be able to see the "Edit" tab. Under the field 'Dootronic identifiers', add the Labdoo ID of the dootronic. Then click on 'Save'.
- By editing the dootronic. Go to the dootronic page (your laptop or tablet page) and click on the "Edit" tab. Make sure that you are logged into your Labdoo account and that you have rights to edit that dootronic, otherwise you will not be able to see the "Edit" tab. Under the field 'Dootrips assigned to this dootronic', type the dootrip name. Then click on 'Save'.
Automatic Notifications and Managing your Dootrips
To facilitate the process of communicating and managing dootrips, Labdoo users involved in a dootrip can receive any of the following automatic email notifications:
- Travelers and related users upon dootrip creation. Every time a dootrip is created, the travelers and users related to that dootrip receive a notification email.
- Labdoo users who have projects in the dootrip's destination country. When a dootrip is created with the option "Announce this dootrip" checked, a notification email is sent out to all Labdoo edoovillage and hub managers who have an open edoovillage in a country equal to the destination country of the dootrip. This allows these users to know about the existence of that dootrip, giving them the option to claim the resource for the transport of dootronics to that edoovillage. Please notice that this type of notifications will be send out only if you select the checkbox "Announce this dootrip". To avoid sending out unnecessary false alarms to other users, it is recommended that you keep this option turned OFF if you already have dootronics assigned to your trip and cannot carry any more dootronics.
- Travelers and related users upon dootrip expiration. When a dootrip expires, if it's status is still pending, a notification email is sent out to travelers and users related to that dootrip to remind them to update the dootrip status.
In addition to the above notifications, users will receive the following set of reminders:
- Upon a dootrip expiration. Five days after a dootrip expires, if the dootrip status has not been changed to 'Completed' or 'Cancelled', then the users in charge of that dootrip will receive an email reminder to update the status of the dootrip. This email reminder is sent three times, each one separated by 5 days. That is, the reminder is sent 5 days, 10 days and 15 days after the dootrip has been completed and as long as the status is not changed.