Consejos, trucos, soluciones y sugeridas
En la siguiente sección se describen experiencias de aprendizaje relevantes obtenidas por Labdooers de todo el mundo que (como usted) están ayudando a desinfectar ordenadores portátiles y prepararlos para escuelas necesitadas. Le enseñará consejos y trucos que serán muy útiles cuando desinfectar sus computadoras portátiles. Si no puede encontrar una solución a su problema en esta sección, por favor haga sus preguntas a El equipo Laboo QA y otro Labdooer allí le proporcionará una respuesta.
Configuración de el BIOS
Cómo cambiar el orden de arranque de un ordenador portátil desde el bios
BIOS (Basic Input Output Subsystem) es un chip programable que controla cómo se pasa la información a varios dispositivos del sistema informático. Un método típico para acceder a la pantalla de configuración del BIOS es presionar ESC, F1, F2, F8 o F10 inmediatamente después de iniciar su computadora.
La configuración del BIOS le permite ejecutar una secuencia de arranque desde un disco duro, una unidad de CD-ROM, la red o un dispositivo externo. Puede configurar el orden en que su equipo busca estos dispositivos físicos para la secuencia de arranque.
El primer dispositivo de la lista de pedidos tiene la primera prioridad de arranque. Para instalar el software Labdoo necesitará asegurarse de que el CD-ROM, el USB o la red (dependiendo del método que utilice para instalar el software) tengan la prioridad de arranque más alta.
Nota: en el caso de una instalación USB, antes de configurar la prioridad de arranque para el dispositivo USB, conecte el dispositivo a un puerto USB para garantizar que el BIOS pueda detectarlo.
Para especificar la secuencia de arranque:
- Inicie la computadora y presione ESC, F1, F2, F8 o F10 (dependiendo del fabricante del BIOS, pruebe todos si es necesario) varias veces durante la pantalla de inicio inicial. Puede aparecer un menú.
- Elija para entrar en la configuración del BIOS. Aparecerá la página de utilidad de configuración del BIOS.
- Utilice las teclas de flecha para seleccionar la ficha BOOT. Los dispositivos del sistema aparecen en orden de prioridad.
- Para que el CD / DVD, el USB o la red sea la prioridad de secuencia de arranque más alta, mueva dicho dispositivo a la primera posición de la lista.
- Guarde y salga de la utilidad de configuración del BIOS.
- La computadora se reiniciará e iniciará su proceso de arranque mirando primero el dispositivo que le dio la máxima prioridad, lo que le permite instalar el software Labdoo.
| Figura. Ilustración del menú de arranque del BIOS donde puede cambiar el orden de arranque. |
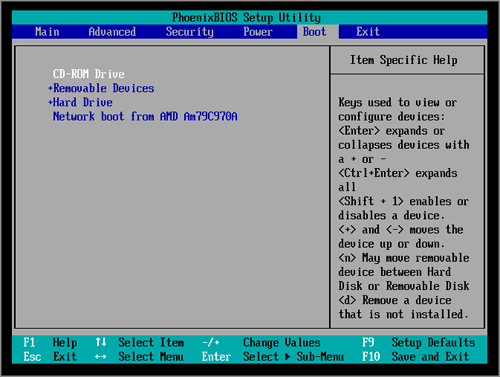
|
Solucionar problemas potenciales con el bios.
En algunos casos raros, el BIOS podría restablecerse durante el proceso de supresión de la información del disco duro del sistema, o algunas veces los portátiles más antiguos no soportan teclados USB internos y / o externos durante el proceso de arranque. Puede suceder que no pueda utilizar las teclas de flecha (arriba, abajo, derecha, izquierda) para configurar el BIOS. En tales casos, el control USB (ya veces el teclado interno) se desactivó. Una posible solución es conectar un teclado externo PS / 2 o USB, y seguir instalando o ajustando el BIOS.
Obtenga más información sobre nosotros en https://www.labdoo.org/es
Instalación de codecs restringidos
Tenga en cuenta que el uso de códecs restringidos podría depender de las leyes locales. Es posible que sea ilegal en algunos países instalar y usar ciertos códecs (paquetes comerciales / propietarios de terceros) y extensiones multimedia. Antes de continuar con la instalación del siguiente software, compruebe primero las normas locales.
Como en todo el software para Ubuntu, hay dos maneras de hacer la instalación: a través de Ubuntu Sofware Center oa través de la línea de comandos.
La instalación a través del Centro de Software de Ubuntu es la siguiente. Abra el Centro de software de Ubuntu (o el Administrador de paquetes Synaptic) y busque "codecs restringidos". Seleccione el paquete encontrado y haga clic en Instalar. Durante la instalación tendrá que aceptar un contrato de licencia EULA. Para tener soporte completo para ver DVDs, también debe instalar libdvdcss2 y códecs no libres del Repositorio de Medibuntu. Tenga en cuenta que en Europa no se permite el uso de estos repositorios. Se puede leer más información aquí: http://www.videolan.org/developers/libdvdcss.html
La misma instalación se puede hacer a través de la línea de comandos a través de los siguientes pasos. Abra un terminal pulsando al mismo tiempo las teclas ALT + CTRL + T. A continuación, escriba los siguientes comandos:
sudo apt-get install ubuntu-restricted-extras -y (Enter)
sudo apt-get install non-free-codecs -y (Enter)
sudo apt-get install curl -y (Enter)
curl ftp://ftp.videolan.org/pub/debian/videolan-apt.asc | (Enter)
sudo apt-key add -echo "deb ftp://ftp.videolan.org/pub/debian/stable ./" | (Enter)
sudo tee /etc/apt/sources.list.d/libdvdcss.list (Enter)
sudo apt-get update (Enter)
Concepto de usuario, añadir usuario estudiante
Al instalar Lubuntu-Installation el primer usuario creado es labdoo (que también es administrador y debe ser reservado para los profesores, ya que este usuario puede destruir el sistema por error). Si se instala mediante la clonación o si se utilizan los scripts de instalación, el estudiante adicional del usuario se creará automáticamente.
El usuario estudiante tiene menos derechos, p. No es capaz de instalar o eliminar software y no es capaz de destruir el sistema.
Aquí está la manera manual, cómo crear un usuario estudiante:
Inicio aquí → Herramientas del sistema → Usuario + Grupos → desbloquear → + agregar usuario → contraseña del sistema (labdoo) → estudiante como nombre, p. Withpassword labdoo → Tipo de cuenta = Estándar (como se sugiere) → Crear → haga clic en contraseña (cuenta deshabilitada) → entrada de contraseña labdoo y reconocer → Cambiar → opcional: idioma de usuario del usuario.
Abrir un terminal y tipo (ejecutando este zhe el usuario estudiante se convertirá en miembro del grupo labdoo):
Sudo usermod -aG labdoo estudiante (Enter)
Tenga en cuenta:
Cada nuevo usuario toma espacio en disco. Por favor, no cree más usuarios.
Como usuario estándar no eres capaz de destruir un sistema por error (o al menos es muy difícil). El usuario labdoo (administrador) sólo debe ser utilizado por los profesores.
Cada usuario tiene su propia carpeta y archivos en el directorio /home/....(name del usuario). Pero la carpeta home / labdoo / Public es una carpeta pública. Todos los usuarios deben tener acceso aquí. Para ir allí abra el explorador de archivos → sistema de archivos → inicio → labdoo → carpeta / Público (puede agregar un marcador para navegar aquí más fácilmente).
Si agregas contenido propio en / Public hay un script http://ftp.labdoo.org/download/install-disk/installskripts/set-rights-fo... para garantizar que todos los derechos se establecen correctamente.
Además, está el invitado del usuario. El huésped no necesita ninguna contraseña para iniciar sesión. Pero el huésped no puede cambiar ni almacenar nada. Al cerrar sesión todas sus entradas serán borradas automáticamente.
Portátiles sólo con UEFI (por ejemplo ciertos MacBook Air)
Algunos portátiles no arrancan con BIOS, sino con UEFI.
En estos casos, después de instalar la imagen Linux de Labdoo el ordenador no arranca.
Especialmente, hemos detectado este problema en ciertos modelos de MacBook Air. En algunos casos, al intentar arrancar simplemente queda la pantalla en blanco o bien aparece un icono de una carpeta con un interrogante en el centro:
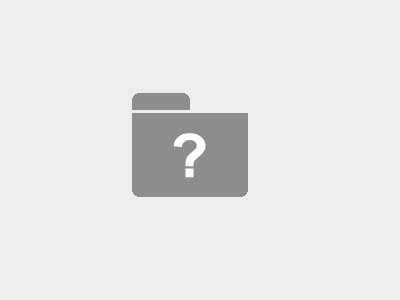
Estas instrucciones están basados en la entrada https://platform.labdoo.org/content/uefi-boot-only-or-bios-locked-and-uefi-set
Para solucionar el problema de los portàtiles UEFI hacemos dos instalaciones, primero la de la imagen UEFI (paso 2) y más adelante la de la imagen final (la imagen habitual de labdoo, por ejemplo, PAE60_20_04_LTS_EN_80) tal como describiremos en el paso 5.
Los pasos para que arranque con UEFI correctamente son:
- Obtener, del FTP de Labdoo, una imagen preparada para arancar con UEFI y guardarlo en un disco duro externo: http://ftp.labdoo.org/download/install-disk/special_images/UEFI-Boot
Bajarla con Clonzilla o Filezilla tal como bajamos habitualmente la imagenes de Labdoo y guardarlo en un disco duro externo o pen, diferente al pen Labtix, que NO ha de ser de arranque.
Se recomienda guardar esta imagen UEFI con el resto de imágenes de labdoo (PAE…) - Instalar la imagen UEFI-Boot en Sda1 con el procedimiento habitual
- Ampliar la partición sda2 para que ocupe todo el espacio disponible. Para ello, abrir GParted:
3.1. Seleccionar la partición sda2:

3.2. Seleccionar Resize/Move:

3.3. La partición no coupa todo el espacio disponible:

3.4 Ampliar la partición para ocupar todo el espacio:

3.5. Aplicar cambios:

- Apagar el portátil y reiniciarlo de nuevo con Labtix
- Clonar la imagen final que queremos instalar sobre "sda2" utilizadno Clonezilla:
Arrancar CloneZilla:
5.1. Seleccionar "device-image":

5.2. Seleccionar "local_dev":

- Conectar el disco USB con la imagen a instalar. Tenemos preparada la imagen descargada en la raíz del disco USB (es decir, tenemos el directorio, por ejemplo, "PAE64_20_04_LTS_EN_80" en la raíz del disco USB). Esperar algunos segundos antes de pulsar Enter:

6.1. Debería aparecer la partición en la que está la imagen (en nuestro caso, sdd1):

6.2. Seleccionar el directorio donde tenemos la imagen (en nuestro caso, en la raíz del disco USB):
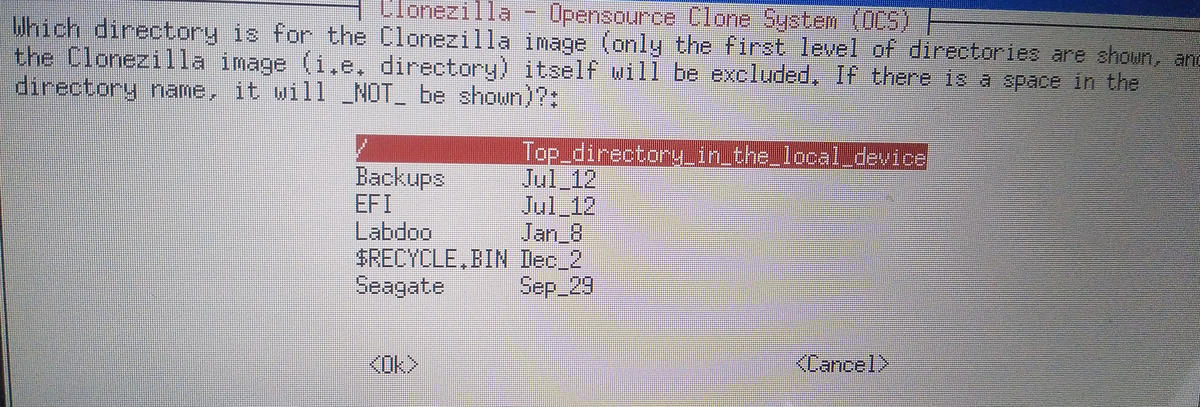
6.3. Enter":6.4. Seleccionar "Exprt mode":

6.5. Seleccionar "restoreparts":

6.6. Seleccionar la imagen:

6.7. Seleccionar el nombre la partición de la imagen a restaurar: sda1. Nota: ésta no es la partición destino, sino el nombre de la partición en la imagen guardada en el disco USB:

6.8. Seleccionar la partición destino en la que restaurar la imagen, sda2:

6.9. Activar la opción -icds:
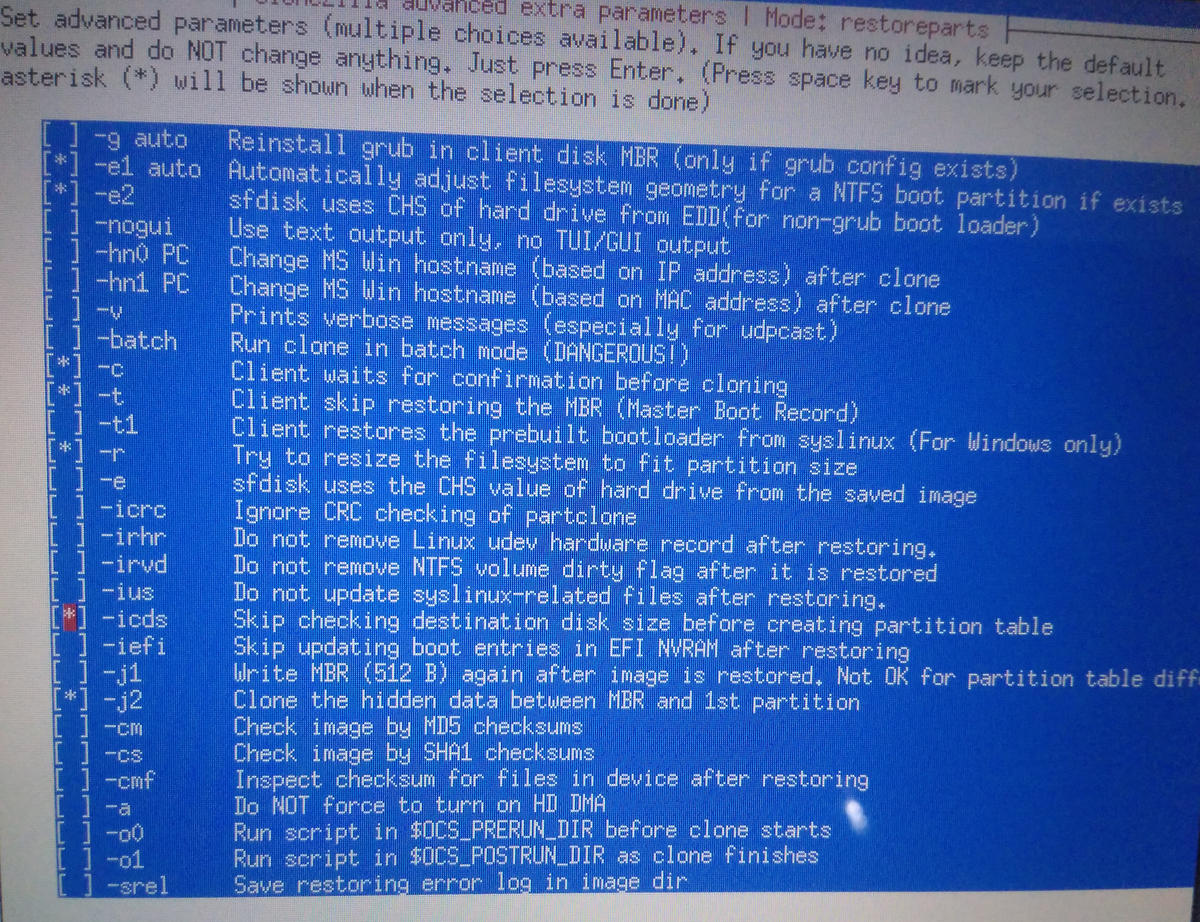
6.10. Seleccionar la opción -k:

6.11. Elegir si deseamos comprobar la imagen a restaurar (opcional):

6.12 Seleccionar no hacer nada al acabar el proceso:

6.13 Enter
Aparece imagen azul (se está clonando la imagen, tardará entre 10 y 50minutos según el tamaño)
Enter
Yes
No
EnterAparece de nuevo la ventana del pingüino (Labtix)
Seleccionar no hacer nada al acabar el proceso:
- Abrir GParted. Si la partición sda2 no ocupa todo el espacio disponible, ampliarla:
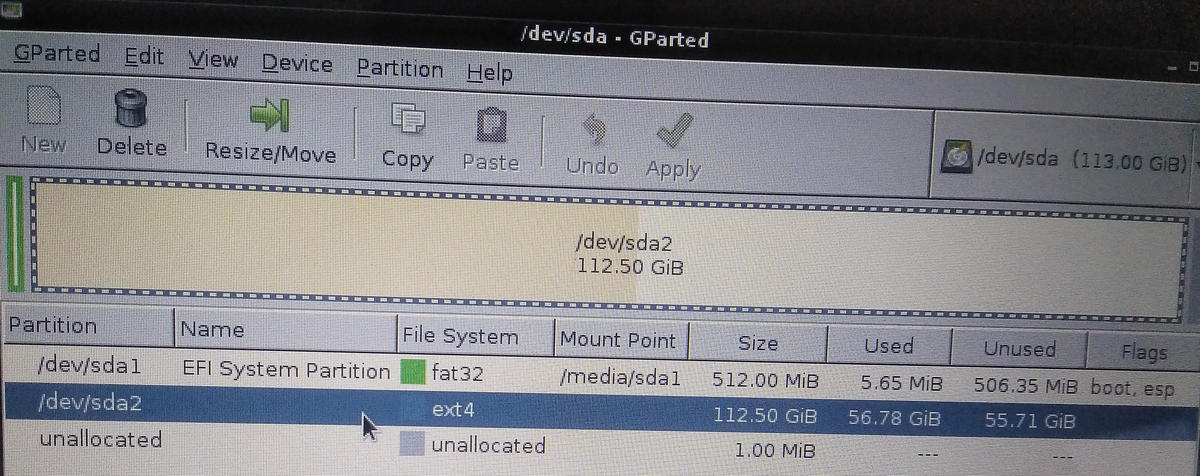
- Obtener la UUID de la partición sda2, seleccionandola y abriendo la opción Particion/Information:

8.1. Seleccionar y copiar (Control+C) el UUID:

8.2. Abrir Geany Editor:

8.3. Abrir SpaceFM y acceder al directorio EFI/ubuntu de sda1:
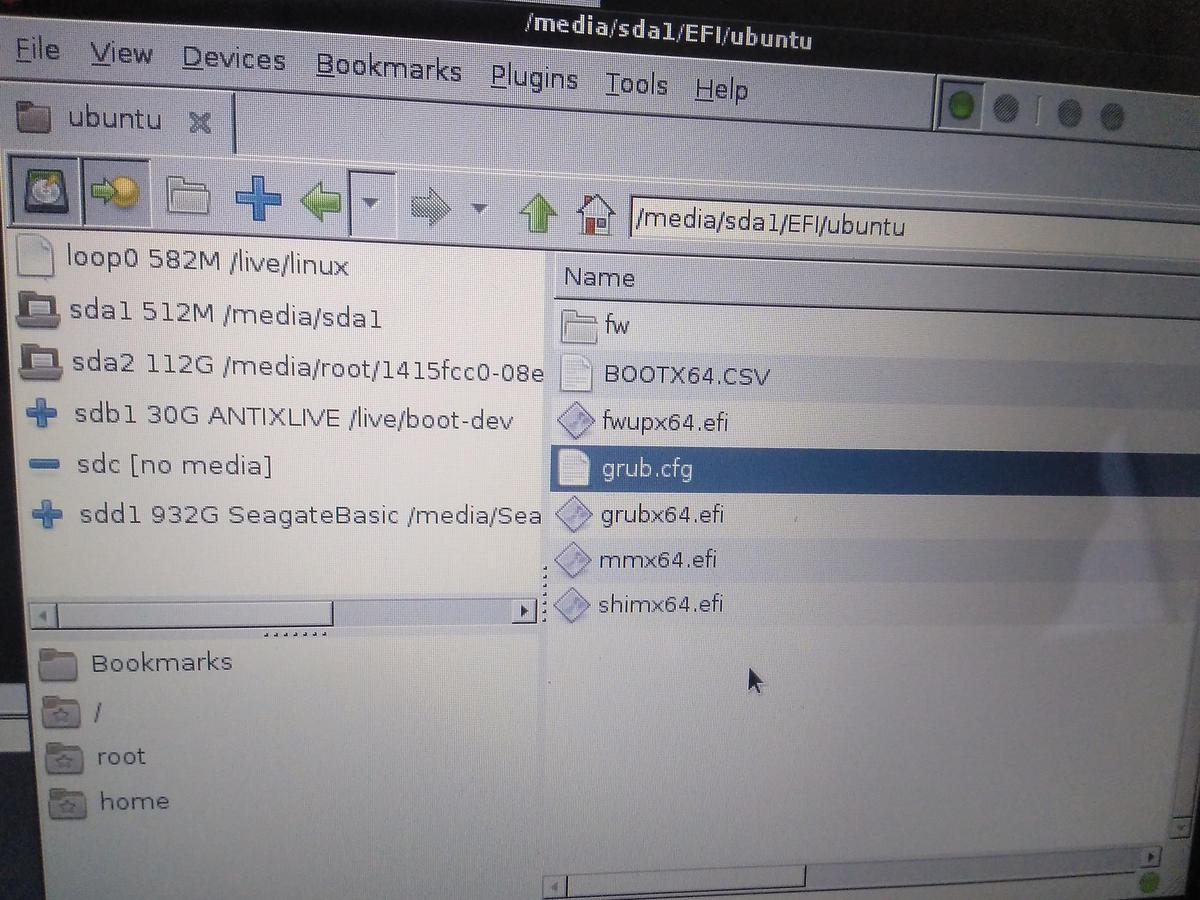
8.4. Arrastrar el fichero grub.cfg al Geany Editor:

8.5. Editar el UUID que aparece pegando el que hemos copiado de sda2:

8.6. Guardar los cambios. - . Apagar el portátil y reiniciarlo normalmente - Debería arrancar la imagen
- Comprobar si hay requisitos específicos del diver
- Comprobar que la cámara funciona.
- Activar la cámara.
sudo apt-get install git
sudo apt-get install curl xzcat cpio
git clone https://github.com/patjak/facetimehd-firmware.git
cd facetimehd-firmware
make
sudo make install
cd ..
sudo apt-get install kmod libssl-dev checkinstall
git clone https://github.com/patjak/bcwc_pcie.git
cd bcwc_pcie
make
sudo make install
sudo depmod
sudo modprobe -r bdc_pci
sudo modprobe facetimehd
sudo nano /etc/modules
**añadir línea al final
Teclear facetimehd
Intro
Ctrol + O
Enter
Ctrol + X
Cerrar - Cambiar teclado a US (si es que és un teclado americano)
Desde la pantalla inicial una vez ya instalado el paquete con la imagen de Labdoo
Abrir menú (abajo a la izquierda)
Buscar Teclado
Abrir configuración del teclado
Añadir US y ponerlo en primer lugar
Guardar
Cerrar
2.1. Arrancar con Labtix, pulsando Alt/option al mismo tiempo. Estos pasos están pensados para labtix anteriores al labtix 2.04.
En caso de que labtix no arranque bien arrancar de este modo:
**** pendiente insertar imangen...nomodeset y f10
2.2. Instalar la imagen UEFI en Sda1 con el Labdoo Installer habitual y haciendo Shred =2
Veremos la clásica pantalla azul y cómo progresa la instalación. Podemos comprobar que ha funcionado mirando en SpaceFM (en system tools del Labtix) que existe el fichero sda1/EFI/UBUNTU/grub.cfg
Una vez instalada la imagen UEFI con el sistema habitual (arrancando con Labtix) ya podemos modificar la partición Sda2 e instalar la imagen habitual del Labdoo como indicamos a continuación.
Preferences-> Software i Updates, Additional Drivers, espera un momento,
Si aparece "no additional drivers available", no hace falta ningún paso más.
Si se muestra una lista de drivers, seleccionalos e instala los necesarios y aplica los cambios.
Menu
Busca Cheese
Abre Cheese
Si la càmera ya funciona , perfecto. En caso contrario, activar la càmera.
Activar la cámara
Script: Instalar firmware de cámara en Mac (facetimehd) e idioma de teclado
El script install_camera_for_mac_facetimehd.sh permite la instalación de los drivers de cámara en portátiles Mac.
Adicionalmente, permite establecer el idioma de teclado por defecto. El cambio de idioma se efectuará al arrancar de nuevo el portátil.
El procedimiento para ejecutarlo es:
- Guardar el fichero install_camera_for_mac_facetimehd.sh en un disco/pendrive USB
- Entrar en el portátil instalado con el usuario labdoo
- Insertar en disco/pendrive USB
- Abrir el navegador de archivos:

- Copiar el script del disco/pendrive USB al directorio "home" de labdoo:

- Abrir un Terminal
- Dar permisos de ejecución al script:
chmod 777 install_camera_for_mac__facetimehd.sh[ENTER] - Ejecutar el script:
- Si se desea especificar un idioma de teclado, añadirlo como parámetro. El idioma es un código de dos letras ("es", "en", "de"...). Por ejemplo:
./install_camera_for_mac__facetimehd.sh en[ENTER] - Si no se desea cambiar el idioma de teclado, ejecutarlo sin parámetros:
./install_camera_for_mac__facetimehd.sh[ENTER]
- Si se desea especificar un idioma de teclado, añadirlo como parámetro. El idioma es un código de dos letras ("es", "en", "de"...). Por ejemplo:
Al finalizar le ejecución se abre la aplicación "Cheese". Si todo ha ido bien, se verá lo que capta la cámara.