About Hubs
Everybody can be a participant in the Labdoo network by performing actions to help spread education around the globe. When one or more of the participants act together regularly, they can optionally create their own Labdoo Hub. A hub is mainly a group of people that get together from time to time to carry activities such as collecting and sanitizing unused laptops, organizing dootrips, recycling technology, or carrying out outreaching activities, among others. Hubs are flexible in that they do not need to carry out all of these activities, but just the ones that are appropriate to the skills of the people part of it. For instance, some hubs are just dropping points where people can bring their unused laptops which then get transported to other hubs where they get sanitized. Hubs are typically implemented in high schools, at home, in companies, in your local neighbor community, in any type of organized community.
If you want to create you own hub, please write an email to contact@labdoo.org and we will get back to you with further information on how to proceed.
When your own hub is created, you will receive a kit containing the following:
- A hub space inside the Labdoo systems that allows for the management of donated devices, dootrips, edoovillages, etc.
- The listing of the hub in the page www.labdoo.org/hubs to help it gain visiblity. Step-by-step instruction to find a hub.
- The rights to create new edoovillages.
- A web album inside the hub space where pictures of the hub's activities can be uploaded.
- The capability to configure additional triggers to notify you when certain activities happen around you (for instance, receiving automatic emails when someone near your area donates a laptop or contributes a dootrip.)
- Detailed information about the amount of CO2-emission savings the hub has contributed to planet earth thanks to its Labdoo related activities.
Here is a brochure to help quickly explain what a hub is that you can also share with your friends.
[Download in printable format]
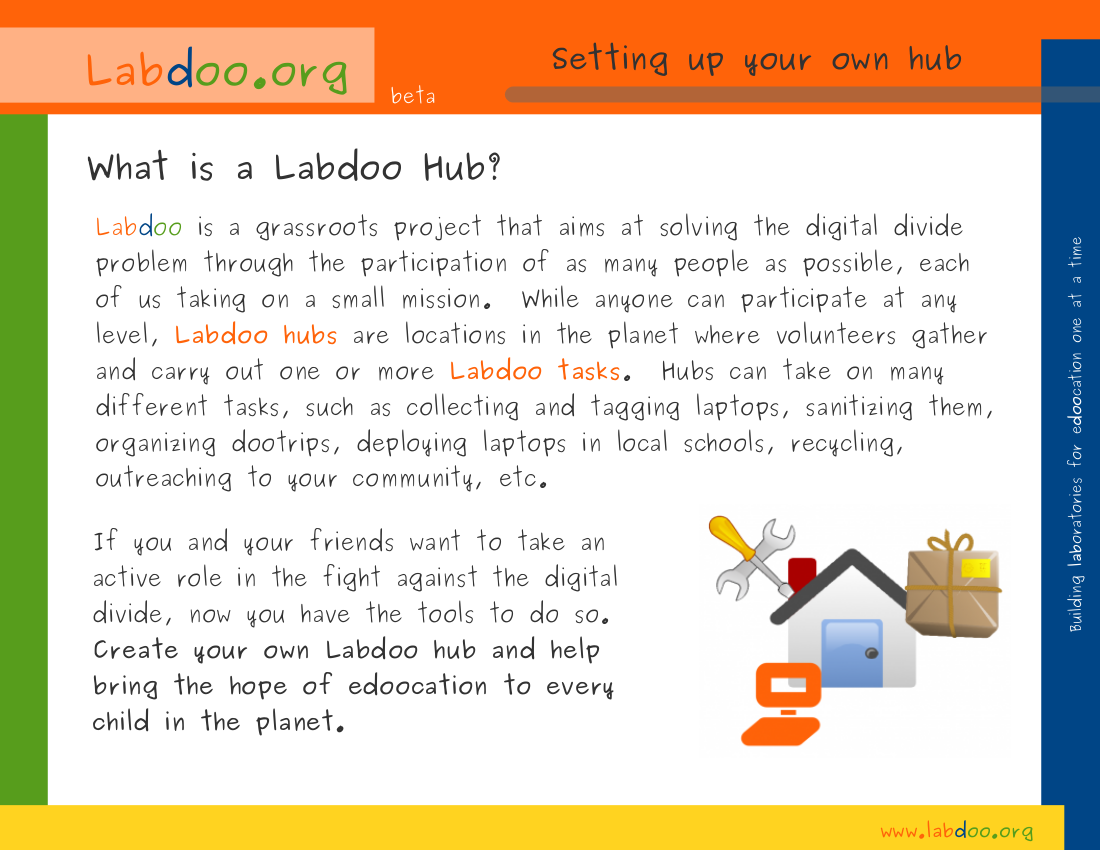
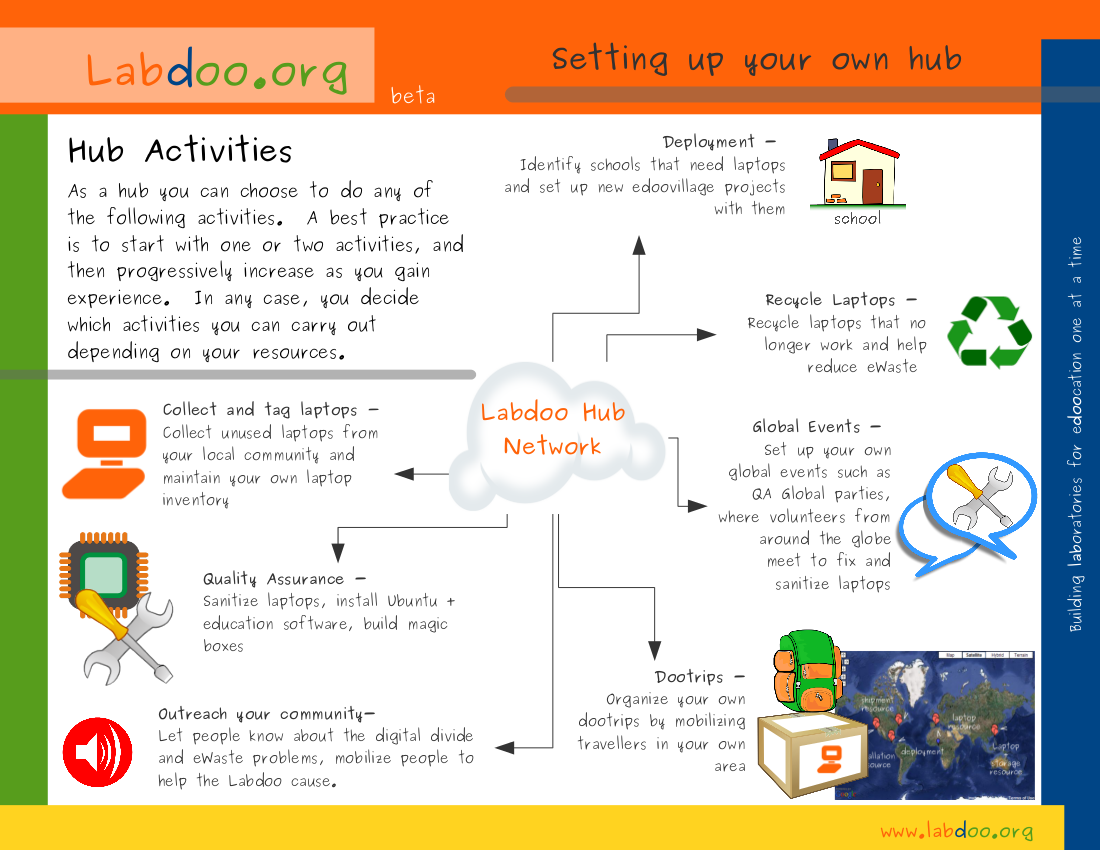
Types of Hubs
There exist two types of hubs at Labdoo:
- Dropping points. These are hubs that their only task is to provide a place where people can bring their unused laptops and tablets. These hubs then hold the laptops until Labdoo volunteers from a sanitation hub come pick them up.
- Sanitizing points. These are hubs that perform both the task of collecting laptops (just like the dropping point hubs) and the task of sanitizing them, which consists in cleaning them physically, erasing all its digital content, and installing the Labdoo educational package as explained in this wiki page. While the sanitation point hubs can collect laptops by themselves, they can also pick up laptops from a dropping point if they have one near their area.
Managing Your Hub Notification Triggers
As a hub manager, you will have the capability to activate some triggers allowing you to automatically receive notifications upon certain events that might be of interest to your hub operations. To manage your notification triggers, click first on 'My account' to go to your account page. From there, click on the 'Edit profile' tab. This will open your profile configuration page. In that page, scroll down until you see the section 'Hub manager notifications'. In that section, you will be able to select which notification triggers you want to activate and also define your notification area.
Under 'Types of notifications ', select any of the triggers that you want to turn on:
- 'Upon a dootronic being marked with the 'pick me up' flag': Select this trigger if you want to be notified of dootronics that have been marked with the flag 'Pick me up' near your area.
- 'Uppon tagging a dootronic': Select this trigger if you want to be notified upon a dootronic being tagged near your area.
- 'Upon a new user joining Project Labdoo': Select this trigger if you want to be notified upon a new user being registered near your area.
Under 'Notification area', specify the area of the region you would like to receive notifications from. For instance, if you set this value to 50 km, you will receive notifications from activity happening within 50 kms of your home location.
| Figure. As a hub manager, you can configure notifications to help you track relevant activities. |

|
Uploading Pictures to your Hub
To upload the pictures of your hub activities to your hub photo album, do as follows:
1. Make sure you are logged in to Labdoo.org. (If you are not logged in, go to https://www.labdoo.org/user/login and enter your username and password.)
2. Go to your hub page. To find your hub page, you can go to "My account" (https://www.labdoo.org/user) and then click on the "Global contributions" tab. Then click on the link "[See all contributed hubs]". This will take you to a dashboard from where you can select your hub.
3. Once you are on the hub page, click on "Go to photo album". This will take you to your photo album. Now you can click on "Upload new photos" where you will be able to upload your new photos. Notice that you will only see the option "Upload new photos" if you have sufficient hub managing rights to do so. If you don't see this option, contact the Labdoo team (https://www.labdoo.org/content/contact-labdoo) giving us your username so that we can provide sufficient rights to your account.
If you have any issues uploading your pictures, contact the Labdoo team at https://www.labdoo.org/content/contact-labdoo.
| Figure. Go to your hub photo album and click on 'Upload New Photos' to post pictures of your hub activities. |

|
Managing your Hub Semaphore
Each hub comes with a semaphore which is displayed on the right side of its dashboard (see Figure below). The semaphore colors have the following meaning:
- Green: Open. This is the state indicating the hub is open and operating normally. You can reach out to this hub to either donate unused laptops (in the case that the hub is a dropping point hub) or to ask for sanitized laptops (in the case that the hub is a sanitizing point hub). For an explanation of the types of hubs, see this page.
- Orange: Inactive. The hub is temporarily inactive and it cannot accept nor provide any dootronics. A typical reason is that the team operating the hub might be on vacation or temporarily taking a leave of absence. The hub will not be able to respond to donations or requests until it is enabled back into the green state.
- Red: Closed. In this state, the hub is permanently closed and a new team of volunteers is needed to resume its operations. This state refers to the case in which the team which was in charge of the hub had to cease operations (for whichever reason). The hub is not removed from the database because for transparency reason it's important to keep its historical records. This hub's operations can be resumed (and its semaphore state set back to green color) if a new team of volunteers in the village or city where the hub is located wants to take over the management of the hub. New volunteers who want to resume operations of a closed (red color) hub can solicit it by writing an email to contact@labdoo.org.
To change the status of your hub's semaphore, click on the 'Edit this hub' link (see Figure) that you will find in your hub's dashboard (make sure you are logged in to see this link) and change the value of the field 'Semaphore'.
| Figure. On each hub dashboard, you will see a semaphore drawing. |
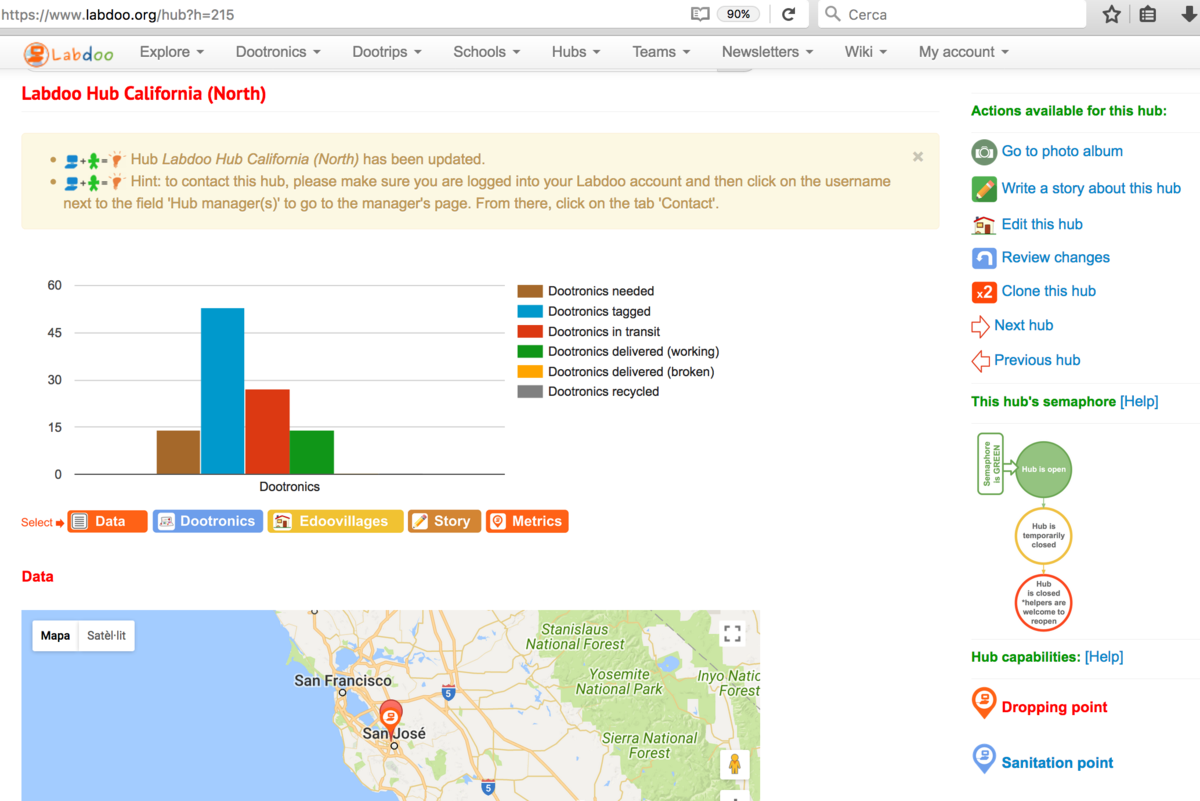
|
Dropping Point Hubs: Tagging Protocol
The following protocol describes the actions that need to be taken by the dropping point hub when receiving laptops from the citizens and when handing laptops to the sanitation hubs.
Laptop management protocol for Labdoo Dropping Point Hubs
When your hub receives a laptop from a donor:
- Remember to ask the donor for his/her email address if he/she wishes to receive email updates as the laptops makes progress to a school.
- Go to the tagging page ['Dootronics' → 'Tag it!'] https://platform.labdoo.org/node/add/laptop
- Fill in all fields under the 'Basic information' tab. Set the status of the laptop to "S1" and set the "Source hub" field to the name of your dropping point hub so that the laptop remains connected to your hub inventory. Upload also a picture of the laptop in the corresponding field.
- Fill out the "Additional notification emails" field with the email address that the donor gave you in step 1. You will find this field in the 'Additional information' tab.
- Click on the button 'Save' ('Save') at the bottom of the page. At this point the dootronic's page is created, sending also an email to your hub and to the donor's email address that you set in step 4.
- Click on the button "Print tags" at the top of the page of your new dootronic. Print the three labels. Cut the three labels and stick them with transparent tape on the laptop: one label goes underneath the laptop, another one goes inside the battery compartment and a third label needs to be attached to the power adapter. Make sure the tape fully covers all these labels and that they are firmly attached to the laptop and the adapter.
When your hub gives a laptop to a sanitation hub.
- Go to the dootronics dashboard: ['Dootronics' → 'View'] https://platform.labdoo.org/content/dootronics-dashboard
- In the "Free-Text Search" field, put the 9-digit number of the laptop you want to give to the sanitation hub. This will automatically update the table showing only the relevant dootronic. Click on this dootronic.
- Click on the 'Edit' button. Make sure you are logged into your account Labdoo, otherwise you will not see the button 'Edit'.
- Change the "Manager" and add instead the user name in charge of the sanitation hub.
- In the "Source hub" field, click on the button "Add another item" and add the name of the sanitation hub. Make sure that both your dropping point hub and the recipient sanitation hub are in the "Source hub" field so that the laptop appears in the inventory of both hubs.
- Repeat all the above steps for each of the laptops that you want to give to a sanitation hub.
-
Go to the Teams wall : ['Teams' → 'List all teams'] https://platform.labdoo.org/teams. Select your area team and click on the icon "Start Conversation" and post a message to its wall to make public that you have N (number) laptops ready to be picked up. While we encourage that you use the team wall to communicate, if you already know the sanitation hub you want to give your laptops to, you can also communicate with that hub directly via email.
On a regular basis, the first who answers your message will receive the laptops.
Superhubs
A hub englobing multiple hubs within the same geographic region is called a superhub. Superhubs add two additional functionalities to the Labdoo system:
- They are allowed to create hubs inside their region. This feature helps to decentralize the process of creating hubs enabling a more sustainable growth path and removing possible centralized bottlenecks.
- They can have their own site pages. Superhubs can create their own Labdoo pages to help better localize certain regional activities. For instance, they can write an informative page in a specific language to help outreach in the geographic area where the hubs under the superhub reside.
In the next two sections, the above two features are described in more detail.
Creating New Hubs
Labdoo users who have the "superhub" role assigned are allowed to create new Labdoo hubs. (For information on what a hub is, please refer to the Hubs Section in the 'Values and Principles' wiki book.) The process of creating a new Labdoo hub is as follows:
- Initial contact. The group soliciting to create a hub contacts Labdoo. This can be done through different ways, including getting in touch with an existing neighbor hub or by directly emailing contact@labdoo.org. Such request is propagated to the Labdoo superhub in charge of the region where the new hub is to be created.
- Explaining what a Labdoo hub is. The superhub explains the potential hub manager candidates how a Labdoo hub works. It is recommended to do such communication using a phone call (can be a regular or Internet-based phone call) to ensure a proper conversation. This page explains what a hub is.
- Creation of Labdoo user accounts. Once decided that the hub is to be created, if the candidates don't have a Labdo user account yet, they need to create one for each of the users that will be managing the hub by going to https://www.labdoo.org/user/register.
-
Creation of the hub. The superhub creates the new hub by going to the create hub page (this page is available only to users who have superhub rights and it can be found under the 'Hub' tab in the 'Main Navigation Menu') and filling in all the necessary information:
- Title. Fill in the title following the naming convetion 'Labdoo Hub HUBNAME', where HUBNAME can be the name of the city or town where the hub is located, the name of a certain suburb, district or community inside a city, or the name of the organization (such as the name of the school, university, NGO or company) hosting the hub. For examples of names, look at the existing list of hubs.
- Location. Add the location of your hub and use the map interface to pin down its GPS coordinates.
- Hub manager(s). Add the usernames of the users who will be managing this hub.
- Parent hub. Some hubs exist as supporting branches of other hubs. For instance, in certain cities, a main hub will have the help of other smaller hubs distributed across various suburbs. These smaller hubs are generally referred as 'branch hubs'. If you are creating a branch hub, select in this field its parent hub. Otherwise, select 'None' in this field. To see tree view of all the hubs and branches, refer to the 'Hubs (tree view)' page under the 'Explore' tab.
- Hub type. Select the type of supporting functions the new hub will provide. If the hub can be used as a dropping and storage location where people can bring their contributed dootronics, then check the box 'Dropping point'. If the hub is capable of sanitizing dootronics, check the box 'Sanitizing point'. Multiple boxes can be checked at the same time.
- About this hub. If you want to add additional information about this hub, you can do so in this field.
- Additional editors. Besides the hub managers, if you would like to give other users the rights to edit this hub, you can do so by adding them in this field.
-
Assigning roles. The users in charge of managing the hub need to be given the additional role of 'hub manager'. To do this, go to each user page
https://www.labdoo-dev.org/users/USERNAME(where USERNAME is the username of the user), click on the tab 'Roles', and activate the checkbox 'hub manager' as illustrated in the next figure.Figure. To assign the 'hub manager' role, go to that user's page, click on 'Roles' and select the appropriate checkbox. 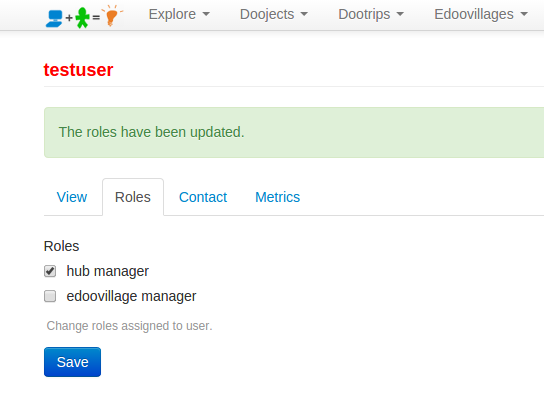
- Email the welcome message. In this last step, you need to send the "Hub Welcome Message" to the new hub managers. You will find this message under this page. Copy and paste the message into an email and send it to the hub managers.
After the above steps, the new hub managers can start their hub activities as described in the Hubs Section of this wiki book.
Adding a Superhub Page
Users with the superhub role are also allowed to create new pages in the labdoo.org platform to help manage the outreaching activities in their own regions. This feature allows this type of users provide localized content that is specific to the region they are covering.
To create a superhub page, follow the next steps (you will need to have the superhub role assigned to your user):
-
Go to the main navigation menu and click on 'Hubs', then on "[Superhub] Create content".
Figure. This is the Labdoo logo.
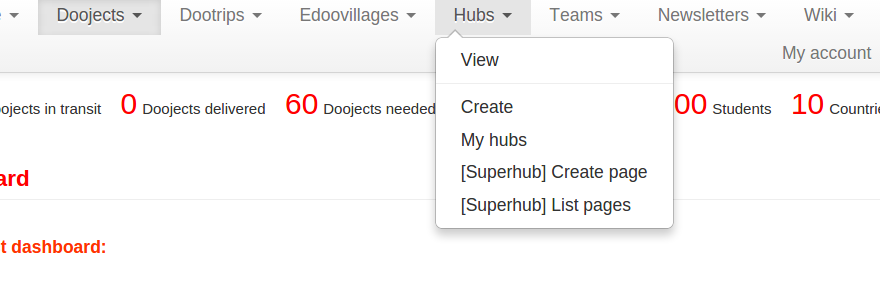
-
Fill in the fields to generate a new page:
- Title. Choose a title to help identify your page (the title will not be displayed, it is only used to help you identify the page).
- Type. Choose 'Page' to create a page with content. (Later we will choose "Menu block' to help create a table of contents for our pages.)
- Body. Create here the actual body of the page. To format your page, you can use any of the allowed HTML tags. See the sections 'Compose tips' and 'Special HTML tags' for descriptions on how to use HTML tags for your page body.
- Click 'Save'. At this point, you have created one single page of content. Next, repeat steps 1, 2 and 3 to create as many pages as you need to. Once you are done creating all your pages, go to the next step to create a menu block of your pages.
-
To create a menu block, do as if you wanted to create a page, except that in the field 'Type' you need to select the option 'Menu block'. A new field called 'Linked pages' will show up. In this field, add all the pages where you want your menu block to show up. Next, in the 'Body' field, you need to create a menu of all your pages. This is basically an HTML list of links, with each link pointing to one of your pages created in steps 1, 2 and 3, enabling site visitors a quick menu access to each of the pages. To create the body of your menu block, you can copy and paste the following code sample and modify it according to your pages:
<table>
<tr>
<td>
<strong><span style='color:#ff3300;'>Your SuperHub Name</span></strong>
</td>
</tr>
<tr>
<td>
<form>
<select name='URL' onchange='window.location.href=this.form.URL.options[this.form.URL.selectedIndex].value'>
<option>Choose</option>
<option value='URL1'>Title Page 1</option>
<option value='URL2'>Title Page 2</option>
<option value='URL3'>Title Page 3</option>
<option value='URL4'>Title Page 4</option>
</select>
</form>
</td>
</tr>
</table>Substitute 'URL{1,2,3,4}' for the URLs of your pages removing the host name. For instance, if the URL of a page is
https://www.labdoo.org/content/adding-superhub-page, then use '/content/adding-superhub-page'. Substitute also 'Title Page {1,2,3,4}' for the title of each specific page.
When done, click on 'Save' to create your menu block.
At the end of this process, you will have created a set of pages and a menu block linked to the pages. Your site visitors will be able to browse all your pages by using the menu block.
If you also want to create a 'URL redirect' of your pages (for instance, if you want to map the URL https://www.labdoo.org/content/superhub-page-regionA to https://regionA.labdoo.org), please email contact@labdoo.org requesting the mapping.
Redirecting Requests to Your Superhub Using Contact Pages
As the manager of a superhub, you may want to have control on how users reach out to you. In this section you will learn how you can use the 'Labdoo Contact' page to redirect requests to your superhub.
The Labdoo contact page is located in this URL: https://www.labdoo.org/content/contact-labdoo. This contact form implements two main features:
- Message redirection. It's main feature is that when a user selects a country, if that country belongs to a superhub region, then the message generated when the user submits the contact form is forwarded to the manager of that superhub region.
- Preselection of answers. In addition, you can configure the contact form to automatically pre-select either the country or the reason the user is contacting you using the URL parameters 'co' and 're', respectively. Let's see some examples.
If you click on this URL https://www.labdoo.org/content/contact-labdoo?co=de&re=1, you will notice that both the country and the reason fields are prepopulated. That's because the country is passed in the URL with the parameter 'co=de' (which corresponds to the country of Germany) and the reason is passed with the parameter 're=1' (which corresponds to reason #1 in the list: "I want to contribute a trip (dootrip)").
This feature is useful for creating your own customized redirect buttons from your own superhub page to the general contact form in a way that you can preset the answer to each of these two questions if you know where your user is coming from and the reason he/she is trying to contact you.
For a list of country codes that you can use when setting the URL parameter 'co', you can refer to this page: https://countrycode.org/
The list of reasons codes is as follows:
're=0': "I want to contribute a laptop or a tablet (dootronic)"
're=1': "I want to contribute a trip (dootrip)"
're=2': "I want to become a Labdoo volunteer (labdooer)"
're=3': "I want to solicit laptops or tablets for my educational project (edoovillage)"
're=4': "I just want to send a message to Labdoo.org"
Here is a use case describing how to put all this together. Let's say that in your front superhub page you want to add a button dedicated to users who are in your region and who want to contribute a dootrip. Then, you would implement this button:
As you can see, when you click on the above button ('Flugpate werden', which in Germany means 'Contribute a trip'), you get redirected to the contact page with the country and reason fields prepopulated to the values of "Germany" and "I want to contribute a trip (dootrip)", respectively.
Here is the HTML code to implement the above button:
<a href="../content/contact-labdoo?co=de&re=1">
<img src="/profiles/labdoo/files/pictures/button-contribute-dootrip-de.png" width="200"/></a>
Feel free to cut and paste the above code as a template and modify it to generate your own customized contact buttons. Remember also that you can find template buttons that you can reuse from the Labdoo toolkit. Happy coding!
Managing Your Own Adwords Conversion Paths
If you are a superhub manager, you will also be able to encode your own Adwords conversion paths to help make your online campaigns more effective. (More information about conversion paths can be found on the web in places like https://support.google.com/analytics/answer/1191209).
To enable your own conversion paths, click on the "Hubs" tab located at the top of this page and then click on "[Superhub] Manage adwords". (You will only be able to see this option if your user account has the superhub role enabled.) In the next page, you can edit your existing conversion paths or you can add new ones. To add a new conversion path, click on the link "Add conversion code". This will take you to a page where you can fill in all the necessary information ("Conversion ID", "Language", "Format", "Color" and "Label"). In the last field "Paths", you need to add the URL paths to the page that you want to attach the conversion path to. For instance, if the page is https://www.labdoo.org/content/thank-you-de0, then you need to enter the path "content/thank-you-de0". You can add multiple paths, each one of a separate line.
| Figure. Click on "Hubs" - "[Superhub] Manage adwords" - "Add conversion code" to add your own conversion codes. |
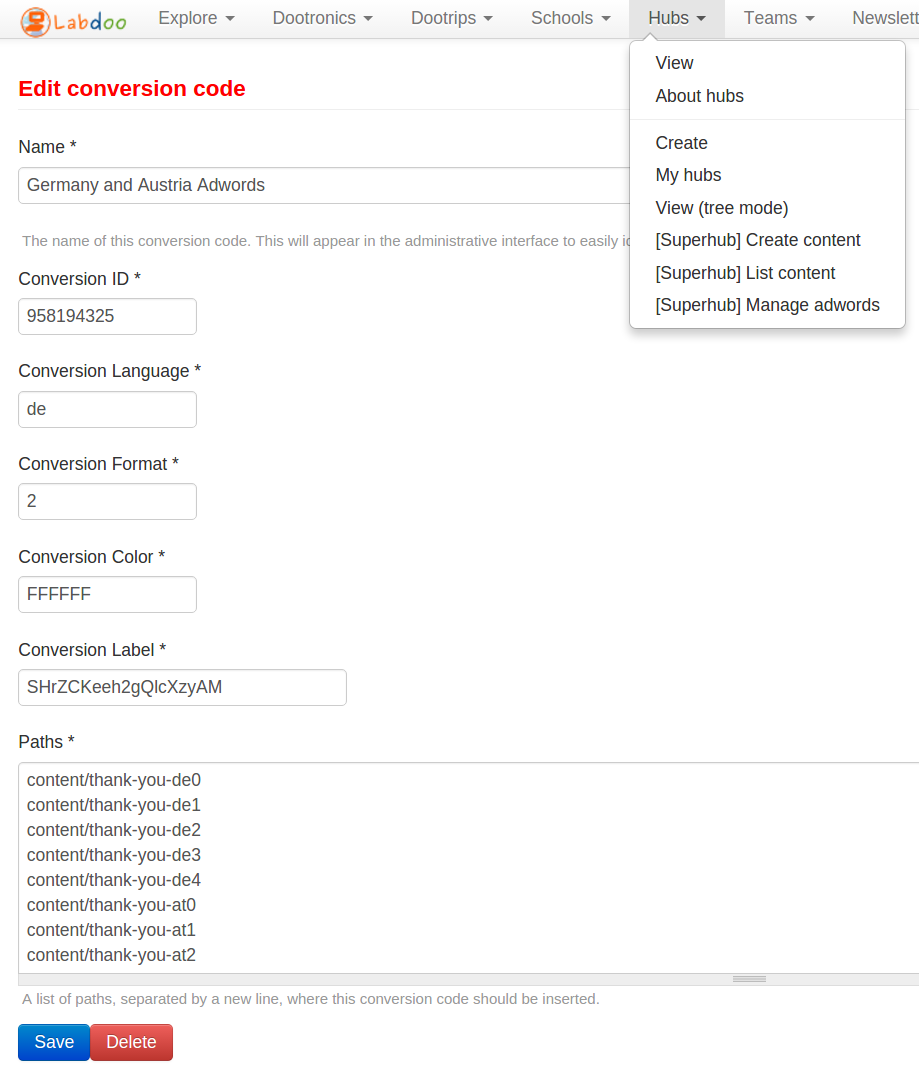
|
How to locate Labdoo Hubs (Step-by-step)
Finding a Labdoo hub can be helpful if you want to donate your laptop or pick up laptops for your school (edoovillage). To find a Labdoo hub from a specific city and country, please follow the next steps.
- Check the nearest hub using the Hubs dashboard. Below is an example. You can enter other "City" and "Country" values instead of “New York” and “United States”.
- Select the country from a drop down menu or enter it using a keyword (free text) to find a hub.
-
Make sure the "Semaphore" (hub status) is "Open". You cannot contact hubs that are "Inactive" or "Closed".

- You can share the URL of the hub with your contact person from Labdoo who can help you connect with its hub manager.
If you need to contact the hub manager directly, you can also follow the next steps.
-
Once you click on the hub URL, click on the "Hub Manager(s)" field. Please make sure you are logged in using your Labdoo account, otherwise you will not see the "Hub Manager(s)" field.

-
Once you are on the hub manager's page, go to the "Contact" tab and fill in your info and message.
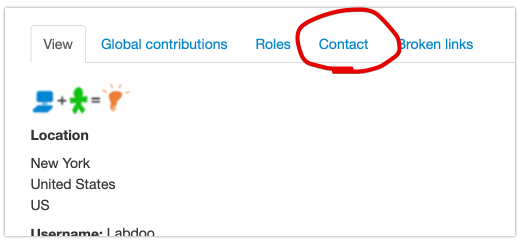
Note on hubs and branches: Some hubs are marked as "branch". Branches are small hubs that have a parent hub. If you cannot reach out to a branch manager, you can try contacting its parent hub manager too.
Note on hub types: The field "Type" in a hub explains the supporting function of that hub. There are two types of hubs:
- Dropping Point: Hubs that accept donation of laptops.
- Sanitizing Point: Hubs that will sanitize, test, and convert used laptops into educational laptops. Travelers (dootripers) can pick up the laptops (dootronics).
