Le Réseau Social Labdoo - Comment Ça Marche
A propos du projet Labdoo
Labdoo est un réseau social qui a été créé à la base pour servir une cause communautaire. Nous aimons l’appeler « réseau d’aide communautaire » car le but principal n’est pas de gagner de l’argent mais plutôt de servir une cause sociale. En tant que tel, Labdoo possède plusieurs caractéristiques :
- But non lucratif
- Collaboratif
- Totalement réparti
- Le code qui fait tourner le réseau social est ouvert à tous et gratuit (GPLv3)
- Tout le monde peut participer
- Conçu pour ne pas émettre de CO2 supplémentaire
- Ne requiert aucun fonds pour fonctionner (preuve à l’appuis)
- Dépourvu de toute publicité
Comme il est indiqué, le code qui fait tourner Labdoo est ouvert à tous. Si vous le souhaitez, vous pouvez donc installer ce réseau sur votre ordinateur, copier le code, le modifier et l'améliorer. Vous pouvez aussi utiliser une partie du code pour créer votre propre réseau social si vous voulez servir d'autres causes sociales. Le code est disponible ici : http://github.com/Labdoo.
Ce document vous fournit une description des fonctions mises en œuvre par le réseau social Labdoo.
Jeter un coup d'œil à l’affiche et découvrez comment fonctionne Labdoo de manière ludique et visuelle
Nous avons créé une affiche qui décrit les caractéristiques principales de la plateforme Labdoo. Vous pouvez accéder à la version la plus récente de cette affiche ici. Gardez bien à l’esprit que cette affiche ne décrit pas toutes les fonctions dont dispose la plateforme. Pour une description complète et détaillée, lisez plutôt le guide. L’affiche devrait être utilisée uniquement pour se faire une idée générale de ce que vous pouvez faire en utilisant le réseau social Labdoo, aider à la distribution d'ordinateurs à but éducatif à travers le monde.
| Illustration. L’affiche du réseau social Labdoo |
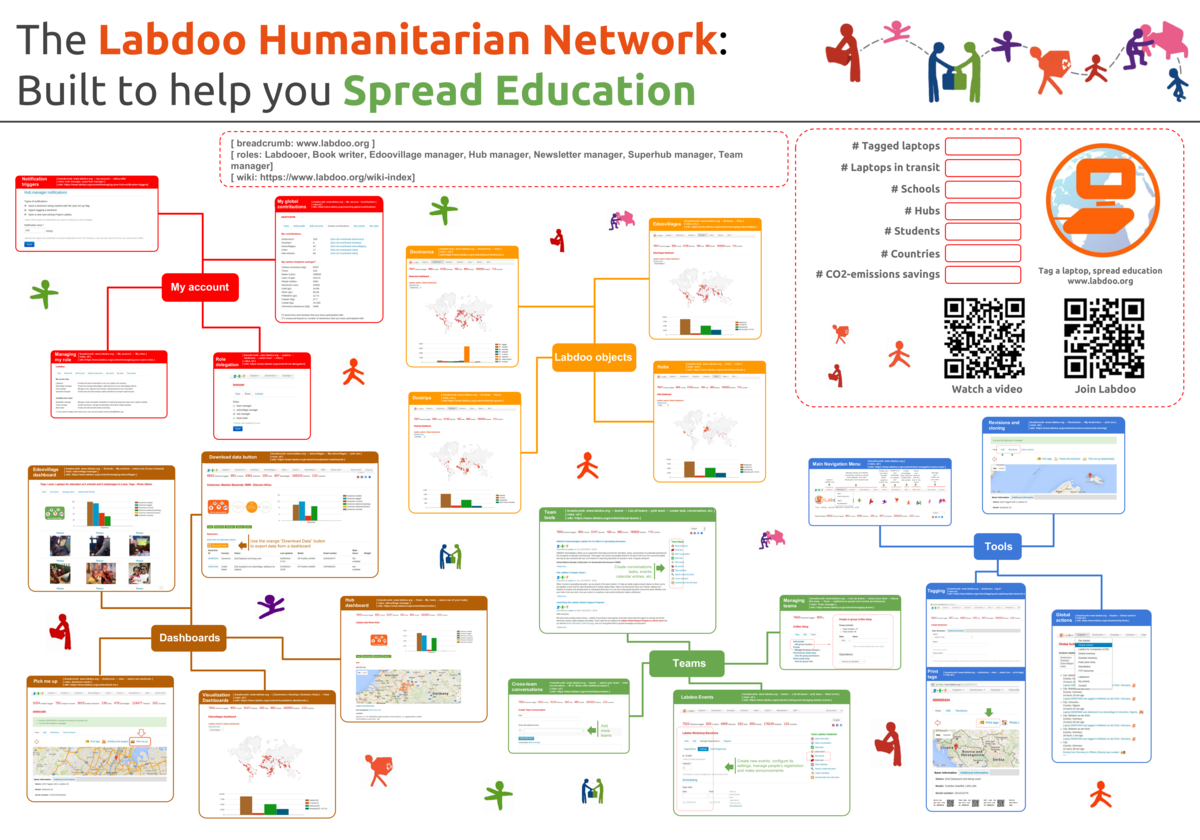
|
Code Source et Architecture
Labdoo est exécuté principalement en Php et avec le code JavaScript. Le code source est libre d'utilisation et est disponible sous la licence GPLv3. Cela signifie que pouvez librement télécharger le code, l'installer sur votre ordinateur, le modifier et apporter votre contribution à la communauté pour l'améliorer. Le code est disponible en dépôt git sur le lien suivant: https://github.com/Labdoo/Labdoo-2.0.
La version actuelle de la plateforme Labdoo est basée sur Drupal, un système de gestion de contenu gratuit et ouvert à tous distribué sous la licence publique générale, GNU. Ses fonctions principales sont exécutées en utilisant des modules autonomes. Cela permet au projet d'être modulable, ce qui facilite la procédure de gestion, maintien et développement collaboratif de la plateforme.
Le code source de Labdoo est développé par des ingénieurs informatiques qui investissent leur temps dans ce projet bénévolement pour contribuer à la cause sociale promue par le projet. L'équipe de développement peut être contactée à cette adresse : development@labdoo.org.
Les Cinq Objets de Base
Les objectifs principaux du réseau social Labdoo sont basés sur: les Labdooers, les dootronics, les dootrips, les edoovillages et les hubs.
- Labdooers: Les utilisateurs Labdoo.
- Dootronics Les objets Labdoo. Les dispositifs en question, tels que les ordinateurs portables, les tablettes, etc. qui sont envoyés aux écoles qui en ont besoin une fois ajoutées les applications pédagogiques.
- Dootrips: Les voyages Labdoo. Le transport, neutre en CO2, utilisé pour emmener les ordinateurs d'un endroit à un autre. Les "dootrips" peuvent être des voyages effectués par des touristes, des bénévoles dans des ONG (docteurs et ingénieurs sans frontières, personnel humanitaire, etc.), des étudiants internationaux, des employés de multinationales, etc.
- Edoovillages: Les écoles recevant les Dootronics tels que les ordinateurs portables ou tablettes équipés d'applications éducatives.
- Hubs: si tout le monde peut participer (depuis chez soi, l'école, le travail...), les Labdooers trouvent souvent utile de s'organiser par région en groupes de bénévoles. C'est justement ça un "hub", un groupe de Labdooers se trouvant dans une région donnée et effectuant ensemble des tâches pour Labdoo.
| Illustration. Rapport entre les objets Labdoo. |
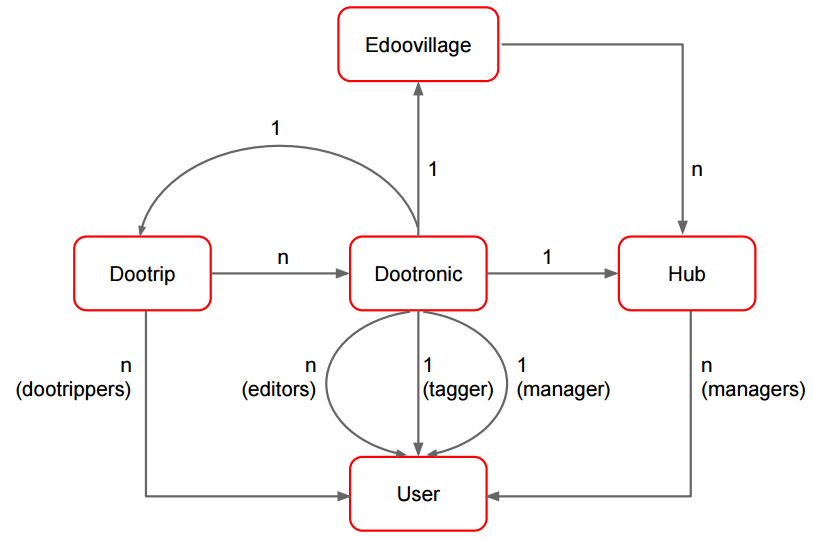
|
Comptes d'Utilisateur Labdoo
Les utilisateurs de Labdoo interagissent avec la plateforme en utilisant leur propre compte. Si vous n'en avez pas encore et vous voudriez faire partie de ce projet afin d'aider à diffuser l'éducation dans le monde, allez sur la page d'inscription et introduisez l'information demandée pour créer votre propre compte.
Dès que vous aurez créé votre compte et serez connecté au système Labdoo, vous pourrez, entre autres, taguer un ordinateur, enregistrer un nouveau voyage (nous les appelons "Dootrips"), communiquer avec d'autres Labdooers ou encore, écrire des commentaires sur les divers murs de l'équipe. Le type de tâches que vous pouvez effectuer dépend du rôle attribué à votre utilisateur. Voici une liste des différents rôles et des tâches qui leurs correspondent:
-
Utilisateur anonyme : correspond aux utilisateurs qui visitent labdoo.org sans se connecter à un compte. Ces utilisateurs peuvent visualiser les données (les Dootronics, Dootrips, Schools, Hubs) mais ne peuvent pas créer d'objets (comme taguer un Dootronic). Ces utilisateurs n'ont pas non plus accès aux données des autres utilisateurs.
Capable de : visualiser tous les objets. -
Utilisateur authentifié : correspond au rôle basique d'un utilisateur Labdoo. C'est le rôle que reçoit par défaut un Labdooer lors de son inscription sur le système. Ce type de compte permet aux utilisateurs d'effectuer les fonctions de base comme taguer un ordinateur ou enregistrer un Dootrip.
Capable de : utilisateur anonyme et taguer des Dootronics, créer des Dootrips, s'inscrire dans une équipe, publier des conversations et des tâches dans une équipe.
-
Gérant de Hub : fournit des fonctions additionnelles pour gérer les Hubs, comme modifier les données de votre Hub, y assigner de nouveaux gérants ou ajouter des photos à l'album. La plupart du temps, si ce rôle est attribué, l'utilisateur a également le rôle de gérant d'Edoovillage pour que le gérant du Hub puisse aussi créer et assigner de nouveaux Edoovillages au Hub.
Capable de : utilisateur authentifié et gérer un Hub, ajouter des photos à l'album du Hub, créer un Edoovillage, configurer l'activation automatique de notifications d'un Hub. -
Gérant d'Edoovillage : fournit des fonctions additionnelles pour gérer les Edoovillages, comme créer et modifier des Edoovillages, y assigner d'autres éditeurs, ou ajouter des photos aux albums d'Edoovillages.
Capable de : utilisateur authentifié et gérer un Edoovillage, ajouter des photos à l'album d'un Edoovillage. -
Gérant de newsletter : fournit des fonctions additionnelles pour gérer, modifier et publier une édition.
Capable de utilisateur authentifié et créer, modifier et publier les "newsletters". -
Écrivain Wiki : fournit des fonctions additionnelles pour l'écriture de nouveaux documents wiki. Ce rôle peut créer de nouvelles pages wiki, modifier celles qui existent déjà et les publier ou les effacer.
Capable de : utilisateur authentifié et créer, éditer et gérer les entrées du wiki. -
Chef d'équipe : fournit des fonctions additionnelles pour gérer des équipes Labdoo, ce qui inclut créer de nouvelles équipes, gérer les utilisateurs d'une équipe, ou encore assigner le rôle de chef d'équipe à d'autres utilisateurs.
Capable de : utilisateur authentifié et créer, modifier et gérer des équipes Labdoo. -
Gérant de Superhubs : fournit des fonctions additionnelles pour créer de nouveaux Hubs et aider à gérer les régions Labdoo plus vastes comprenant plusieurs Hubs.
Capable de : utilisateur authentifié et créer des Hubs, créer et modifier les pages de Superhubs, gérer les pages des contacts régionaux, assigner des rôles aux utilisateurs, les droits pour modifier n'importe quel ordinateur.
Gérer les Rôles de Votre Utilisateur
Vous pouvez voir les différents rôles assignés à votre utilisateur en allant sur "My account" puis en cliquant sur "My roles".
Comme mentionné dans la section précédente, lorsque vous créez un utilisateur pour la première fois, le rôle "d'utilisateur authentifié" vous est assigné par défaut. Si vous avez besoin d'ajouter des rôles supplémentaires pour votre utilisateur (par exemple: si vous voulez devenir un "gérant d'Edoovillage" pour créer vos propres Edoovillages ou si vous voulez devenir "écrivain de wiki" pour écrire des livres comme celui que vous êtes en train de lire actuellement), veuillez contacter l'équipe de Labdoo sur contact@labdoo.org.
Délégation de Rôles
Les gérants de Superhubs peuvent attribuer certains rôles aux utilisateurs. Cela contribue à rendre la plate-forme plus durable, car les gérants peuvent répartir les tâches en déléguant des rôles à d'autres utilisateurs. Par exemple, un utilisateur de superhub peut attribuer le rôle de "Gérant d'Edoovillage" à un utilisateur afin que le nouveau gérant d'Edoovillage puisse aider à gérer un nouveau projet d'Edoovillage.
Si le rôle de superhub vous est attribué, vous pouvez attribuer des nouveaux rôles à d'autres utilisateurs comme suit (assurez-vous d’être connecté au préalable):
-
Accédez à la page de compte d'utilisateur de la personne en question (accessible via l'URL
https://www.labdoo.org/users/$USERNAME, où $USERNAME est le nom de l'utilisateur) - Vous verrez un onglet "Rôles", cliquez dessus.
- Dans la page "Rôles", vous pouvez attribuer ou supprimer des rôles à cet utilisateur.
| Illustration. Pour attribuer plus de rôles à un autre utilisateur, accédez à sa page de compte d'utilisateur, cliquez sur l'onglet "Rôles" et sélectionnez les nouveaux rôles que vous souhaitez lui attribuer. |

|
Trouver et Contacter d'Autres Utilisateurs Labdoo
Vous aurez parfois besoin d'envoyer un message à un autre utilisateur Labdoo pour aider à la coordination d'une tâche, mais vous n'avez pas forcément son mail. Vous pouvez aussi avoir simplement besoin de savoir comment un utilisateur est relié à un certain Dootronic, School ou Hub. Dans ce cas-là, vous pouvez utiliser la plateforme Labdoo pour contacter cet utilisateur de cette manière:
- Avant tout, assurez-vous d'être connecté à votre compte d'utilisateur, autrement, vous ne pourrez pas contacter d'autres utilisateurs.
- Tous les objets Labdoo (Dootronics, Dootrips, Edoovillages et Hubs) sont associés à des utilisateurs par divers domaines. Disons par exemple que vous voulez contacter un utilisateur qui est gérant d'un Dootronic (tel que : https://www.labdoo.org/content/000004446). Allez sur la page de ce Dootronic et sous "Gestionnaire" vous verrez le nom de la personne qui s'occupe de ce Dootronic (une fois de plus, assurez-vous d'être connecté autrement vous ne le verrez pas). Cliquez sur ce nom d'utilisateur. Cela vous enverra sur la page du profil de cet utilisateur. Sinon, vous pouvez aussi trouver des utilisateurs Labdoo en utilisant le "tableau des Labdooers". En utilisant ce tableau, vous pouvez trouver des utilisateurs selon le pays, l'endroit, ou leur utilisateur entre autres. Pour apprendre à utiliser le "tableau des Labdooers" pour trouver un autre utilisateur, lisez cette page wiki.
- Une fois sur le profil de l'utilisateur, cliquez sur l'onglet "Contact", remplissez le formulaire et cliquez sur "Envoyer le message". Un message sera envoyé à l'adresse e-mail de cet utilisateur. Il pourra également vous répondre à travers votre page de contact Labdoo. Autrement, vous pouvez aussi consulter sa contribution à la plateforme Labdoo en cliquant sur l'onglet "Global contributions" ou en savoir plus sur son profil en cliquant sur "Voir".
Ma Contribution Globale
Rendez vous sur la page de votre compte en cliquant sur le lien "Mon compte" que vous trouverez dans n'importe quelle page de Labdoo (assurez-vous d'être connecté). Cliquez ensuite sur "Global contributions". Cela vous mènera sur une page qui résume toutes les contributions que vous avez effectuées à travers la plateforme Labdoo, tout comme les économies de CO2 dérivées de vos contributions. Pour chacune de vos contributions, vous trouverez les liens aux tableaux de bord correspondants.
| Illustration. Vue de la page de contribution globale d'un utilisateur. |

|
A Propos des Dootronics
Chez Labdoo, on utilise le mot dootronics (signifiant labdoo electronics) pour faire référence à n'importe quel dispositif électronique pouvant être utilisé à des fins éducatives. Un Dootronic est donc un ordinateur, tablette, ebook ou autre dispositif dans lequel on peut ajouter un programme éducatif et être transporté de manière durable à une école dans le besoin. Actuellement, la puissance minimale requise pour un ordinateur donné est Pentium M CPU avec au moins 756MB de RAM (depuis 07/2016).
Les Dootronics se trouvant dans le réseau social Labdoo sont suivis grâce à des tags uniques appelé les identifiants Labdoo. Un identifiant Labdoo est une unique suite de 9 chiffres et d'un code QR unique. Le code QR mène à l'URL du Dootronic et fournit les fonctions de suivi et de transparence, ce qui permet aux donateurs et participants de connaître le statut du Dootronic contribué.
| Illustration. Chaque Dootronic est tagué avec un identifiant Labdoo unique comme celui de l'illustration. |

|
Les Dootronics suivent certaines phases à partir du moment où ils entrent dans le système Labdoo, en passant par la distribution dans une école, jusqu'à la phase finale de recyclage, quand l'ordinateur est démonté en plusieurs pièces réutilisables. Ces phases permettent que les participants puissent organiser les tâches pour chaque Dootronic de manière structurée et transparente.
Les possibles phases par lesquelles peut passer un Dootronic sont:
S0: Tagué avec un identifiant Labdoo
S1: Donné, en attente pour passer l'assurance qualité
S2: A passé l'assurance qualité
S3: Affecté à un Edoovillage, en attente pour être envoyé
S4: Déployé et en utilisation
S5: En attente pour être recyclé
S6: Recyclé
S7: (Déployé dans une bibliothèque scolaire) Emprunté
S8: (Déployé dans une bibliothèque scolaire) Disponible
S9: Déployé mais ne fonctionne pas
T1: En chemin vers un Edoovillage
T2: En chemin vers une usine de recyclage
L1: Dootronic perdu
Taguer et Mettre à Jour l'Etat d'un Dootronic
Vous pouvez effectuez deux opérations principales sur un ordinateur : le "taguer" ou le "mettre à jour". Ces opérations sont décrites ci-dessous:
- Pour taguer un ordinateur, cliquez sur le menu "Dootronics" que vous trouverez en haut de cette page puis cliquez sur l'option "Tag it!". (assurez-vous d'être connecté à votre compte Labdoo pour avoir accès à cette page). Remplissez le formulaire avec toute l'information dont vous disposez sur l'ordinateur, et cliquez sur "Enregistrer". Si vous taguez l'ordinateur à la place d'une autre personne, vous pouvez indiquer l'email de cette personne dans "Notification emails additionnel" pour qu'il ou elle puisse recevoir des emails de mise à jour dès que l'ordinateur change d'état dans son trajet vers l'école.
- Après avoir enregistré le formulaire, il est important de cliquer sur le lien "Print tags", cela vous mènera sur une nouvelle page avec les tags. Imprimez les tags et n'oubliez pas de les joindre à l'ordinateur pour qu'il puisse être suivi correctement dans son trajet vers une école dans le besoin.
-
Pour mettre à jour l'état d'un ordinateur, allez sur la page de cet ordinateur et cliquez sur "Modifier". Mettez à jour l'aparté "Etat" et cliquez sur "Enregistrer". N'oubliez pas que pour aller sur la page d'un ordinateur, vous pouvez utiliser cet URL :
https://www.labdoo.org/laptop/LABDOO_ID. Par exemple, pour l'ordinateur 000002280, utilisez cet URL https://www.labdoo.org/laptop/000002280. - (Optionnel) Si vous recevez les Dootronics d'un donneur comme une organisation ou une entreprise et voudriez vous rappeler quel groupe de donneurs a donné quels ordinateurs, vous pouvez suivre ce qui est suggéré dans cette page.
| Illustration. Pour taguer un ordinateur, allez dans "Dootronics" et cliquez sur "Tag it!". |

|
| Illustration. Exemple du procédé de tag. |
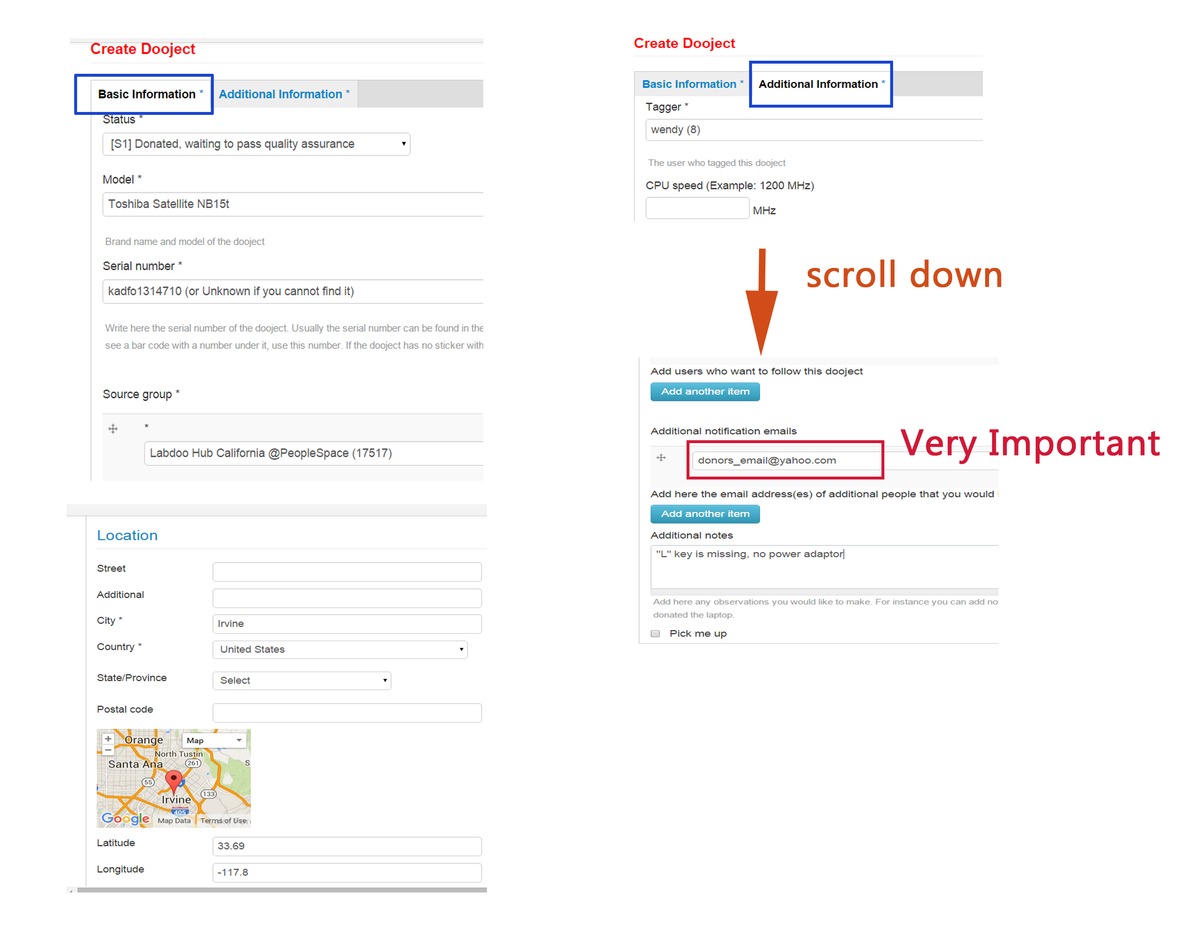
|
Gestion de Versions et Clonage
Les Dootronics proposent la fonction de gestion de versions et de clonage pour vous aider à les gérer correctement. Voici la description de ces fonctionnalités:
- Gestion de versions. Cette fonctionnalité permet de garder une trace écrite détaillée de toutes les modifications faites à un Dootronic. Ceci sert à deux objectifs : (1) permet à tout le monde de savoir l'historique de l'ordinateur (par quels pays il est passé, à quels endroits il est allé, etc.) et (2) vous permet d'annuler quelconque changement introduit par erreur.
- Clonage. Cette fonctionnalité vous permet de créer une copie du Dootronic. Ceci est utile pour vous faire gagner du temps lorsque vous taguez plusieurs ordinateurs ayant des caractéristiques identiques.
| Illustration. Cliquez sur les options "Revisions" ou "Clone content" pour voir la liste des révisions ou faire la copie d'un Dootronic. |
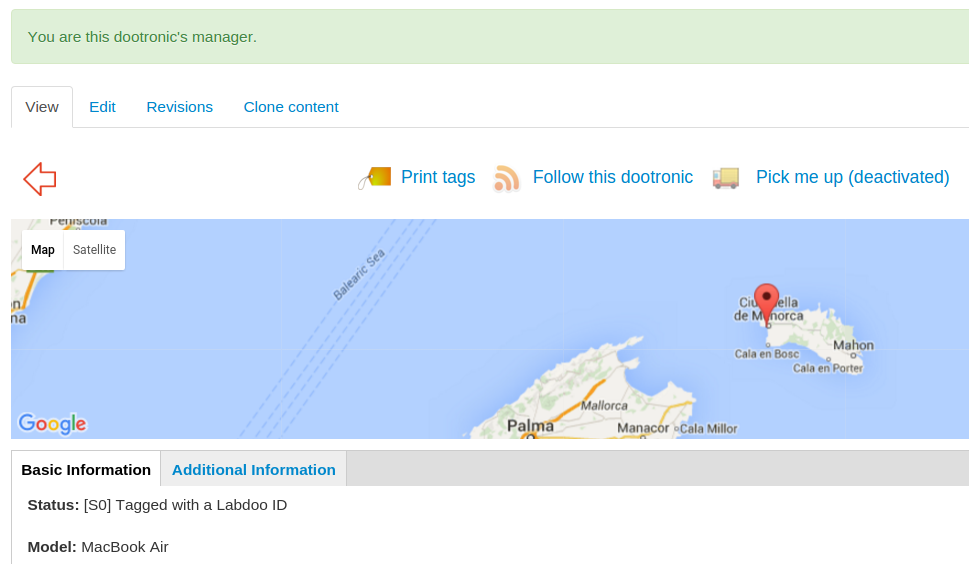
|
Permettre à d'Autres Utilisateurs d'Aider à la Gestion de Nos Dootronics
On a souvent besoin de permettre à d'autres utilisateurs de modifier un Dootronic que l'on gère, pour qu'ils puissent nous aider à mettre à jour l'état du Dootronic dans son trajet vers une école. Pour le faire, suivez ces instructions:
- Allez sur la page du Dootronic et cliquez sur "Modifier".
- Cliquez sur "Information Additionnelle".
- Complétez l'onglet "Editeurs Additionnels" avec le nom d'utilisateur de la personne à laquelle vous voulez donner le droit de modifier le Dootronic. Cliquez sur "Enregistrer" à la fin et c'est fait.
| Illustration. Permettre à d'autres utilisateurs de modifier nos Dootronics. |

|
Qui Peut Modifier un Dootronic?
N'importe laquelle des conditions suivantes permettra à un utilisateur de modifier un Dootronic :
- La champ "Gestionnaire" du Dootronic est attribué à l'utilisateur.
- L'ordinateur a été tagué au début avec le compte de l'utilisateur.
- L'utilisateur est dans la liste de "Editeurs Additionnels" du Dootronic.
- L'utilisateur gère un Hub qui fait partie de la liste "Hub" du Dootronic.
- L'utilisateur gère l'Edoovillage attribué au Dootronic dans le champ "Edoovillage de destination" (seulement pour les états S3 ou plus).
Si vous avez besoin de modifier l'état du Dootronic mais ne remplissez aucune des conditions ci-dessus, contactez labdoo par contact@labdoo.org.
L'importance de Mettre à Jour les Dootronics le Plus Tôt Possible
Labdoo est un projet humanitaire, son objectif est d'aider à diffuser l'éducation autant que possible en envoyant des ordinateurs renfermant du contenu éducatif. Pour ce faire, il repose sur les contributions faites par des personnes venant du monde entier, que ce soit les donations d'ordinateurs physiques ou la grande quantité d'heures que de nombreux volontaires y dédient (qui récupèrent des ordinateurs inutilisés, les assainissent, voyagent avec eux ou racontent simplement l'histoire de Labdoo). Il est très important que ces contributions si généreuses soit associées à une plateforme correcte qui reflète les informations les plus récentes, car toutes les personnes impliquées dans les mini-missions ont le droit d'être au courant des dernières nouvelles concernant cet effort et car si l'information n'est pas à jour, il est difficile de prendre des décisions efficaces.
Alors comment faire pour que l'information sur la plateforme Labdoo soit toujours à jour afin d'assurer transparence et agilité? La réponse est : grâce à vos fréquentes mises à jour. Par exemple, dès qu'un ordinateur arrive dans une école, la base de données doit être mise à jour (en mettant des nouvelles photos et en changeant l'état à "S4 : déployé et en utilisation") dès que possible pour que les donneurs et volontaires qui faisaient partie de cette mini-mission puissent prendre connaissance de la réussite de leur travail. Mais pas que ça, dès qu'une nouvelle action impliquant un changement d'état d'un objet Labdoo (Dootronics, Dootrips, Edoovillages, ou Hubs) est réalisée, il est très important de mettre à jour l'information sur la plateforme Labdoo dès que possible afin d'avoir un système à jour.
Il faut prendre conscience que pour amener un ordinateur à une école il a fallu l'effort collectif de nombreux individus (des heures pour récupérer, assainir et envoyer un ordinateur) et mettre à jour la base de données ne prend que quelques minutes. Jusqu'à maintenant cela a été très bien fait, mais on voulait simplement vous rappeler l'importance du travail que vous faites lorsque vous fournissez vos mises à jour en temps opportun sur la plateforme. Merci de continuer à faire du bon travail et contribuer à ce que Labdoo soit un outil durable, drôle et efficace de diffuser l'éducation !
Astuces Pour Vous Aider à Trouver des Dootronics
Il est parfois utile de joindre un mot-clé ou une étiquette à un Dootronic pour qu'il soit plus facile de le retrouver. Par exemple, imaginez que vous recevez 4 contributions de Dootronics d'une organisation appelée "Cool Organization" et que vous souhaitez pouvoir les retrouver facilement tous en même temps. Pour ce faire, il suffit de suivre ces deux simples étapes :
- Lorsque vous taguez un ordinateur, dans le champ "Information Additionnelle" => "Notes Additionnelles", tapez les mots "Contribution faite par 'Cool Organization'" ou quelque chose de semblable (dans votre langue). Faites cela pour tous les Dootronics que la "Cool Organization" a contribué .
-
Lorsque vous effectuez une recherche, vous pouvez maintenant trouver tous les Dootronics que la "Cool Organization" a contribué de deux manières :
- Par le "dootronics dashboard" en tapant les mots "Cool Organization" dans le champ "Free-Text Search" : https://www.labdoo.org/content/dootronics-dashboard
- Par le tableau "Inventaires globales" en tapant les mots "Cool Organization" dans la barre de recherche : https://www.labdoo.org/map?type%5B%5D=laptop
Le Menu de Navigation Principal
La mise en page du système Labdoo est contrôlé par le menu de navigation principal (MNP), qui se trouve en haut de la page. Le MNP est présent dans toutes les pages et permet aux utilisateurs de se diriger rapidement vers les divers outils et ressources. Une caractéristique importante du MNP est la disponibilité des différentes options dépend du rôle de l'utilisateur. Plus un utilisateur a de rôles, plus il/elle aura d'options dans le MNP.
Selon leur pertinence, les utilisateurs trouveront dans le MNP des onglets pour accéder aux cinq objets basiques : Dootronics, Dootrips, Edoovillages, Hubs et les onglets concernant le compte de l'utilisateur. En plus, le MNP contient d'autres options pour aider les Labdooers à interagir avec la plateforme, comme des tableaux, des pages wiki, des newsletters, des forums ou des opérations de gestion d'équipe et de projets, entre autres.
Illustration. Le Menu de Navigation Principal (MNP) se trouve dans toutes les pages Labdoo tout en haut de l'écran.
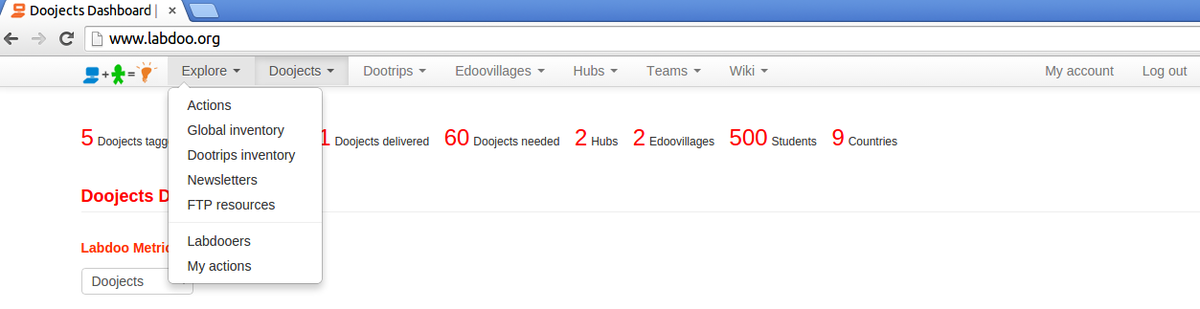
Les Tableaux de Visualisation
Le design du réseau social Labdoo insiste particulièrement sur la transparence comme mécanisme essentiel afin d'assurer la santé du système. Pour garantir la transparence, une série de tableaux sont créés et permettent aux utilisateurs de connaître l'état des divers objets rapidement (Dootronics, Dootrips, Hubs, Edoovillages, etc.). Ces tableaux dépendent d'une variété de mécanismes, comme des cartes de géolocalisation, des graphiques, ou des tableaux à configuration dynamique, entre autres. Pour accéder à un tableau, allez dans le Menu de Navigation Principal en haut de la page et cliquez sur un des quatre objets Labdoo : "Dootronics, "Dootrips", "Edoovillages" ou "Hubs". Ensuite, cliquez sur "Vue" pour voir le tableau général pour ce type d'objets.
Illustration. Exemple d'un tableau de visualisation.
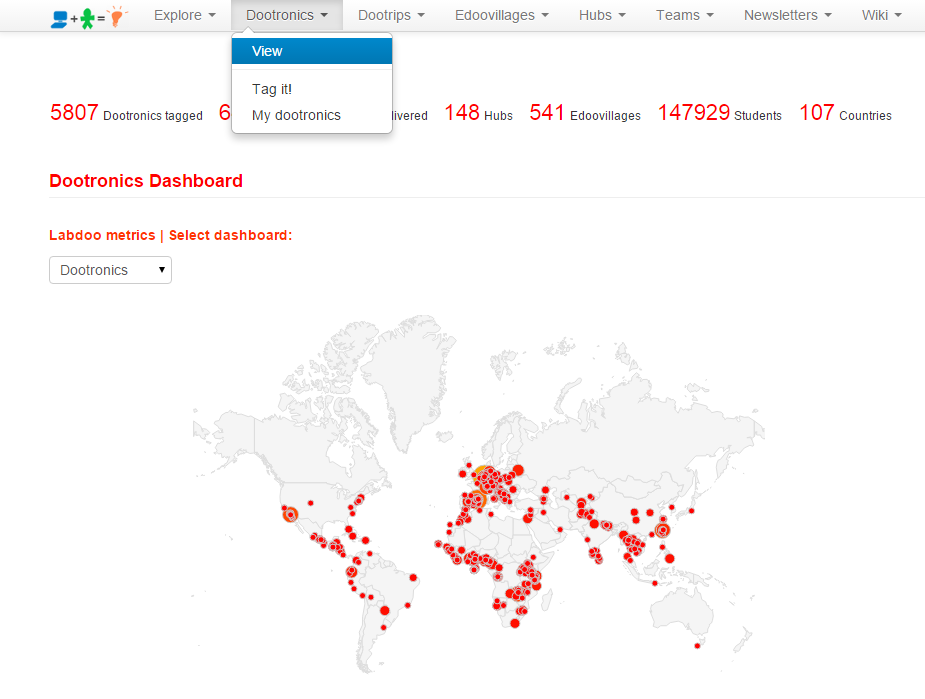
Cache Optimisé pour Accélérer le Temps de Chargement
Les calculs qui doivent être effectués afin de visualiser chaque tableau sont assez intenses au niveau informatique en raison de la grande quantité de données globales qui doivent être mises en corrélation. Afin d'accélérer le chargement de chaque tableau et améliorer l'expérience des utilisateurs, le moteur Labdoo fonctionne avec un algorithme de cache, qui fait tourner les tableaux en arrière-plan une fois toutes les heures (cette fréquence pourrait changer dans le futur mais selon notre expérience, cela a bien marché jusqu'à maintenant). Cela signifie que certains des tableaux ne montreront pas l'information la plus récente à tout moment. Tous les changements dans le système Labdoo seront reflétés dans les tableaux l'heure suivante. Par exemple, si vous taguez un nouvel ordinateur à 12h35, il apparaîtra dans les tableaux à partir de 13h00.
Rechercher Dans les Tableaux de Visualisation
1. En utilisant le barre de "Free-Text Search"
Dans chaque tableau de visualisation, vous trouverez divers outils qui vous aideront à chercher, compter, géolocaliser et suivre l'état des quatre objets Labdoo principaux (Dootronics, Dootrips, Edoovillages et Hubs). Ces outils sont une carte de géolocalisation pour placer les objets, un diagramme à barres pour le décompte, une barre de recherche et des options de menus déroulants pour filtrer votre recherche.
La barre de recherche "Free-Text Search" est particulièrement utile, elle permet de chercher des objets selon toutes leurs caractéristiques. Par exemple, vous pouvez chercher des objets selon l'identifiant Labdoo, l'état, le pays, l'Edoovillage attribué, etc. Une particularité utile est que vous pouvez faire des recherches filtrées automatiquement en ajoutant un préfixe à votre requête. Par exemple, disons que vous voulez chercher l'appareil qui a 000002358 comme identifiant Labdoo dans le tableau des Dootronics. Pour ce faire, vous pouvez taper id:000002358dans la barre de recherche. Sinon disons que vous voulez trouver tous les Dootrips dont le pays de destination est la Tanzanie. Pour ce faire, allez dans le tableau des Dootrips et tapez dstcountry:tanzaniadans la barre de recherche. La liste de mots-clés disponibles dans chacun des quatre tableaux de visualisation est présentée ci-dessous.
Tableau. Liste de mots-clés disponibles pour effectuer des recherches filtrées
| Dashboard | Search keys |
|---|---|
| Dootronics | id, hub, edoovillage, dootripid, status, notes, tagger, manager, emails, country, serialnumber, pickmeup, model, wh |
| Dootrips | title, capacity, numberdootrips, status, completed, srccountry, dstcountry, dootrippers, additionalinfo |
| Edoovillages | title, hub, needed, intransit, delivered, remaining, pcompleted, status, country, completed, open |
| Hubs | title, needed, intransit, delivered, remaining, neededshared, remainingshared, pcompleted, country |
2. Comment créer des liens URL de vues spécifiques des tableaux
Allez sur cette page pour savoir comment générer des URL spécifiques à certaines vues des tableaux en utilisant "View Dashboards".
Comment Créer des Liens URL de Vues Spécifiques des Tableaux
Labdoo propose une série de "View Dashboard" pour les quatre objets principaux (Dootronics, Dootrips, Edoovillages et Hubs). Ces tableaux fournissent des informations plus détaillées et sont plus interactifs vu que les données sont fournies en temps réel. En raison de cette fonctionnalité, ces tableaux ne fournissent pas une manière de générer des URL de vues spécifiques automatiquement. Cependant, des astuces ont été ajoutées à ces tableaux pour que les utilisateurs puissent créer ce type d'URL manuellement. La méthode suivante est considérée un peu plus "avancée", mais si vous essayez plusieurs exemples, vous verrez qu'elle est facile à utiliser et peut être très utile pour générer des URL et rendre compte de votre activité.
Commençons avec cet exemple. Disons que vous voulez générer une vue de tous les Edoovillages présents en Tanzanie gérés par Labdoo Hub Rhein-Ruhr en Allemagne situé au Maroc (comme dans l'exemple précédent) en utilisant le "Edoovillage View Dashboard". Pour ce faire, allez dans "Ecoles/Projets" et cliquez sur "Vue". Ensuite, modifiez l'URL comme suit :
https://www.labdoo.org/de/content/edoovillages-dashboard?c=tz&h=431
Comme pour l'exemple précédent, vous pouvez à présent couper et coller cet URL et l'envoyer à un ami par mail ou le publier sur votre réseau social préféré.
Dans cet exemple, remarquez que les paramètres additionnels de l'URL sont créés. Le paramètre "c" est pour "pays" et est associé à la valeur "tz", qui est le code pour la Tanzanie. Pour connaître les codes des autres pays, vous pouvez utiliser le tableau de cette entrée Wikipedia : https://en.wikipedia.org/wiki/ISO_3166-1_alpha-2. Le paramètre "h" signifie "hub" et est associé à la valeur "431. Ceci correspond à l'identifiant du Hub Labdoo Rhein-Ruhr en Allemagne. Cette valeur peut se retrouver en allant sur la page du Hub (la liste complète est disponible sur : https://www.labdoo.org/hubs) ou simplement en regardant son URL. Dans cet exemple, l'URL du Hub est https://www.labdoo.org/hub?h=431, montrant que l'identifiant du Hub est en effet 431.
Il y a quatre mots-clés que vous pouvez utiliser dans "View Dashboards" :
'c': Le code du pays.
'h': L'identifiant du Hub.
'e': L'identifiant de l'Edoovillage.
'u': L'identifiant de l'utilisateur.
Vous pouvez utiliser n'importe lequel. Voici un autre exemple : sélectionner tous les Dootronics en relation avec l'utilisateur 201 se trouvant actuellement au Kenya et affectés à l'Edoovillage d'identifiant 1457 correspond à cet URL :
https://www.labdoo.org/content/dootronics-dashboard?u=201&c=ke&e=1457
Remarquez que cette technique peut s'appliquer aux quatre "View Dashboards" : Dootronics, Dootrips, Edoovillages et Hubs.
Le Tableau des Labdooers
L'objectif du tableau des Labdooers est d'aider les utilisateurs ou bénévoles Labdoo (Labdooers) à trouver et communiquer avec les autres Labdooers. Vous pouvez accéder au tableau des Labdooers en cliquant sur "Explorer" dans le menu déroulant en haut de chaque page puis sur l'option "Labdooers". Ceci vous mènera vers le tableau des Labdooers.
Illustration. Exemple du tableau des Labdooers
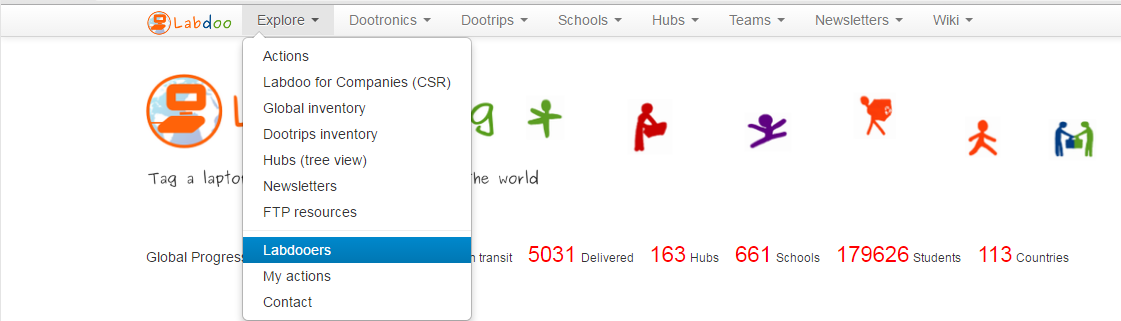
Il y a deux manières de chercher l'information d'un Labdooer :
-
Méthode 1 - En utilisant la recherche en texte
Vous pouvez trouver une liste de Labdooers et leur information en indiquant "City", "Country" ou "username". Vous pouvez compléter plus d'une barre en un coup afin de limiter votre recherche.Après avoir cliqué sur "Appliquer", une liste des Labdooers qui correspondent aux conditions de votre recherche sera listée en dessous.
Illustration. Exemple de recherche en texte
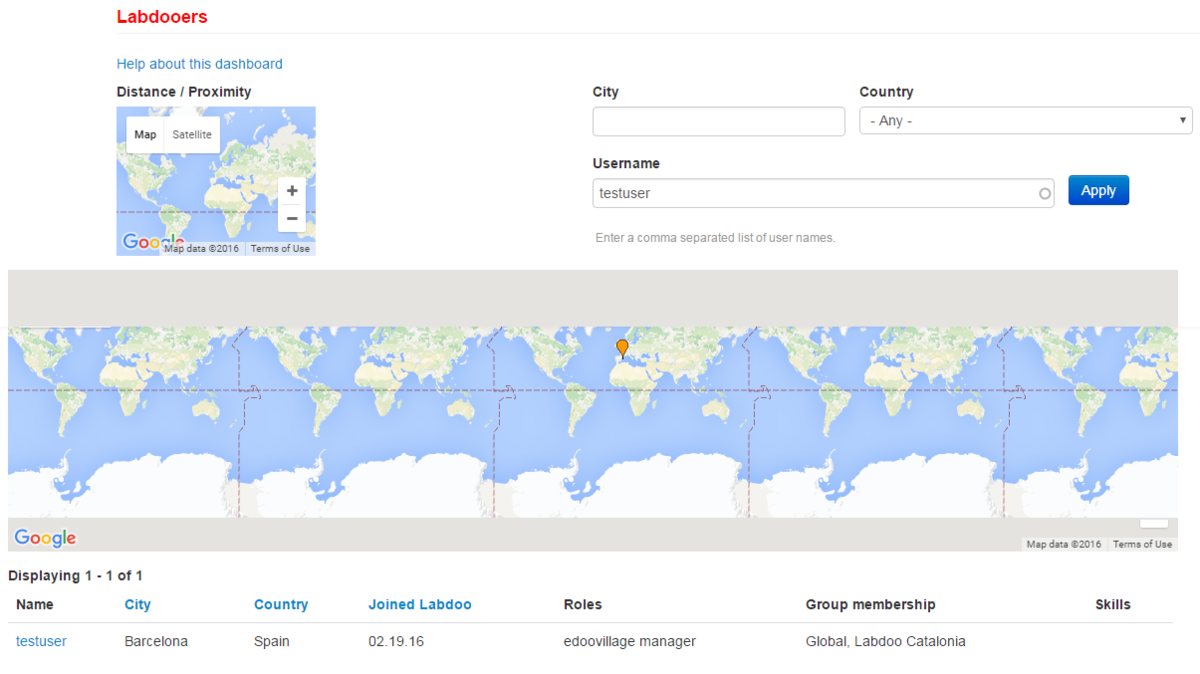
-
Méthode 2 - En utilisant l'emplacement sur carte
Vous pouvez aussi cliquer sur la carte fournie en haut de la page pour trouver les utilisateurs selon leur emplacement (par exemple les utilisateurs proches de votre Hub ou Edoovillage ou un autre). Un indicateur rouge apparaîtra sur la carte. La "Latitude" et "Longitude" seront aussi indiquées une fois l'indicateur placé. Vous pouvez le bouger et la "Latitude/Longitude" se mettront à jour en même temps.Après avoir placé l'indicateur à l'emplacement désiré, vous pouvez aussi compléter le champ "Distance" et fournir une portée de recherche. Une fois l'emplacement et la distance indiqués, une liste des Labdooers correspondant à vos paramètres de recherche sera listée au dessous.
Illustration. Exemple de recherche par carte.

A Propos des Equipes
Labdoo fournit un outil de communication afin d'aider les Labdooers à gérer leurs projets et activités en collaboration avec d'autres Labdooers. Nous appelons cette fonction "Equipes Labdoo". Chaque équipes s'organise autour d'un thème ou sujet, et les utilisateurs peuvent se joindre à une équipe ou plusieurs selon leurs intérêts.
Pour accéder à la liste d'équipes Labdoo, allez dans "Equipes" dans le menu en haut de chaque page, puis dans "Lister toutes les équipes". Cela vous mènera sur cette page. Vous pouvez ensuite cliquer sur n'importe quelle équipe de cette page.
Aperçu des Equipes
Dans chaque équipe, vous verrez sur la colonne de droite une liste des possibles actions que pouvez effectuer. Ces actions comprennent :
- Voir le mur de l'équipe et participer à des conversations existantes.
- Commencer une nouvelle conversation.
- Créer une tâche et la confier à vous-même ou à un autre membre de l'équipe.
- Créer un événement dans un calendrier (un exemple typique est un événement pour assainir les ordinateurs).
- Voir le calendrier d'événements de l'équipe.
- Faire des recherches dans l'équipe.
- S'inscrire ou désinscrire de l'équipe.
| Illustration. La page des équipes permet de gérer vos projets et activités et collaborer avec d'autres Labdooers. |
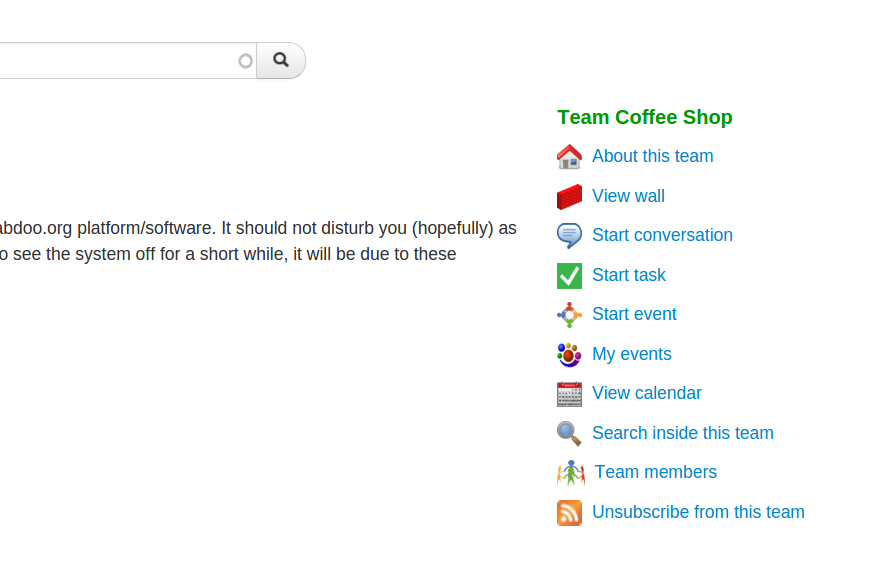
|
Gérer les Equipes
Si votre compte Labdoo est affecté au rôle de "Chef d'équipe", vous pourrez configurer et gérer les équipes que vous créez.
Pour gérer une équipe que vous avez créé, faites comme suit :
1. Allez dans la page principale de l'équipe. Vous verrez trois onglets : "Voir", "Modifier" et "Equipe". Cliquez sur l'onglet "Equipe".
2. Dans cette page, vous verrez plusieurs options pour aider à la gestion de votre équipe, comme le montre l'illustration suivante :
| Illustration. Allez dans la page principale de l'équipe et cliquez sur l'onglet "Team" pour accéder à la page de gestion suivante. |
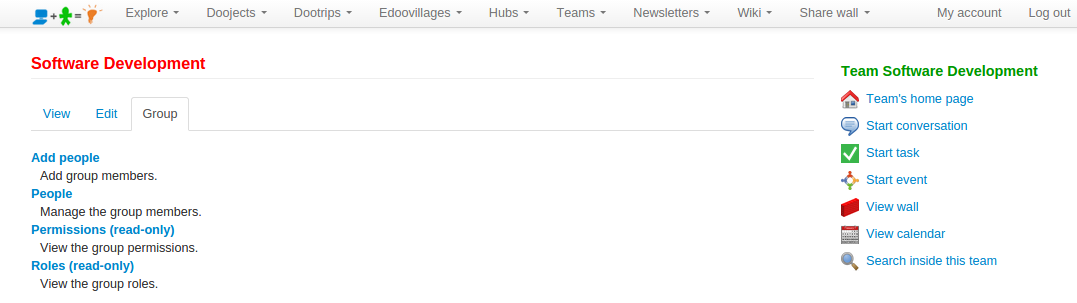
|
3. Par exemple, pour voir la liste d'utilisateurs dans votre équipe actuellement, cliquez sur "People". Pour ajouter des utilisateurs à votre équipe, cliquez sur "Add people". Vous pouvez aussi attribuer le rôle d'administrateur à n'importe lequel des utilisateurs de l'équipe, pour que les utilisateurs aient aussi le droit d'ajouter d'autres utilisateurs. Vous remarquerez que, selon votre rôle, certaines de ces options seront en lecture seule.
| Illustration. Vous pouvez ajouter des utilisateurs à votre équipe en cliquant sur "Add people" ce qui vous mènera à la page suivante. |

|
Créer et Gérer les Evénements Labdoo
Au sein d'une équipe, vous pourrez créer vos propres événements de communauté. Les événements sont des activités organisées localement qui permettent aux Labdooers de se rassembler et faire des activités en groupe. Voici des exemples d'événements que vous pourriez vouloir créer :
- Pour organiser un atelier d'assainissement d'ordinateurs pour les assainir et ajouter des programmes éducatifs.
- Pour organiser un événement pour récupérer les ordinateurs inutilisés dans votre communauté locale.
- Pour organiser votre propre Conférence Labdoo (elles sont habituellement organisées une fois par an dans des villes du monde entier).
- Soyez créatif, vous pouvez créer des événements pour quasiment n'importe quelle activité (allant de petits rassemblements à de plus grands ateliers ou conférences) pour lesquelles il est nécessaire de rassembler les gens autour des thèmes de diffusion de l'éducation et de faire de la planète un endroit plus durable.
La fonctionnalité "Labdoo Events" vous permet de créer et gérer vos propres événements dans la plateforme Labdoo. Il propose des fonctions telles que créer l'événement, l'annoncer à votre communauté, permettre aux gens de s'y inscrire afin de savoir le nombre de présents, gérer votre calendrier d'événements, ou envoyer des messages aux inscrits pour les tenir au courant sur les détails de l'événement, entre autres fonctions.
Pour créer un événement, suivez les étapes suivantes :
- Cliquez sur "Equipes" dans le menu en haut de chaque page Labdoo et cliquez sur "Lister toutes les équipes". Cela vous montrera une liste de toutes les équipes Labdoo. Choisissez ensuite l'équipe la plus appropriée pour créer votre événement selon son sujet.
- Une fois sur la page de l'équipe sélectionnée, vous trouverez une série d'icônes sur le côté droit (avant tout, assurez-vous d'être inscrit à l'équipe en cliquant sur l'icône "Subscribe to this team", vu que vous ne pouvez créer des événements que pour les équipes auxquelles vous appartenez). Cliquez sur l'icône "Start event", un formulaire pour créer l'événement s'ouvrira. Entrez le titre de l'événement, une description, les dates et l'endroit, une image optionnelle (exemple : le prospectus de l'événement), et choisissez si vous voulez annoncer automatiquement l'événement aux membres de l'équipe avec l'option "Send to all members of this team".
- Dans le champ "Registration", choisissez l'option "Enable event registration" si vous souhaitez activer le formulaire d'inscription. Cela vous permettra de gérer l'inscription des Labdooers à l'événement et leur envoyer des mails de notification en relation à l'événement.
- Cliquer sur "Save".
Votre événement est maintenant créé. Vous pouvez à présent le partager en cliquant sur les boutons des réseaux sociaux que vous trouverez sur la page de l'événement (Google+, Facebook, Twitter ou n'importe laquelle de vos plateformes préférées), vous pouvez aussi copier l'URL et le partager.
Si vous avez activé l'option "Enable event registration", vous pourrez gérer les inscriptions à l'événement. Dans ce cas, la page de l'événement aura des onglets de plus : "Manage registrations" et "Register", comme vous le verrez dans l'image ci-dessous :
| Illustration. Exemple d'événement. Si vous avez activé l'option "Enable event registration", il y aura deux onglets de plus "Manage registrations" et "Register". |
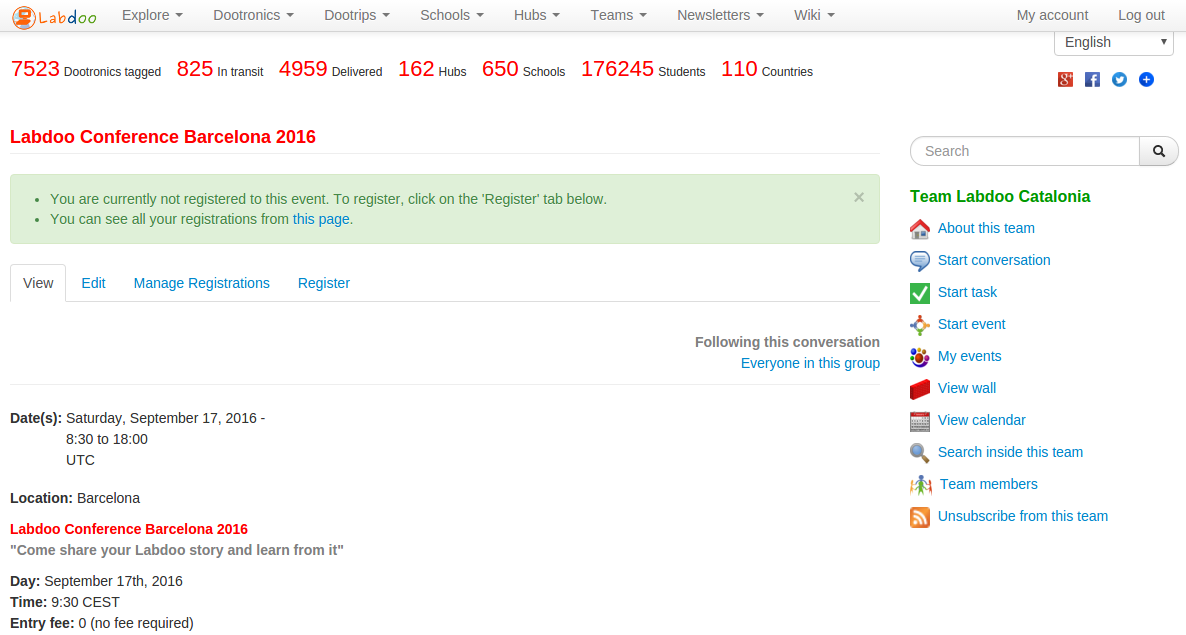
|
En cliquant sur l'onglet "Register", vous pourrez vous inscrire à l'événement. Les autres utilisateurs Labdoo verront également cet onglet pour s'inscrire. Pour partager l'événement, vous devez fournir l'URL de cette page pour que les utilisateurs puissent s'inscrire en cliquant sur l'onglet "Register". Vous remarquerez que cet onglet est aussi disponible pour les utilisateurs qui n'ont pas de compte Labdoo, permettant à ces utilisateurs de s'inscrire à l'événement avec leur adresse mail.
En cliquant sur l'onglet "Manage registrations", vous entrerez dans un sous-menu avec des options pour configurer les inscriptions à l'événement, pour voir la liste des inscrits et pour envoyer des mails d'annonce aux inscrits, entre autres fonctions (cet onglet n'est visible que pour le gérant de l'événement). Toutes ces fonctions sont conçues pour assurer un événement réussi!
Nous espérons que ce texte vous aura aidé à comprendre comment créer et gérer des événements Labdoo. Comme toujours, si vous avez plus de questions, n'hésitez pas à les écrire sur le "Labdoo Global Support Team Wall" et des Labdooers vous aideront à les résoudre. Bon travail d'équipe.
Ecrire un Message à Tous les Gérants de Hubs et/ou Edoovillages
Parfois, il est nécessaire d'envoyer un message à tous les gérants de Hubs et/ou Edoovillages. Par exemple, quand il faut annoncer une nouvelle fonctionnalité de la plateforme ou une nouvelle sortie d'images du programme éducatif Labdoo. Ceci peut être fait par l'équipe "The Coffee Shop" : https://www.labdoo.org/content/coffee-shop/activities
Pour écrire un message et joindre tous les gérants de Hubs et/ou Edoovillages, faites comme suit :
- Allez dans l'équipe The Coffee Shop : https://www.labdoo.org/content/coffee-shop/activities
- Cliquez sur "Start conversation"
- Ecrivez un message comme vous le feriez pour toute autre conversation en équipe. En bas de la page, vous verrez deux cases à cocher : "Send to all hub managers" et "Send to all edoovillage managers". Cochez n'importe laquelle (ou les deux) de ces cases si vous voulez que votre message soit diffusé à tous les gérants de Hubs et/ou Edoovillages.
Sachez que cette fonctionnalité est importante vu qu'elle envoie instantanément un message à tous les gérants de Hubs et Edoovillages, utilisez-le judicieusement et assurez-vous que votre message sera d'intérêt aux gérants.
| Illustration. Les conversations dans l'équipe The Coffee Shop ont l'option spéciale qui vous permet de diffuser le message aux gérants des Hubs et Edoovillages. |
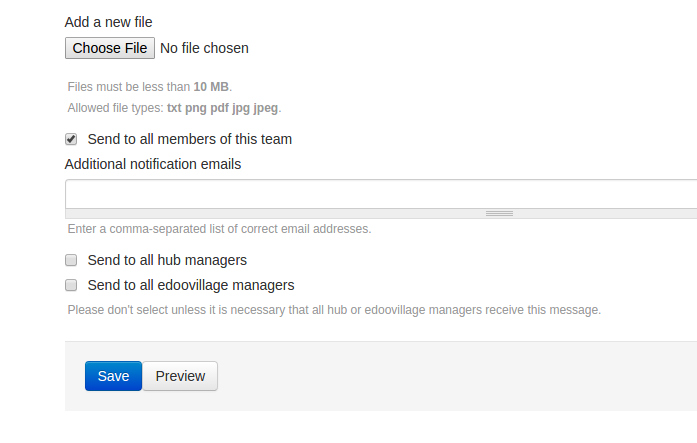
|
Publier une Conversation dans une Equipe
Pour publier un message sur le mur d'une équipe, faites comme suit :
- Avant tout, assurez-vous d'avoir un compte Labdoo. Si vous n'en avez pas, vous pouvez en créer un en allant sur ce link : https://www.labdoo.org/user/register. Après avoir créé un compte Labdoo, connectez-vous et passez à l'étape suivante :
- Allez dans la liste d'équipes : https://www.labdoo.org/teams
- Choisissez l'équipe dans laquelle vous souhaitez publier. Par exemple, si vous voulez publier un message dans l'équipe de Coffee Shop, cliquez sur "Coffee Shop" lien de l'équipe.
- Cliquez sur "Subscribe to this team" et acceptez l'inscription.
- Cliquez sur "Start conversation". Cela vous mènera à une page où vous pourrez écrire votre message et le publier. Cliquez sur "Save", votre message est maintenant publié et envoyé par mail à tous les membres de l'équipe. Vous recevrez également par mail une copie de votre propre message. Consultez votre mail et le mur de temps en temps pour voir si quelqu'un donne suite avec une réponse.
Les Flux d'Activité
Pour que tous les utilisateurs (visiteurs, utilisateurs connectés, participants, destinataires des appareils, donneurs, etc.) aient une bonne idée des activités effectuées avec le réseau Labdoo, le système fournit différents types de flux. Ces flux montrent l'information en temps réel des activités réalisées, ainsi que les données historiques des activités passées. Vous pouvez également chercher et filtrer dans les flux d'activités (par exemple, vous pouvez spécifier de ne montrer que les activités réalisées par vous-même).
La fonction principale des flux d'activité est d'aider à améliorer la transparence du système Labdoo à tout moment pour préserver la bonne santé de la plateforme.
| Illustration. Cliquez sur "Explorer" - "Actions globales" pour voir le flux d'activité de toutes les actions ayant lieu sur le réseau Labdoo. |

|
Comment Traduire le Réseau Social Labdoo
Un des objectifs de Labdoo est de rompre les barrières pour que l'éducation arrive à toutes les régions du monde. La clé pour surpasser ces barrières est la capacité de communiquer et coordonner nos actions dans le plus grand nombres de langues possible. Plus nous avons de langues, plus les gens pourront contribuer et bénéficier, permettant un chemin vers la croissance plus équilibré et durable. Dans ce but, le réseau social Labdoo est doté d'une interface qui facilite le procès de traduction du propre système Labdoo. Cela permet à n'importe qui de participer à ce procès pour aider à traduire la plateforme dans une autre langue.
Le système de traduction se base est fondé sur un concept de "modèles". Pour traduire l'ensemble de la plateforme Labdoo, deux types de modèles doivent être traduits :
- Modèles pour mails (.email). Ils correspondent à des notifications automatiques par mail qu'envoie le système Labdoo aux utilisateurs lorsque certaines actions surviennent. Par exemple, quand un ordinateur arrive dans une école, l'utilisateur qui l'a contribué reçoit un notification automatique par mail dans sa langue préférée.
- Les modèles pour les objets portables (.po). Ceci correspond aux phrases et mots apparaissant dans le réseau social Labdoo, dans les tableaux de visualisation, interfaces d'utilisateurs, formulaires, etc.
Si vous souhaitez contribuer au projet Labdoo en aidant à la traduction de la plateforme dans une autre langue, vous pouvez le faire en suivant les instructions suivantes.
1. Traduction de modèles pour mails (.email).
- Allez sur https://github.com/Labdoo/Labdoo/blob/master/translations/email-files/la...
- Faites clic droit sur le bouton "Raw", choisissez l'option "Save link as" et téléchargez le fichier sur votre ordinateur local.
- Décompressez le fichier en utilisant votre programme préféré à cet effet. Cela extraira divers fichiers.
- Ouvrez chaque fichier extrait en utilisant un éditeur de texte et traduisez-le dans votre langue.
- Enregistrez le fichier en utilisant le même nom mais en changeant le suffixe pour montrer dans quelle langue vous le traduisez. Par exemple, si vous traduisez au japonais le fichier "dootrip_added_body-en.email", renommez le fichier traduit "dootrip_added_body-japanese.email".
- Répétez les étapes précédentes pour tous les fichiers extraits.
2. Traduction des modèles pour objets portables (.po).
- Allez sur https://github.com/Labdoo/Labdoo/blob/master/translations/po-files/templ...
- Faites clic droit sur le bouton "Raw", choisissez l'option "Save link as" et téléchargez le fichier sur votre ordinateur local.
- Décompressez le fichier en utilisant votre programme préféré à cet effet. Cela extraira divers fichiers.
- Ouvrez chaque fichier extrait en utilisant un éditeur de texte. Pour traduire le fichier, cherchez toutes les apparitions du mot-clé "msgstr “”’ et incluez dans la citation “” la traduction des mots anglais se trouvant dans le champs "msgid".
- Enregistrez le fichier en utilisant le même nom mais en changeant le suffixe pour montrer dans quelle langue vous le traduisez. Par exemple, si vous traduisez au japonais le fichier "fields-en.po", renommez le fichier traduit "fields-japanese.po".
- Répétez les étapes précédentes pour tous les fichiers extraits.
Où envoyer les fichiers traduits
Lorsque vous avez fini vos traductions, envoyez les fichiers traduits à l'adresse mail project-labdoo@labdoo.org avec pour objet "Labdoo.org fichiers de traduction".
Et pour traduire des documents du wiki?
Les deux types de traductions ci-dessus (les fichiers .po et .email) vous permettront de traduire l'ensemble de la plateforme Labdoo à l'exception du contenu se trouvant dans le système wiki. C'est parce que le contenu du wiki Labdoo a son propre mécanisme de traduction en ligne afin de permettre aux écrivains wiki de travailler par eux-mêmes, ce qui leur donne plus de flexibilité et améliore la capacité de travail pour la l'écriture et la traduction du wiki. Si vous souhaitez une page ou livre wiki, consultez la section de traduction du chapitre wiki.
Wiki Labdoo
La plateforme Labdoo permet aux utilisateurs de créer leurs propres pages wiki. Pour ce faire, vous devrez avoir le rôle de "Ecrivain wiki". Si ce rôle ne vous est pas attribué et vous souhaiteriez écrire des pages wiki, écrivez un mail à contact@labdoo.org. (Vous pouvez vérifier quels sont vos rôles actuels en allant sur "Mon compte" puis en cliquant sur "Mes rôles".)
Quand Utiliser des Pages Wiki
La plateforme Labdoo repose sur le concept de pages wiki pour permettre aux utilisateurs de partager leur connaissance et des bonnes pratiques. Voici quelques unes des situations dans lesquelles il vous faudra créer une page wiki :
- Un manuel pour décrire un procédé spécifique. Par exemple, le manuel expliquant comment assainir un ordinateur ou le manuel expliquant comment utiliser le réseau social Labdoo (comme cette section) sont écrits en utilisant des pages wiki.
- Un guide pour décrire une application logicielle éducative. Par exemple, vous pouvez utiliser les pages wiki pour décrire une application dans le logiciel Edubuntu.
- Une page dans le réseau social Labdoo qui nécessite un certain niveau de précision dans la description. Par exemple, les pages "A propos de Labdoo" ou "Les valeurs de Labdoo" sont écrites en utilisant le système wiki.
- Les traductions de n'importe quelle page wiki existante. Un des objectifs de Labdoo est d'être aussi mondialement inclusif que possible. Ceci implique fournir du contenu en autant de langues que possible. Une autre situation dans laquelle vous devrez créer une page wiki sera donc pour traduire une page ou livre wiki existant.
Comment Créer des Pages Wiki
Pour créer une page wiki, suivez les étapes suivantes :
- Cliquez sur l'onglet "Wiki" et choisissez "Ajouter Contenu".
- Dans le formulaire wiki, complétez les sections suivantes :
- Titre. Si la page que vous créez est la première d'un livre, ce champ correspond au titre du livre. Si la page est une section du livre, il correspond au titre de la section.
- Langue. Choisissez la langue que vous utilisez pour écrire cette page wiki.
- La page fait-elle partie d'un livre original. Dans ce champ, si vous traduisez une page à partir d'une page wiki originale, choisissez "C'est une traduction", autrement, choisissez "C'est l'original". Si vous choisissez "C'est une traduction, un nouveau champ apparaîtra pour indiquer le livre original, choisissez donc le livre à partir duquel vous traduisez la page wiki.
- Body. Ecrivez le texte en soi de votre page wiki ici. Le système wiki comprend une série de tags HTML qui permettent aux écrivains de formater leur texte (par exemple : gras, italique, puces, etc.). Pour une description de ces metatags, allez dans la section Tags HTML spéciaux.
- Structure du livre.Dans le champ "Livre", si c'est un nouveau livre, choisissez "créer un nouveau livre". Autrement, si cette page correspond à une section d'un chapitre ou d'un livre, choisissez dans la liste le livre auquel il appartient. Dans ce cas, dans le champ "Elément parent", choisissez la section existante originale à laquelle vous voulez joindre cette seconde page.
Tags HTML Spéciaux
La section du texte de la page wiki permet aux écrivains d'utiliser une forme simplifiée de tags HTML pour les aider à formater leur contenu. La page "Compose tips" (un lien pour cette page est fourni en dessous du champ "body" dans tous les formulaires wiki) fourni une description détaillée de chaque tag HTML présents dans le système Labdoo, dans cette section nous fournissons de l'information additionnelle pour certains des tags un peu plus avancés.
Insérer des images
Comme c'est expliqué dans "Compose tips", vous pouvez insérer une image en utilisant le tag <img>. Par exemple, le tag suivant :
<img src="/profiles/labdoo/files/pictures/laptop.png" width="50"/>
génère cette image :

Pour mettre l'image actuelle en ligne, suivez les étapes suivantes :
- Cliquez sur "Mon compte" pour aller sur votre compte.
- Cliquez sur l'onglet "Gérer les fichiers". (Si vous ne voyez pas cet onglet, c'est que vous n'avez pas les autorisations nécessaires. Envoyez un mail à contact@labdoo.org pour que vos permissions soient mises à jour.)
-
Vous verrez un répertoire du système de fichiers. Ensuite, assurez-vous de sélectionner le fichier "content", c'est le fichier utilisé pour mettre en ligne les images pour le contenu wiki. Vous remarquerez que si vous sélectionnez un fichier qui n'est pas "content", votre image ne sera peut-être pas affichée correctement dans des futures parutions de la plateforme Labdoo. En option, vous pouvez aussi créer un nouveau répertoire dans "content" en cliquant sur l'onglet "Répertoire" puis en sélectionnant ce nouvel onglet comme emplacement pour mettre votre image en ligne. Une règle générale est de faire que chaque nouveau livre ait son propre répertoire dans le fichier "content".
'content'. - Cliquez sur "Upload" pour compléter la mise en ligne de l'image.
- Double-cliquez sur l'image que vous venez de mettre en ligne. Cela vous mènera à la nouvelle page de cette image dans une nouvelle page de navigateur. Vous pouvez à présent copier l'URL de la page de l'image dans votre navigateur. Utilisez cet URL dans le champ "src=" de votre tag <img>.
| Illustration. dans l'interface de gestion de fichiers, vous pouvez mettre des images et des fichiers en ligne. Si vous ajoutez des images pour le wiki, assurez-vous de mettre le contenu en ligne dans le fichier "content". Dans le fichier "content", il est recommandé de créer d'autres fichiers pour aider à mieux organiser vos images et fichiers, tout en utilisant des fichiers existants si le contenu appartient à la même catégorie. |
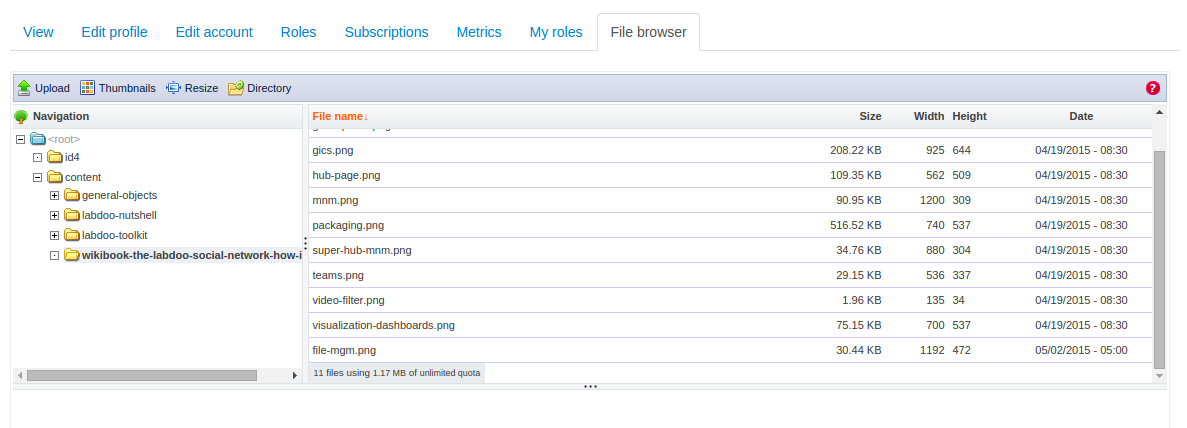
|
Formater des illustrations dans votre page wiki
Si vous souhaitez insérer une image dans le texte, suivez le format suivant :
- Ajoutez un tag <hr> avant et après votre image pour afficher une ligne séparatrice.
- Ajoutez une légende d'"Illustration" dans les tags <em> en haut de l'image.
- Ajoutez la légende et l'image en soi dans un tableau <table> centré.
Voici un exemple :
<hr/>
<table align="center">
<tr><td>
<em> Figure. This is the Labdoo logo.</em>
</td></tr>
<tr><td>
<img src="/profiles/labdoo/files/pictures/laptop.png" width="50"/>
</td></tr>
</table>
<hr/>
Qui est affiché comme suit :
| Illustration. Ceci est le logo Labdoo. |

|
Insérez des vidéos
Vous pouvez insérer des vidéos en utilisant le simple tag suivant :
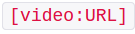
Par exemple :
[video:https://www.youtube-nocookie.com/watch?v=Gpo-7GjFydw]
Pour une bonne description expliquant comment insérer des vidéos, consultez directement la page "Compose tips" dans la section "Video Filter".
Créer des Liens Internes
Si vous devez créer un lien à une page se trouvant dans www.labdoo.org (par exemple, un lien a une autre page wiki), il est important d'utiliser des chemins relatifs avec la chaîne ../. Par exemple, si vous souhaitez créer un lien pour cette page, suivez cet exemple :
<a href="../content/creating-internal-links">Un lien d'exemple pour cette page wiki</a>
Ce qui génère ce lien :
Un lien d'exemple pour cette page wiki
En utilisant la chaîne ../ après votre lien interne sert pour deux chose :
- Cela génère un chemin relatif, pour que le lien puisse être utilisé indépendamment de l'URL du chemin de base (ceci est utile notamment en mode de développement ou lorsque vous clonez le wiki pour d'autres hôtes).
- Cela permet au lien de marcher quelle que soit la langue sélectionnée par l'utilisateur. (Vous pouvez tester cette fonction en changeant la langue de cette page puis en cliquant sur le lien, il devrait vous mener vers cette même page tout en conservant la langue sélectionnée.)
Traductions Wiki
Le but de Labdoo est de rompre les barrières pour que l'éducation atteigne toutes les régions du monde. La clé pour surpasser ces barrières est la capacité d'écrire des documents pas seulement dans une langue mais dans autant que possible. Pour ce faire, le système wiki fournit des fonctions simples qui facilitent la traduction de tout document wiki à n'importe quelle langue. Si vous trouvez une page ou livre wiki important qui n'est pas disponible dans votre langue, nous vous encourageons à agir et commencer une traduction par vous-même.
Voici les étapes pour traduire une page ou un livre wiki :
- Allez dans l'onglet "Wiki" et choisissez "Ajouter Contenu". (Votre compte doit avoir le rôle d'"Écrivain Wiki" pour que ce lien soit activé. Si vous n'avez pas ce rôle, envoyez un mail à contact@labdoo.org pour le soliciter. Vous pouvez voir la liste des rôles attribués à votre compte en allant sur "Mon compte" puis en cliquant sur "Mes rôles".)
- Entrez le titre traduit de la page ou livre wiki que vous traduisez.
- Dans le champ "Langue", choisissez la langue vers laquelle vous traduisez. Si votre langue n'apparaît pas dans la liste, envoyez un mail à contact@labdoo.org pour qu'elle soit ajoutée.
- Choisissez l'option "C'est une traduction".
- Dans le champ "Livre original", choisissez la page ou le livre original que vous traduisez.
- Dans le champ "Body", traduisez le texte original. Ca pourrait être plus simple de copier et coller le champ "Body" original dans celui de la traduction, ainsi, vous pourrez réutiliser tous les tags HTML. Pour ce faire, dans une autre fenêtre, allez sur la page originale à traduire, cliquez sur "Modifier" (comme écrivain wiki, vous aurez accès à l'onglet "Modifier"), copiez le champ "Body" puis copiez-le dans celui de la traduction. Vous pouvez ensuite échanger les mots et phrases de la langue source à la langue cible sans modifier les tags HTML.
- Comme dans n'importe quel libre, dans le champ "Livre" choisissez "créer un nouveau livre" si c'est la première page que vous traduisez, autrement, choisissez le titre du livre traduit.
- Choisissez également le "Livre parent" approprié.
Publier et Dé-publier
Il est important de ne pas publier une page wiki tant que le texte n'a pas été minutieusement relu et corrigé pour enlever toutes les erreurs d'orthographe ou de grammaire. Ceci est fait pour assurer des normes minimales de qualité.
Pour y parvenir, on trouve en haut de chaque page wiki un tag appelé "Publier/Dé-publier" (cette fonction n'est disponible que pour les utilisateurs qui ont le rôle d'"Écrivain wiki") que l'écrivain wiki peut utiliser pour faire que la page soit accessible au public ou pas. Veuillez utiliser cette fonction pour contrôler quand publier votre page. Vous remarquerez également que seuls les utilisateurs ayant le rôle d'"écrivain wiki" pourront voir les pages non publiées, elles ne sont ni visibles ni consultables pour les autres utilisateurs.
Permettre à d'Autres Utilisateurs de Modifier une Page Wiki
Vu que le wiki est conçu pour être un outil collaboratif, il nous sera souvent nécessaire de permettre à d'autres utilisateurs de modifier des pages wiki. Il existe deux méthodes pour ce faire :
- Accès total pour la modification de pages wiki. Si vous êtes gérant de superhubs, vous pouvez utiliser la méthode de "Délégation de rôles" pour donner le droit de modifier une page wiki à un utilisateur. Cette méthode est expliquée dans la section Délégation de rôles de ce manuel. Vous remarquerez que, en utilisant cette méthode, si vous attribuez le rôle d'"Écrivain wiki" à un utilisateur, il sera capable de modifier toutes les pages wiki. Utilisez cette méthode avec précaution et attribuez le droit de modification qu'aux utilisateurs qui se sentent à l'aise pour modifier les pages wiki.
- Accès partial pour la modification de pages wiki. Parfois, nous voudrons accorder à un utilisateur le droit de modifier que certaines pages wiki (pas toutes). Pour ce faire, allez dans la page en question, cliquez sur l'onglet "Modifier", puis ajoutez l'utilisateur auquel vous voulez donner permission de modifier la page dans le champ "Grant edit rights" (voir l'image ci-dessous). Vous remarquerez que cela permettra à l'utilisateur de modifier uniquement cette page wiki et toutes ses "pages enfant".
| Illustration. Pour permettre à un utilisateur de modifier une page wiki en particulier, cliquez sur l'onglet "Modifier" et ajouter l'utilisateur dans le champ "Grant edit rights". Il pourra ainsi modifier cette page wiki et ses "pages enfant". |
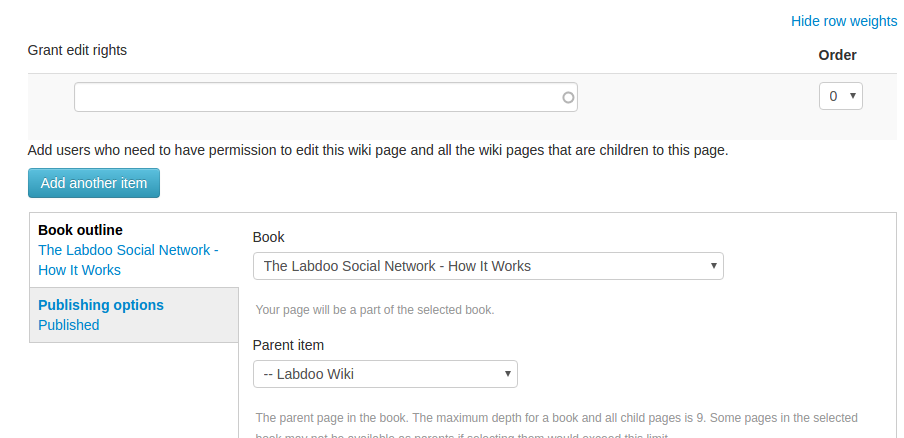
|
Contrôles de Révisions
Le système wiki Labdoo fournit le contrôle de révisions dans chaque page wiki. Dès qu'un utilisateur modifie une page wiki, les changements sont marqués. Ceci permet, par exemple, de revenir en arrière lorsque des changements ont été introduits par erreur ou de voir la date à laquelle les changements ont été faits.
Pour utiliser cette fonction, cliquez sur l'onglet "Révisions" que vous trouverez en haut de chaque page wiki. (Cette fonction n'est disponible que pour les utilisateurs ayant le rôle d'"Écrivain wiki".)
Imprimer un Livre Wiki ou l'Exporter en Format PDF
En bas de chaque page wiki, vous trouverez le lien "Version imprimable" que les lecteurs peuvent utiliser pour générer une version imprimable de la page. (Vous pouvez l'essayer en cliquant sur le lien que vous trouverez en bas de cette page.) Pour imprimer le livre entier au lieu d'une seule page, allez dans la première page du livre et cliquez sur le lien "Version imprimable", cela vous mènera à une page contenant le livre en entier.
Cette fonction peut également être utilisée pour exporter le livre en un fichier PDF. Pour ce faire, lorsque vous imprimez le livre en utilisant l'option d'impression de votre navigateur, choisissez l'option pour l'enregistrer au format PDF. (Cette option dépendra du navigateur que vous utilisez.)
Accès hors ligne au wiki Labdoo
Pour télécharger un wiki et pouvoir y accéder hors ligne, vous pouvez utiliser des outils disponibles à tous qui permettent de télécharger un site du World Wide Web d'internet à un répertoire local. Un outil utilisé avec succès pour télécharger le wiki Labdoo est appelé HTTrack, disponible gratuitement (sous GPL, licence de logiciel libre) sur http://www.httrack.com/.
Ce genre d'outils peuvent être très utiles lorsque vous voulez, par exemple, inclure un livre wiki particulier sur un ordinateur que vous emmènerez à une école avec un accès limité à internet. Si vous avez des questions sur l'utilisation de ces outils, vous pouvez demander sur le mur de l'équipe d'assurance qualité.
Documentation HTTrack (aperçu) https://www.httrack.com/html/index.html
Comment utiliser HTTrack https://www.httrack.com/html/shelldoc.html (débutants)
Manuel HTTrack https://www.httrack.com/html/fcguide.html (experts)
L'équipe Labdoo a recueilli et préparé pour vous ces wikis hors ligne et très utiles :
https://www.labdoo.org/wiki-index
https://wiki.lxde.org/en/Main_Page
https://wiki.ubuntu.com/
https://help.ubuntu.com/
Ces wikis seront mis à jour et peuvent être téléchargés à partir de notre serveur FTP http://ftp.labdoo.org/download/Public/.
Pour télécharger ces wikis hors ligne, vous devez utiliser nos images Labdoo pour le clonage (les wikis font déjà partie des images) ou utiliser le script d'installation du contenu.
Bonnes Pratiques
Même si vous avez une marge de manœuvre pour écrire vos propres livres wiki, il est important de suivre certaines pratiques d'exécution pour assurer que le contenu fourni sur la plateforme Labdoo soit de bonne qualité. En tant qu'écrivain wiki, suivez les recommandations suivantes :
- Faites simple.. Vous avez l'option d'utiliser des tags HTML, mais il est recommandé de ne les utiliser que si vous en avez réellement besoin. Une règle importante est de faire simple pour que soit plus facile à entretenir. Quand il s'agit du wiki, plus c'est simple, mieux c'est.
- Utilisez des liens avec des chemins relatifs. Consultez l'entrée wiki expliquant comment les liens devraient être créés.
-
Assurez-vous que les tags HTML sont écrits correctement.Essayez de ne pas en abuser, mais si vous en utilisez pour formater vos pages wiki, assurez-vous qu'ils soient écrits correctement. Tous les tags doivent avoir une clause d'ouverture et de fermeture. Par exemple :
<em>text here</em>. Si votre tag ne contient pas d'objets (comme le tag de nouvelle ligne<br>ou le tag de ligne horizontale<hr>), vous avez deux options : soit vous utilisez<br></br>(sans objet entre les clauses) ou la version plus compacte<br/>. Cette première pratique est particulièrement importante parce que le système Labdoo fournit des sauvegardes automatiques de tout le contenu wiki et analyse le script de toutes les pages wiki, si les tags ne sont pas corrects, le processus d'analyse peut se briser. - En cas de doute, suivez l'exemple de ce livre wiki. Le livre wiki que vous lisez actuellement est fait en utilisant le même système que vous utilisez pour écrire les vôtres. Par conséquent, en cas de doute pour l'écriture une page, venez sur ce guide et regardez comme il a été écrit. En tant qu'écrivain wiki, vous avez assez de permissions d'utilisateur pour cliquer sur l'onglet "Modifier" se trouvant en haut de chaque page du livre (assurez-vous d'être connecté afin de voir l'onglet "Modifier"), il vous permettra de voir comment a été complété chaque champ.
- Mettez des majuscules aux titres. Mettez des majuscules à la première lettre de chaque mot des titres de pages wiki. Par exemple, le titre de cette page est "Bonnes Pratiques", pas "bonnes pratiques" ni "Bonnes pratiques". Ceci aide à maintenir une certaine cohérence.
- Cohérence. Soyez cohérent tout au long de votre document. Les livres wiki peuvent être écrits de différentes manières et styles, mais lorsque vous décidez faire les choses d'une certaine manière, soyez cohérent dans le reste du document. Cela rendra le texte plus agréable pour les lecteurs.
- Vérifiez l'orthographe et relisez votre texte. Assurez-vous qu'il n'y a pas de fautes d'orthographe ou de grammaire dans votre texte, et relisez-le à plusieurs reprises. Il est fortement recommandé de le faire lire à une autre personne pour vous aider à le corriger, si possible quelqu'un de doué en orthographe et en grammaire. Par exemple, faites en sorte d'avoir un volontaire de votre équipe ou communauté qui pourra vous aider pour cette tâche.
- Enregistrez votre texte fréquemment. Assurez-vous d'enregistrer votre texte fréquemment, ceci garantira le fait que votre travail soit enregistré correctement et que le format soit le bon.
Comment Structurer le Contenu
La structure générale du système wiki Labdoo est similaire à d'autres systèmes wiki ordinaires (comme Wikipedia) vous êtes donc assez libres. Ceci signifie qu'il ne faut pas forcément une synchronisation par rapport aux types de documents créés. Si vous pensez qu'un certain article ou document devrait faire partie du système wiki Labdoo, vous pouvez généralement vous y mettre et le créer. Le wiki est un système ouvert et votre travail sera relu et examiné par d'autres Labdooers, ainsi, si le document ne correspond pas aux sujets d'intérêt de la plateforme Labdoo, ils vous donneront des instructions pour savoir comment modifier le contenu. Comme dans tout système wiki ouvert, le contenu inapproprié peut être supprimé à tout moment afin d'assurer que le wiki est conforme à certaines normes de qualité et de pertinence.
Hormis le principe général de liberté présenté plus tôt, le wiki a quelques catégories de documents qui sont considérés essentiels pour la plateforme Labdoo et des standards pour toutes les langues disponibles. Lorsque vous écrivez un document, vous devez d'abord prendre en compte si la nouvelle page fait partie d'une de ces catégories et structurer le document en conséquence, en s'assurant de ne pas se répéter et que le nouveau texte est agréable à la lecture tout en respectant les documents principaux. Voici une liste des catégories/documents principaux :
- Le Réseau Social Labdoo - Comment Ça Marche. Le manuel d'utilisateur décrivant comment fonctionne le système Labdoo de la perspective de l'utilisateur. Cette page y appartient. [link]
- Values, Philosophy and Principles of the Labdoo Project. Une description des principes du projet Labdoo, en incluant les objectifs et l'approche adoptée par la plateforme. [link]
- dootronic Sanitation Guide. Ce document fournit un guide exhaustif expliquant comment assainir les appareils pouvant être utilisés dans des fins éducatives. [link]
- Labdoo Toolkit. Le "Labdoo Toolkit" comprend des documents qui seront nécessaires pour effectuer des activités Labdoo, y compris formulaires de demande, logos et dessins que vous pouvez utiliser pour mener votre propre campagne locale, modèles de mails pour simplifier le processus de réponse aux solliciteurs, lettres de Dootriper pouvant être utilisées lors d'un voyage, etc. [link]
- Education Applications. Dans cette catégorie, les écrivains wiki fournissent la description des applications éducatives faisant partie des appareils envoyés aux écoles par Labdoo. Ceci peut comprendre des descriptions du wikipedia hors ligne, des applications dans le pack Edubuntu, ou de n'importe laquelle des nombreuses applications éducatives introduites dans les Dootronics.
La règle générale pour ajouter du contenu au système wiki est celle-ci : si le sujet de la nouvelle page wiki fait partie d'une des catégories principales énoncées plus haut, envisagez ajouter la page dans un des documents ci dessus; autrement, vous pouvez créer un nouveau livre wiki.
Réordonner les Pages Wiki
Les livres wiki ont de nombreuses pages wiki, chaque page étant une section du livre. Lorsque vous créez ou gérez un livre wiki, vous aurez sûrement besoin d'arranger l'ordre dans lequel les sections sont présentées. Par exemple, si vous avez un livre composé de trois pages appelées "Introduction", "Mesures Initiales", "Mesures Avancées", il est logique que vous vouliez ordonner ces sections dans le livre en présentant d'abord la section "Introduction", ensuite la section "Mesures Initiales" et enfin la section "Mesures Avancées".
Pour réordonner les pages d'un livre wiki, faites comme suit :
- Allez sur la page que vous souhaitez réordonner. Par exemple, allez dans le livre "Values, Philosophy and Principles of the Labdoo Project". Cliquez ensuite sur "Reorder this book's hierarchy" en haut à droite de la page.
- Cela vous montrera la liste des titres des pages du livre. Sur le côté gauche de chaque titre, vous verrez un petit icône avec une croix. Cliquez sur l'icône et vous pourrez glisser l'élément vers le haut ou vers le bas dans la liste. Cela vous permettra de réordonner chacun des éléments. Dans certains navigateurs, si vous ne voyez pas le petit icône avec une croix, vous pouvez également arranger l'ordre des livres en utilisant le poids. Un valeur plus basse pour le poids d'une page signifie que cette page apparaîtra avant.
- Lorsque vous êtes satisfaits de la réorganisation, cliquez sur le bouton "Enregistrer les pages du livre" en bas de la page. Votre nouvel ordre est à présent enregistré. Vous pouvez maintenant cliquer sur un des liens "Voir" afin de retourner au livre.
| Illustration. Pour réordonner les pages d'un livre, cliquez sur le petit icône avec une croix situé à gauche de chaque élément et glissez le vers le haut ou le bas pour le placer correctement. Vous pouvez également utiliser les valeurs numériques pour réordonner le contenu. |
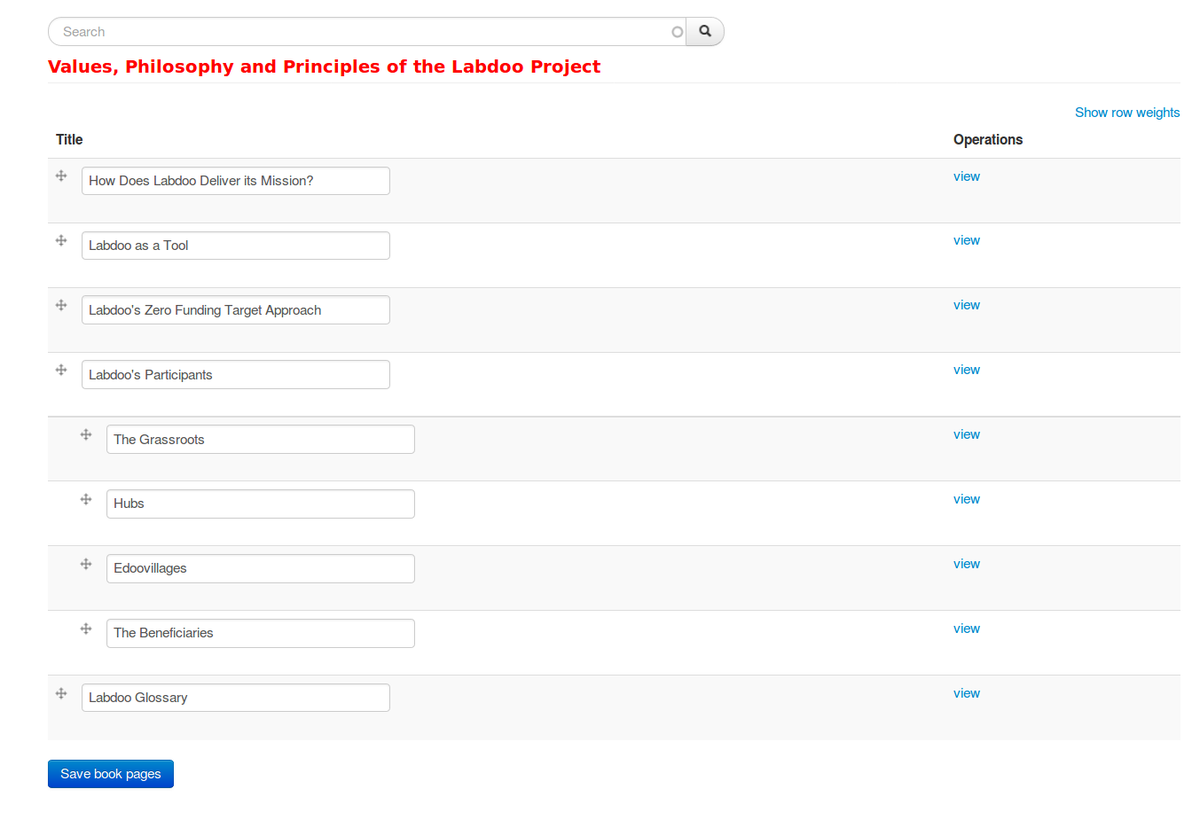
|
Détecter et Corriger les Liens Rompus
Le moteur du wiki Labdoo a un module pour repérer les liens rompus. Ce module fonctionne en arrière-plan automatiquement de temps en temps, et scanne les pages wiki Labdoo pour repérer les liens rompus afin que vous n'ayez pas à le faire manuellement. Ceci signifie qu'utiliser cette fonction est très facile, comme décrit ci-dessous.
Afin de voir la liste des lien rompus se trouvant dans les pages wiki que vous avez écrites, allez dans "Mon compte" dans le coin en haut à droite de chaque page Labdoo et choisissez l'option "My broken links". (Vous remarquerez que vous ne verrez cette option que si vous êtes connecté à votre compte et que vous les droits de l'"écrivain wiki".) Ceci vous mènera à une page de votre compte avec tous les liens rompus ayant été détectés dans les pages wiki que vous avez écrites. Pour chaque lien rompu que vous voyez dans cette liste, cliquez sur "Edit node $NUMBER". Vous arriverez sur ce nœud (en mode d'édition) où vous pourrez directement corriger le lien rompu. Si vous êtes un écrivain wiki, veuillez vous rendre sur cette page de temps en temps pour vous assurer de ne pas avoir de liens rompus.
Il y a également une manière de voir tous les liens rompus (pas seulement ceux situés dans les pages wiki que vous avez écrites, mais tous les liens rompus de toutes les pages wiki) dans une liste centralisée. Pour voir cette liste, allez dans le menu "Wiki" en haut de chaque page Labdoo et sélectionnez "All broken links". (Encore une fois, vous ne verrez cette option que si vous avez les droits d'un "écrivain wiki".) En cliquant sur cette option, vous serez dirigé vers une page regroupant la liste complète des liens rompus dans toutes les pages wiki.
Une remarque sur les codes d'erreur des liens rompus. Chaque lien rompu a un code d'erreur (voyez l'illustration ci-dessous pour des exemples). Les liens rompus les plus importants sont marqués avec le code d'erreur 404, qui signifie que le lien n'existe pas ("Page introuvable"). Veuillez arranger tous les liens rompus avec le code d'erreur 404. D'autres codes d'erreur ne doivent pas forcément être corrigés. Par exemple, le code d'erreur 301 signifie "page transférée de façon permanente à un nouvel URL", mais le lien en lui-même est correct, vous ne devez donc pas corriger les liens avec l'erreur 301.
Une remarque sur la manière de scanner les pages. Les liens rompus sont trouvés en en scannant les pages. Ceci est fait de deux manières : (1) quand une page est enregistrée, le testeur de liens enverra une alerte si un ou des liens sont rompus pour que vous puissiez l'arranger immédiatement; (2) chaque heure (à l'heure pile), il y a un processus de repérage des liens rompus en arrière-plan. Vous remarquerez également que lorsque vous arrangez un lien, l'entrée sera immédiatement enlevée de la liste des liens rompus.
| Illustration. Cliquez sur "My broken links" pour accéder à la liste des liens rompus se trouvant dans vos pages wiki. |
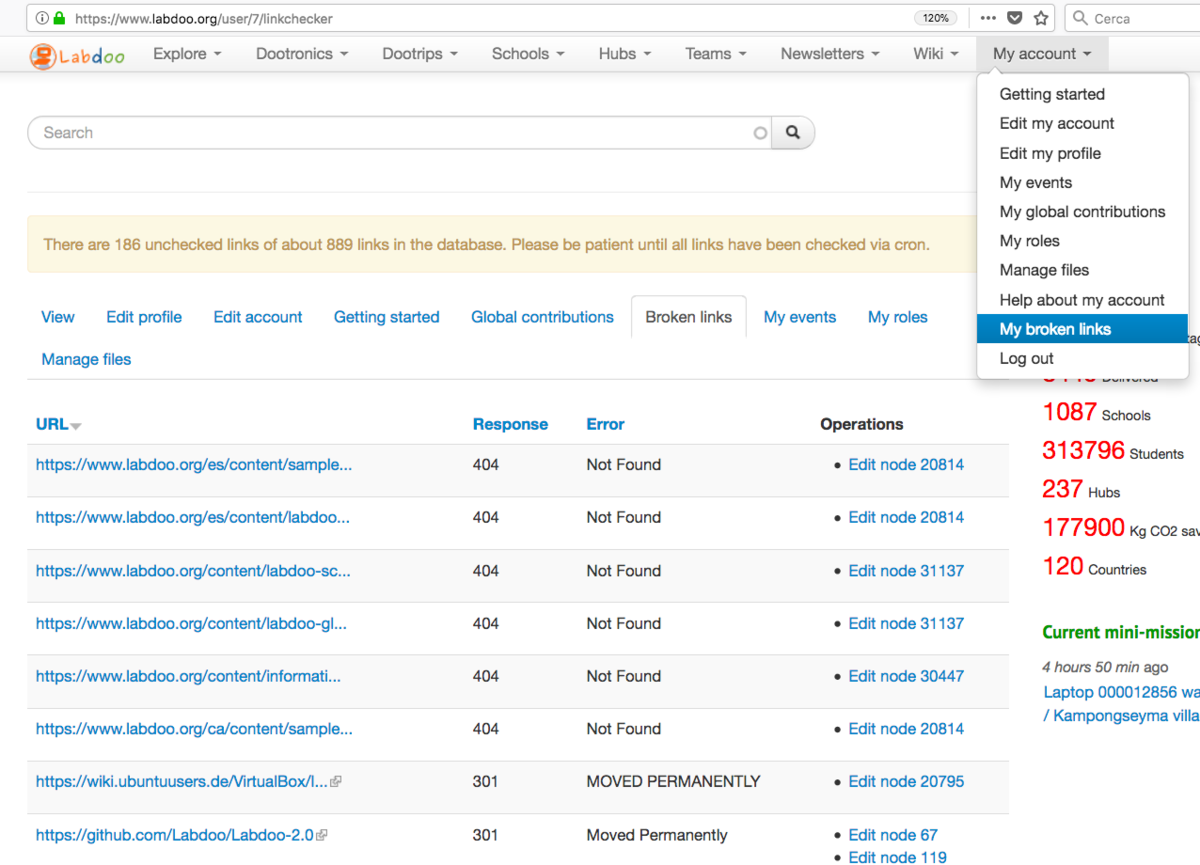
|
Contrôles Globaux d'Inventaire
Chez Labdoo, nous sommes tous heureux de voir nos ordinateurs chargés de programmes éducatifs puis déployés dans des écoles du monde entier. Mais il est aussi important que tous les appareils que nous envoyons puissent éventuellement se retrouver dans une usine de recyclage. Le risque si ce n'est pas le cas est une génération de déchets électroniques dans des endroits qui n'ont pas les moyens pour recycler la technologie, ce qui est un problème potentiel qui pourrait aller en contre des bonnes intentions de nos efforts. Le parti pris "déployer versus nettoyer" est très similaire à la dynamique que l'on voit souvent dans la fête d'un ami : tout le monde apprécie plus la préparation puis faire partie d'une fête que devoir faire la vaisselle une fois que la fête est finie. Nous ne soulignerons jamais assez l'importance de la capacité et la volonté de recycler tous les appareils électroniques pour aider à préserver notre planète.
Pour aider à éliminer des potentiels déchets électroniques, Labdoo intègre un outil appelé Contrôle Global d'Inventaire ou GIC (prononcé "jeek(s)"). Le mécanisme GIC fonctionne comme suit :
-
Accéder aux tableaux GIC. Chaque projet d'Edoovillage a un tableau (appelé le tableau GIC), dans lequel chaque rangée correspond à un Dootronic attribué à cet Edoovillage. Le tableau a deux colonnes : une pour l'identifiant Labdoo de chaque Dootronic et une pour refléter son état actuel. Ce tableau est utilisé pour fournir un moyen facile de mettre à jour l'état de tous les Dootronics attribués à un Edoovillage.
Illustration. Les tableaux GIC se trouvent en cliquant sur l'onglet GIC dans la page d'un Edoovillage.

-
Mettre à jour les tableaux GIC. Régulièrement, chaque gérant de projet doit faire un contrôle d'inventaire rapide des Dootronics dans son Edoovillage et mettre à jour le tableau GIC avec les états plus récents des appareils. Si un Dootronic déployé arrête de fonctionner, son entrée correspondante dans le tableau GIC doit être marquée par l'état "[S9] Déployé mais ne fonctionne pas".
Illustration. Si vous voyez qu'un Dootronic déployé a cessé de fonctionner, marquez l'état "[S9] Déployé mais ne fonctionne pas"

- Retour de communication. Afin de mettre à jour le tableau GIC, les gérants d'Edoovillage doivent entrer en communication avec les contacts correspondants dans l'Edoovillage (les professeurs, le personnel informatique ou les personnes responsables d'entretenir les Dootronics déployés de manière générale). Par cette communication, le retour peut être recueilli pour détecter quand un Dootronic qui cesse de fonctionner doit être sauvé.
- Sauvetage des Dootronics. Une fois un Dootronic marqué avec l'état "[S9] Déployé mais ne fonctionne pas", les gérants d'Edoovillages et les Labdooers responsables de venir en aide à l'Edoovillage doivent mettre un Dootrip en place pour sauver le Dootronic cassé et soit le ramener à un Hub où il pourra être arrangé, soit à un site de recyclage s'il ne peut pas être réparé. Si vous ou quelqu'un d'autre savez comment réparer le Dootronic, il ne faut pas le ramener à un Hub, vous pouvez aussi le réparer directement.
Un dernier commentaire à propos des GICs est que, à part de les utiliser pour suivre les Dootronics déployés cassés, ils peuvent être généralement être utilisés pour mettre à jour rapidement tous les Dootronics attribués à un Edoovillage en une fois. Souvent, la mise à jour de l'état d'un Dootronic (par exemple de l'état T1 à T4) doit être faite sur plusieurs Dootronics, tous associés au même Edoovillage. Le tableau GIC vous montre tous ces Dootronics dans une seule page, vous permettant de changer leur état en une fois et en quelques clics.
A Propos des Hubs
Tout le monde peut participer dans le réseau Labdoo en réalisant des actions pour aider à diffuser l'éducation dans le monde entier. Quand un participant ou plus agissent régulièrement ensembles, ils ont l'option de créer leur propre Hub Labdoo. Un Hub est un groupe de personnes qui se rassemblent de temps en temps pour, par exemple, recueillir et assainir des ordinateurs inutilisés, organiser des Dootrips, recycler la technologie, ou effectuer des activités pour faire connaître le projet, entre autres. Les Hubs sont flexibles dans le sens qu'ils n'ont pas à effectuer toutes ces activités, uniquement celles qui sont adaptées aux habilités des personnes qui en font partie. Par exemple, certains Hubs sont juste des points de rassemblement où les gens peuvent amener leurs ordinateurs inutilisés qui seront ensuite transportés vers d'autres Hubs où ils seront assainis. Les Hubs sont typiquement mis en place dans des lycées, des maisons, des entreprises, dans votre communauté de voisins locale, dans toute sorte de communauté organisée.
Si vous souhaitez créer votre propre Hub, écrivez un mail à contact@labdoo.org, on vous répondra avec plus d'information sur la façon de procéder.
Lorsque votre propre Hub est créé, vous recevrez un kit contenant les éléments suivants :
- Un espace Hub dans le système Labdoo qui permet la gestion d'appareils donnés, de Dootrips, d'Edoovillages, etc.
- L'entrée du Hub dans la page www.labdoo.org/hubs pour aider à lui donner de la visibilité.
- Les droits pour créer des nouveaux Edoovillages.
- Un album web dans l'espace Hub où les photos des activités du Hub peuvent être ajoutées.
- La capacité de configurer des mécanismes additionnels pour vous notifier lorsque certaines activités sont effectuées (par exemple, recevoir des mails lorsque quelqu'un près de vous donne un ordinateur ou contribue un Dootrip).
- L'information détaillée concernant l'économie d'émissions de CO2 par le Hub pour la planète grâce à des activités Labdoo.
Voici une brochure pour aider à expliquer rapidement ce qu'est un Hub, vous pouvez aussi la partager avec vos amis.
[Download in printable format]
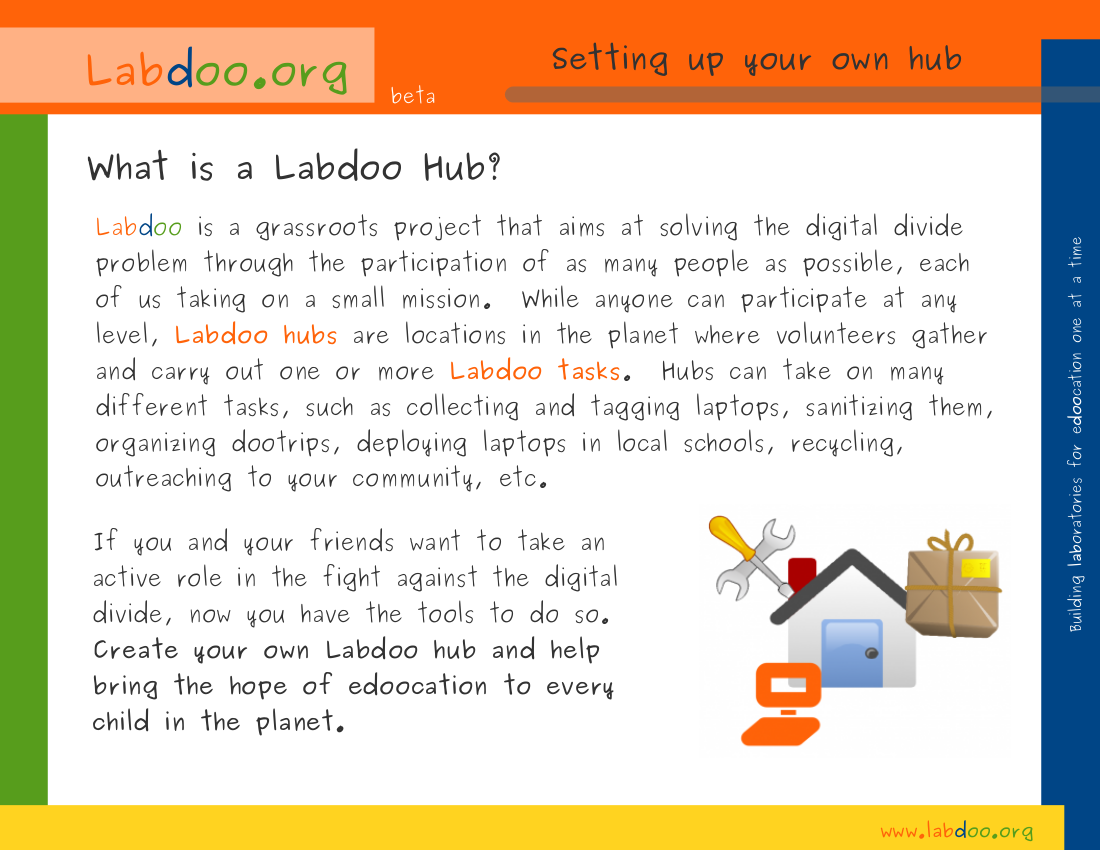
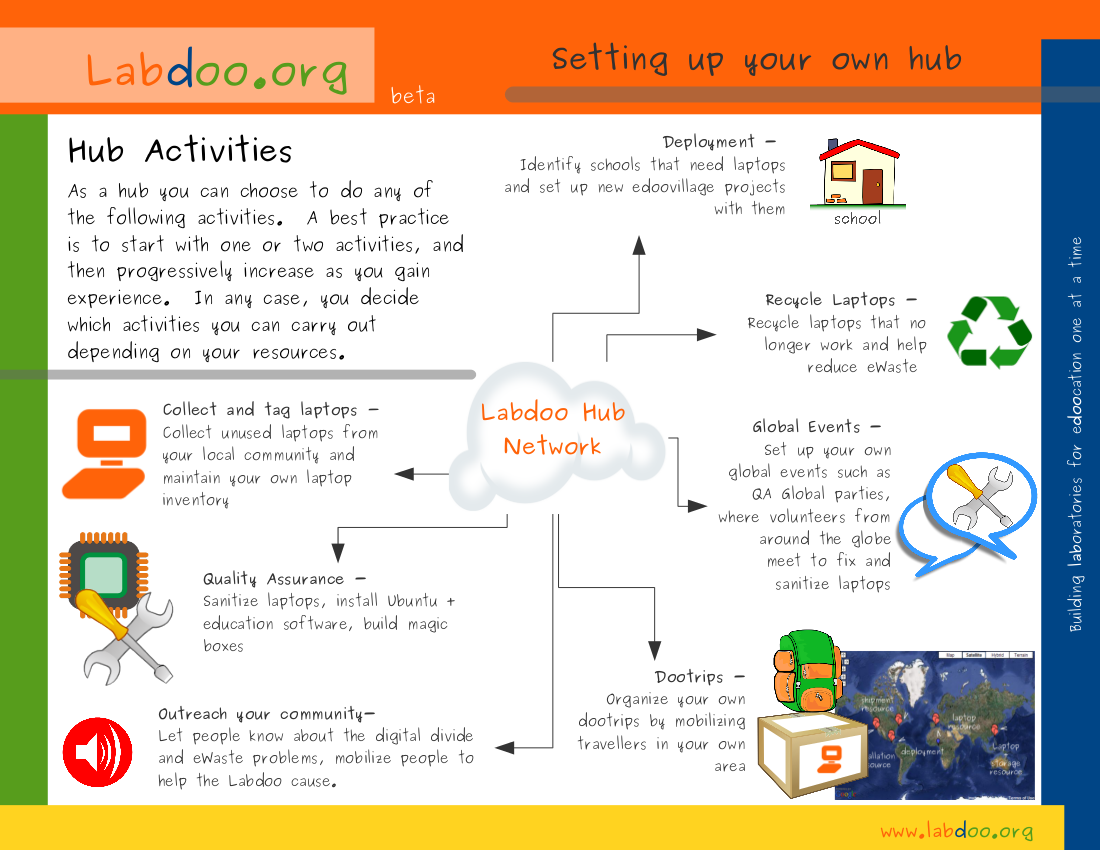
Types de Hubs
Il existe deux types de Hubs chez Labdoo :
- Les points de rassemblement. Ce sont des Hubs qui ont pour unique tâche de fournir un endroit où les gens peuvent amener leurs ordinateurs et tablettes inutilisés. Ces Hubs gardent les ordinateurs jusqu'à ce que des bénévoles Labdoo d'un Hub d'assainissement viennent les récupérer.
- Les points d'assainissement. Ce sont des Hubs qui effectuent la tâche de récupération d'ordinateurs (pour les points de rassemblement) et aussi celle d'assainissement, qui consiste à les nettoyer physiquement, effacer tout leur contenu digital, et y installer le pack éducatif Labdoo comme il est expliqué dans cette page wiki. Même si les points d'assainissement peuvent recueillir des ordinateurs par eux-mêmes, ils peuvent aussi récupérer des ordinateurs d'un point de rassemblement s'il y en a un proche.
Gérer les Mécanismes de Notifications de Votre Hub
En tant que gérant de Hub, vous aurez la capacité d'activer certains mécanismes qui vous permettront de recevoir des notifications automatiquement concernant certains événements qui pourraient être intéressants pour les opérations de votre Hub. Pour gérer vos mécanismes de notifications, cliquez sur "Mon compte" pour aller sur la page de votre compte. A partir de là, cliquez sur l'onglet "Editer mon profil". Cela ouvrira la page de configuration de votre profil. Dans cette page, défilez vers le bas jusqu'à la section "Hub manager notifications". Dans cette section, vous pourrez choisir quels mécanismes de notification vous voulez activer et aussi définir votre zone de notification.
Sous "Types of notifications", choisissez n'importe lequel des mécanismes que vous voulez activer :
- "Upon a dootronic being marked with the 'pick me up' flag" : Sélectionnez ce mécanisme si voulez être notifié lorsque des Dootronics près de vous ont été marqué avec le message "Pick me up".
- "Uppon tagging a dootronic" : Choisissez ce mécanisme si vous souhaitez être notifié lorsqu'un Dootronic est tagué près de vous.
- "Upon a new user joining Project Labdoo" : Choisissez ce mécanisme si vous voulez être notifié lorsqu'un nouvel utilisateur s'enregistre près de vous.
Sous "Notificaiton area", spécifiez la zone de la région pour laquelle vous voudriez recevoir des notifications. Par exemple, si vous entrez une valeur de 50 km, vous recevrez des notifications pour des activités se passant dans les 50 km autour de chez vous.
| Illustration. En tant que gérant de Hub, vous pouvez configurer des notifications pour vous aider à suivre des activités intéressantes. |

|
Ajouter des Photos à Votre Hub
Pour ajouter des photos de vos activités de Hub à l'album photo de votre Hub, faites comme suit :
1. Assurez-vous d'être connecté à Labdoo.org. (Si vous n'êtes pas connecté, allez sur https://www.labdoo.org/user/login et entrez votre nom d'utilisateur et mot de passe.)
2. Allez sur la page de votre Hub. Pour la trouver, vous pouvez aller dans "Mon compte" (https://platform.labdoo.org/user) puis cliquez sur l'onglet "Ma contribution globale". Cliquez ensuite sur le lien "[See all contributed hubs]". Cela vous mènera à un tableau à partir duquel vous pourrez sélectionner votre Hub.
3. Une fois sur la page de votre Hub, cliquez sur "Go to photo album" pour aller sur l'album photo. Vous pouvez maintenant cliquer sur "Upload new photos" où vous pourrez ajouter vos nouvelles photos. Vous remarquerez que vous ne verrez cette option que si vous avez droits de gestion de Hub suffisants. Si vous ne voyez pas l'option, contactez l'équipe Labdoo (https://www.labdoo.org/content/contact-labdoo) en nous donnant votre nom d'utilisateur pour vous donner les droits nécessaires.
Si vous avez des problèmes pour ajouter vos photos, contactez l'équipe Labdoo par https://www.labdoo.org/content/contact-labdoo.
| Illustration. Allez dans l'album photo de votre Hub et cliquez sur "Upload New Photos" pour publier des photos de vos activités de Hub. |

|
Gérer le Sémaphore de Votre Hub
Chaque Hub est accompagné d'un sémaphore se trouvant sur le côté droit du tableau (voir l'illustration ci-dessous). Les couleurs du sémaphores ont les significations suivantes :
- Vert : Ouvert. C'est l'état qui indique que le Hub est ouvert et fonctionne normalement. Vous pouvez joindre ce Hub soit pour donner des ordinateurs inutilisés (si c'est un point de rassemblement) ou pour demander des ordinateurs assainis (si c'est un point d'assainissement). Pour avoir une explication des types de Hubs, voyez cette page.
- Jaune : Inactif. Le Hub est temporairement inactif et ne peut pas accepter ni fournir des Dootronics. Une raison typique peut être que l'équipe faisant fonctionner le Hub est en vacances ou prend des congés temporaires. Le Hub ne pourra pas répondre aux dons ni aux requêtes jusqu'à ce qu'il revienne à la couleur verte.
- Rouge : Fermé. Dans cet état, le Hub est fermé de façon permanente et nécessite une nouvelle équipe de volontaires pour reprendre les activités. Cet état concerne les cas où l'équipe responsable du Hub a du cesser les opérations (pour quelconque raison). Le Hub n'est pas enlevé de la base de données parce que, pour des raisons de transparence, il est important de garder des données historiques. Les opérations du Hub peuvent être reprises (et le sémaphore revenir à la couleur verte) si une nouvelle équipe de volontaires dans le village ou la ville où se trouve le Hub veut prendre le contrôle du Hub. Les nouveaux volontaires voulant reprendre les opérations d'un Hub fermé (couleur rouge) peuvent le solliciter en écrivant un mail à contact@labdoo.org.
Pour changer l'état du sémaphore de votre Hub, cliquez sur le lien "Modifier ce Hub" (voir l'illustration) que vous trouverez dans le tableau du Hub (assurez-vous d'être connecté pour voir ce lien) et changez la valeur du champ "Semaphore".
| Illustration. Dans tous les tableaux de Hubs, vous verrez le dessin d'un sémaphore. |
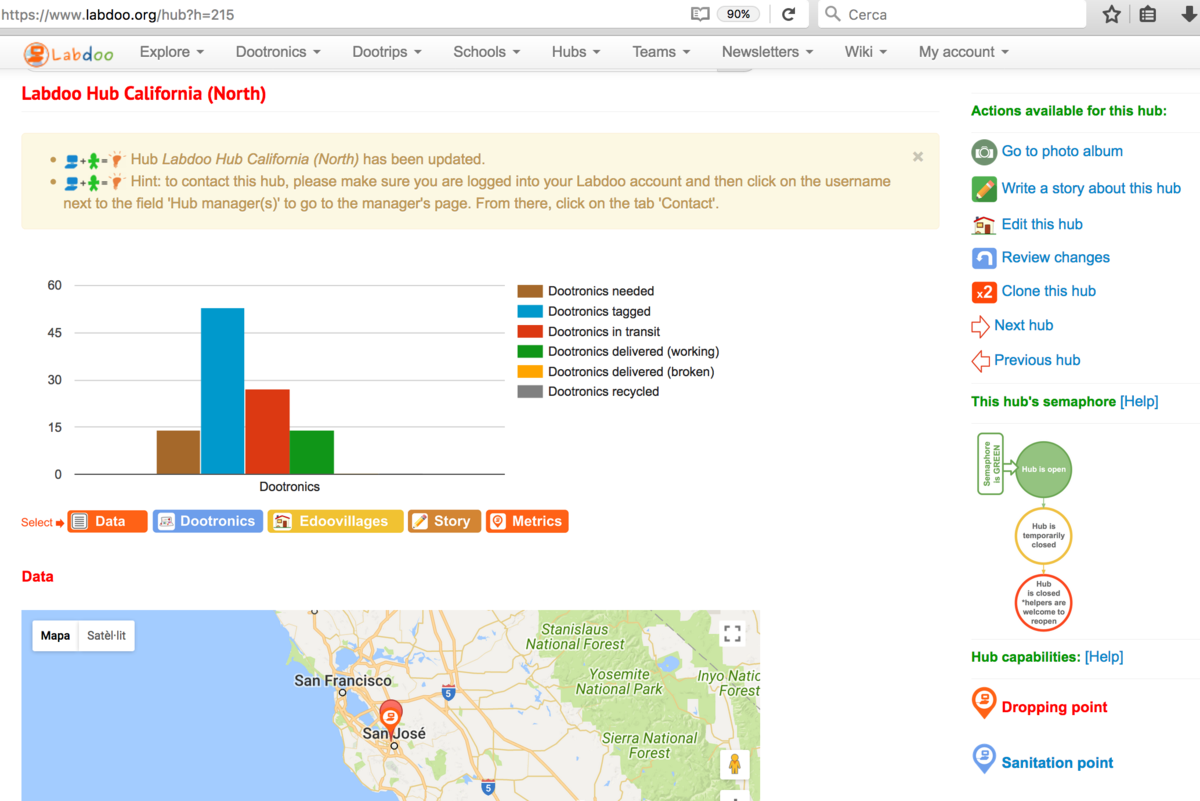
|
Les Points de Rassemblement : Protocole de Tag
Le protocole suivant décrit les actions que doivent effectuer les Hubs étant des points de rassemblement lorsqu'ils reçoivent des ordinateurs de citoyens et lorsqu'ils donnent les ordinateurs aux Hubs d'assainissement.
Protocole de gestion des ordinateurs pour les points de rassemblement
Lorsque votre Hub reçoit un ordinateur d'un donneur :
- Rappelez-vous de demander l'adresse mail du donneur s'il ou elle souhaite recevoir des mails de mise à jour à mesure que l'ordinateur avance vers une école.
- Allez sur la page de tag ["Dootronics" → "Tag it!"] Https://www.labdoo.org/ca/node/add/laptop
- Complétez tous les champs dans l'onglet "Basic information". Indiquez "S1" pour l'état de l'ordinateur et dans "Source Hub", entrez le nom de votre Hub, point de rassemblement pour que l'ordinateur reste connecté à l'inventaire de votre Hub. Ajoutez également une photo de l'ordinateur dans le champ correspondant.
- Complétez le champ "Additional notification emails" en mettant l'adresse mail que vous a donné le donneur dans la phase 1. Vous le trouverez dans l'onglet "Additional information".
- Cliquez sur le bouton "Enregistrer" en bas de la page. La page du Dootronic est alors créée, et un mail est envoyé à votre Hub et à l'adresse mail du donner comme vous l'avez indiquée dans la phase 4.
- Cliquez sur le bouton "Print tags" en en haut de la page de votre nouveau Dootronic. Imprimez les trois étiquettes. Coupez-les et collez-les avec du scotch transparent sur l'ordinateur : une d'entre elles va en dessous, une autre dans le compartiment de la batterie, et la troisième doit être jointe à l'adaptateur de courant. Assurez-vous que le scotch couvre entièrement les étiquettes et qu'elles sont fermement collées à l'ordinateur et l'adaptateur.
Lorsque votre Hub donne un ordinateur à un Hub d'assainissement.
-
Allez dans le tableau des Dootronics : ["Dootronics" → "Vue"]
https://www.labdoo.org/ca/content/dootronics-dashboard - Dans le champs "Free-Text Search", entrez le numéro de 9 chiffres de l'ordinateur que vous souhaitez donner au Hub d'assainissement. Cela mettra automatiquement à jour le tableau qui ne montrera que le Dootronic en question. Cliquez dessus.
- Cliquez sur le bouton "Modifier". Assurez-vous d'être connecté à votre compte Labdoo, autrement vous ne verrez pas ce bouton.
- Changez le "Manager" et mettez à la place le nom d'utilisateur de la personne responsable du Hub d'assainissement.
- Dans le champ "Source hub", cliquez sur le bouton "Add another item" et ajoutez le nom du Hub d'assainissement. Assurez-vous d'indiquer le point de rassemblement et le point d'assainissement dans le champ "Source hub" pour que l'ordinateur apparaisse dans l'inventaire des deux Hubs.
- Répétez les étapes précédentes pour chacun des ordinateurs que vous souhaitez donner à un Hub d'assainissement.
-
Allez au mur des équipes : ["Equipes" → "Lister toutes les équipes"] https://www.labdoo.org/teams. Sélectionnez l'équipe de votre zone, cliquez sur l'icône "Start a conversation" et publiez un message sur le mur pour divulguer le fait que vous avez N (numéro) ordinateurs prêts à être recueillis. Même si nous encourageons le fait d'utiliser le mur d'équipe pour communiquer, si vous connaissez déjà le Hub d'assainissement auquel vous souhaitez donner vos ordinateurs, vous pouvez aussi communiquer directement avec ce Hub par mail.
De manière générale, le premier à répondre à votre message recevra les ordinateurs.
Superhubs
Un Hub qui englobe de nombreux Hubs dans la même zone géographique s'appelle un Superhub. Les Superhubs ajoutent deux fonctions additionnelles au système Labdoo :
- Ils peuvent créer des Hubs dans leur région. Cette fonction aide à décentraliser le processus de création de Hubs ce qui rend la trajectoire de croissance plus durable et supprime des potentiels bouchons centralisés.
- Ils peuvent avoir leurs propres pages. Les Superhubs peuvent créer leurs propres pages Labdoo pour aider à localiser certaines activités régionales. Par exemple, ils peuvent écrire une page informative dans une langue spécifique pour atteindre plus de gens dans la zone où se trouvent les Hubs sous le Superhub.
Dans les deux sections suivantes, les fonctions ci-dessus sont décrites plus en détail.
Créer des Nouveaux Hubs
Les utilisateurs Labdoo ayant le rôle de "Superhub" peuvent créer des nouveaux Hubs Labdoo. (Pour plus d'information sur ce qu'est un Hub, consultez Hubs Section dans le livre wiki "Values and Principles".) Le processus de création d'un nouveau Hub est le suivant :
- Contact initial. Le groupe sollicitant la création d'un Hub contacte Labdoo. Ceci peut être fait de différentes manières, y compris en contactant un Hub voisin ou en envoyant un mail ) contact@labdoo.org. Cette demande est envoyée au Superhub responsable de la région dans laquelle le nouveau Hub sera créé.
- Expliquer ce qu'est un Hub Labdoo. Le Superhub explique aux potentiels candidats pour être gérants de Hubs comment fonctionne un Hub Labdoo. Il est recommandé de communiquer par un appel (un appel normal ou par internet) pour assurer une réelle conversation. Cette page explique ce qu'est un Hub.
- Création de comptes d'utilisateurs Labdoo. Une fois la décision prise de créer le Hub, si les candidats n'ont pas encore d'utilisateur Labdoo, ils doivent en créer pour chacun des utilisateurs qui géreront le Hub en allant sur https://www.labdoo.org/user/register.
-
Création du Hub. Le Superhub crée le nouveau Hub en allant sur la page de création de Hub (cette page n'est disponible que pour les utilisateurs qui ont les droits de Superhub et se trouve dans l'onglet "Hub" dans le "Menu de Navigation Principal") et en introduisant l'information nécessaire :
- Titre. Complétez le titre en suivant la convention de dénomination "Labdoo Hub HUBNAME", où HUBNAME peut être le nom de la ville où se trouve le Hub, le nom d'une banlieue, quartier ou communauté dans la ville, ou le nom de l'organisation (comme le nom de l'école, université, ONG ou entreprise) qui héberge le Hub. Pour voir des exemples de noms, voyez la liste de Hubs.
- Emplacement. Ajoutez l'emplacement de votre Hub et utilisez l'interface de la carte pour repérer les coordonnées GPS.
- Gérant(s) de Hub. Ajoutez les noms d'utilisateurs de ceux qui géreront ce Hub.
- Hub parent. Certains Hubs existent en tant qu'appui pour d'autres Hubs. Par exemple, dans certaines villes, un Hub principal sera aider par des Hubs plus petits répartis dans différentes zones. Ces Hubs plus petits sont généralement appelés "Hubs d'appui". Si vous en créez un, sélectionnez son Hub parent dans ce champ. Autrement, sélectionnez "None". Pour voir la structure des Hubs et les Hubs d'appui, consultez lapage "Hubs (vue de la structure)" sous l'onglet "Explorer".
- Type de Hub. Choisissez le type de fonctions de soutien que fournira la nouveau Hub. S'il peut être utilisé comme un endroit de rassemblement ou de stockage où les gens peuvent amener leurs Dootronics contribués, cochez la case "Dropping point". Si le Hub peut assainir des Dootronics, cochez la case "Sanitizing point". Plusieurs cases peuvent être cochées en même temps.
- A propos de ce Hub. Si vous souhaitez ajouter de l'information additionnelle à propos du Hub, vous pouvez le faire dans ce champ.
- Editeurs additionnels. Hormis les gérants de Hub, si vous voulez autoriser d'autres utilisateurs à modifier ce Hub, vous pouvez le faire en les ajoutant dans ce champ.
-
Attribuer des rôles. Les utilisateurs responsables de la gestion du Hub doivent avoir le rôle de "Gérant de Hub". Pour ce faire, allez sur la page de l'utilisateur
https://www.labdoo-dev.org/users/USERNAME(où USERNAME est le nom de l'utilisateur), cliquez sur l'onglet "Rôles", et activez la case "Hub manager" comme montré dans l'illustration suivante.Illustration. Pour attribuer le rôle de "Gérant de Hub", allez sur la page de l'utilisateur, cliquez sur "Rôles" et sélectionnez la case appropriée. 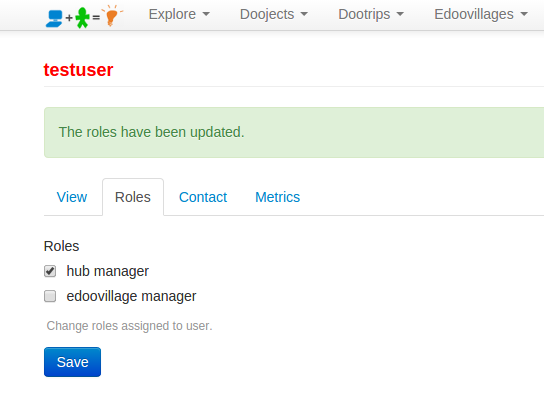
- Envoyez le mail de bienvenue. Dans cette dernière étape, vous devez envoyer le "Hub Welcome Message" aux nouveaux gérants de Hub. Vous trouverez ce message dans cette page. Copiez et collez le message dans un mail et envoyez-le aux gérants de Hub.
Après les étapes ci-dessus, les nouveaux gérants de Hubs peuvent commencer les activités du Hub comme il est décrit dans la Section de Hubs de ce livre wiki.
Ajouter une Page de Superhub
Les utilisateurs ayant le rôle de Superhub peuvent créer des nouvelles pages dans la plateforme labdoo.org pour aider à gérer les activités dans leur région. Cette fonction permet à ce type d'utilisateur de fournir du contenu localisé et spécifique à la région qu'ils couvrent.
Pour créer une page de Superhub, suivez les étapes suivantes (votre utilisateur devra avoir le rôle de Superhub) :
-
Allez dans le menu de navigation principal et cliquez sur "Hubs", puis sur "[Superhub] Créer contenu".
Illustration. Ceci est le logo de Labdoo.
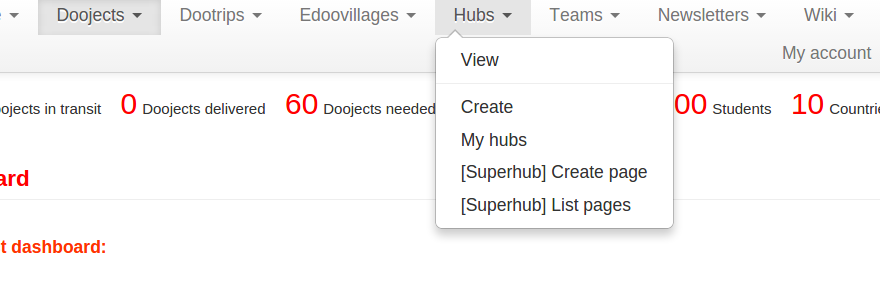
-
Complétez les champs pour créer une nouvelle page :
- Titre. Choisissez un titre pour aider à identifier votre page (le titre n'apparaîtra pas, il ne sert qu'à vous aider à identifier la page).
- Type. Choisissez "Page" pour créer une page avec du contenu. (Nous choisirons ensuite "Menu block" pour aider à créer une table des matières de nos pages.)
- Body. Ici, créez le contenu de la page en soi. Pour formater votre page, vous pouvez utiliser n'importe lequel des tags HTML autorisés. Voyez les sections "Compose tips" et "Tags HTML Spéciaux" pour des descriptions d'utilisation des tags HTML pour le contenu de votre page.
- Cliquez sur "Enregistrer". A ce stade, vous avez créé une page de contenu. Ensuite, répétez les étapes 1, 2 et 3 pour créer autant de pages que vous avez besoin. Une fois toutes les pages créées, allez à l'étape suivante pour créer un menu de vos pages.
-
Pour créer un menu, faites comme si vous alliez créer une page, sauf que dans le champ "Type" vous devez sélectionner l'option "Menu block". Un nouveau champ nommé "Linked pages" apparaîtra. Dans celui-ci, ajoutez toutes les pages dans lesquelles vous voulez que le menu apparaisse. Ensuite, dans le champ "Body", vous devez créer un menu de toutes vos pages. Ceci est simplement une liste HTML de liens, où chaque lien mène vers l'une de vos pages créées dans les étapes 1, 2 et 3, permettant aux visiteurs du site un accès rapide via un menu à chacune de vos pages. Pour créer le contenu de votre menu, vous pouvez copier et coller le code suivant et le modifier selon vos pages :
<table>
<tr>
<td>
<strong><span style='color:#ff3300;'>Your SuperHub Name</span></strong>
</td>
</tr>
<tr>
<td>
<form>
<select name='URL' onchange='window.location.href=this.form.URL.options[this.form.URL.selectedIndex].value'>
<option>Choose</option>
<option value='URL1'>Title Page 1</option>
<option value='URL2'>Title Page 2</option>
<option value='URL3'>Title Page 3</option>
<option value='URL4'>Title Page 4</option>
</select>
</form>
</td>
</tr>
</table>Remplacez "URL{1,2,3,4}" par les URL de vos page en enlevant le nom de l'hôte. Par exemple, si l'URL d'une page est
https://www.labdoo.org/content/adding-superhub-page, utilisez "/content/adding-superhub-page". Remplacez également "Title Page {1,2,3,4}" par le titre de chaque page.
Lorsque c'est fait, cliquez sur "Enregistrer" pour créer votre menu.
A la fin de ce processus, vous aurez créé une série de pages et un menu liée aux pages. Les visiteurs du site pourront naviguer dans toutes vos pages en utilisant le menu.
Si vous voulez également créer un "URL redirect" de vos pages (par exemple, si vous voulez tracer l'URL https://www.labdoo.org/content/superhub-page-regionA à https://regionA.labdoo.org), envoyez un mail à contact@labdoo.org en demandant le traçage.
Rediriger des Demandes à Votre Superhub en Utilisant les Pages de Contact
En tant que gérant d'un Superhub, vous voudrez peut-être contrôler comment les utilisateurs vous contactent. Dans cette section, vous apprendrez comment utiliser la page "Labdoo Contact" pour rediriger les demandes à votre Superhub.
La page de contact Labdoo se trouve dans cet URL : https://www.labdoo.org/content/contact-labdoo. Ce formulaire de contact met deux principales fonctions en oeuvre :
- Rediriger des messages. Sa fonction principale est, lorsqu'un utilisateur choisit un pays, si ce pays appartient à la région d'un Superhub, le message généré lorsque l'utilisateur envoie le formulaire de contact est transmis au gérant du Superhub de la région.
- Présélection des réponses. En plus, vous pouvez configurer le formulaire de contact pour présélectionner automatiquement le pays ou la raison pour laquelle l'utilisateur vous contacte en utilisant les paramètres URL "co" et "re" respectivement. Voyons quelques exemples.
Si vous cliquez sur cet URL https://www.labdoo.org/content/contact-labdoo?co=de&re=1, vous remarquerez que les champs du pays et de la raison sont pré-remplis. Ceci est du au fait que le pays apparaît dans l'URL avec le paramètre "co=de" (qui correspond à l'Allemagne) et la raison avec le paramètre "re=1" (qui correspond à la raison #1 dans la liste : "Je veux contribuer un voyage (Dootrip)").
Cette fonction est utile pour créer vos propres boutons de redirection à partir de la page de votre Superhub et vers le formulaire de contact général de manière à ce que vous puissiez prérégler la réponse à ces deux questions, si vous savez d'où vient l'utilisateur et la raison pour laquelle il/elle vous contacte.
Pour voir une liste des codes de pays que vous pouvez utiliser lorsque vous définissez les paramètres "co", vous pouvez consulter cette page : https://countrycode.org/
La liste des codes de raisons est la suivante :
"re=0": "Je veux contribuer un ordinateur ou une tablette (Dootronic)"
"re=1": "Je veux contribuer un voyage (Dootrip)"
"re=2": "Je veux devenir un bénévole Labdoo (Labdooer)"
"re=3": "Je veux solliciter des ordinateurs ou tablettes pour mon projet éducatif (Edoovillage)"
"re=4": "Je veux simplement envoyer un message à Labdoo.org"
Voici un cas d'utilisation décrivant comment réussir à faire tout ça. Disons que vous voulez ajouter un bouton dédié aux utilisateurs se trouvant dans votre région et voulant contribuer un Dootrip dans la première page de votre Superhub. Vous créerez ce bouton :
Comme vous pouvez le voir, lorsque vous cliquez sur le bouton ci-dessus ("Flugpate werden", qui signifie "Contribuer un voyage" en allemand), vous êtes redirigé à la page de contact avec les champs du pays et de la raison pré-remplis avec les valeurs "Allemagne" et "Je veux contribuer un voyage (Dootrip)" respectivement.
Voici le code HTML pour exécuter le bouton ci-dessus :
<a href="../content/contact-labdoo?co=de&re=1">
<img src="/profiles/labdoo/files/pictures/button-contribute-dootrip-de.png" width="200"/></a>
Vous pouvez copier et coller le code ci-dessus comme modèle et le modifier pour générer vos propres boutons de contact personnalisés. Souvenez-vous également que vous trouverez des modèles de boutons que vous pouvez réutiliser dans le Toolkit Labdoo. Bon codage!
Gérer Vos Propres Chemins de Conversion d'Adwords
Si vous êtes un gérant de Superhub, vous pouvez également coder vos propres chemins de conversion d'Adwords pour faire que vos campagnes en ligne soit plus efficaces. (Vous trouverez plus d'information sur les chemins de conversion sur internet dans des sites comme https://support.google.com/analytics/answer/1191209).
Pour activer vos propres chemins de conversion, cliquez sur l'onglet "Hubs" se trouvant en haut de chaque page puis cliquez sur "[Superhub] Manage adwords". (Vous ne verrez cette option que si vous avez le rôle de gérant de Superhub.) Dans la page suivante, vous pouvez modifier vos chemins de conversion existants ou en ajouter des nouveaux. Pour ajouter un nouveau chemin de conversion, cliquez sur le lien "Add conversion code". Cela vous mènera à une page où vous pourrez entrer toute l'information nécessaire ("Conversion ID", "Language", "Format", "Color" et "Label"). Dans le dernier champs, "Paths", vous devez entrer les chemins URL aux pages auxquelles vous voulez joindre le chemin de conversion. Par exemple, si la page est https://www.labdoo.org/content/thank-you-de0, vous devrez entrer le chemin "content/thank-you-de0". Vous pouvez créer plusieurs chemins, chacun dans une ligne différente.
| Illustration. Cliquez sur "Hubs" - "[Superhub] Manage adwords" - "Add conversion code" pour ajouter vos propres codes de conversion. |
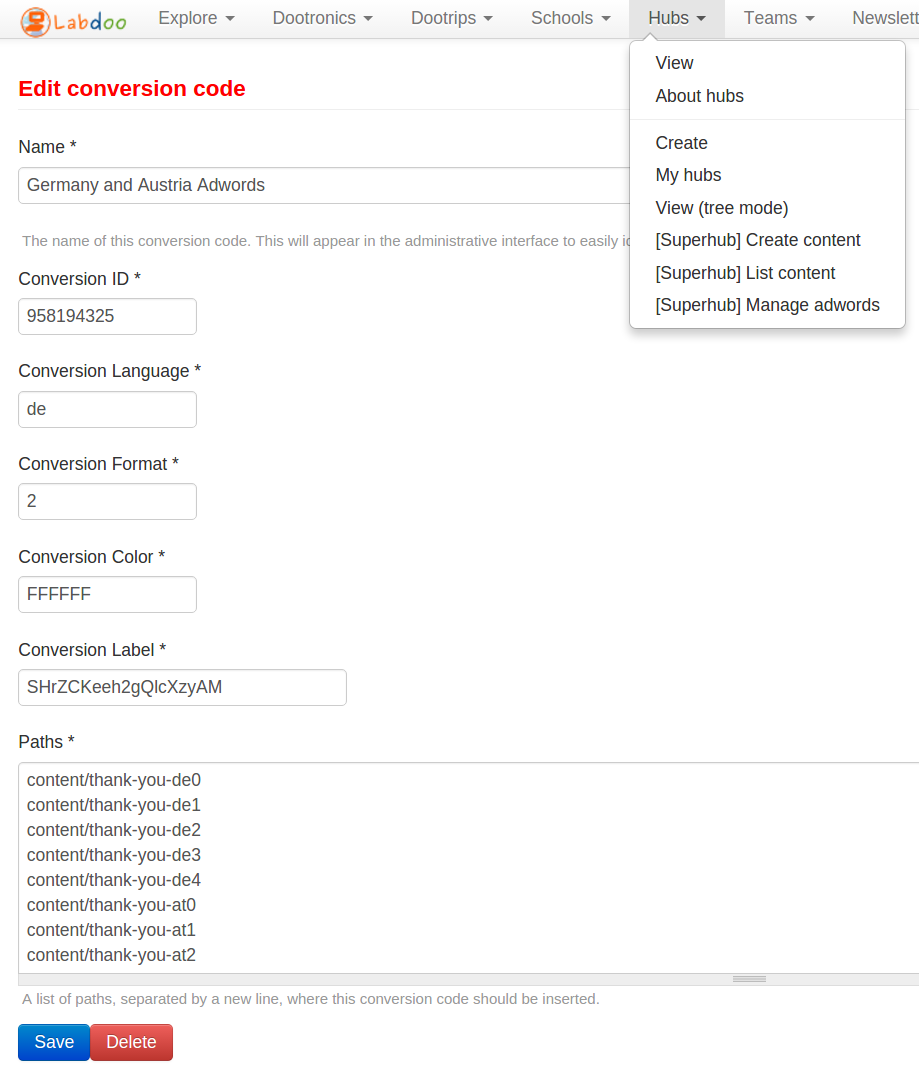
|
Gérer les Edoovillages
Les Edoovillages sont les écoles où les ordinateurs Labdoo sont déployés. Dans cette section, nous décrirons comment gérer vos propres Edoovillages. Continuez à lire les sous-sections suivantes.
Comment Créer un Edoovillage
Les utilisateurs Labdoo ayant le rôle de "Gérant de Hub" peuvent créer des nouveaux Edoovillages. Le processus de création d'un nouvel Edoovillage est le suivant :
- Demandez aux professeurs et aux personnes responsables de l'école de compléter le "Formulaire de Demande d'Edoovillage". Veuillez leur transmettre ce formulaire pour qu'ils puisse le compléter. Lorsqu'ils répondent avec le formulaire rempli, vous pouvez passer à l'étape suivante pour créer l'Edoovillage en soi dans la plateforme Labdoo.
- Cliquez sur l'onglet "Ecoles" que vous trouverez en haut de www.labdoo.org puis sélectionnez l'option "Créer" (voir l'illustration ci-dessous). Vous remarquerez que vous ne verrez cette option que si votre utilisateur a les permissions appropriée. Si vous ne voyez pas cette option, envoyez un mail à contact@labdoo.org pour que l'on puisse attribuer les permissions appropriées à votre compte.
- En utilisant l'information récupérée dans le "Formulaire de Demande d'Edoovillage", complétez tous les champs du formulaire.
- Assurez-vous également de mettre le "Formulaire de Demande d'Edoovillage" en ligne dans le champ "Project application".
- Dans le champ "Semaphore", choisissez l'option "Rouge : les photos du projet n'ont pas encore été mises en ligne". Vous pourrez le changer au jaune lorsque vous recevrez les photos de l'école dans l'étape suivante. Vous pouvez en savoir plus sur le "Sémaphore d'Ecole" dans cette page wiki.
- Une fois les champs complétés, cliquez sur le bouton "Enregistrer".
- Envoyez un mail aux professeurs de l'école et/ou aux personnes gérant l'école en leur donnant le lien URL du nouvel Edoovillage et demandez-leur de le relire. Demandez-leur aussi de vous envoyer des photos de l'école. Ceci est important pour des raisons de transparence. Une fois que vous aurez les photos, ajoutez-les à l'album photo de l'Edoovillage. Si vous ne savez pas le faire, suivez les étapes décrites dans cette page wiki. Une fois les photos en ligne, vous pouvez changer la couleur du sémaphore au jaune. L'école est maintenant prête à recevoir le premier petit lot d'ordinateurs.
Félicitations! Vous avez à présent créé votre Edoovillage et vous êtes plus proche de faire une grande contribution pour diffuser l'éducation dans le monde. Lisez la section suivante pour plus de conseils pour gérer votre Edoovillage.
| Illustration 1. Cliquez "Ecoles" et "Créer" pour commencer la création de votre Edoovillage. |

|
Gérer le Sémaphore de Votre Edoovillage
Chaque Edoovillage vient avec un sémaphore qui se trouve en haut à droite de son tableau (voir l'illustration ci-dessous). Les couleurs du sémaphore ont les significations suivantes :
- Rouge : ne peut pas envoyer des Dootronics. Ceci est l'état initial d'un Edoovillage. Il faut demander aux destinataires de nous envoyer des photos de l'école. Tant que les photos ne sont pas reçues, le sémaphore reste sur le rouge et aucun ordinateur ne peut être envoyé. Une fois les photos de l'école reçues, le sémaphore peut être changé au jaune.
- Jaune : peut envoyer le premier petit lot de Dootronics. Cette couleur signifie que les photos de l'école ont été reçues et le premier lot d'ordinateurs peut être envoyé. Ceci signifie généralement envoyer quelques ordinateurs (par exemple, quatre ou cinq ordinateurs), et pas tous les ordinateurs sollicités. Lorsque la première cargaison est reçue avec succès par l'école et qu'ils renvoient plus de photos avec les ordinateurs reçus pour prouver la bonne réception, la couleur du sémaphore peut être changée au vert.
- Vert : peut envoyer le reste des Dootronics. Cette couleur signifie que le premier lot d'ordinateurs a été reçu par l'école et qu'ils ont envoyé des photos de l'ordinateurs. Vous pouvez maintenant envoyer le reste des ordinateurs sollicités par l'école.
Pour changer l'état du sémaphore de votre Edoovillage, cliquez sur le lien "Edit this edoovillage" (voir l'illustration) que vous trouverez dans le tableau de l'Edoovillage (assurez-vous d'être connecté pour voir ce lien) et changez la valeur du champ "Semaphore".
| Illustration. Dans chaque tableau d'Edoovillage, vous verrez le dessin d'un sémaphore. |
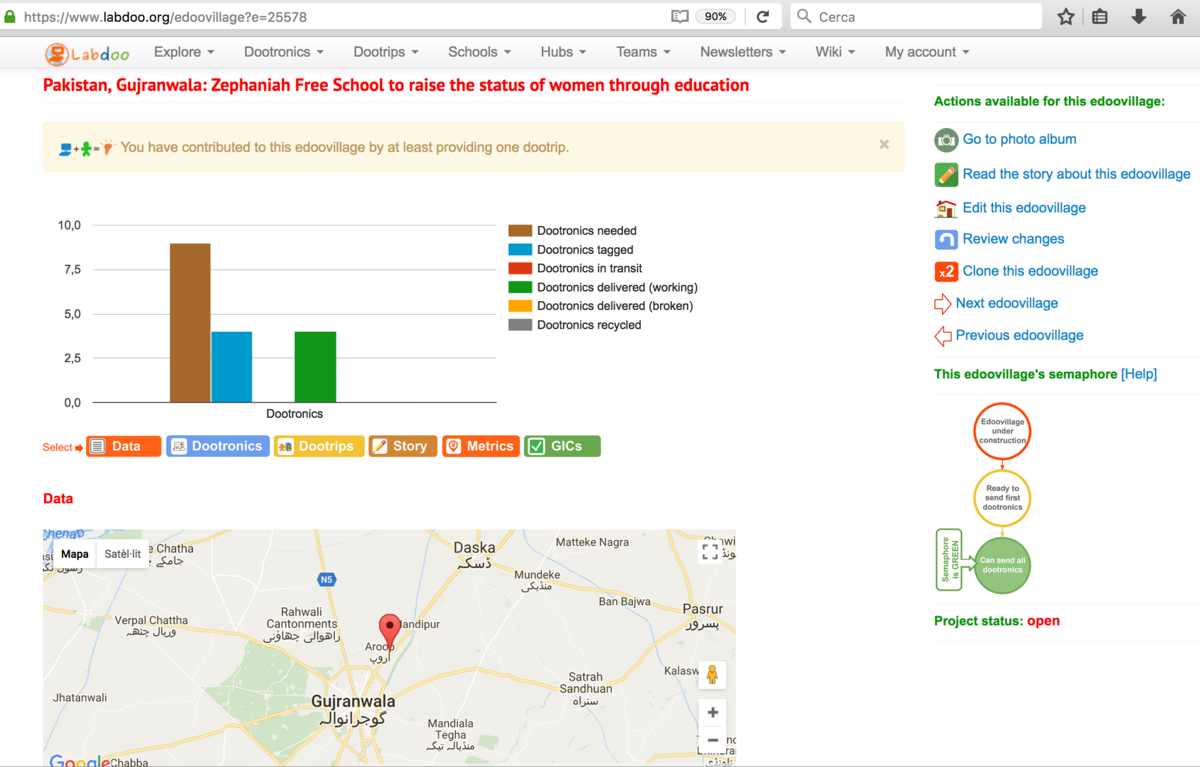
|
Mettre en Ligne des Photos de Votre Edoovillage
Pour mettre en ligne les photos que vous avez reçues de l'école, faites comme suit :
1. Assurez-vous d'être connecté à Labdoo.org. (Si vous n'êtes pas connecté, allez dans https://www.labdoo.org/user/login et entrez votre nom d'utilisateur et mot de passe.)
2. Allez dans votre Edoovillage. Pour trouver la page de votre Edoovillage, vous pouvez aller dans "Mon compte" (https://www.labdoo.org/user) puis cliquez sur l'onglet "Ma contribution globale". Cliquez ensuite sur le lien "[See all contributed edoovillages]". Cela vous mènera à un tableau dans lequel vous pourrez sélectionner votre Edoovillage.
3. Une fois dans la page de votre Edoovillage, cliquez sur "Go to photo album" pour voir votre album photo. Vous pouvez maintenant cliquer sur "Upload new photos" où vous pourrez mettre en ligne vos nouvelles photos. Vous remarquerez que vous ne verrez l'option "Upload new photos" que si vous avez les droits nécessaires de gestion d'Edoovillage. Si vous ne voyez pas cette option, contactez l'équipe Labdoo (https://www.labdoo.org/content/contact-labdoo) en nous donnant votre nom d'utilisateur pour que nous puissions vous attribuer les droits nécessaires.
Si vous avez un problème pour mettre vos photos en ligne, contactez l'équipe Labdoo par https://www.labdoo.org/content/contact-labdoo.
---
Remarque. Avant de changer l'état d'un Dootronic à S4 (déployé), il est recommandé de d'abord mettre en ligne les photos de l'Edoovillage correspondant dès que possible. Cet ordre est important (d'abord mettre en ligne les photos dans l'album de l'Edoovillage puis mettre à jour les ordinateurs associés à l'état S4) pour garantir que lorsque les donneurs reçoivent le mail (ceci se passe lorsque l'état d'un ordinateur est changé à S4), les photos soient disponibles dans l'album de l'Edoovillage afin que les donneurs puissent le visiter. Si les photos ne sont pas disponibles ou si vous les recevrez plus tard, il est alors recommandé de mettre à jour les ordinateurs à l'état S4 puis mettre les photos en ligne dès qu'elles sont disponibles.
| Illustration. Allez dans l'album photo de votre Edoovillage puis cliquez sur "Upload New Photos" pour publier des photos de votre projet. |
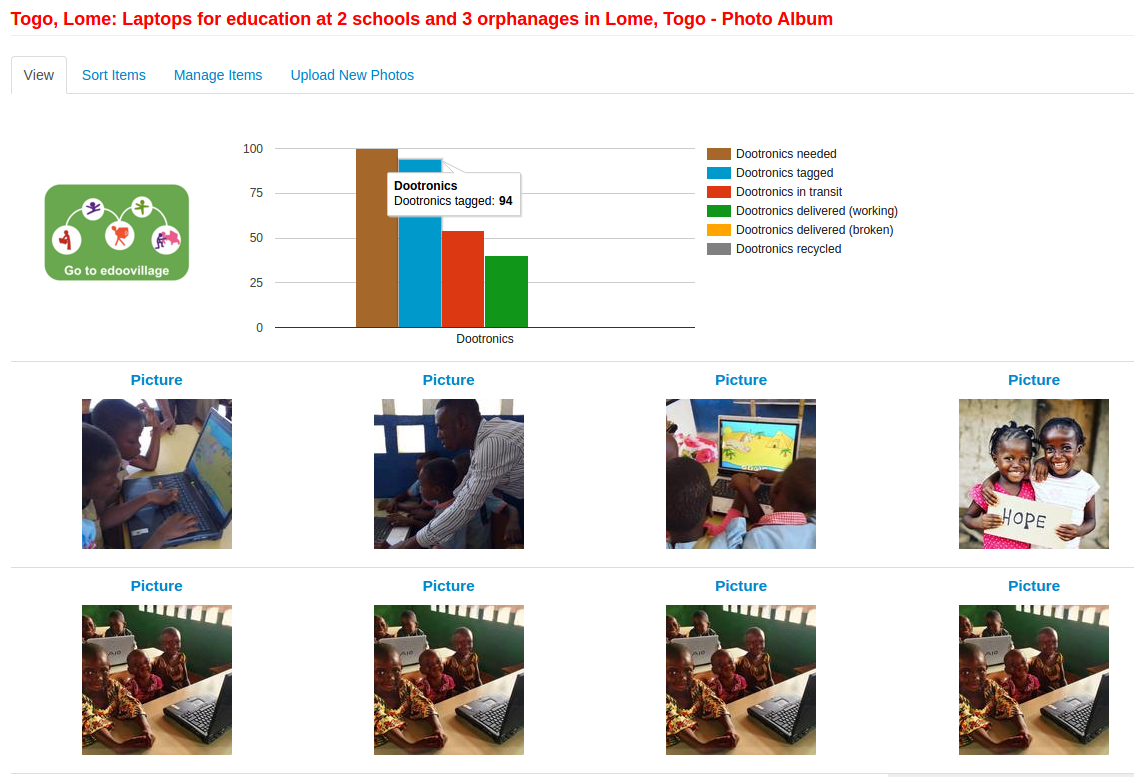
|
Qui Peut Créer et Gérer les Edoovillages?
La création d'Edoovillages est réservée aux personnes qui font partie d'un Hub, des bénévoles à long terme qui savent comment fonctionnent les choses et aident les personnes suivantes dans le processus, c'est en quelques sortes ainsi que nous fonctionnons, il y a toujours différentes personnes responsables de chaque étape du processus. Quelqu'un de l'organisation crée l'Edoovillage et quelqu'un d'autre à destination est responsable sur le terrain : informe des besoins et de la réception des Dootronics. Il est conseillé que ces deux rôles soient joués par deux personnes différentes.
Souvent, les écoles peuvent être gérées par plus d'une personne capable de modifier et changer le contenu de la description et les besoins de l'école.
Le Système Dootrip
Les Dootrips, ou voyages Labdoo, sont des moyens de transport neutres en CO2 utilisés pour transporter des Dootronics (ordinateurs, tablettes, etc.) d'un endroit à un autre. Des exemples de Dootrips sont des voyages effectués par des touristes, des bénévoles d'ONGs (docteurs et ingénieurs sans frontières, personnel humanitaire, etc.), étudiants internationaux, employés de sociétés internationales, etc. Les Dootrips sont un élément clé dans la plateforme Labdoo pour aider à délivrer des ordinateurs et tablettes chargés de programmes éducatifs à des écoles dans le besoin sans provoquer des émissions de CO2 additionnelles dans la planète.
Les sections suivantes décrivent comment créer et gérer les Dootrips.
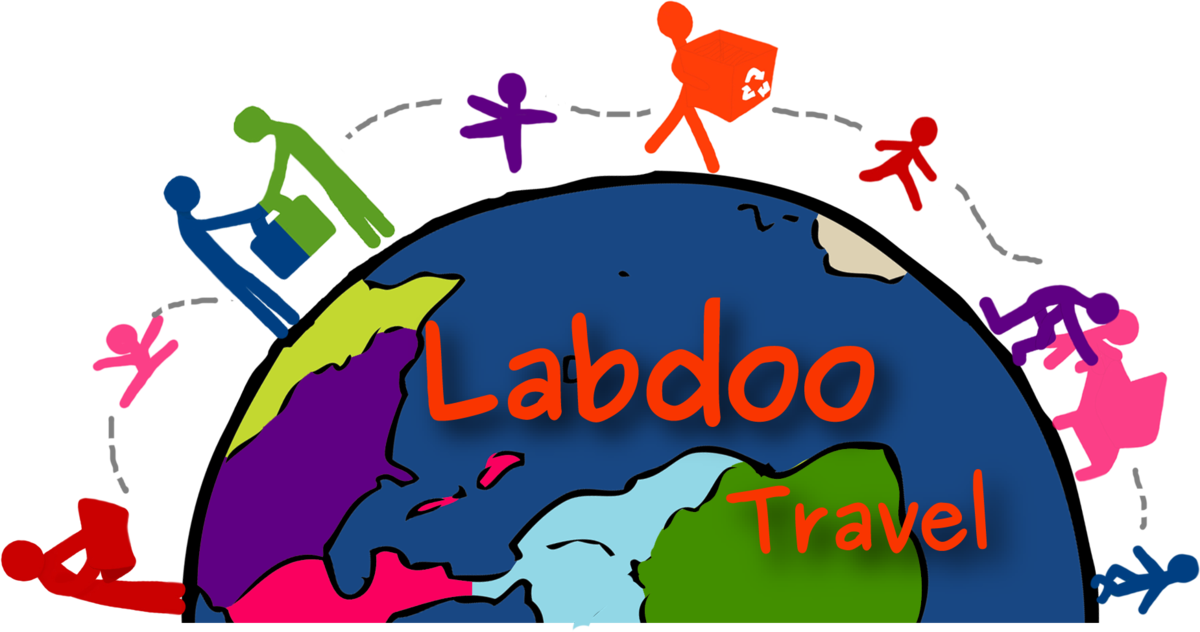
Comment Enregistrer un Dootrip
Si vous voyagez et vous avez de la place dans votre valise pour amener un Dootronic ou plus (ordinateurs, tablettes, etc.), ou si vous faites partie d'une organisation ou d'une entreprise qui fait voyager les gens ou transporte des biens d'un endroit à un autre et a de la place en plus pour amener quelques objets de plus, vous pouvez enregistrer un Dootrip dans la plateforme Labdoo. Ceci permet au système d'identifier des routes qui connectent des endroits où il y a des Dootronics inutilisés avec des endroits qui ont besoin de Dootronics pour des fins éducatives.
Les étapes d'enregistrement d'un Dootrip sont les suivantes :
- Si vous ne l'avez pas fait, veuillez créer un compte Labdoo avant tout en allant dans la page d'inscription : https://www.labdoo.org/user/register
- Une fois connecté à votre compte Labdoo, allez dans l'onglet "Dootronics", qui se trouve en haut de chaque page Labdoo et cliquez sur "Créer" (assurez-vous d'être connecté à votre compte d'utilisateur, autrement vous ne verrez pas l'option "Créer").
-
Complétez autant des champs du formulaire que possible. Voici quelques conseils :
- Si vous savez déjà quels Dootronics vous allez transporter dans votre Dootrip, ajoutez-les dans le champ "Identifiants dootronics". Si vous ne savez pas encore, vous pouvez laissez cette entrée vide, et vous ou quelqu'un d'autre pourrez la compléter à l'avenir.
- Dans le champ "Status", mettez "En attente".
- Dans le champ "Dootrippers", ajoutez les noms d'utilisateur de la ou les personnes qui voyageront, ajoutez également votre nom d'utilisateur. Si la/les personne(s) voyageant n'ont pas de compte Labdoo, entrez uniquement votre nom d'utilisateur.
- Si vous connaissez déjà l'école de destination à laquelle ce Dootrip amènera des ordinateurs ou si vous avez une préférence d'école de destination, vous pouvez compléter le champ "Preferred edoovillage destinations" avec le nom de l'école. Autrement, laissez le vide.
- Cliquez sur "Enregistrer". Vous avez à présent enregistré votre Dootrip. Il est à présent important de contacter le Hub le plus proche pour les informer de votre voyage pour qu'ils puissent vous attribuer des ordinateurs que vous pourrez transporter à votre destination. Voici une liste de Hubs à partir de laquelle vous pouvez choisir le plus proche : https://www.labdoo.org/hubs
Une fois votre Dootrip effectué, il est important de modifier le champ "Status" à "Terminé". Si pour une raison ou une autre le Dootrip a été annulé, sélectionnez l'option "Annulé".
| as Illustration. Allez dans l'onglet "Dootrips" puis cliquez sur "Créer" pour enregistrer votre voyage. |
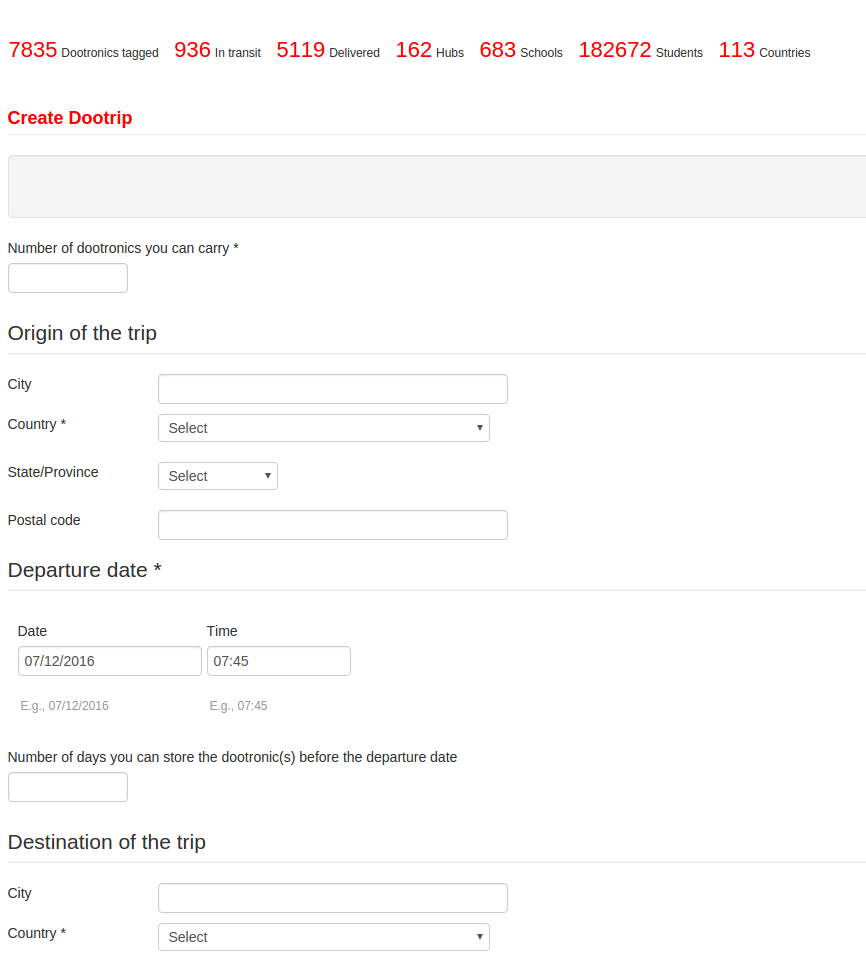
|
Attribuer un Dootrip à un Edoovillage de Destination
Lorsque vous créez un Dootrip, si vous connaissez l'Edoovillage de destination (le projet où vous comptez amener les ordinateurs), il est important de relier votre Dootrip à l'Edoovillage en suivant cette simple étape :
- Allez sur la page de votre Dootrip et cliquez sur l'onglet "Modifier" comme d'habitude pour pouvoir modifier l'information du Dootrip.
- Défilez jusqu'au champ "Preferrez edoovillage destinations" et entrez le nom de l'Edoovillage de destination.
- Cliquez sur "Enregistrer".
Votre Dootrip et l'Edoovillage sont maintenant reliés. Vous remarquerez que si vous allez sur la page de l'Edoovillage, vous verrez également votre Dootrip dans l'onglet jaune "Dootrips".
Attribuer un Dootronic à un Dootrip
Il existe deux manières d'attribuer un Dootronic à un Dootrip, en modifiant le Dootronic ou en modifiant le Dootrip :
- En modifiant le Dootrip. Allez sur la page du Dootrip et cliquez sur l'onglet "Modifier". Assurez-vous d'être connecté à votre compte Labdoo et d'avoir les droits pour modifier ce Dootrip, autrement vous ne verrez pas l'onglet "Modifier". Dans le champ "Identifiants dootronics", entre l'identifiant Labdoo du Dootronic. Cliquez ensuite sur "Enregistrer".
- En modifiant le Dootronic. Allez sur la page du Dootronic (la page de votre ordinateur ou tablette) et cliquez sur l'onglet "Modifier". Assurez-vous d'être connecté à votre compte Labdoo et d'avoir les droits pour modifier ce Dootronic, autrement vous ne verrez pas l'onglet "Modifier". Dans le champ "Dootrips assignés à ce dootronic", entrez le nom du Dootrip. Cliquez ensuite sur "Enregistrer".
Notifications Automatiques et Gérer Vos Dootrips
Pour faciliter le processus de communication et gestion des Dootrips, les utilisateurs Labdoo impliqués dans un Dootrip peuvent recevoir n'importe lequel des notifications automatiques par mail suivantes :
- Voyageurs et utilisateurs associés lors de la création du Dootrip. Chaque fois qu'un Dootrip est créé, les voyageurs et utilisateurs associés à ce Dootrip reçoivent une notification par mail.
- Les utilisateurs Labdoo ayant des projets dans le pays de destination du Dootrip. Lorsqu'un Dootrip est créé avec l'option "Announce this dootrip" cochée, un mail de notification est envoyé à tous les gérants d'Edoovillage et de Hub ayant un Edoovillage dans le même pays de destination du Dootrip. Ceci permet à ces utilisateurs de connaître l'existence de ce Dootrip, ce qui leur donne la possibilité de déclarer les ressources pour transporter les Dootronics à cet Edoovillage. Vous remarquerez que ce genre de notifications ne sera envoyé que si vous cochez la case "Announce this dootrip". Pour éviter d'envoyer des alarmes fausses et inutiles à d'autres utilisateurs, il est recommandé de ne pas activer cette option si vous avez déjà des Dootronics attribués à votre voyage et que vous ne pouvez pas en transporter plus.
- Voyageurs et utilisateurs associés lors de l'expiration du Dootrip. Lorsqu'un Dootrip expire, si son état est toujours en attente, un mail de notification est envoyé aux voyageurs et utilisateurs associés à ce Dootrip pour leur rappeler de mettre à jour l'état du Dootrip.
En plus des notifications ci-dessus, les utilisateurs recevront la série de rappels suivante :
- Lors de l'expiration d'un Dootrip. Cinq jours après l'expiration d'un Dootrip, si l'état du Dootrip n'a pas été changé à "Terminé" ou "Annulé", les utilisateurs responsables du Dootrip recevront un mail de rappel pour mettre à jour l'état du Dootrip. Ce mail de rappel est envoyé trois fois, avec un écart de cinq jours. C'est à dire, le rappel est envoyé 5 jours, 10 jours et 15 jours après l'expiration du Dootrip et tant que l'état n'est pas changé.
Newsletters
La fonction "Newsletter" vous fournit un outil pour communiquer avec la communauté de votre région en créant vos propres publications de "newsletters". Cette fonction vous permet de :
- Tenir une liste des utilisateurs inscrits intéressés à recevoir vos publications de "newsletters". Lorsque les utilisateurs s'inscrivent à Labdoo.org, nous leur donnons l'option de s'inscrire à votre "newsletter" (cette option est aussi disponible à partir du tableau du compte de chaque utilisateur). Ceci vous permet de créer votre propre communauté d'abonnés et de communiquer avec eux régulièrement via votre "newsletter".
- Créer, modifier et envoyer vos publications régulières. En tant que gérant de "newsletter", vous avez accès à un tableau à partir duquel vous pouvez créer et modifier vos nouvelles publications. Lorsque vous avez fini, ce même tableau fournit un bouton pour envoyer la publication aux utilisateurs inscrits. Les utilisateurs reçoivent votre "newsletter" via mail.
| Illustration. Exemple de "newsletter". |

|
Gérer Vos Propres Newsletters
Si vous voulez gérer votre propre "newsletter", envoyez un mail à contact@labdoo.org et demandez à l'équipe Labdoo de vous attribuer le rôle de "Gérant de newsletter". Une fois ceci fait, vous verrez un nouvel onglet "Newsletter" en haut du Menu de Navigation Principal. En cliquant dessus puis sur "Create an issue", vous arriverez à un tableau où vous pourrez créer et modifier votre "newsletter" comme montré dans l'illustration suivante.
| Illustration. Cliquez sur "Newsletter" et "Create an issue" pour allez au tableau d'édition des "newsletters". |
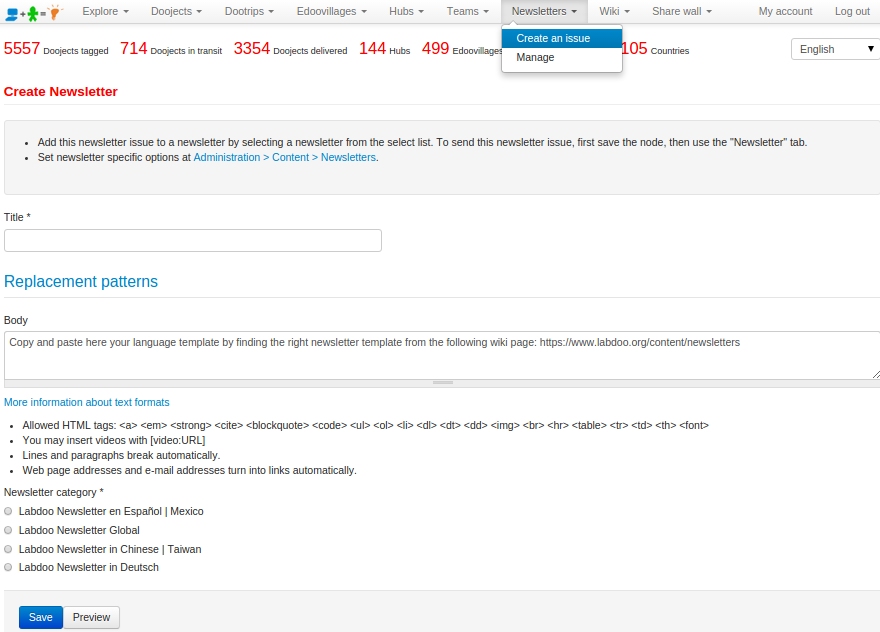
|
Vous devrez choisir un titre pour vos "newsletters" ainsi que la catégorie correspondant à ceux que vous gérez.
Le champ "body" comprend le contenu de votre publication en soi. Commencez en copiant et collant un des modèles que vous trouverez dans cette section wiki. Vous pouviez copier le modèle en cliquant sur l'onglet "Modifier" puis en copiant son contenu à celui de votre "newsletter".
Une fois que vous avez copié le modèle du contenu de votre "newsletter", vous pouvez modifier les champs tels que "Issue number" et "Date". Dans le modèle, vous verrez une série d'exemplaires d'informations (toutes identiques), chacun avec un emplacement pour le titre "Title of This News Entry Here", un emplacement pour un paragraphe de texte "Write here one or two paragraphs describing this news entry." et un exemple d'image "/sites/default/files/styles/labdoo_flexslider_image_style/public/lbd_slides/guinea-conakry.png". Vous devez remplacer ces trois valeurs avec votres propre titre, texte et image pour chaque nouvelle entrée. (Si vous ne savez pas comment mettre en ligne des photos pour votre "newsletter", lisez cette autre page wiki.)
Lorsque vous avez fini l'édition de votre "newsletter" et que vous vous êtes assuré que c'est correct, vous pouvez l'envoyer à votre liste d'utilisateurs inscrits en cliquant sur l'onglet "Newsletter" puis "Send newsletter". Vous remarquerez que le système vous permet également de vous envoyer un exemplaire de la publication de "newsletter" en choisissant l'option "Send one test newsletter to the test adress". On vous recommande de le faire avant d'envoyer la version finale à tout votre public.
Modèles de Newsletters
Dans les sous-sections suivantes, vous trouverez les modèles que vous pouvez utiliser pour créer votre "newsletter". Choisissez votre langue, et copiez puis collez le modèle dans le formulaire de votre "newsletter" comme il est expliqué dans la section précédente.
Modèle (Français)

|
Labdoo Newsletter global |
Issue: XXX Date: XXX |
|
Labdoo.org "Tag a laptop, spread education" |
LABDOO is a humanitarian social network joined by people around the world who want to make our planet a better place by providing those in underdeveloped regions a chance at a better education. The goal of the social network is to send unused laptops, ebook readers, tablet-PCs and any device that can be loaded with education software to needy schools around the world using colaboration and without incurring any economic or environmental costs. There is a very large number of stories taking place within the Labdoo social network (take a look at the global activity feed) and this newsletter can only capture a few of them. If your story does not show up and you feel that it is worth spreading, please send an email to contact@labdoo.org and the editor of this newsletter will make any possible effort to include it in the next issue. The Labdoo Team. 
|
|
|
Global Progress:
Write here one or two paragraphs describing this news entry. Write here one or two paragraphs describing this news entry. Write here one or two paragraphs describing this news entry. Write here one or two paragraphs describing this news entry. Write here one or two paragraphs describing this news entry. Write here one or two paragraphs describing this news entry. Write here one or two paragraphs describing this news entry. Write here one or two paragraphs describing this news entry.
Write here one or two paragraphs describing this news entry. Write here one or two paragraphs describing this news entry. Write here one or two paragraphs describing this news entry. Write here one or two paragraphs describing this news entry. Write here one or two paragraphs describing this news entry. Write here one or two paragraphs describing this news entry. Write here one or two paragraphs describing this news entry. Write here one or two paragraphs describing this news entry.
Write here one or two paragraphs describing this news entry. Write here one or two paragraphs describing this news entry. Write here one or two paragraphs describing this news entry. Write here one or two paragraphs describing this news entry. Write here one or two paragraphs describing this news entry. Write here one or two paragraphs describing this news entry. Write here one or two paragraphs describing this news entry. Write here one or two paragraphs describing this news entry.
Write here one or two paragraphs describing this news entry. Write here one or two paragraphs describing this news entry. Write here one or two paragraphs describing this news entry. Write here one or two paragraphs describing this news entry. Write here one or two paragraphs describing this news entry. Write here one or two paragraphs describing this news entry. Write here one or two paragraphs describing this news entry. Write here one or two paragraphs describing this news entry.
Write here one or two paragraphs describing this news entry. Write here one or two paragraphs describing this news entry. Write here one or two paragraphs describing this news entry. Write here one or two paragraphs describing this news entry. Write here one or two paragraphs describing this news entry. Write here one or two paragraphs describing this news entry. Write here one or two paragraphs describing this news entry. Write here one or two paragraphs describing this news entry. |
||
Pick Me Up
1. Pour les Contributeurs de Dootronics :
"Pick me up" ("Venez me chercher") est une fonction conçue pour rendre le processus de contribution de Dootronics (ordinateurs, tablettes, etc.) au projet Labdoo aussi facile que possible. L'idée est simple : avez vous un Dootronic chez vous que vous n'utilisez plus mais vous être trop occupé et ne pouvez pas investir beaucoup de temps pour faire une contribution? Alors suivez ces simples étapes, ce qui ne devrait prendre que quelques minutes de votre temps :
- Taguez d'abord le Dootronic contribué. Vous pouvez le faire comme d'habitude, en cliquant sur l'option "Dootronics" puis la sous-option "Tag it!". Ensuite, complétez le formulaire en fournissant l'information de votre Dootronic puis cliquez sur "Enregistrer". Ce processus ne devrait pas prendre plus de 5 minutes.
- Cliquez sur le lien "Print tags". Dans la page de votre nouveau Dootronic, vous verrez l'icône "Print tags", cliquez dessus. Ceci vous montrera les étiquettes et les codes QR associés à votre Dootronic. Imprimez-les et joignez-les à votre Dootronic. Ceci devrait encore prendre environ 5 minutes.
- Maintenant cliquez sur le lien "Pick me up" et vous avez fini! En cliquant sur le lien "Pick me up", vous dites à la communauté Labdoo que votre ordinateur peut être récupéré à son emplacement actuel. Ces marquages "Pick me up" sont lus régulièrement par les bénévoles des Hubs Labdoo. Une personne d'un Hub proche devrait vous contacter pour aller chercher le Dootronic contribué. Cette étape devrait prendre, et bien, le temps que ça prend de "cliquer" sur un lien... Donc à peu près une seconde !
Le bouton "Pick me up" permet aux gens de contribuer leurs Dootrinics même s'ils n'ont pas le temps de les laisser au Hub Labdoo le plus proche. Beaucoup d'entre nous sommes souvent occupés avec nos activités quotidiennes, mais grâce à des fonctions comme le bouton "pick me up", il n'y a maintenant presque plus d'excuse pour ne pas contribuer vos ordinateurs inutilisés et des appareils éducatifs pour une école dans le besoin :).
Comme toujours, si vous avez des conseils pour améliorer autant cette fonction Labdoo comme d'autres, partagez-les via le "Software Development Team".
| Illustration. Une fois le Dootronic tagué, cliquez sur "Pick me up" si vous voulez qu'un bénévole d'un Hub Labdoo proche vienne chercher votre Dootronic. |
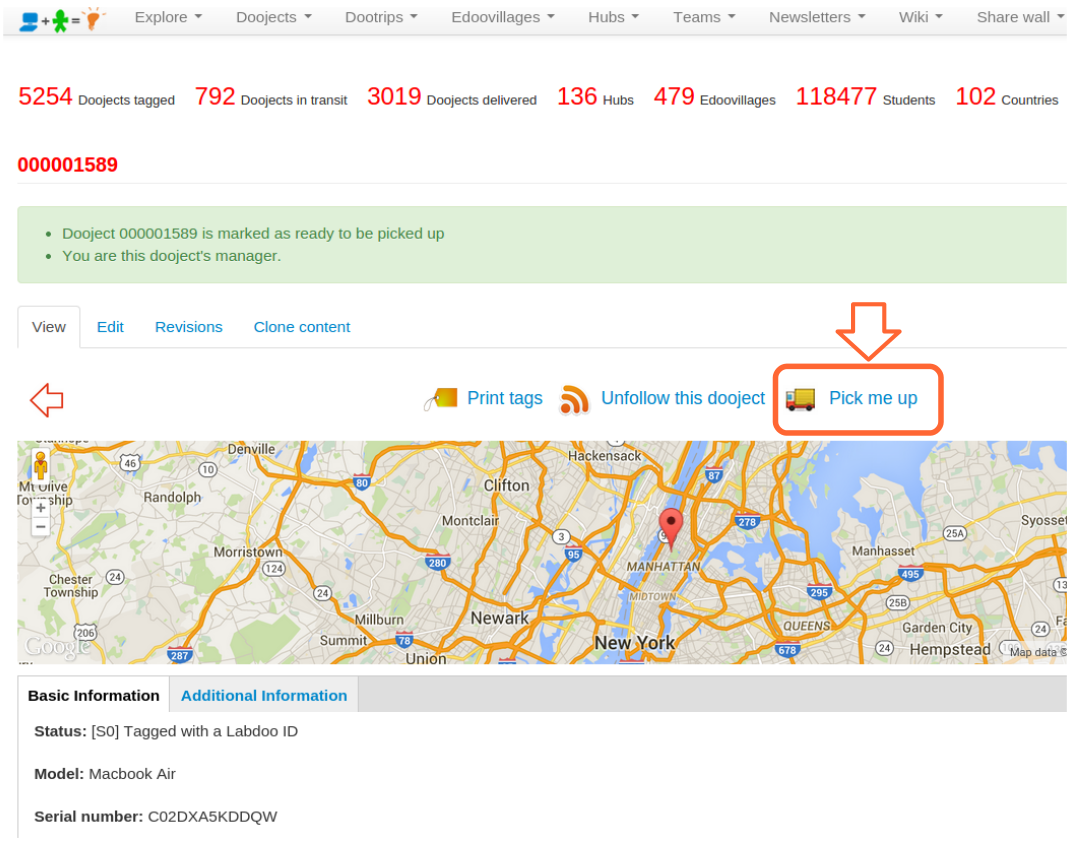
|
2. Pour les Labdooers d'un Hub :
Si vous faites partie d'un Hub, vous pouvez voir la liste de Dootronics proches de votre zone marqués "Pick me up" en allant dans "Dootronics" dans le menu puis en cliquant sur "Vue". Vous arriverez au tableau global des Dootronics. Cliquez maintenant sur le bouton "Fields" et sélectionnez l'option "Pick me up". Ceci ajoutera une colonne avec le marquage "Pick me up" pour chaque Dootronic. Cliquez en haut de la colonne pour les ordonner selon la valeur de ce marquage et vous verrez tous les Dootronics marqués avec la valeur "oui", c'est à dire ceux qui sont prêts à être récupérés. Souvenez-vous que vous pouvez aussi limiter votre recherche en sélectionnant votre pays.
Il y a aussi une fonctionnalité sympa pour recevoir automatiquement des mails de notification lorsqu'une collecte est effectuée dans votre zone. Veuillez lire cette autre page pour activer les mécanismes de notifications.


