Étape 2 : Assainir un ordinateur
Cette section décrit la deuxième étape, où on apprendra à assainir un ordinateur et à installer l’application éducative de Labdoo. Continuez à lire pour découvrir comment le faire.
Création d’une clé USB de démarrage Labtix
1. Téléchargez Labtix.iso
Commencez par télécharger et installer l’application client FileZilla FTP en suivant ce lien : https://filezilla-project.org/
Puis, vous devez démarrer l’application FileZilla et vous connecter au serveur Labdoo FTP. Pour faire ça, vous aurez besoin de ces paramètres (voyez la Figure 1) :
Host: sftp://ftp.labdoo.org
User: labdoo
Password: labdoo
Port: 22
| Figure 1. Utilisez les paramètres que vous voyez sur la capture d’écran pour vous connecter au serveur Labdoo FTP avec FileZilla. |

|
Sur la fenêtre ‘remote site’ de FileZilla, allez dans le dossier /install-disk.Dans ce dossier vous trouverez le fichier Labtix.iso. Faites un clic droit sur ce fichier et sélectionnez l’option ‘Download’. Comme ça, le fichier Labtix.iso sera téléchargé sur votre ordinateur local.
2. Créez une clé USB de démarrage avec Labtix.iso
Téléchargez Universal USB Installer depuis ce lien : https://www.pendrivelinux.com/universal-usb-installer-easy-as-1-2-3/
Il faut double-cliquer sur le fichier que vous avez téléchargé pour démarrer l’application. Ensuite vous verrez l’écran suivant, où vous devrez accepter le contrat de licence :
| Figure 2. Téléchargez et démarrez Universal USB Installer et acceptez le contrat de licence. |

|
Après, insérez une clé USB vide dans un des ports USB de votre ordinateur. On conseille d’utiliser une clé avec au moins 2GB de mémoire. Il faut bien noter que toute l’information que vous aillez sur la clé sera effacée. Donc, il faut que vous vous assuriez d’avoir une sauvegarde de sécurité.
Puis, remplissez les champs qui apparaîtront sur l’écran suivant avec les paramètres qu’on peut voir dans la Figure 3. Comme sur les figures, à l’étape 2 il faut sélectionner le fichier Labtix.iso que vous avez déjà téléchargé et à l’étape 3 il faut sélectionner la clé USB qu’on est en train d’utiliser :
| Figure 3. Utilisez les paramètres que vous pouvez voir sur cette capture d’écran pour créer la clé USB de démarrage. |
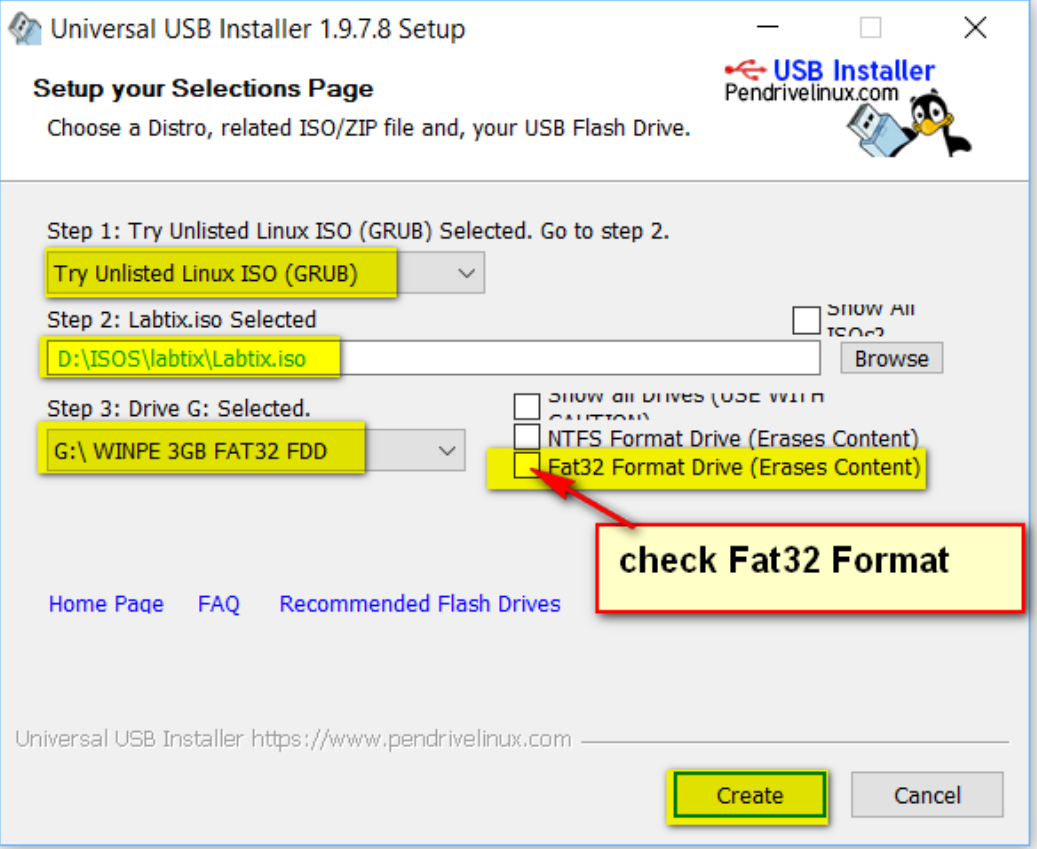
|
Ensuite, acceptez tous les écrans suivants comme on peut voir sur les figures 4 et 5.
| Figure 4. Acceptez cet écran. |
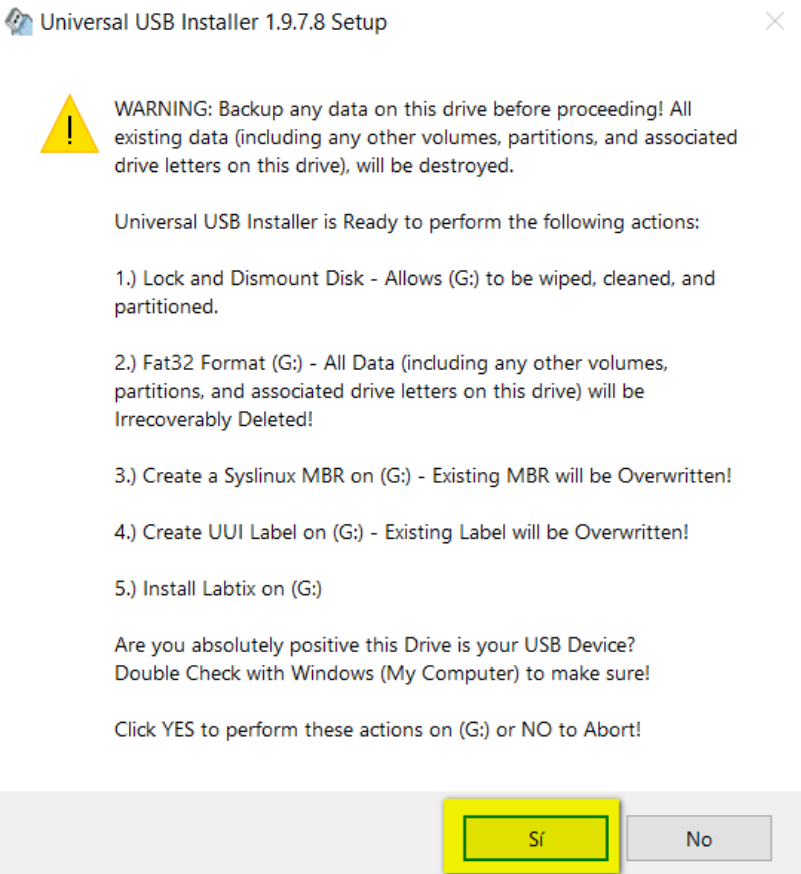
|
| Figure 5. Acceptez cet écran aussi. |
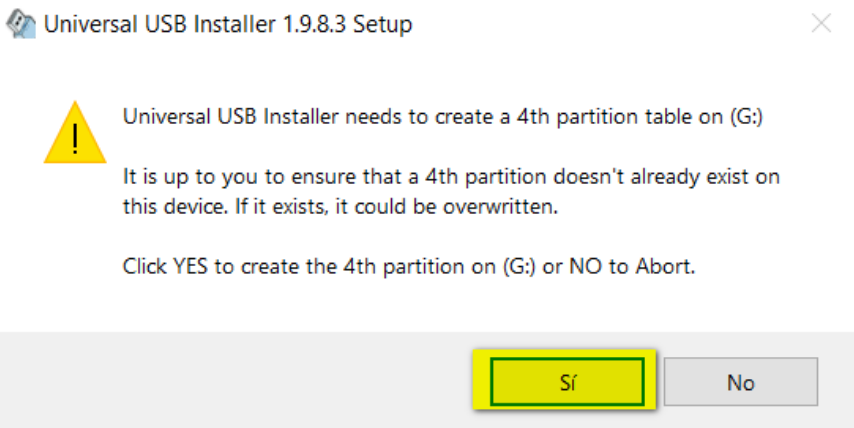
|
Voilà ! Maintenant vous avez une clé USB de démarrage avec le fichier Labtix.iso installé. Allez à la suivante page wiki pour continuer avec la procédure d’assainissement.
Télécharger les images de Labdoo
Dans cette étape, vous aurez besoin d’un disque dur externe où vous téléchargerez une ou plus d’une image Labdoo à partir du serveur Labdoo FTP. On vous conseille de choisir un disque dur avec au moins 100GB, mais c’est mieux d’avoir plus de mémoire (p. ex., 200GB, 500GB ou 1TB) au cas où vous voudriez télécharger certaines des images plus lourdes.
Commencez par vous connecter une autre fois sur le serveur FTP de Labdoo à travers FileZilla (voyez la section antérieure pour voir comment faire ça).
Puis, allez sur '/var/www/download/install-disk/'. À cet endroit, vous trouverez plusieurs répertoires comme le suivant : XX_images, où XX représente la langue de l’image. À chaque un de ces répertoires il y a plusieurs images organisées selon leur taille. Par exemple, dans le répertoire d’images en anglais 'EN_English_images', vous trouverez le répertoire 'PAE64_20_04_LTS_EN_160'. La dénomination de ce répertoire indique qu’il s’agit d’une image (PAE) 64 bit basée sur Ubuntu 20.04 LTS, sa langue préconfigurée est l’anglais et contient 160GB de contenu éducatif. Au même temps, 160GM c’est la taille minimale que le disque dur doit avoir porque vous y puissiez sauvegarder l’image.
Dans le champ ‘Local site’ il faut choisir le disque dur externe où vous voulez télécharger les images.
Et voilà, maintenant vous pouvez déjà télécharger l’image à laquelle vous êtes intéressés. Par exemple, si vous voulez télécharger l’image 'PAE64_20_04_LTS_EN_160' sur laquelle on a déjà parlé, il faut que vous alliez au répertoire '/var/www/download/install-disk/EN_English_images/', que vous fassiez un clic droit sur le répertoire 'PAE64_20_04_LTS_EN_160' et que vous choisissiez l’option ‘Download’. L’image sera automatiquement téléchargée sur votre disque dur extérieure. Téléchargez toutes les images que soient nécessaires, à condition que vous ayez assez de mémoire sur le disque dur extérieur. Il est important de remarquer que le processus de télécharger une ou plusieurs images pourrait prendre un période de temps considérable, selon la vitesse de votre connexion.
| Figure 1. Structure du répertoire où vous pouvez trouver toutes les images de Labdoo. |
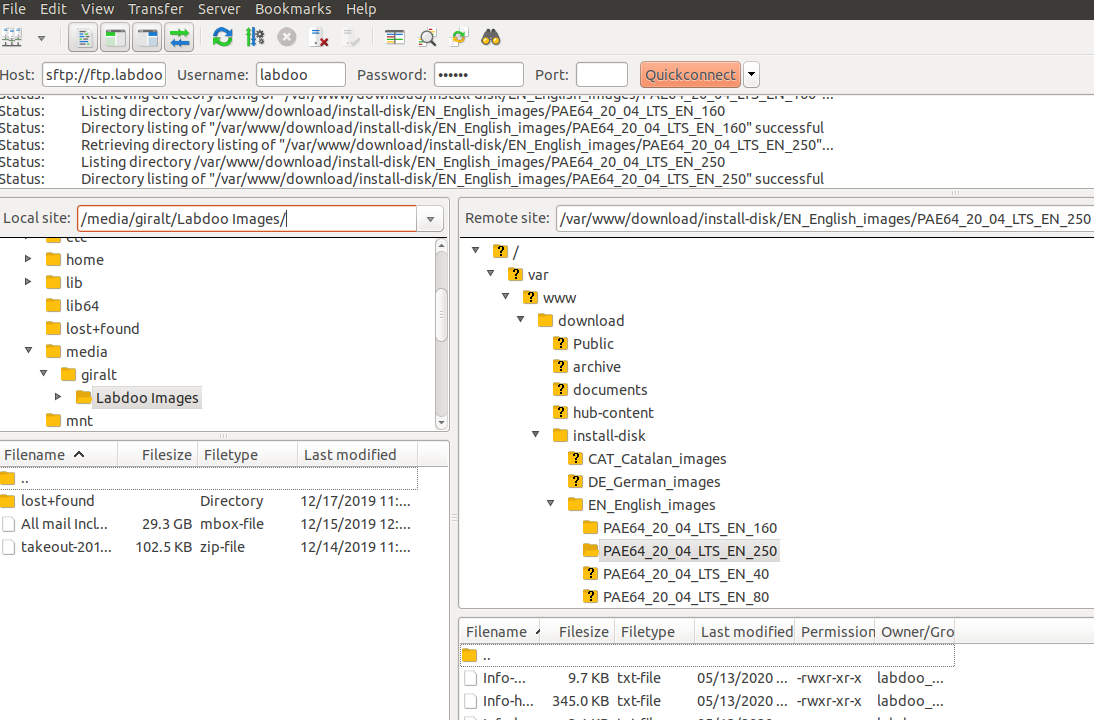
|
Installer l’image Labdoo avec Labtix
Insérez la clé USB de démarrage Labtix dans un port USB de l’ordinateur que vous voulez assainir. Allumez l’ordinateur et vérifiez si Labtix démarre correctement. Vous saurez que le software a démarré correctement si vous voyez cet écran :
| Figure 1. Écran initial de Labtix quand un ordinateur est démarré. |

|
Si vous ne voyez pas cet écran, ça veut dire que probablement vous devez modifier l’ordre de démarrage pour que l’ordinateur puisse charger sans problème le software Labtix qui se trouve sur clé USB. Dans ce cas, suivez les instructions de cette page wiki pour changer l’ordre de démarrage de votre ordinateur et pour vous assurer que la clé USB soit sélectionnée comme le premier périphérique de démarrage. Après cela, démarrez l’ordinateur à nouveau et, si l’écran de la Figure 1 apparaît, vous saurez que Labtix est correctement démarré.
Quand vous soyez arrivés à l’écran de Figure 1, choisissez la première option, « antiX », et appuyez sur la touche « Enter ». Cela vous amènera à l’écran suivant :
| Figure 2. Quand vous arrivez à cet écran, double-cliquez sur l’icône ‘Labdoo installer’. |

|
Notez que dans le coin supérieur droit de l’écran il y aura une liste avec les paramètres clés de l’ordinateur. Cela inclut l’information suivante :
- Vers: cela est la version du software Labtix que vous est en train d’utiliser. Sur la figure 2, cette valeur est de 1.01.
- CPU: le type de CPU (32 bits ou 64 bits). Sur la Figure 2, cette valeur est de 64 bits.
- Boot: La dénomination de la clé USB de démarrage où le logiciel est en fonctionnement. Sur la figure 2, cette valeur est sr0.
- RAM: La quantité de mémoire de l’ordinateur. Sur la Figure 2, cette valeur est de 2703 MB.
- Sdx: Le nom du disque dure où l’image Labdoo sera installée et sa taille. Sur la Figure 2, le nom du disque est sda et cela a 100GB de capacité.
Dans l’écran ci-dessus, il faut que vous sélectionniez le nom du disque dur de l’ordinateur. Ce nome est généralement du type Sdx (par exemple, sda, sbd, sdc, etc.), mais il peut s’agir d’un nom différent selon l’ordinateur. Ce nom apparaît sur le champ ‘Sdx’ qu’on peut trouver dans le coin supérieur droit de l’écran. Par exemple, sur la Figure 2, le nom du disque dur est sda. Pour vous assurer que cela est vraiment le nom du disque dur de votre ordinateur, vous pouvez aussi double-cliquer sur l’application GParted, qui vous montrera toutes vos unités de disque.
Cliquez sur OK. Cela vous amènera au prochain écran :
| Figure 3. Paramètres dont on a besoin pour commencer l’installation. |

|
Dans cet écran, vous devrez spécifier les paramètres suivants :
- Shred: Cette option indique combien de fois un disque dur doit être déchiqueté avant de commencer à installer l’image. L’opération de déchiquetage consiste à écrire zéros et uns partout au disque dur de façon que toute l’information personale précédemment sauvegardé soit éliminée. Labdoo conseille de programmer 3 procédés de déchiquetage pour vérifier que toute l’information antérieure disparaisse.
- Target disk: Cela correspond au nom du disque que vous avez introduit à l’écran précédent (voir Figure 2) que, au même temps, corresponds aussi au disque où l’image sera installée.
- Disk size: Ce champ indique la taille du disque que vous avez choisi. Cette valeur sert à décider quelle image installer, car l’image ne peut pas être plus large que cela. Par exemple, sur la Figure 3, la taille du disque élégi (sda) est de 100GB, donc le poids de l’image ne peut pas dépasser 100GB.
- Choose an image: Ici vous devez choisir l’image que vous voulez installer. Cliquez sur ce champ, sélectionnez l’option « Other… » et parcourez le répertoire en cherchant l’image que vous voulez installer. Dans le répertoire, il faut que vous alliez sur l’unité où vous avez précédemment installé les images et que vous allez au répertoire où vous avez sauvegardé l’image qui vous intéresse. Puis, cliquez sur « Open ». Cela remplira le champ « Choose an image » avec le parcours qu’il faut suivre pour arriver à l’image. Comme on a déjà dit au paragraphe antérieur, l’image choisie ne peut pas depasser la capacité du disque, laquelle vous pouvez consulter sur le paramètre « Disk size ». Par convention, la dernière valeur du nom de l’image correspond à sa taille. Par exemple, l’image PAE64_20_04_LTS_EN_80 a un poids de 80GB et pour l’installer on a besoin d’un disque qui aille au moins 80GB de capacité.
- Hostname:Ce champ fait référence au nom d’hôte que votre ordinateur recevra après avoir installé l’image. Par convention, s’il vous plait, il faut que vous choisissiez un nom du type ‘labdoo-XXXXXXXXX', où ‘XXXXXXXXX’ correspond au Labdoo ID de 9 numéros de l’ordinateur que vous êtes en train d’assainir. Vous avez créé cet ID pendant l’étape 'Tagging a Laptop'.
Après avoir rempli tous ces paramètres cliquez sur ‘OK’ dans tous les écrans suivants. Depuis ça, le procédé de déchiquetage et d’installation de l’image Labdoo que vous avez choisi commencera. Notez que ce processus peut être assez long : cela peut arriver à prendre plus d’une heure, selon la capacité du disque et la taille de l’image.