A Propos des Hubs
Tout le monde peut participer dans le réseau Labdoo en réalisant des actions pour aider à diffuser l'éducation dans le monde entier. Quand un participant ou plus agissent régulièrement ensembles, ils ont l'option de créer leur propre Hub Labdoo. Un Hub est un groupe de personnes qui se rassemblent de temps en temps pour, par exemple, recueillir et assainir des ordinateurs inutilisés, organiser des Dootrips, recycler la technologie, ou effectuer des activités pour faire connaître le projet, entre autres. Les Hubs sont flexibles dans le sens qu'ils n'ont pas à effectuer toutes ces activités, uniquement celles qui sont adaptées aux habilités des personnes qui en font partie. Par exemple, certains Hubs sont juste des points de rassemblement où les gens peuvent amener leurs ordinateurs inutilisés qui seront ensuite transportés vers d'autres Hubs où ils seront assainis. Les Hubs sont typiquement mis en place dans des lycées, des maisons, des entreprises, dans votre communauté de voisins locale, dans toute sorte de communauté organisée.
Si vous souhaitez créer votre propre Hub, écrivez un mail à contact@labdoo.org, on vous répondra avec plus d'information sur la façon de procéder.
Lorsque votre propre Hub est créé, vous recevrez un kit contenant les éléments suivants :
- Un espace Hub dans le système Labdoo qui permet la gestion d'appareils donnés, de Dootrips, d'Edoovillages, etc.
- L'entrée du Hub dans la page www.labdoo.org/hubs pour aider à lui donner de la visibilité.
- Les droits pour créer des nouveaux Edoovillages.
- Un album web dans l'espace Hub où les photos des activités du Hub peuvent être ajoutées.
- La capacité de configurer des mécanismes additionnels pour vous notifier lorsque certaines activités sont effectuées (par exemple, recevoir des mails lorsque quelqu'un près de vous donne un ordinateur ou contribue un Dootrip).
- L'information détaillée concernant l'économie d'émissions de CO2 par le Hub pour la planète grâce à des activités Labdoo.
Voici une brochure pour aider à expliquer rapidement ce qu'est un Hub, vous pouvez aussi la partager avec vos amis.
[Download in printable format]
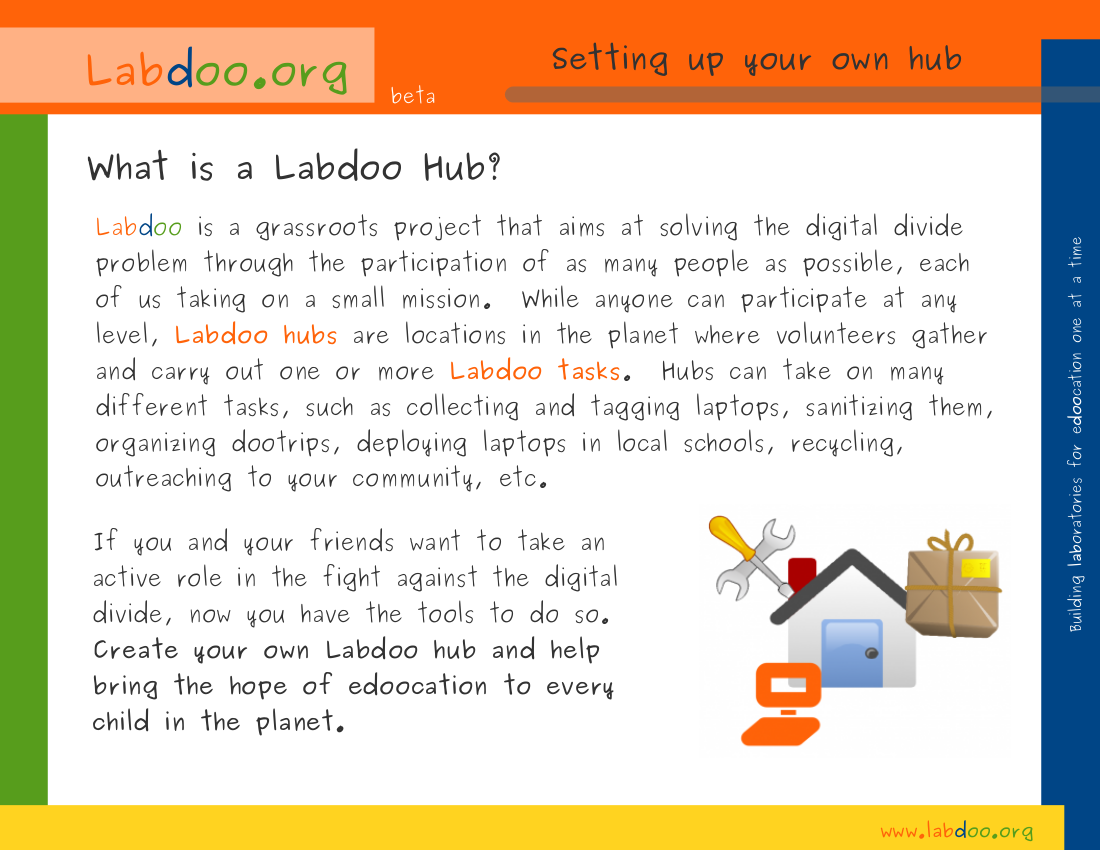
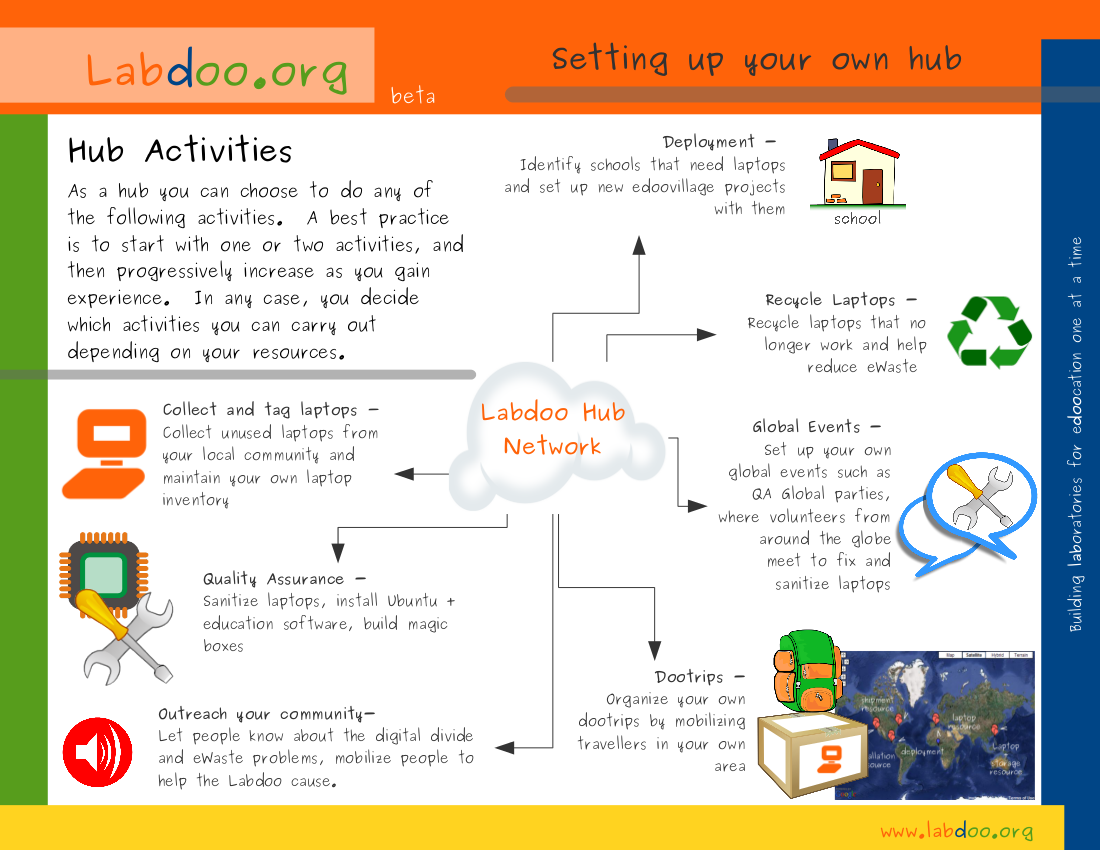
Types de Hubs
Il existe deux types de Hubs chez Labdoo :
- Les points de rassemblement. Ce sont des Hubs qui ont pour unique tâche de fournir un endroit où les gens peuvent amener leurs ordinateurs et tablettes inutilisés. Ces Hubs gardent les ordinateurs jusqu'à ce que des bénévoles Labdoo d'un Hub d'assainissement viennent les récupérer.
- Les points d'assainissement. Ce sont des Hubs qui effectuent la tâche de récupération d'ordinateurs (pour les points de rassemblement) et aussi celle d'assainissement, qui consiste à les nettoyer physiquement, effacer tout leur contenu digital, et y installer le pack éducatif Labdoo comme il est expliqué dans cette page wiki. Même si les points d'assainissement peuvent recueillir des ordinateurs par eux-mêmes, ils peuvent aussi récupérer des ordinateurs d'un point de rassemblement s'il y en a un proche.
Gérer les Mécanismes de Notifications de Votre Hub
En tant que gérant de Hub, vous aurez la capacité d'activer certains mécanismes qui vous permettront de recevoir des notifications automatiquement concernant certains événements qui pourraient être intéressants pour les opérations de votre Hub. Pour gérer vos mécanismes de notifications, cliquez sur "Mon compte" pour aller sur la page de votre compte. A partir de là, cliquez sur l'onglet "Editer mon profil". Cela ouvrira la page de configuration de votre profil. Dans cette page, défilez vers le bas jusqu'à la section "Hub manager notifications". Dans cette section, vous pourrez choisir quels mécanismes de notification vous voulez activer et aussi définir votre zone de notification.
Sous "Types of notifications", choisissez n'importe lequel des mécanismes que vous voulez activer :
- "Upon a dootronic being marked with the 'pick me up' flag" : Sélectionnez ce mécanisme si voulez être notifié lorsque des Dootronics près de vous ont été marqué avec le message "Pick me up".
- "Uppon tagging a dootronic" : Choisissez ce mécanisme si vous souhaitez être notifié lorsqu'un Dootronic est tagué près de vous.
- "Upon a new user joining Project Labdoo" : Choisissez ce mécanisme si vous voulez être notifié lorsqu'un nouvel utilisateur s'enregistre près de vous.
Sous "Notificaiton area", spécifiez la zone de la région pour laquelle vous voudriez recevoir des notifications. Par exemple, si vous entrez une valeur de 50 km, vous recevrez des notifications pour des activités se passant dans les 50 km autour de chez vous.
| Illustration. En tant que gérant de Hub, vous pouvez configurer des notifications pour vous aider à suivre des activités intéressantes. |

|
Ajouter des Photos à Votre Hub
Pour ajouter des photos de vos activités de Hub à l'album photo de votre Hub, faites comme suit :
1. Assurez-vous d'être connecté à Labdoo.org. (Si vous n'êtes pas connecté, allez sur https://www.labdoo.org/user/login et entrez votre nom d'utilisateur et mot de passe.)
2. Allez sur la page de votre Hub. Pour la trouver, vous pouvez aller dans "Mon compte" (https://platform.labdoo.org/user) puis cliquez sur l'onglet "Ma contribution globale". Cliquez ensuite sur le lien "[See all contributed hubs]". Cela vous mènera à un tableau à partir duquel vous pourrez sélectionner votre Hub.
3. Une fois sur la page de votre Hub, cliquez sur "Go to photo album" pour aller sur l'album photo. Vous pouvez maintenant cliquer sur "Upload new photos" où vous pourrez ajouter vos nouvelles photos. Vous remarquerez que vous ne verrez cette option que si vous avez droits de gestion de Hub suffisants. Si vous ne voyez pas l'option, contactez l'équipe Labdoo (https://www.labdoo.org/content/contact-labdoo) en nous donnant votre nom d'utilisateur pour vous donner les droits nécessaires.
Si vous avez des problèmes pour ajouter vos photos, contactez l'équipe Labdoo par https://www.labdoo.org/content/contact-labdoo.
| Illustration. Allez dans l'album photo de votre Hub et cliquez sur "Upload New Photos" pour publier des photos de vos activités de Hub. |

|
Gérer le Sémaphore de Votre Hub
Chaque Hub est accompagné d'un sémaphore se trouvant sur le côté droit du tableau (voir l'illustration ci-dessous). Les couleurs du sémaphores ont les significations suivantes :
- Vert : Ouvert. C'est l'état qui indique que le Hub est ouvert et fonctionne normalement. Vous pouvez joindre ce Hub soit pour donner des ordinateurs inutilisés (si c'est un point de rassemblement) ou pour demander des ordinateurs assainis (si c'est un point d'assainissement). Pour avoir une explication des types de Hubs, voyez cette page.
- Jaune : Inactif. Le Hub est temporairement inactif et ne peut pas accepter ni fournir des Dootronics. Une raison typique peut être que l'équipe faisant fonctionner le Hub est en vacances ou prend des congés temporaires. Le Hub ne pourra pas répondre aux dons ni aux requêtes jusqu'à ce qu'il revienne à la couleur verte.
- Rouge : Fermé. Dans cet état, le Hub est fermé de façon permanente et nécessite une nouvelle équipe de volontaires pour reprendre les activités. Cet état concerne les cas où l'équipe responsable du Hub a du cesser les opérations (pour quelconque raison). Le Hub n'est pas enlevé de la base de données parce que, pour des raisons de transparence, il est important de garder des données historiques. Les opérations du Hub peuvent être reprises (et le sémaphore revenir à la couleur verte) si une nouvelle équipe de volontaires dans le village ou la ville où se trouve le Hub veut prendre le contrôle du Hub. Les nouveaux volontaires voulant reprendre les opérations d'un Hub fermé (couleur rouge) peuvent le solliciter en écrivant un mail à contact@labdoo.org.
Pour changer l'état du sémaphore de votre Hub, cliquez sur le lien "Modifier ce Hub" (voir l'illustration) que vous trouverez dans le tableau du Hub (assurez-vous d'être connecté pour voir ce lien) et changez la valeur du champ "Semaphore".
| Illustration. Dans tous les tableaux de Hubs, vous verrez le dessin d'un sémaphore. |
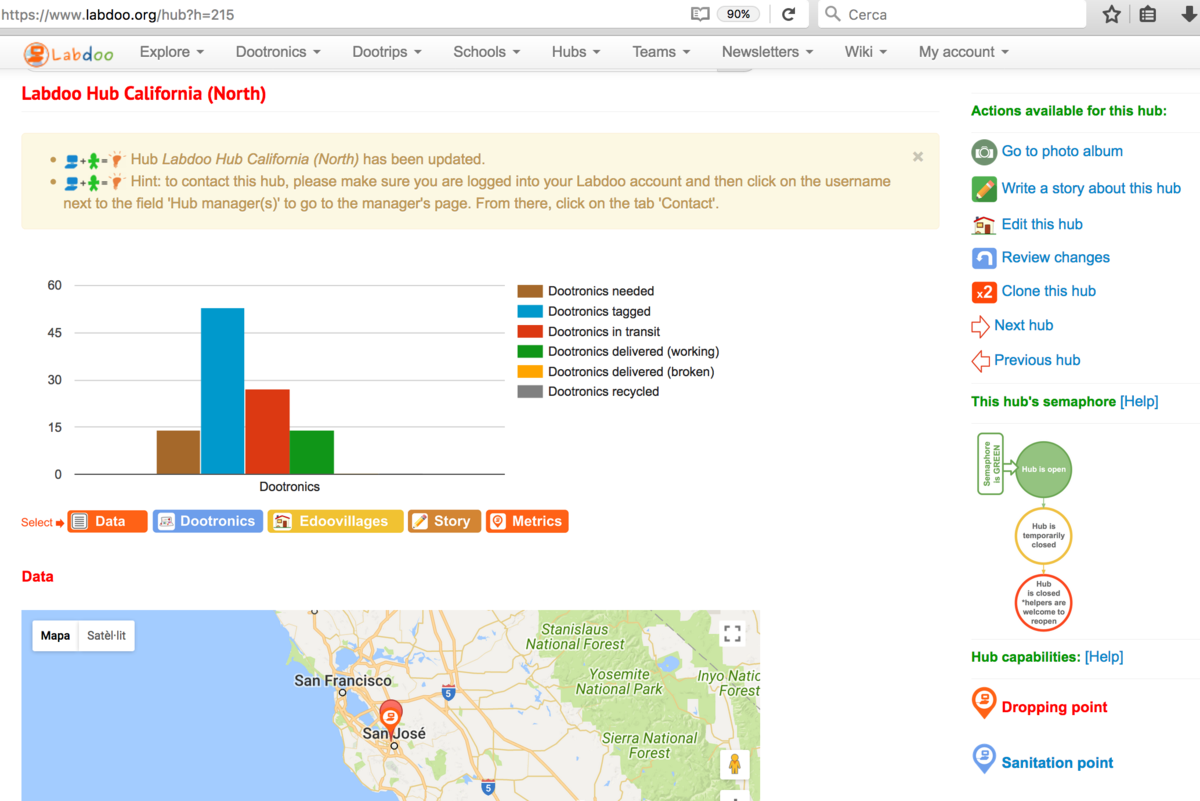
|
Les Points de Rassemblement : Protocole de Tag
Le protocole suivant décrit les actions que doivent effectuer les Hubs étant des points de rassemblement lorsqu'ils reçoivent des ordinateurs de citoyens et lorsqu'ils donnent les ordinateurs aux Hubs d'assainissement.
Protocole de gestion des ordinateurs pour les points de rassemblement
Lorsque votre Hub reçoit un ordinateur d'un donneur :
- Rappelez-vous de demander l'adresse mail du donneur s'il ou elle souhaite recevoir des mails de mise à jour à mesure que l'ordinateur avance vers une école.
- Allez sur la page de tag ["Dootronics" → "Tag it!"] Https://www.labdoo.org/ca/node/add/laptop
- Complétez tous les champs dans l'onglet "Basic information". Indiquez "S1" pour l'état de l'ordinateur et dans "Source Hub", entrez le nom de votre Hub, point de rassemblement pour que l'ordinateur reste connecté à l'inventaire de votre Hub. Ajoutez également une photo de l'ordinateur dans le champ correspondant.
- Complétez le champ "Additional notification emails" en mettant l'adresse mail que vous a donné le donneur dans la phase 1. Vous le trouverez dans l'onglet "Additional information".
- Cliquez sur le bouton "Enregistrer" en bas de la page. La page du Dootronic est alors créée, et un mail est envoyé à votre Hub et à l'adresse mail du donner comme vous l'avez indiquée dans la phase 4.
- Cliquez sur le bouton "Print tags" en en haut de la page de votre nouveau Dootronic. Imprimez les trois étiquettes. Coupez-les et collez-les avec du scotch transparent sur l'ordinateur : une d'entre elles va en dessous, une autre dans le compartiment de la batterie, et la troisième doit être jointe à l'adaptateur de courant. Assurez-vous que le scotch couvre entièrement les étiquettes et qu'elles sont fermement collées à l'ordinateur et l'adaptateur.
Lorsque votre Hub donne un ordinateur à un Hub d'assainissement.
-
Allez dans le tableau des Dootronics : ["Dootronics" → "Vue"]
https://www.labdoo.org/ca/content/dootronics-dashboard - Dans le champs "Free-Text Search", entrez le numéro de 9 chiffres de l'ordinateur que vous souhaitez donner au Hub d'assainissement. Cela mettra automatiquement à jour le tableau qui ne montrera que le Dootronic en question. Cliquez dessus.
- Cliquez sur le bouton "Modifier". Assurez-vous d'être connecté à votre compte Labdoo, autrement vous ne verrez pas ce bouton.
- Changez le "Manager" et mettez à la place le nom d'utilisateur de la personne responsable du Hub d'assainissement.
- Dans le champ "Source hub", cliquez sur le bouton "Add another item" et ajoutez le nom du Hub d'assainissement. Assurez-vous d'indiquer le point de rassemblement et le point d'assainissement dans le champ "Source hub" pour que l'ordinateur apparaisse dans l'inventaire des deux Hubs.
- Répétez les étapes précédentes pour chacun des ordinateurs que vous souhaitez donner à un Hub d'assainissement.
-
Allez au mur des équipes : ["Equipes" → "Lister toutes les équipes"] https://www.labdoo.org/teams. Sélectionnez l'équipe de votre zone, cliquez sur l'icône "Start a conversation" et publiez un message sur le mur pour divulguer le fait que vous avez N (numéro) ordinateurs prêts à être recueillis. Même si nous encourageons le fait d'utiliser le mur d'équipe pour communiquer, si vous connaissez déjà le Hub d'assainissement auquel vous souhaitez donner vos ordinateurs, vous pouvez aussi communiquer directement avec ce Hub par mail.
De manière générale, le premier à répondre à votre message recevra les ordinateurs.
Superhubs
Un Hub qui englobe de nombreux Hubs dans la même zone géographique s'appelle un Superhub. Les Superhubs ajoutent deux fonctions additionnelles au système Labdoo :
- Ils peuvent créer des Hubs dans leur région. Cette fonction aide à décentraliser le processus de création de Hubs ce qui rend la trajectoire de croissance plus durable et supprime des potentiels bouchons centralisés.
- Ils peuvent avoir leurs propres pages. Les Superhubs peuvent créer leurs propres pages Labdoo pour aider à localiser certaines activités régionales. Par exemple, ils peuvent écrire une page informative dans une langue spécifique pour atteindre plus de gens dans la zone où se trouvent les Hubs sous le Superhub.
Dans les deux sections suivantes, les fonctions ci-dessus sont décrites plus en détail.
Créer des Nouveaux Hubs
Les utilisateurs Labdoo ayant le rôle de "Superhub" peuvent créer des nouveaux Hubs Labdoo. (Pour plus d'information sur ce qu'est un Hub, consultez Hubs Section dans le livre wiki "Values and Principles".) Le processus de création d'un nouveau Hub est le suivant :
- Contact initial. Le groupe sollicitant la création d'un Hub contacte Labdoo. Ceci peut être fait de différentes manières, y compris en contactant un Hub voisin ou en envoyant un mail ) contact@labdoo.org. Cette demande est envoyée au Superhub responsable de la région dans laquelle le nouveau Hub sera créé.
- Expliquer ce qu'est un Hub Labdoo. Le Superhub explique aux potentiels candidats pour être gérants de Hubs comment fonctionne un Hub Labdoo. Il est recommandé de communiquer par un appel (un appel normal ou par internet) pour assurer une réelle conversation. Cette page explique ce qu'est un Hub.
- Création de comptes d'utilisateurs Labdoo. Une fois la décision prise de créer le Hub, si les candidats n'ont pas encore d'utilisateur Labdoo, ils doivent en créer pour chacun des utilisateurs qui géreront le Hub en allant sur https://www.labdoo.org/user/register.
-
Création du Hub. Le Superhub crée le nouveau Hub en allant sur la page de création de Hub (cette page n'est disponible que pour les utilisateurs qui ont les droits de Superhub et se trouve dans l'onglet "Hub" dans le "Menu de Navigation Principal") et en introduisant l'information nécessaire :
- Titre. Complétez le titre en suivant la convention de dénomination "Labdoo Hub HUBNAME", où HUBNAME peut être le nom de la ville où se trouve le Hub, le nom d'une banlieue, quartier ou communauté dans la ville, ou le nom de l'organisation (comme le nom de l'école, université, ONG ou entreprise) qui héberge le Hub. Pour voir des exemples de noms, voyez la liste de Hubs.
- Emplacement. Ajoutez l'emplacement de votre Hub et utilisez l'interface de la carte pour repérer les coordonnées GPS.
- Gérant(s) de Hub. Ajoutez les noms d'utilisateurs de ceux qui géreront ce Hub.
- Hub parent. Certains Hubs existent en tant qu'appui pour d'autres Hubs. Par exemple, dans certaines villes, un Hub principal sera aider par des Hubs plus petits répartis dans différentes zones. Ces Hubs plus petits sont généralement appelés "Hubs d'appui". Si vous en créez un, sélectionnez son Hub parent dans ce champ. Autrement, sélectionnez "None". Pour voir la structure des Hubs et les Hubs d'appui, consultez lapage "Hubs (vue de la structure)" sous l'onglet "Explorer".
- Type de Hub. Choisissez le type de fonctions de soutien que fournira la nouveau Hub. S'il peut être utilisé comme un endroit de rassemblement ou de stockage où les gens peuvent amener leurs Dootronics contribués, cochez la case "Dropping point". Si le Hub peut assainir des Dootronics, cochez la case "Sanitizing point". Plusieurs cases peuvent être cochées en même temps.
- A propos de ce Hub. Si vous souhaitez ajouter de l'information additionnelle à propos du Hub, vous pouvez le faire dans ce champ.
- Editeurs additionnels. Hormis les gérants de Hub, si vous voulez autoriser d'autres utilisateurs à modifier ce Hub, vous pouvez le faire en les ajoutant dans ce champ.
-
Attribuer des rôles. Les utilisateurs responsables de la gestion du Hub doivent avoir le rôle de "Gérant de Hub". Pour ce faire, allez sur la page de l'utilisateur
https://www.labdoo-dev.org/users/USERNAME(où USERNAME est le nom de l'utilisateur), cliquez sur l'onglet "Rôles", et activez la case "Hub manager" comme montré dans l'illustration suivante.Illustration. Pour attribuer le rôle de "Gérant de Hub", allez sur la page de l'utilisateur, cliquez sur "Rôles" et sélectionnez la case appropriée. 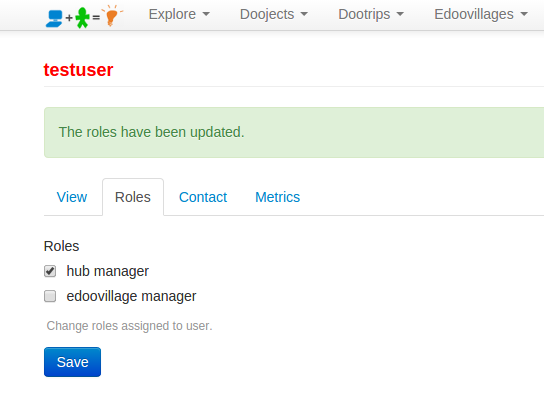
- Envoyez le mail de bienvenue. Dans cette dernière étape, vous devez envoyer le "Hub Welcome Message" aux nouveaux gérants de Hub. Vous trouverez ce message dans cette page. Copiez et collez le message dans un mail et envoyez-le aux gérants de Hub.
Après les étapes ci-dessus, les nouveaux gérants de Hubs peuvent commencer les activités du Hub comme il est décrit dans la Section de Hubs de ce livre wiki.
Ajouter une Page de Superhub
Les utilisateurs ayant le rôle de Superhub peuvent créer des nouvelles pages dans la plateforme labdoo.org pour aider à gérer les activités dans leur région. Cette fonction permet à ce type d'utilisateur de fournir du contenu localisé et spécifique à la région qu'ils couvrent.
Pour créer une page de Superhub, suivez les étapes suivantes (votre utilisateur devra avoir le rôle de Superhub) :
-
Allez dans le menu de navigation principal et cliquez sur "Hubs", puis sur "[Superhub] Créer contenu".
Illustration. Ceci est le logo de Labdoo.
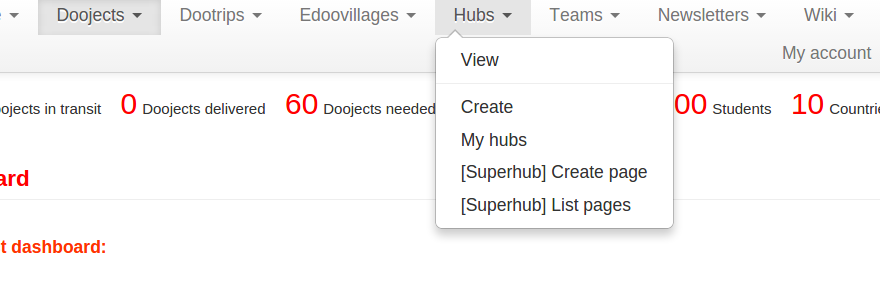
-
Complétez les champs pour créer une nouvelle page :
- Titre. Choisissez un titre pour aider à identifier votre page (le titre n'apparaîtra pas, il ne sert qu'à vous aider à identifier la page).
- Type. Choisissez "Page" pour créer une page avec du contenu. (Nous choisirons ensuite "Menu block" pour aider à créer une table des matières de nos pages.)
- Body. Ici, créez le contenu de la page en soi. Pour formater votre page, vous pouvez utiliser n'importe lequel des tags HTML autorisés. Voyez les sections "Compose tips" et "Tags HTML Spéciaux" pour des descriptions d'utilisation des tags HTML pour le contenu de votre page.
- Cliquez sur "Enregistrer". A ce stade, vous avez créé une page de contenu. Ensuite, répétez les étapes 1, 2 et 3 pour créer autant de pages que vous avez besoin. Une fois toutes les pages créées, allez à l'étape suivante pour créer un menu de vos pages.
-
Pour créer un menu, faites comme si vous alliez créer une page, sauf que dans le champ "Type" vous devez sélectionner l'option "Menu block". Un nouveau champ nommé "Linked pages" apparaîtra. Dans celui-ci, ajoutez toutes les pages dans lesquelles vous voulez que le menu apparaisse. Ensuite, dans le champ "Body", vous devez créer un menu de toutes vos pages. Ceci est simplement une liste HTML de liens, où chaque lien mène vers l'une de vos pages créées dans les étapes 1, 2 et 3, permettant aux visiteurs du site un accès rapide via un menu à chacune de vos pages. Pour créer le contenu de votre menu, vous pouvez copier et coller le code suivant et le modifier selon vos pages :
<table>
<tr>
<td>
<strong><span style='color:#ff3300;'>Your SuperHub Name</span></strong>
</td>
</tr>
<tr>
<td>
<form>
<select name='URL' onchange='window.location.href=this.form.URL.options[this.form.URL.selectedIndex].value'>
<option>Choose</option>
<option value='URL1'>Title Page 1</option>
<option value='URL2'>Title Page 2</option>
<option value='URL3'>Title Page 3</option>
<option value='URL4'>Title Page 4</option>
</select>
</form>
</td>
</tr>
</table>Remplacez "URL{1,2,3,4}" par les URL de vos page en enlevant le nom de l'hôte. Par exemple, si l'URL d'une page est
https://www.labdoo.org/content/adding-superhub-page, utilisez "/content/adding-superhub-page". Remplacez également "Title Page {1,2,3,4}" par le titre de chaque page.
Lorsque c'est fait, cliquez sur "Enregistrer" pour créer votre menu.
A la fin de ce processus, vous aurez créé une série de pages et un menu liée aux pages. Les visiteurs du site pourront naviguer dans toutes vos pages en utilisant le menu.
Si vous voulez également créer un "URL redirect" de vos pages (par exemple, si vous voulez tracer l'URL https://www.labdoo.org/content/superhub-page-regionA à https://regionA.labdoo.org), envoyez un mail à contact@labdoo.org en demandant le traçage.
Rediriger des Demandes à Votre Superhub en Utilisant les Pages de Contact
En tant que gérant d'un Superhub, vous voudrez peut-être contrôler comment les utilisateurs vous contactent. Dans cette section, vous apprendrez comment utiliser la page "Labdoo Contact" pour rediriger les demandes à votre Superhub.
La page de contact Labdoo se trouve dans cet URL : https://www.labdoo.org/content/contact-labdoo. Ce formulaire de contact met deux principales fonctions en oeuvre :
- Rediriger des messages. Sa fonction principale est, lorsqu'un utilisateur choisit un pays, si ce pays appartient à la région d'un Superhub, le message généré lorsque l'utilisateur envoie le formulaire de contact est transmis au gérant du Superhub de la région.
- Présélection des réponses. En plus, vous pouvez configurer le formulaire de contact pour présélectionner automatiquement le pays ou la raison pour laquelle l'utilisateur vous contacte en utilisant les paramètres URL "co" et "re" respectivement. Voyons quelques exemples.
Si vous cliquez sur cet URL https://www.labdoo.org/content/contact-labdoo?co=de&re=1, vous remarquerez que les champs du pays et de la raison sont pré-remplis. Ceci est du au fait que le pays apparaît dans l'URL avec le paramètre "co=de" (qui correspond à l'Allemagne) et la raison avec le paramètre "re=1" (qui correspond à la raison #1 dans la liste : "Je veux contribuer un voyage (Dootrip)").
Cette fonction est utile pour créer vos propres boutons de redirection à partir de la page de votre Superhub et vers le formulaire de contact général de manière à ce que vous puissiez prérégler la réponse à ces deux questions, si vous savez d'où vient l'utilisateur et la raison pour laquelle il/elle vous contacte.
Pour voir une liste des codes de pays que vous pouvez utiliser lorsque vous définissez les paramètres "co", vous pouvez consulter cette page : https://countrycode.org/
La liste des codes de raisons est la suivante :
"re=0": "Je veux contribuer un ordinateur ou une tablette (Dootronic)"
"re=1": "Je veux contribuer un voyage (Dootrip)"
"re=2": "Je veux devenir un bénévole Labdoo (Labdooer)"
"re=3": "Je veux solliciter des ordinateurs ou tablettes pour mon projet éducatif (Edoovillage)"
"re=4": "Je veux simplement envoyer un message à Labdoo.org"
Voici un cas d'utilisation décrivant comment réussir à faire tout ça. Disons que vous voulez ajouter un bouton dédié aux utilisateurs se trouvant dans votre région et voulant contribuer un Dootrip dans la première page de votre Superhub. Vous créerez ce bouton :
Comme vous pouvez le voir, lorsque vous cliquez sur le bouton ci-dessus ("Flugpate werden", qui signifie "Contribuer un voyage" en allemand), vous êtes redirigé à la page de contact avec les champs du pays et de la raison pré-remplis avec les valeurs "Allemagne" et "Je veux contribuer un voyage (Dootrip)" respectivement.
Voici le code HTML pour exécuter le bouton ci-dessus :
<a href="../content/contact-labdoo?co=de&re=1">
<img src="/profiles/labdoo/files/pictures/button-contribute-dootrip-de.png" width="200"/></a>
Vous pouvez copier et coller le code ci-dessus comme modèle et le modifier pour générer vos propres boutons de contact personnalisés. Souvenez-vous également que vous trouverez des modèles de boutons que vous pouvez réutiliser dans le Toolkit Labdoo. Bon codage!
Gérer Vos Propres Chemins de Conversion d'Adwords
Si vous êtes un gérant de Superhub, vous pouvez également coder vos propres chemins de conversion d'Adwords pour faire que vos campagnes en ligne soit plus efficaces. (Vous trouverez plus d'information sur les chemins de conversion sur internet dans des sites comme https://support.google.com/analytics/answer/1191209).
Pour activer vos propres chemins de conversion, cliquez sur l'onglet "Hubs" se trouvant en haut de chaque page puis cliquez sur "[Superhub] Manage adwords". (Vous ne verrez cette option que si vous avez le rôle de gérant de Superhub.) Dans la page suivante, vous pouvez modifier vos chemins de conversion existants ou en ajouter des nouveaux. Pour ajouter un nouveau chemin de conversion, cliquez sur le lien "Add conversion code". Cela vous mènera à une page où vous pourrez entrer toute l'information nécessaire ("Conversion ID", "Language", "Format", "Color" et "Label"). Dans le dernier champs, "Paths", vous devez entrer les chemins URL aux pages auxquelles vous voulez joindre le chemin de conversion. Par exemple, si la page est https://www.labdoo.org/content/thank-you-de0, vous devrez entrer le chemin "content/thank-you-de0". Vous pouvez créer plusieurs chemins, chacun dans une ligne différente.
| Illustration. Cliquez sur "Hubs" - "[Superhub] Manage adwords" - "Add conversion code" pour ajouter vos propres codes de conversion. |
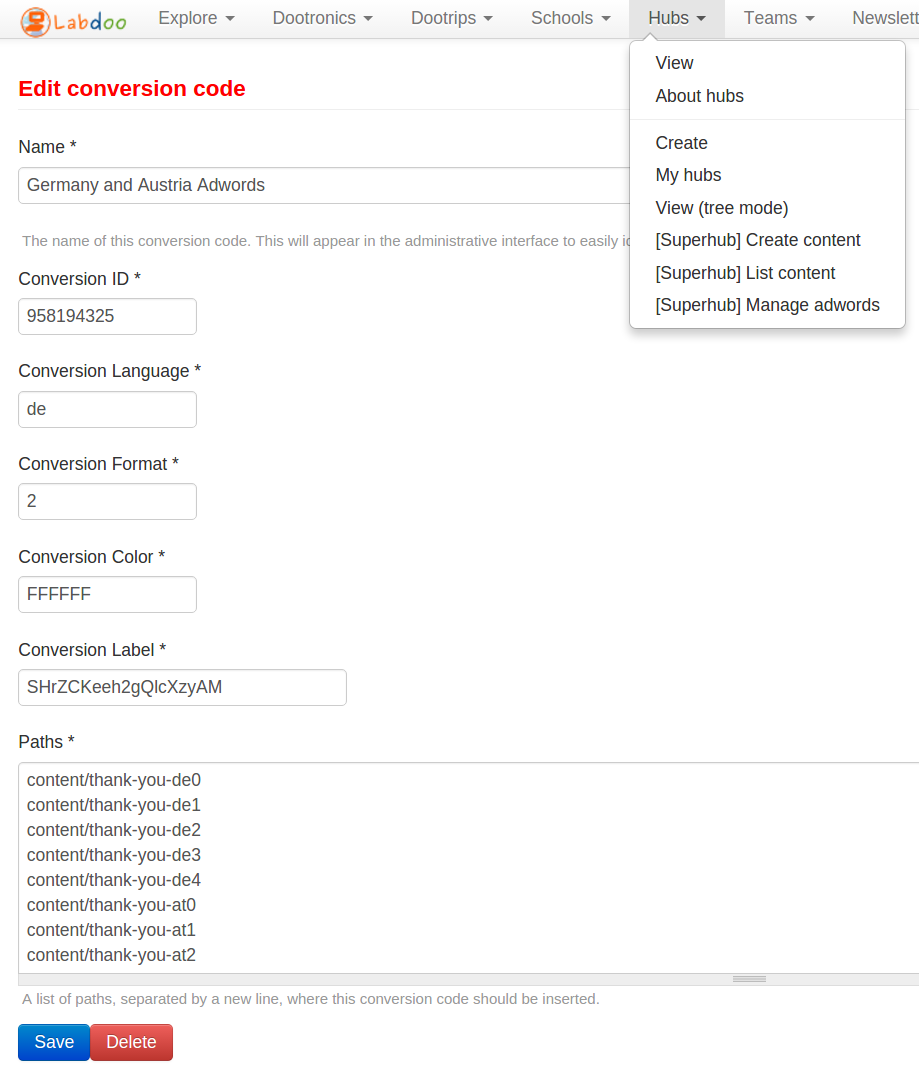
|
