Recolección, Saneamiento y Entrega de Computadoras Portátiles: Guía Paso a Paso
Paso 1: Recolección de Computadoras en Desuso
Esta sección describe el primer paso, donde aprenderás cómo recolectar computadoras portátiles en desuso. Sigue leyendo para descubrir cómo.
Cómo Encontrar y Recolectar Ordenadores Portátiles en Desuso
El primer paso en el proceso de Labdoo es identificar una computadora portátil no utilizada que pueda reutilizarse para fines educativos. Hay muchas formas diferentes de identificar y rescatar computadoras portátiles que ya no se usan. Aquí hay algunos ejemplos que puede usar, entre otros:
- Comuníquese con sus familiares, es probable que uno de los miembros de su familia tenga una computadora portátil sin usar.
- Pregunte a sus vecinos, también es probable que alguien tenga una o más computadoras portátiles sin usar.
- Póngase en contacto con el departamento de informática de la empresa para la que trabaja, en muchos casos, lamentablemente, las computadoras portátiles se tiran cuando se reemplazan.
- Publique una noticia en su red social favorita pidiendo computadoras portátiles no utilizadas a sus amigos y contactos.
- Sea creativo y desarrolle su propia estrategia para encontrar computadoras portátiles no utilizadas, lo más probable es que tenga éxito. ¡Después de todo en el mundo se retiran cada año más de 300 millones de computadoras portátiles!
Recuerde que es importante aceptar sólo computadoras portátiles que tengan al menos 1GB de memoria RAM y que realmente funcionen (la prueba más simple es encender la computadora portátil y ver que funciona bien). De lo contrario, la computadora no sería adecuada para fines educativos y no podemos aceptarla. Tenga en cuenta también que incluso si la batería no funciona, la computadora portátil se puede usar y aceptar como una contribución válida, ya que se puede conectar a la red eléctrica como cualquier otra computadora. Finalmente, es importante asegurarse de recolectar también el adaptador de alimentacion y el cable de conexion a la red eléctrica de la computardora.
Una vez que haya rescatado una o más computadoras portátiles, puede pasar a la siguiente sección.
Registrar el Portátil
Una vez que haya recogido una computadora portátil no utilizada, debe registrarla en la plataforma Labdoo siguiendo estos simples pasos:
- Si aún no lo ha hecho, comience creando su cuenta en la plataforma Labdoo yendo a este enlace: https://www.labdoo.org/es/user/register
- Haga clic en el menú "Dootronics" que encontrará en la parte superior de esta página y luego haga clic en la opción "etiquetalo". (Asegúrese de haber iniciado sesión en su cuenta de Labdoo para poder acceder a esta página). Complete el formulario con la mayor cantidad de información posible sobre la computadora portátil y haga clic en "Guardar". Si está etiquetando la computadora portátil en nombre de otra persona, puede completar el campo "Correos electrónicos adicionales para notificaciones" con la dirección de correo electrónico de esa persona para que pueda recibir actualizaciones por correo electrónico cada vez que la computadora portátil cambie su estado a medida que avanza hacia una escuela destino.
- Después de guardar el formulario, es muy importante hacer clic en el enlace "Imprimir etiquetas", aparecerá una nueva pantalla con las etiquetas. Imprima las etiquetas y no olvide engancharlas a la computadora portátil para asegurarse de que la computadora portátil pueda rastrearse correctamente a medida que avanza hacia un proyecto destino. Vea este diagrama que ilustra cómo deben engancharse las etiquetas .
| Figura 1. Para etiquetar una computadora portátil, vaya a 'Dootronics' y haga clic en la opción de menú 'etiquetalo'. |

|
| Figura 2. Ejemplo de procedimiento de etiquetado. |
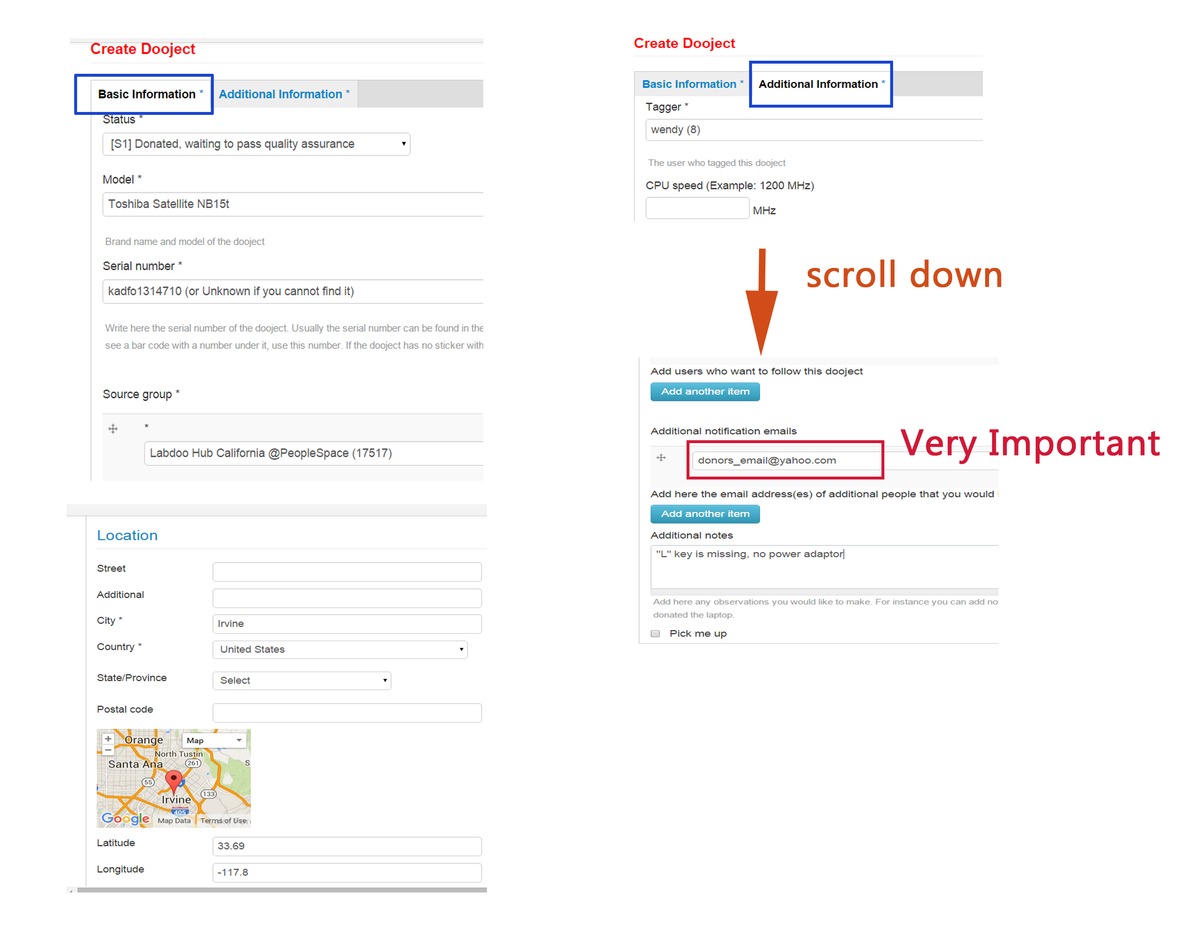
|
Paso 2: Saneamiento de la Computadora
Esta sección describe el segundo paso, donde aprenderás a sanear un ordenador portátil e instalar el paquete educativo de Labdoo. Sigue leyendo para descubrir cómo.
Creación de un USB Labtix de Arranque
1. Descargar la ISO de Labtix
Comience descargando e instalando la aplicación cliente FileZilla FTP desde aquí: https://filezilla-project.org/
Luego, inicie FileZilla y conéctese al servidor Labdoo FTP utilizando estos parámetros (consulte también la Figura 1):
Anfitrión: sftp://ftp.labdoo.org (este link sólo se puede abrir con Filezilla)
Usuario: labdoo
Contraseña: labdoo
Puerto: 22
| Figura 1. Utilice los parámetros que se muestran en esta captura de pantalla para conectarse al servidor Labdoo FTP con FileZilla. |

|
En la ventana 'Remote site' en FileZilla, vaya a la carpeta /install-disk/Labtix. Dentro de esta carpeta, encontrará el archivo Labtix_X.iso (la "X" corresponde a la version de Labtix...se recomienda siempre utilizar la version mas alta, que en Octubre de 2022 era la 2.06...de modo que el archivo es Labtix_2_06.iso). Haga clic en este archivo con el botón de la derecha en el mouse y seleccione la opción 'Descargar'. Esta acción descargará el archivo Labtix.iso en su computadora local.
2. Cree un USB de arranque con la ISO de Labtix
Descargue el instalador USB universal desde este enlace: https://www.pendrivelinux.com/universal-usb-installer-easy-as-1-2-3/
Ejecute esta aplicación haciendo doble clic en el archivo descargado. Verá la siguiente pantalla, donde deberá aceptar el acuerdo de licencia:
| Figura 2. Descargue y ejecute la aplicación “Universal USB Installer” y acepte el acuerdo de licencia. |

|
Luego, inserte un pendrive USB vacío en uno de los puertos USB de su computadora. Recomendamos que este pendrive USB tenga al menos 2 GB de almacenamiento. Tenga en cuenta que todo el contenido del pendrive se borrará, así que asegúrese de hacer una copia de los datos relevantes que contenga.
A continuación, complete los campos en la siguiente pantalla utilizando los valores que se muestran en la siguiente figura. Como se muestra, en el Paso 2, seleccione el archivo Labtix.iso descargado previamente y en el Paso 3 seleccione el pendrive USB correspondiente:
| Figura 3. Utilice los parámetros que se muestran en esta captura de pantalla para crear el pendrive USB de arranque. |
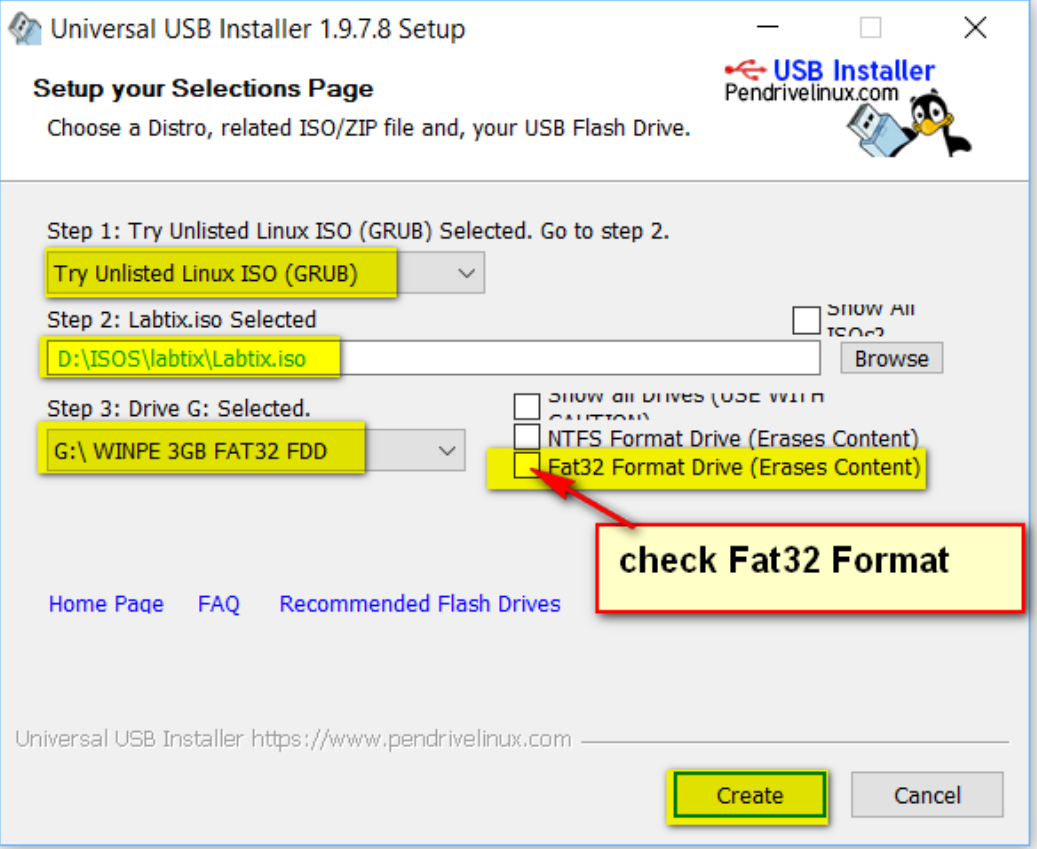
|
Continúe aceptando todas las pantallas siguientes como se muestra en las siguientes figuras:
| Figura 4. Acepte esta pantalla. |
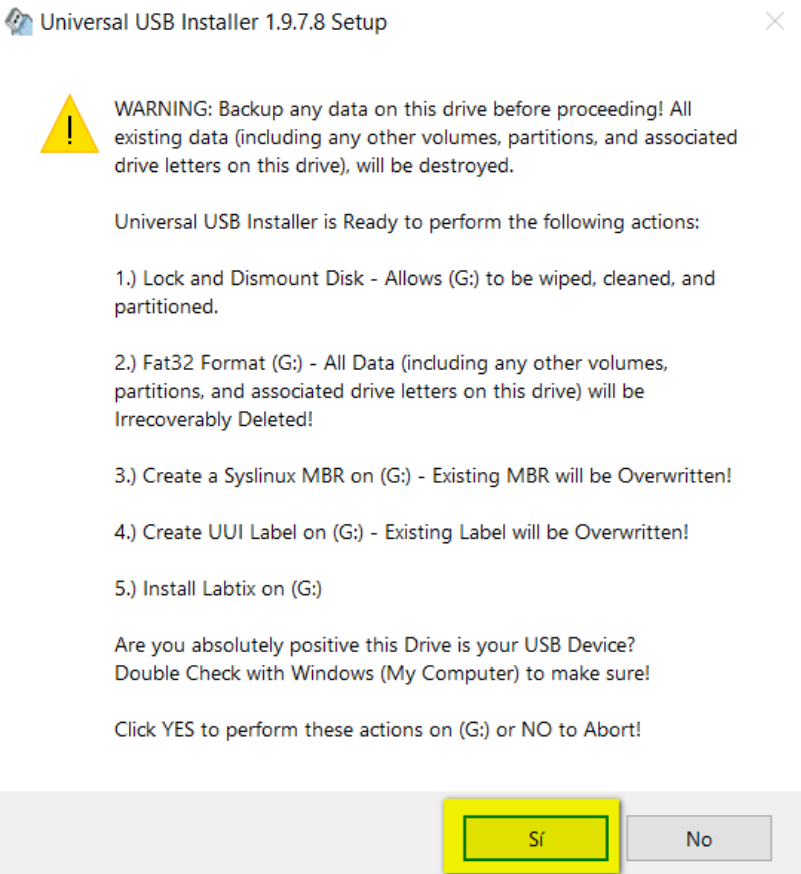
|
| Figura 5. Acepte esta pantalla también. |
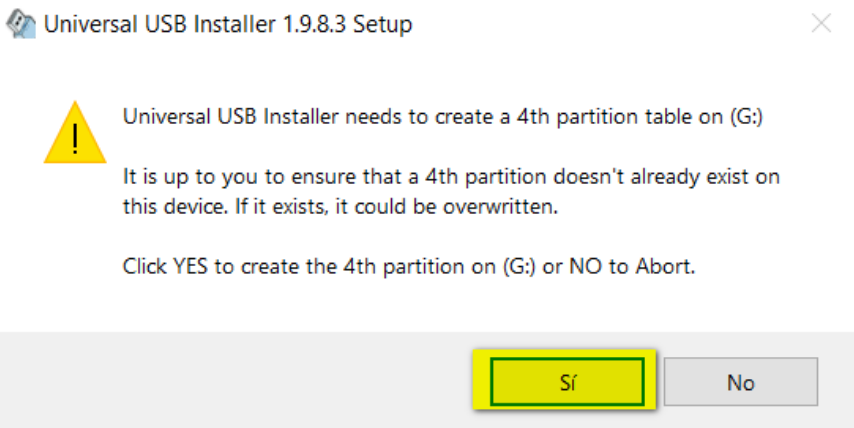
|
Eso es todo. Ahora tiene un pendrive USB de arranque con Labtix ISO. Vaya a la siguiente página wiki para continuar con el proceso de saneamiento.
VIDEO TUTORIAL
Descarga de la Imagen Labdoo
En este paso, necesitará tener un disco duro externo donde descargará una o más imágenes del servidor FTP de Labdoo. Recomendamos elegir un disco duro con al menos 100 GB, aunque más grande es aún mejor (por ejemplo, 200 GB, 500 GB o 1 TB) si desea descargar algunas de las imágenes más grandes o varias de ellas.
Comience conectándose nuevamente al servidor FTP de Labdoo usando FileZilla (consulte la sección anterior para obtener una descripción sobre cómo hacer esto).
Luego, vaya a '/install-disk/'. En esta ubicación, encontrará varios directorios con el formato XX_images, donde XX describe el idioma de la imagen. Cada uno de estos directorios contiene múltiples imágenes organizadas por su tamaño. Por ejemplo, dentro del directorio de imágenes en inglés 'EN_English_images', encontrará el directorio 'PAE64_22_04_LTS_EN_160'. El nombre de este directorio nos dice que corresponde a una imagen (PAE) de 64 bits basada en Ubuntu 22.04 LTS, con idioma inglés preconfigurado y con un total de 160 GB de contenido educativo. Los 160 GB corresponden al tamaño mínimo del disco duro que debe tener una computadora portátil para poder almacenar esta imagen.
En el campo 'Local site', asegúrese de seleccionar el disco duro externo donde desea descargar las imágenes.
Ahora continúe y descargue la imagen que le interesa. Por ejemplo, si está interesado en descargar la imagen 'PAE64_22_04_LTS_EN_160' mencionada anteriormente, viaje al directorio '/install-disk/EN_English_images/', haga clic con el botón de la derecha en el mouse sobre el directorio 'PAE64_22_04_LTS_EN_160' y seleccione la opción 'Download/Descargar'. La imagen se descargará automáticamente en su disco duro externo. Descargue tantas imágenes como necesite, siempre que tenga suficiente espacio en su disco duro externo. Tenga en cuenta que el proceso de descarga de una o más imágenes puede llevar un tiempo considerable, dependiendo de la velocidad de su conexión.
NOTA (Octubre 2022): La version de Ubuntu soportada para Labdoo es la version Ubuntu 22.04, ten en cuenta que necesitas utilizar en cualquier caso la nueva version de Labtix (2.x), si usas versiones anteriores de Labtix es posible que tengas problemas para instalar el sistema
| Figura 1. Estructura del directorio donde puede encontrar todas las imágenes de Labdoo. |
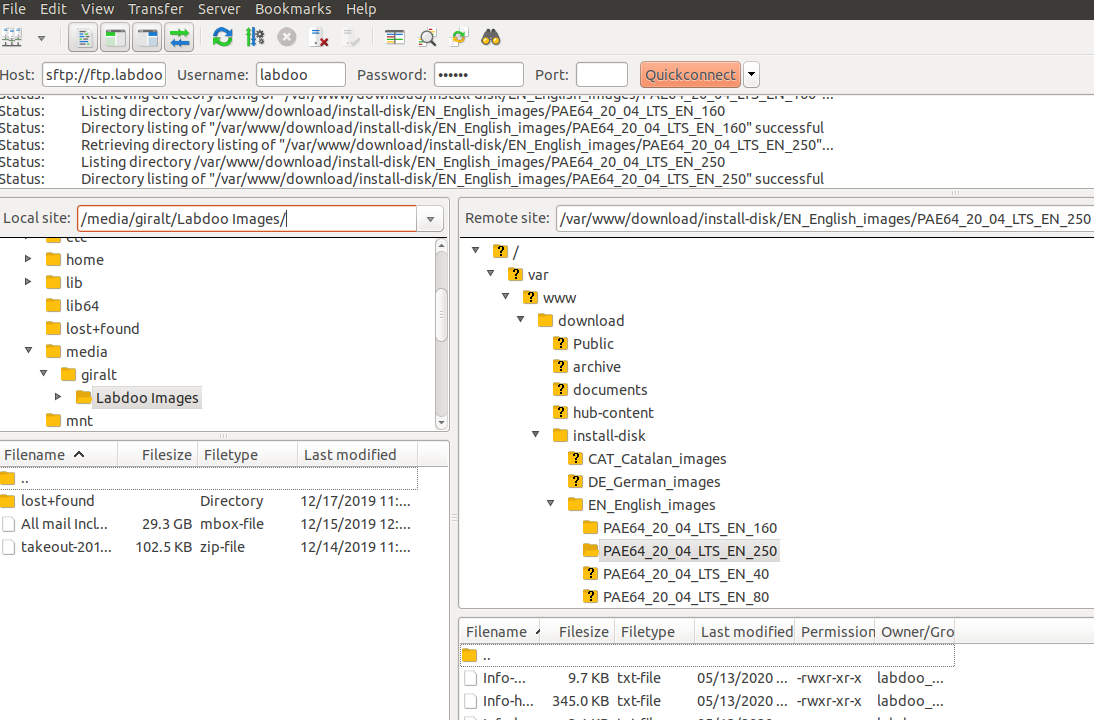
|
Instalación de la Imagen Labdoo Usando Labtix
IMPORTANTE: Los pasos a continuacion se realizan en el ordenador que esta siendo saneado
NOTA (Octubre 2022): La version de Ubuntu soportada para Labdoo es la version Ubuntu 22.04, ten en cuenta que necesitas utilizar en cualquier caso la nueva version de Labtix (2.x), si usas versiones anteriores de Labtix es posible que tengas problemas para instalar el sistema
Conecte el dispositivo USB de arranque Labtix dentro de uno de los puertos USB de la computadora que desea sanear. Inicie la computadora y verifique que el software Labtix se arranca correctamente. Sabrá que se ha iniciado correctamente si ve la siguiente pantalla:
| Figura 1. Pantalla inicial de Labtix cuando se inicia una computadora. |
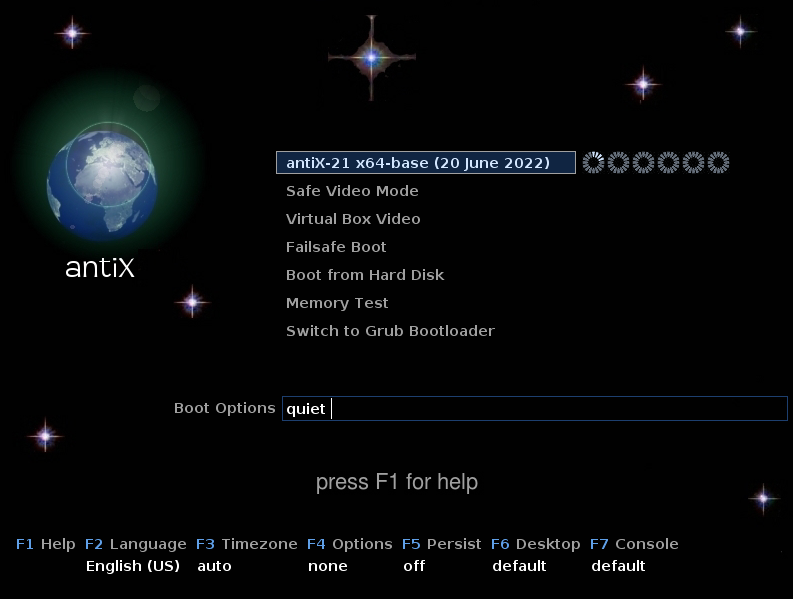
|
Si no ve la pantalla anterior, lo más probable es que necesite modificar el orden de arranque para asegurarse de que la computadora cargue correctamente el software Labtix en el pendrive USB. En este caso, siga las instrucciones en esta página wiki para cambiar el orden de arranque de la computadora y asegurarse de que la unidad USB esté seleccionada como el primer dispositivo de arranque. Después de este paso, reinicie la computadora nuevamente y verifique que Labtix ahora se haya iniciado correctamente de acuerdo con la pantalla que se muestra en la Figura 1 anterior.
Al llegar a la pantalla en la Figura 1, seleccione la primera opción "antix" y presione “Enter”. Esto lo llevará a la siguiente pantalla:
| Figura 2. Vista del escritorio de Labtix 2 |

|
Tenga en cuenta que en la esquina superior derecha de la pantalla verá un resumen de los parámetros clave extraídos de la computadora. Incluye la siguiente información:
- Versión del software Labtix que está utilizando. En la Figura 2, este valor es 2.06.
- RAM: la cantidad de memoria en la computadora portátil. En la Figura 2, este valor es 3609 MB.
- CPU: el numero de cores de CPU
- Disks: los discos que hay conectados en este momento en el laptop. En la Figura 2, esta mostrando que ve un disco duro "sda" (con capacidad de 200Gb), que es donde querremos instalar el sistema de Labdoo
- Tipo de arranque: es normalmente "Legacy-Boot" (que es el caso que se explica a continuacion) si apareciera "UEFI-Boot" lee la nota al final de este documento
Para realizar la instalacion del Sistema Operativo de Labdoo, tendra que abrir la aplicacion "zzzFM" que es como el explorador de archivos de windows, que es el icono azul que vera en la barra en la parte de abajo de la pantalla.
Al abrirlo podra navegar por los archivos de la computadora
| Vista del explorador de archivos zzzFM |

|
Al conectar el disco duro externo HD (en el que han almacenado la imagen del sistema operativo de Labdoo que ha descargado en el capitulo anterior "Descarga de la Imagen Labdoo") al laptop, podra ver sus contenidos tambien.
| Vista del explorador de archivos zzzFM tras conectar el disco duro, mostrado como sdb1 |

|
Navegue por el disco duro y encuentre la carpeta perteneciente a la Imagen que desea restaurar, en la imagen del ejemplo es PAE64_22_04_LTS_ES_60
| Vista del explorador de archivos zzzFM tras conectar el disco duro, navegando a la carpeta con la imagen deseada |
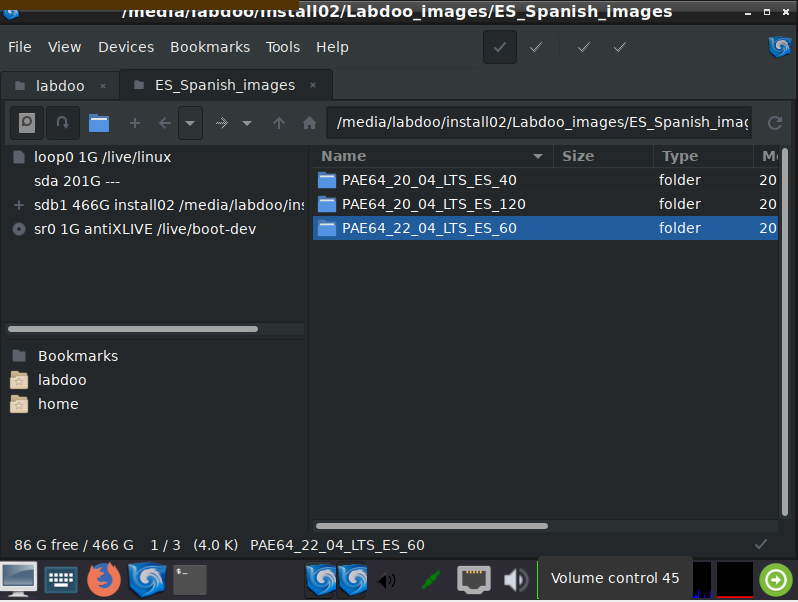
|
Pulse boton derecho del raton y seleccione "labdoo-22.04-installer"
| Vista lanzando el instalador de imagenes de Labdoo |

|
A Partir de aqui se solicitaran una serie de parametros para continuar con el proceso
| Especifique el disco en el que desea instalar la imagen, en el ejemplo anterior, sda |
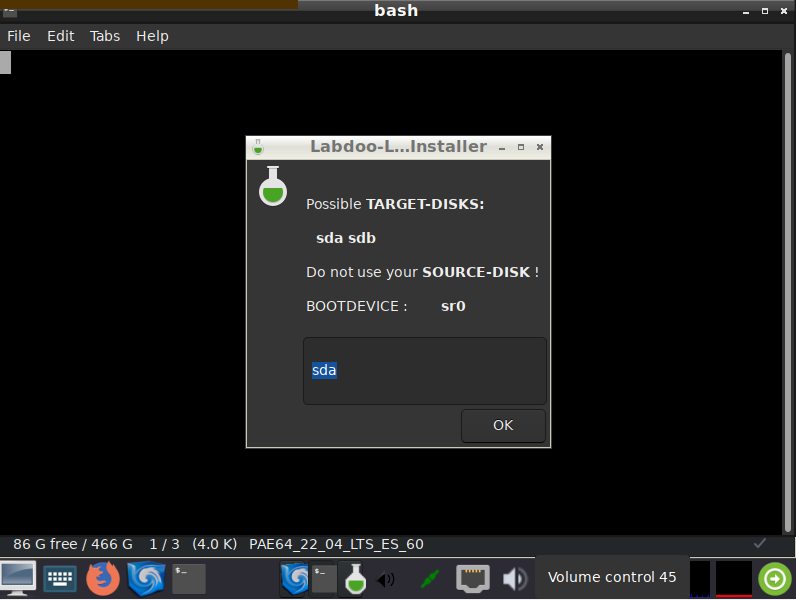
|
- Shred: esta opción especifica la cantidad de veces que se debe triturar el disco duro antes de iniciar la instalación de la imagen. La operación de trituración consiste en escribir ceros aleatorios y unos en todas partes en el disco duro para garantizar que cualquier información personal previa se borre por completo. Labdoo recomienda establecer este valor en 3, de modo que se realicen tres procesos completos, asegurando que se borre toda la información existente.
- Hostname: este campo corresponde al nombre de host que se asignará a la computadora después de que se haya instalado la imagen. Por convención, elija siempre un nombre con la forma 'labdoo-XXXXXXXXX', donde XXXXXXXXX es la ID de Labdoo de 9 dígitos de la computadora que está saneando, que había generado previamente en la sección 'Registrar el portátil’.
| Especifique el disco en el que desea instalar la imagen, en el ejemplo anterior, sda |
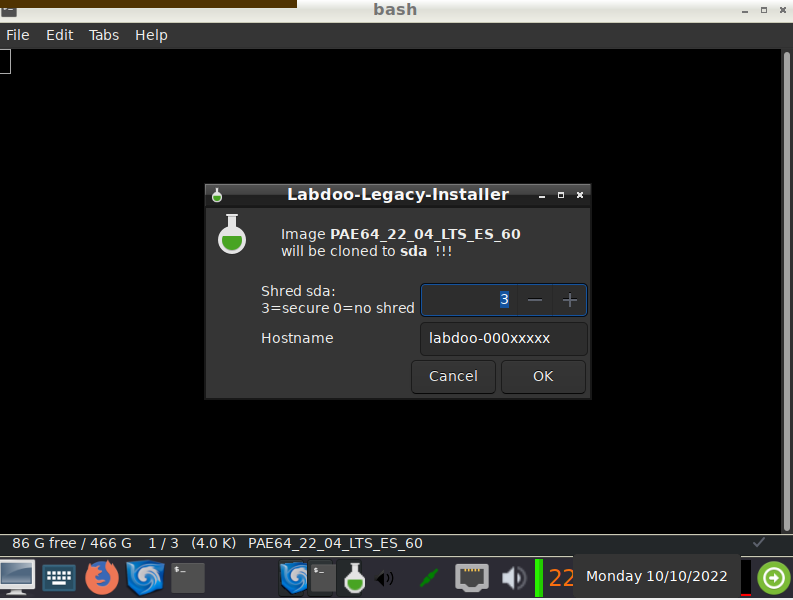
|
Una vez que haga clic en "Accept" se iniciará el proceso real de trituración e instalación de la imagen de Labdoo seleccionada. Tenga en cuenta que este proceso puede llevar su tiempo, incluso más de una hora, según el tamaño del disco y el tamaño de la imagen seleccionada.
VIDEO TUTORIAL
Como proceder si mi sistema aparece como "UEFI-Boot": En el paso en el que se selecciona el directorio de la imagen a instalar como "labdoo-22.04-installer", en su lugar, seleccione "labdoo-UEFI-installer"
PERO: Para que esto funcione, se necesita que en el disco duro USB en el que tiene las imagenes, haya descargado previamente una imagen "UEFI" auxiliar que el proceso requiere, es la imagen que puede descargar desde el FTP de Labdoo en http://ftp.labdoo.org/download/install-disk/UEFI/
Paso 3: Entrega de la Computadora a un Proyecto
El tercer y último paso es entregar la computadora portátil que saneó en el paso anterior a un proyecto educativo. Para completar este proceso, haga lo siguiente:
- Primero, verifique si hay un proyecto existente cerca de su ubicación. Puede ver la lista completa de proyectos desde este panel. Si encuentra un proyecto cerca de su área, comuníquese directamente con éste utilizando la información de contacto que se encuentra en el panel de control del proyecto. Pregúnteles si necesitan una computadora portátil adicional y si estarían dispuestos a aceptar su contribución.
- Si no encuentra ningún proyecto existente cerca de su ubicación, intente encontrar una escuela o una asociación de mentoría cercana que trabaje en el área de educación. Ejemplos de organizaciones válidas son: escuelas, asociaciones que trabajan con refugiados o, más en general, cualquier organización que brinde servicios de educación o tutoría a quienes no tienen acceso a la educación. Si encuentra una, pregúnteles si necesitan computadoras portátiles y si estarían dispuestos a aceptar su contribución. Si la respuesta es afirmativa, entonces comuníquese con el equipo de Labdoo completando este formulario. Un voluntario de Labdoo se comunicará con usted y le ayudará a crear su nuevo proyecto.
Una vez que haya completado cualquiera de los dos pasos anteriores, puede entregar la computadora portátil al proyecto elegido. Finalmente, asegúrese de actualizar el estado de su computadora portátil a S4 y asígnelo al proyecto correspondiente. (Si no sabe cómo actualizar el estado de su computadora portátil a S4, vea esta página wiki).
¡Felicitaciones, si ha llegado a este punto, ya ha mejorado la vida de una persona brindándole educación!