Pas 2: Sanejament del portàtil
En aquesta secció es descriu el segon pas, on aprendreu a sanejar un ordinador portàtil i instal·lar-hi el paquet educatiu de Labdoo. Seguiu llegint per descobrir com.
Crear un USB Labtix d'arrencada
1. Descarregueu Labtix.iso
Comenceu descarregant i instal·lant l'aplicació client FileZilla FTP des d'aquest enllaç: https://filezilla-project.org/
Inicieu FileZilla i connecteu-vos al servidor FTP de Labdoo mitjançant aquests paràmetres (vegeu també la figura 1):
Amfitrió: sftp://ftp.labdoo.org (Nota: aquest link nomes es pot obrir amb el Filezilla)
Usuari: labdoo
Contrasenya: labdoo
Port: 22
| Figura 1. Utilitzeu els paràmetres que es mostren en aquesta captura de pantalla per connectar-vos al servidor FTP de Labdoo amb FileZilla. |

|
A la finestra «Remote site» de FileZilla, aneu a la carpeta /install-disk. Dins d’aquesta carpeta, trobareu el fitxer Labtix.iso. Cliqueu amb el botó dret del ratolí sobre aquest fitxer i seleccioneu l'opció «Descarregar». Aquesta acció descarregarà el fitxer Labtix.so al vostre ordinador.
2. Creeu un USB d’arrencada amb Labtix.iso
Descarregueu l’instal·lador USB universal des d’aquest enllaç: https://www.pendrivelinux.com/universal-usb-installer-easy-as-1-2-3/
Executeu aquesta aplicació fent doble clic sobre el fitxer descarregat. Veureu la següent pantalla, on haureu d'acceptar l'acord de llicència:
| Figura 2. Baixeu i executeu l'instal·lador USB universal i accepteu l'acord de llicència. |

|
A continuació, inseriu una memòria USB buida en un dels ports USB de l'ordinador. Us recomanem que aquesta memòria USB tingui almenys 2GB d'emmagatzematge. Tingueu en compte que tot el contingut de la memòria s’esborrarà, de manera que assegureu-vos de fer una còpia de les dades rellevants que conté.
A continuació, empleneu els camps de la pantalla següent utilitzant els valors que es mostren a la següent figura. Com es mostra, al pas 2, seleccioneu el fitxer Labtix.iso descarregat anteriorment i, al pas 3, seleccioneu la memòria USB corresponent:
| Figura 3. Utilitzeu els paràmetres que es mostren en aquesta captura de pantalla per crear la memòria USB d'arrencada. |
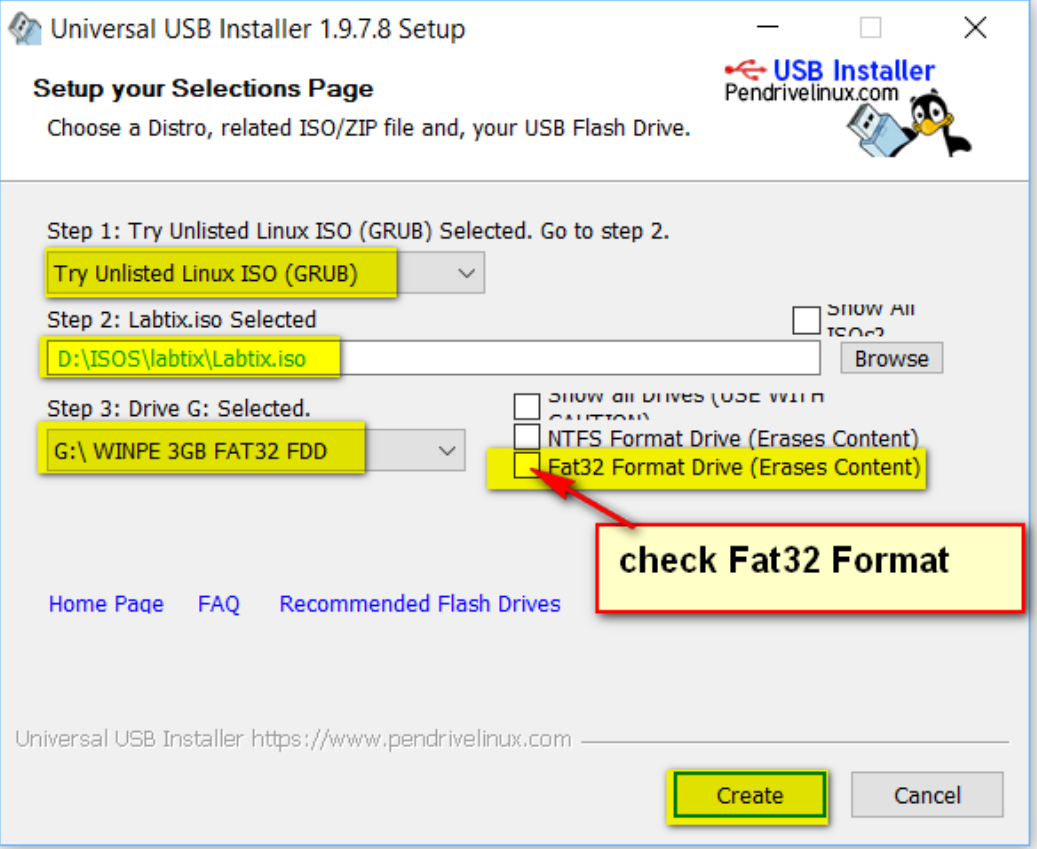
|
Continueu acceptant totes les pantalles següents, tal com es mostra en les següents figures:
| Figura 4. Accepteu aquesta pantalla. |
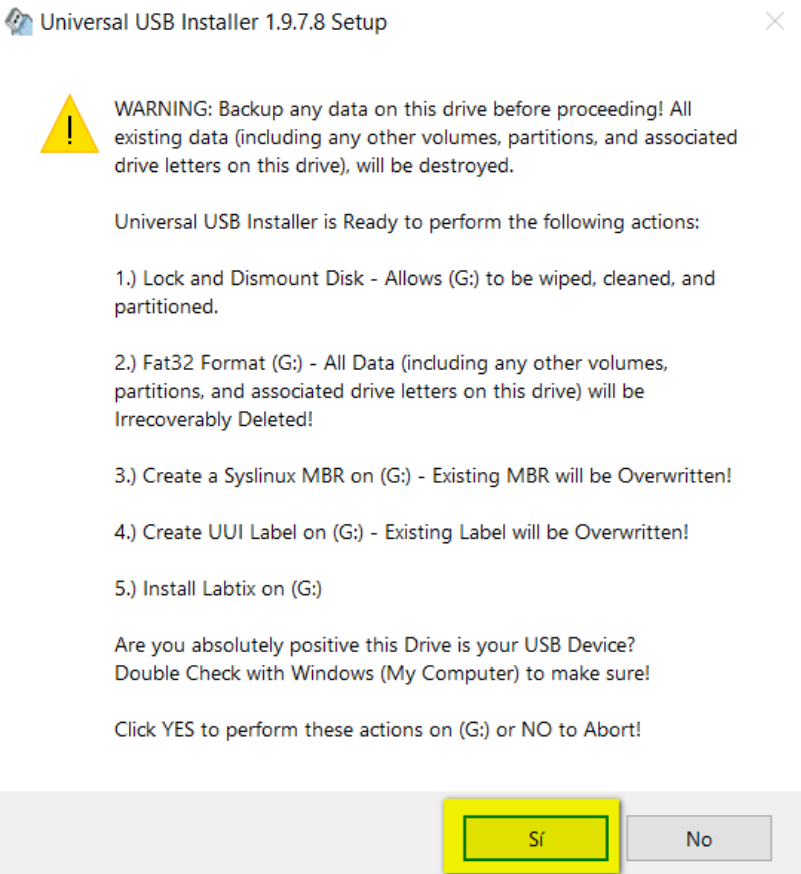
|
| Figura 5. Accepteu aquesta pantalla també. |
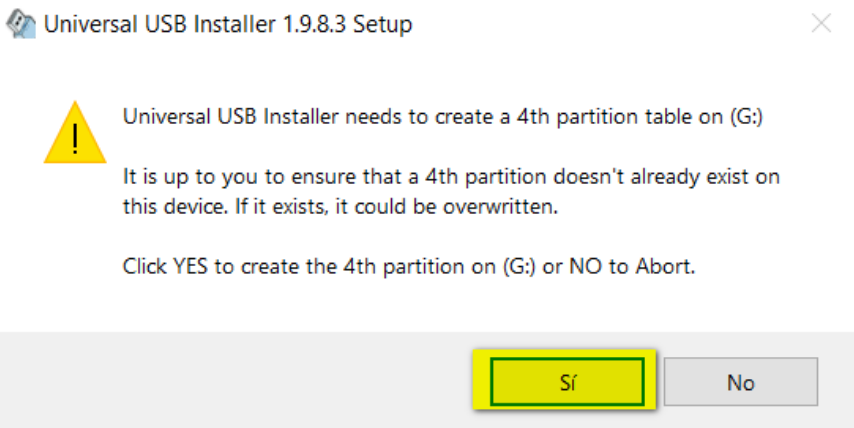
|
Això és tot. Ara teniu una memòria USB d’arrencada amb Labtix ISO. Aneu a la següent pàgina wiki per continuar amb el procés de sanejament.
Descarregar les imatges de Labdoo
Per aquest pas, necessitareu un disc dur extern on descarregareu una o més imatges de Labdoo del servidor FTP de Labdoo. Us recomanem que escolliu un disc dur d'almenys 100GB, tot i que és millor si és encara més gran (per exemple, 200GB, 500GB o 1TB) per si voleu descarregar alguna o diverses de les imatges més grans.
Comenceu per connectar-vos de nou al servidor FTP de Labdoo mitjançant FileZilla (consulteu la secció anterior per obtenir una descripció de com fer-ho).
A continuació, aneu a «/install-disk/». En aquesta ubicació, trobareu diversos directoris amb el format XX_images, on XX descriu l’idioma de la imatge. Cadascun d'aquests directoris conté diverses imatges organitzades segons la seva mida. Per exemple, dins del directori d'imatges en anglès «EN_English_images», trobareu el directori «PAE64_20_04_LTS_EN_160». El nom d’aquest directori ens indica que correspon a una imatge (PAE) de 64 bits basada en Ubuntu 20.04 LTS, amb l'anglès com a idioma preconfigurat i amb un total de 160GB de contingut educatiu. Els 160GB corresponen a la mida mínima que ha de tenir el disc dur de l'ordinador portàtil per poder emmagatzemar aquesta imatge.
Al camp «Local site», assegureu-vos de seleccionar el disc dur extern on voleu descarregar les imatges.
El següent pas serà descarregar la imatge que us interessa. Per exemple, si esteu interessat en descarregar la imatge «PAE64_20_04_LTS_EN_160» esmentada anteriorment, aneu al directori «/install-disk/EN_English_images/», cliqueu amb el botó dret sobre el directori «PAE64_20_04_LTS_EN_160» i seleccioneu l'opció «Download». La imatge es descarregarà automàticament al vostre disc dur extern. Baixeu tantes imatges com necessiteu, sempre que tingueu prou espai al disc dur extern. Tingueu en compte que el procés de descàrrega d’una o més imatges pot trigar un temps significatiu, en funció de la velocitat de la vostra connexió.
| Figura 1. Estructura de directoris on podreu trobar totes les imatges de Labdoo. |
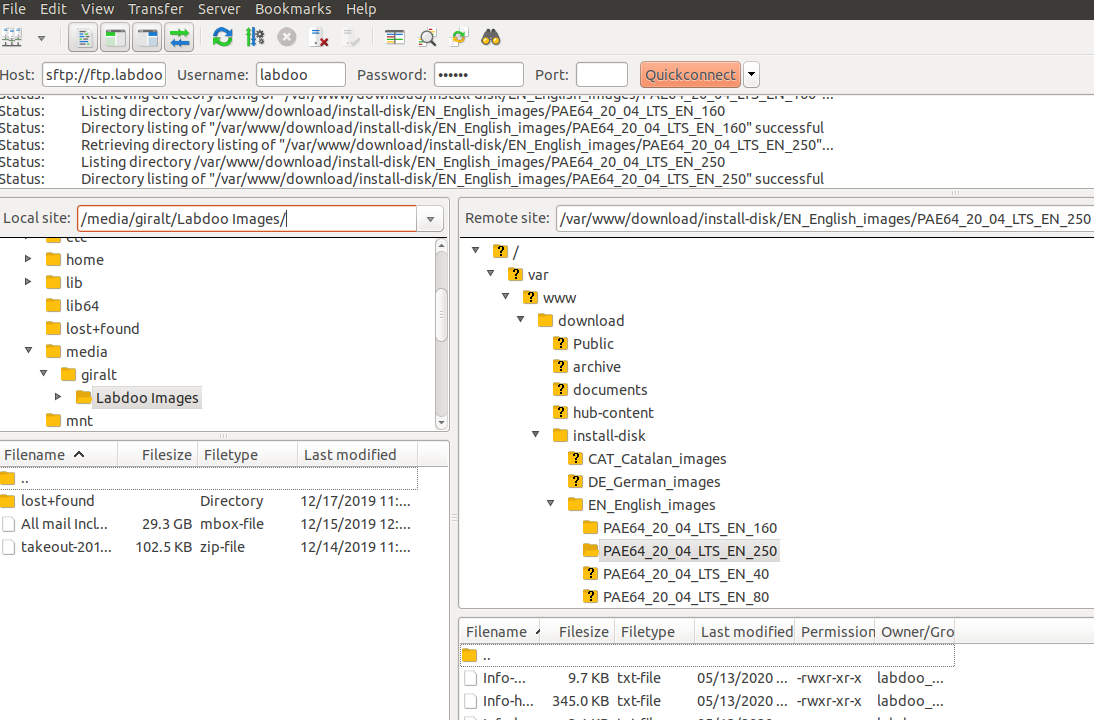
|
Instal·lar la imatge de Labdoo mitjançant Labtix
Connecteu la memòria USB Labtix d'arrencada a un dels ports USB de l'ordinador que vulgueu sanejar. Engegueu l'ordinador i verifiqueu que el programari Labtix s'iniciï correctament. Sabreu que s’ha iniciat correctament si veieu aquesta pantalla:
| Figura 1. Pantalla inicial de Labtix quan s'inicia un ordinador. |

|
Si no veieu la pantalla anterior, el més probable és que hàgiu de modificar l'ordre d'arrencada per assegurar-vos que l'ordinador carregui correctament el programari Labtix a la memòria USB. En aquest cas, seguiu les instruccions d'aquesta pàgina wiki per canviar l'ordre d'arrencada de l'ordinador i assegurar-vos que la unitat USB estigui seleccionada com a primer dispositiu d'arrencada. Després d’aquest pas, reinicieu l’ordinador de nou i comproveu que Labtix s'iniciï correctament, com en la pantalla que es mostra a la figura 1.
En arribar a la pantalla de la Figura 1, seleccioneu la primera opció «antix» i premeu la tecla de retorn. Això us portarà a aquesta pantalla:
| Figura 2. Quan vegeu això, feu doble clic a la icona «Labdoo Installer». |

|
Tingueu en compte que a l'extrem superior dret de la pantalla veureu un resum dels paràmetres clau extrets de l'ordinador portàtil. Inclou la informació següent:
- Vers: la versió del programari Labtix que utilitzeu. A la figura 2, aquest valor és 1,01.
- CPU: el tipus de CPU (32 bits o 64 bits). A la figura 2, aquest valor és de 64 bits.
- Boot: el nom del dispositiu USB d'arrencada on s'executa Labtix. A la figura 2, aquest valor és sr0.
- RAM: la quantitat de memòria del portàtil. A la figura 2, aquest valor és de 2703MB.
- Sdx: el nom del disc dur on s’ha d’instal·lar la imatge de Labdoo i la seva mida. A la figura 2, el nom del disc és sda i té 100GB d'emmagatzematge.
A la pantalla anterior, assegureu-vos que seleccioneu el nom del disc dur de l'ordinador. Aquest nom sol tenir el format Sdx (per exemple, sda, sdb, sdc, etc.), tot i que també pot tenir un nom diferent segons l’ordinador. Podeu trobar-ne el nom al camp «Sdx» situat a l'extrem superior dret de la pantalla. Per exemple, a la figura 2, el nom del disc dur és sda. Per assegurar-vos que això correspon al disc dur real de l'ordinador, també podeu fer doble clic a l'aplicació GParted, que us mostrarà totes les unitats connectades a l'ordinador.
Cliqueu sobre OK per accedir a la pantalla següent:
| Figura 3. Paràmetres necessaris per iniciar la instal·lació. |

|
En aquesta pantalla, haureu d'especificar els següents paràmetres:
- Shred: Aquesta opció especifica el nombre de vegades que s'ha de buidar per complet el disc dur abans d'iniciar la instal·lació de la imatge. L'operació de shredding consisteix a escriure zeros i uns aleatoris per tot el disc dur per garantir que tota la informació personal prèvia s'esborri completament. Labdoo recomana establir aquest valor en 3, de manera que es portin a terme tres processos d'eliminació complets, assegurant així que s'esborri tota la informació existent.
- Target disk: correspon al nom del disc dur que heu introduït a la pantalla anterior (vegeu la figura 2), que correspon al disc de l'ordinador on s'instal·larà la imatge.
- Disk size: aquest camp especifica la mida del disc triat. Cal que utilitzeu aquesta mida per determinar la imatge que podeu instal·lar assegurant-vos que no seleccioneu una imatge més gran que aquest valor. Per exemple, a la figura 3, la mida del disc triat (SDA) és de 100GB. Per tant, heu d’assegurar-vos que no instal·leu una imatge de més de 100GB.
- Choose and image: En aquest pas, seleccioneu la imatge que voleu instal·lar. Feu clic sobre aquest camp i seleccioneu l'opció «Other...» i navegueu per l'arbre de directoris per seleccionar la imatge que voleu instal·lar. A l’arbre de directoris, assegureu-vos d’entrar a la unitat externa on teniu les imatges instal·lades i aneu al directori on teniu la imatge. A continuació, cliqueu a «Open». Això omplirà el camp «Choose and image:» amb el camí correcte cap a la imatge seleccionada. Com s'esmenta en el paràmetre anterior, assegureu-vos de seleccionar una imatge que sigui inferior a la mida del disc que es mostra al paràmetre «Disk size». Per convenció, la mida de la imatge correspon a l'últim valor del nom de la imatge. Per exemple, la imatge PAE64_20_04_LTS_EN_80 té una mida de 80GB i només es pot instal·lar en discos que tinguin almenys 80GB d'emmagatzematge.
- Hostname: aquest camp correspon al nom d'amfitrió que s'assignarà a l'ordinador després d'instal·lar la imatge. Per conveni, trieu sempre un nom del formulari "labdoo-XXXXXXXXX», on XXXXXXXXX és l'identificador Labdoo de 9 dígits de l'ordinador que esteu netejant, que anteriorment havíeu generat a la secció «Etiquetar el portàtil» .
Després d'haver omplert tots els paràmetres anteriors, cliqueu a «OK» a totes les pantalles següents. Aleshores s'iniciarà el procés real de shredding i la instal·lació de la imatge de Labdoo seleccionada. Tingueu en compte que aquest procés pot trigar molt, fins i tot més d’una hora, en funció de la mida del disc i de la mida de la imatge seleccionada.