Portátiles sólo con UEFI (por ejemplo ciertos MacBook Air)
Algunos portátiles no arrancan con BIOS, sino con UEFI.
En estos casos, después de instalar la imagen Linux de Labdoo el ordenador no arranca.
Especialmente, hemos detectado este problema en ciertos modelos de MacBook Air. En algunos casos, al intentar arrancar simplemente queda la pantalla en blanco o bien aparece un icono de una carpeta con un interrogante en el centro:
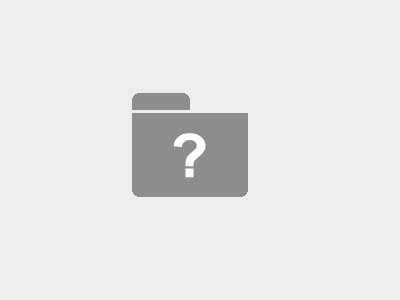
Estas instrucciones están basados en la entrada https://platform.labdoo.org/content/uefi-boot-only-or-bios-locked-and-uefi-set
Para solucionar el problema de los portàtiles UEFI hacemos dos instalaciones, primero la de la imagen UEFI (paso 2) y más adelante la de la imagen final (la imagen habitual de labdoo, por ejemplo, PAE60_20_04_LTS_EN_80) tal como describiremos en el paso 5.
Los pasos para que arranque con UEFI correctamente son:
- Obtener, del FTP de Labdoo, una imagen preparada para arancar con UEFI y guardarlo en un disco duro externo: http://ftp.labdoo.org/download/install-disk/special_images/UEFI-Boot
Bajarla con Clonzilla o Filezilla tal como bajamos habitualmente la imagenes de Labdoo y guardarlo en un disco duro externo o pen, diferente al pen Labtix, que NO ha de ser de arranque.
Se recomienda guardar esta imagen UEFI con el resto de imágenes de labdoo (PAE…) - Instalar la imagen UEFI-Boot en Sda1 con el procedimiento habitual
- Ampliar la partición sda2 para que ocupe todo el espacio disponible. Para ello, abrir GParted:
3.1. Seleccionar la partición sda2:

3.2. Seleccionar Resize/Move:

3.3. La partición no coupa todo el espacio disponible:

3.4 Ampliar la partición para ocupar todo el espacio:

3.5. Aplicar cambios:

- Apagar el portátil y reiniciarlo de nuevo con Labtix
- Clonar la imagen final que queremos instalar sobre "sda2" utilizadno Clonezilla:
Arrancar CloneZilla:
5.1. Seleccionar "device-image":

5.2. Seleccionar "local_dev":

- Conectar el disco USB con la imagen a instalar. Tenemos preparada la imagen descargada en la raíz del disco USB (es decir, tenemos el directorio, por ejemplo, "PAE64_20_04_LTS_EN_80" en la raíz del disco USB). Esperar algunos segundos antes de pulsar Enter:

6.1. Debería aparecer la partición en la que está la imagen (en nuestro caso, sdd1):

6.2. Seleccionar el directorio donde tenemos la imagen (en nuestro caso, en la raíz del disco USB):
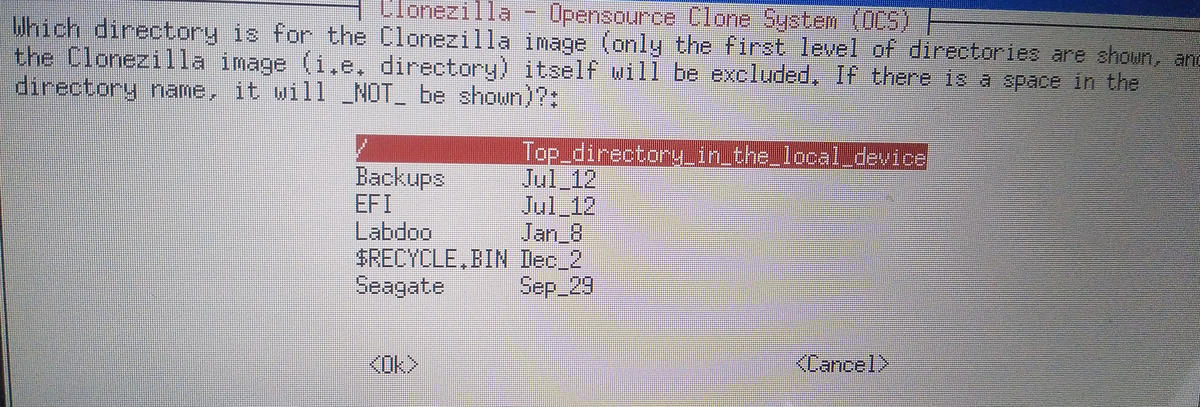
6.3. Enter":6.4. Seleccionar "Exprt mode":

6.5. Seleccionar "restoreparts":

6.6. Seleccionar la imagen:

6.7. Seleccionar el nombre la partición de la imagen a restaurar: sda1. Nota: ésta no es la partición destino, sino el nombre de la partición en la imagen guardada en el disco USB:

6.8. Seleccionar la partición destino en la que restaurar la imagen, sda2:

6.9. Activar la opción -icds:
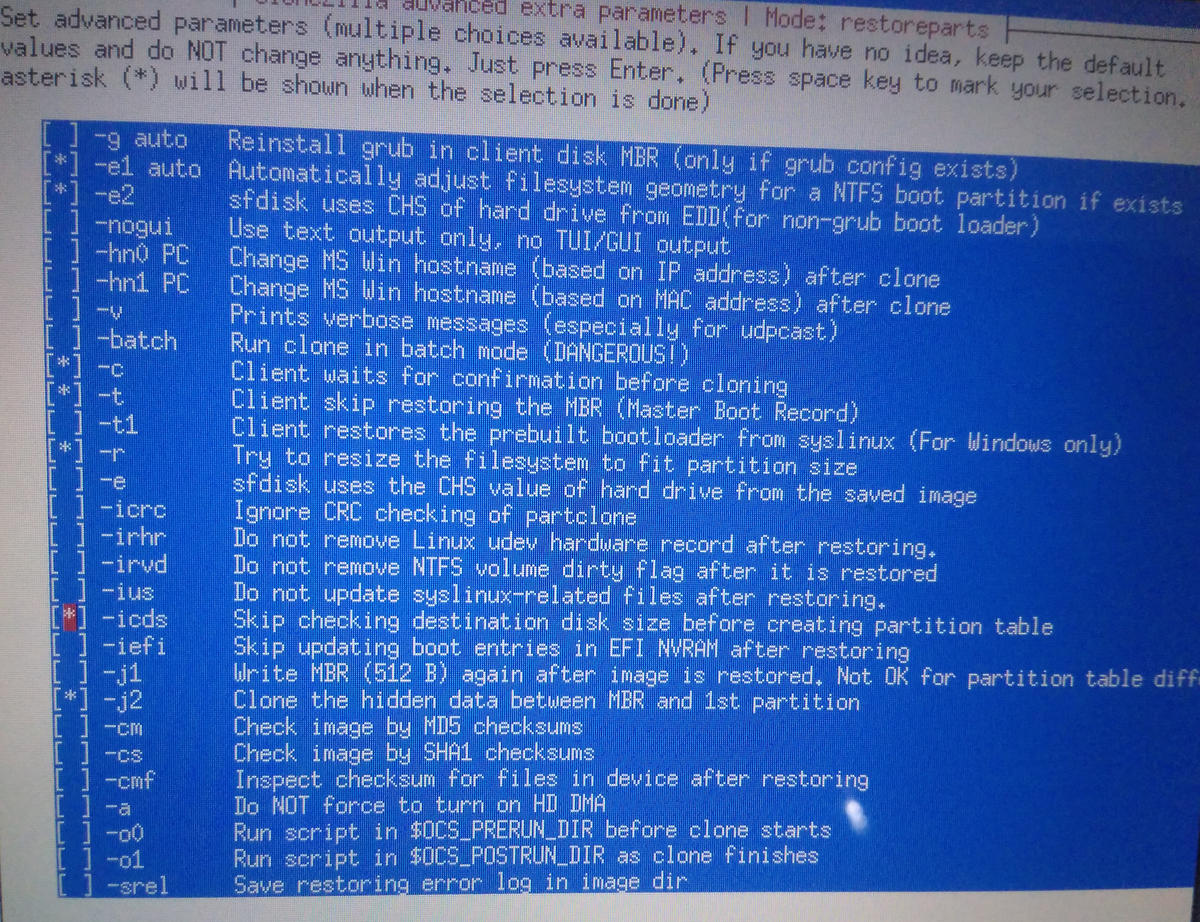
6.10. Seleccionar la opción -k:

6.11. Elegir si deseamos comprobar la imagen a restaurar (opcional):

6.12 Seleccionar no hacer nada al acabar el proceso:

6.13 Enter
Aparece imagen azul (se está clonando la imagen, tardará entre 10 y 50minutos según el tamaño)
Enter
Yes
No
EnterAparece de nuevo la ventana del pingüino (Labtix)
Seleccionar no hacer nada al acabar el proceso:
- Abrir GParted. Si la partición sda2 no ocupa todo el espacio disponible, ampliarla:
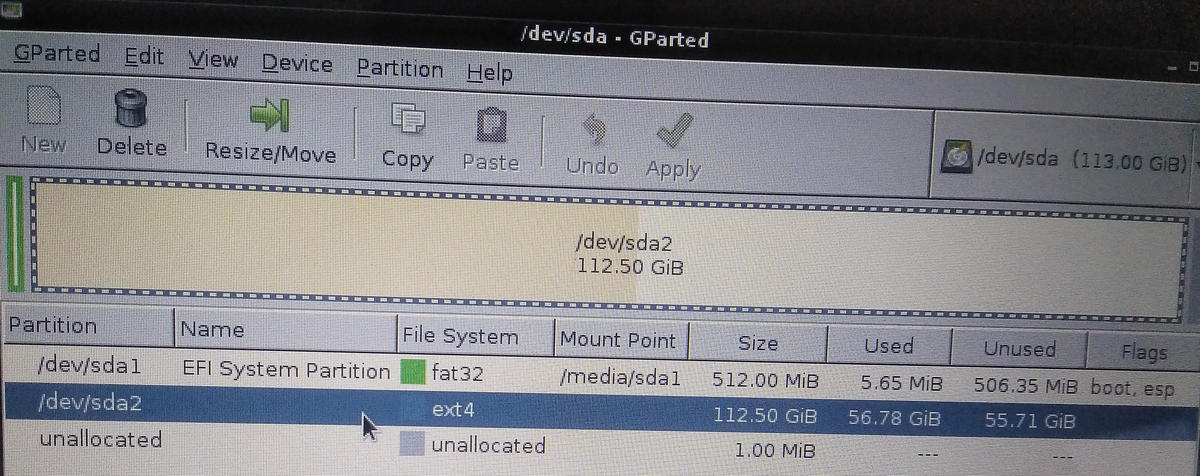
- Obtener la UUID de la partición sda2, seleccionandola y abriendo la opción Particion/Information:

8.1. Seleccionar y copiar (Control+C) el UUID:

8.2. Abrir Geany Editor:

8.3. Abrir SpaceFM y acceder al directorio EFI/ubuntu de sda1:
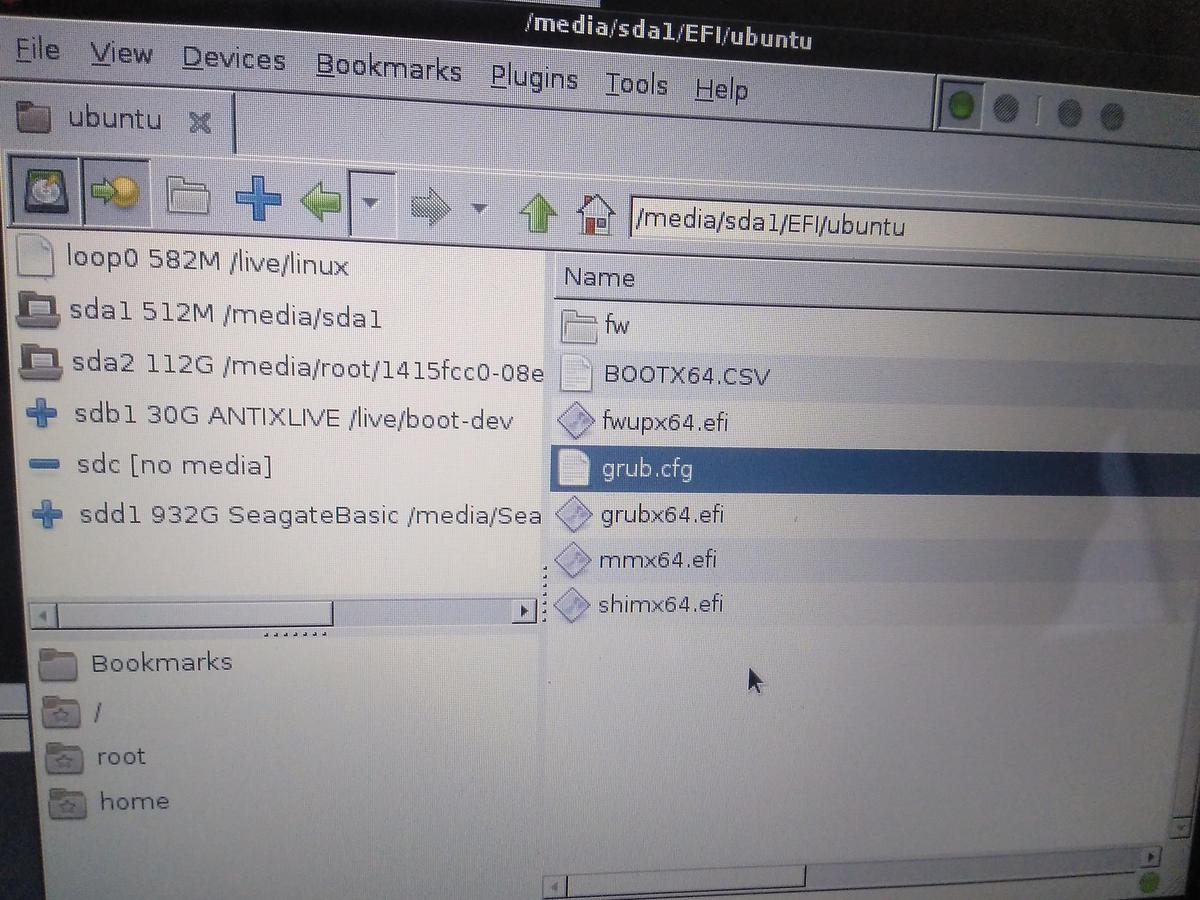
8.4. Arrastrar el fichero grub.cfg al Geany Editor:

8.5. Editar el UUID que aparece pegando el que hemos copiado de sda2:

8.6. Guardar los cambios. - . Apagar el portátil y reiniciarlo normalmente - Debería arrancar la imagen
- Comprobar si hay requisitos específicos del diver
- Comprobar que la cámara funciona.
- Activar la cámara.
sudo apt-get install git
sudo apt-get install curl xzcat cpio
git clone https://github.com/patjak/facetimehd-firmware.git
cd facetimehd-firmware
make
sudo make install
cd ..
sudo apt-get install kmod libssl-dev checkinstall
git clone https://github.com/patjak/bcwc_pcie.git
cd bcwc_pcie
make
sudo make install
sudo depmod
sudo modprobe -r bdc_pci
sudo modprobe facetimehd
sudo nano /etc/modules
**añadir línea al final
Teclear facetimehd
Intro
Ctrol + O
Enter
Ctrol + X
Cerrar - Cambiar teclado a US (si es que és un teclado americano)
Desde la pantalla inicial una vez ya instalado el paquete con la imagen de Labdoo
Abrir menú (abajo a la izquierda)
Buscar Teclado
Abrir configuración del teclado
Añadir US y ponerlo en primer lugar
Guardar
Cerrar
2.1. Arrancar con Labtix, pulsando Alt/option al mismo tiempo. Estos pasos están pensados para labtix anteriores al labtix 2.04.
En caso de que labtix no arranque bien arrancar de este modo:
**** pendiente insertar imangen...nomodeset y f10
2.2. Instalar la imagen UEFI en Sda1 con el Labdoo Installer habitual y haciendo Shred =2
Veremos la clásica pantalla azul y cómo progresa la instalación. Podemos comprobar que ha funcionado mirando en SpaceFM (en system tools del Labtix) que existe el fichero sda1/EFI/UBUNTU/grub.cfg
Una vez instalada la imagen UEFI con el sistema habitual (arrancando con Labtix) ya podemos modificar la partición Sda2 e instalar la imagen habitual del Labdoo como indicamos a continuación.
Preferences-> Software i Updates, Additional Drivers, espera un momento,
Si aparece "no additional drivers available", no hace falta ningún paso más.
Si se muestra una lista de drivers, seleccionalos e instala los necesarios y aplica los cambios.
Menu
Busca Cheese
Abre Cheese
Si la càmera ya funciona , perfecto. En caso contrario, activar la càmera.
Activar la cámara