Gérer les Edoovillages
Les Edoovillages sont les écoles où les ordinateurs Labdoo sont déployés. Dans cette section, nous décrirons comment gérer vos propres Edoovillages. Continuez à lire les sous-sections suivantes.
Comment Créer un Edoovillage
Les utilisateurs Labdoo ayant le rôle de "Gérant de Hub" peuvent créer des nouveaux Edoovillages. Le processus de création d'un nouvel Edoovillage est le suivant :
- Demandez aux professeurs et aux personnes responsables de l'école de compléter le "Formulaire de Demande d'Edoovillage". Veuillez leur transmettre ce formulaire pour qu'ils puisse le compléter. Lorsqu'ils répondent avec le formulaire rempli, vous pouvez passer à l'étape suivante pour créer l'Edoovillage en soi dans la plateforme Labdoo.
- Cliquez sur l'onglet "Ecoles" que vous trouverez en haut de www.labdoo.org puis sélectionnez l'option "Créer" (voir l'illustration ci-dessous). Vous remarquerez que vous ne verrez cette option que si votre utilisateur a les permissions appropriée. Si vous ne voyez pas cette option, envoyez un mail à contact@labdoo.org pour que l'on puisse attribuer les permissions appropriées à votre compte.
- En utilisant l'information récupérée dans le "Formulaire de Demande d'Edoovillage", complétez tous les champs du formulaire.
- Assurez-vous également de mettre le "Formulaire de Demande d'Edoovillage" en ligne dans le champ "Project application".
- Dans le champ "Semaphore", choisissez l'option "Rouge : les photos du projet n'ont pas encore été mises en ligne". Vous pourrez le changer au jaune lorsque vous recevrez les photos de l'école dans l'étape suivante. Vous pouvez en savoir plus sur le "Sémaphore d'Ecole" dans cette page wiki.
- Une fois les champs complétés, cliquez sur le bouton "Enregistrer".
- Envoyez un mail aux professeurs de l'école et/ou aux personnes gérant l'école en leur donnant le lien URL du nouvel Edoovillage et demandez-leur de le relire. Demandez-leur aussi de vous envoyer des photos de l'école. Ceci est important pour des raisons de transparence. Une fois que vous aurez les photos, ajoutez-les à l'album photo de l'Edoovillage. Si vous ne savez pas le faire, suivez les étapes décrites dans cette page wiki. Une fois les photos en ligne, vous pouvez changer la couleur du sémaphore au jaune. L'école est maintenant prête à recevoir le premier petit lot d'ordinateurs.
Félicitations! Vous avez à présent créé votre Edoovillage et vous êtes plus proche de faire une grande contribution pour diffuser l'éducation dans le monde. Lisez la section suivante pour plus de conseils pour gérer votre Edoovillage.
| Illustration 1. Cliquez "Ecoles" et "Créer" pour commencer la création de votre Edoovillage. |

|
Gérer le Sémaphore de Votre Edoovillage
Chaque Edoovillage vient avec un sémaphore qui se trouve en haut à droite de son tableau (voir l'illustration ci-dessous). Les couleurs du sémaphore ont les significations suivantes :
- Rouge : ne peut pas envoyer des Dootronics. Ceci est l'état initial d'un Edoovillage. Il faut demander aux destinataires de nous envoyer des photos de l'école. Tant que les photos ne sont pas reçues, le sémaphore reste sur le rouge et aucun ordinateur ne peut être envoyé. Une fois les photos de l'école reçues, le sémaphore peut être changé au jaune.
- Jaune : peut envoyer le premier petit lot de Dootronics. Cette couleur signifie que les photos de l'école ont été reçues et le premier lot d'ordinateurs peut être envoyé. Ceci signifie généralement envoyer quelques ordinateurs (par exemple, quatre ou cinq ordinateurs), et pas tous les ordinateurs sollicités. Lorsque la première cargaison est reçue avec succès par l'école et qu'ils renvoient plus de photos avec les ordinateurs reçus pour prouver la bonne réception, la couleur du sémaphore peut être changée au vert.
- Vert : peut envoyer le reste des Dootronics. Cette couleur signifie que le premier lot d'ordinateurs a été reçu par l'école et qu'ils ont envoyé des photos de l'ordinateurs. Vous pouvez maintenant envoyer le reste des ordinateurs sollicités par l'école.
Pour changer l'état du sémaphore de votre Edoovillage, cliquez sur le lien "Edit this edoovillage" (voir l'illustration) que vous trouverez dans le tableau de l'Edoovillage (assurez-vous d'être connecté pour voir ce lien) et changez la valeur du champ "Semaphore".
| Illustration. Dans chaque tableau d'Edoovillage, vous verrez le dessin d'un sémaphore. |
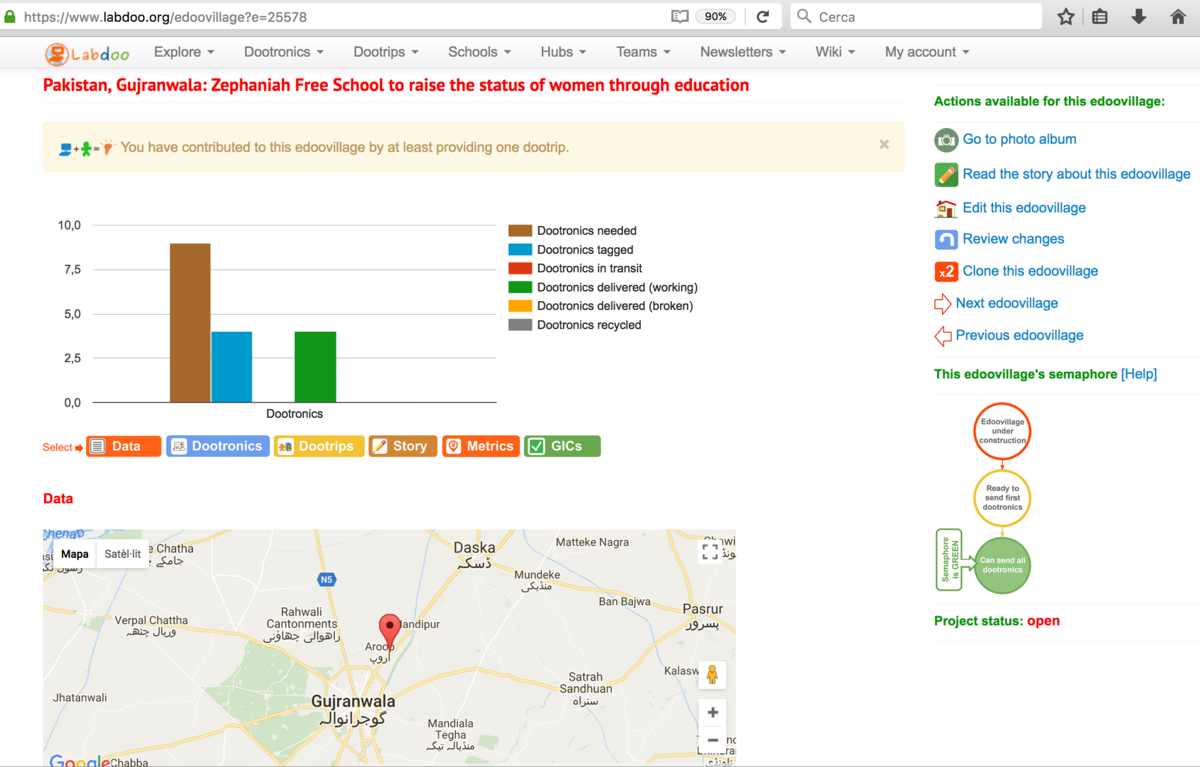
|
Mettre en Ligne des Photos de Votre Edoovillage
Pour mettre en ligne les photos que vous avez reçues de l'école, faites comme suit :
1. Assurez-vous d'être connecté à Labdoo.org. (Si vous n'êtes pas connecté, allez dans https://www.labdoo.org/user/login et entrez votre nom d'utilisateur et mot de passe.)
2. Allez dans votre Edoovillage. Pour trouver la page de votre Edoovillage, vous pouvez aller dans "Mon compte" (https://www.labdoo.org/user) puis cliquez sur l'onglet "Ma contribution globale". Cliquez ensuite sur le lien "[See all contributed edoovillages]". Cela vous mènera à un tableau dans lequel vous pourrez sélectionner votre Edoovillage.
3. Une fois dans la page de votre Edoovillage, cliquez sur "Go to photo album" pour voir votre album photo. Vous pouvez maintenant cliquer sur "Upload new photos" où vous pourrez mettre en ligne vos nouvelles photos. Vous remarquerez que vous ne verrez l'option "Upload new photos" que si vous avez les droits nécessaires de gestion d'Edoovillage. Si vous ne voyez pas cette option, contactez l'équipe Labdoo (https://www.labdoo.org/content/contact-labdoo) en nous donnant votre nom d'utilisateur pour que nous puissions vous attribuer les droits nécessaires.
Si vous avez un problème pour mettre vos photos en ligne, contactez l'équipe Labdoo par https://www.labdoo.org/content/contact-labdoo.
---
Remarque. Avant de changer l'état d'un Dootronic à S4 (déployé), il est recommandé de d'abord mettre en ligne les photos de l'Edoovillage correspondant dès que possible. Cet ordre est important (d'abord mettre en ligne les photos dans l'album de l'Edoovillage puis mettre à jour les ordinateurs associés à l'état S4) pour garantir que lorsque les donneurs reçoivent le mail (ceci se passe lorsque l'état d'un ordinateur est changé à S4), les photos soient disponibles dans l'album de l'Edoovillage afin que les donneurs puissent le visiter. Si les photos ne sont pas disponibles ou si vous les recevrez plus tard, il est alors recommandé de mettre à jour les ordinateurs à l'état S4 puis mettre les photos en ligne dès qu'elles sont disponibles.
| Illustration. Allez dans l'album photo de votre Edoovillage puis cliquez sur "Upload New Photos" pour publier des photos de votre projet. |
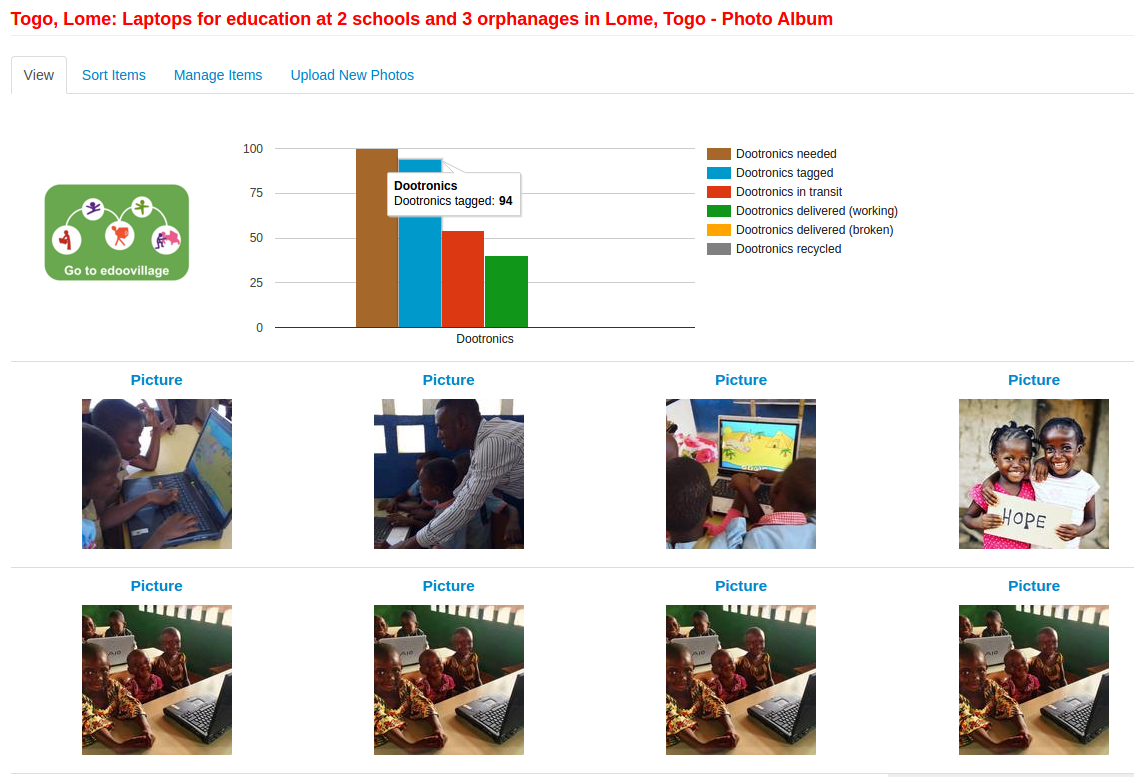
|
Qui Peut Créer et Gérer les Edoovillages?
La création d'Edoovillages est réservée aux personnes qui font partie d'un Hub, des bénévoles à long terme qui savent comment fonctionnent les choses et aident les personnes suivantes dans le processus, c'est en quelques sortes ainsi que nous fonctionnons, il y a toujours différentes personnes responsables de chaque étape du processus. Quelqu'un de l'organisation crée l'Edoovillage et quelqu'un d'autre à destination est responsable sur le terrain : informe des besoins et de la réception des Dootronics. Il est conseillé que ces deux rôles soient joués par deux personnes différentes.
Souvent, les écoles peuvent être gérées par plus d'une personne capable de modifier et changer le contenu de la description et les besoins de l'école.