La Xarxa Social Humanitària Labdoo - Com funciona
Quant al projecte Labdoo
Labdoo és una xarxa social dissenyada des de zero per servir una causa social. Ens agrada dessignar-la com una xarxa social d'ajuda perquè l'objectiu no és fer diners sinó servir una causa. Com a tal, Labdoo té diverses propietats:
- És un projecte sense ànim de lucre
- Es basa en la col·laboració
- Està totalment distribuït
- El codi de la xarxa social és obert i gratuït (GPLv3)
- Qualsevol pot participar-hi
- Està dissenyat per funcionar sense emetre emissions de CO2 addicionals
- No requereix finançament (prova de recessions econòmiques)
- És lliure de qualsevol tipus de publicitat
Com s'indica, el codi que executa Labdoo és de lliure disposició. De fet, podeu instal·lar una instància de la xarxa social de Labdoo al vostre ordinador si ho desitgeu; podeu copiar-ne el codi, modificar-lo i millorar-lo. També podeu utilitzar parts del codi per crear la vostra pròpia xarxa social si voleu servir altres causes socials. El codi està disponible a https://github.com/Labdoo.
Aquest document proporciona una descripció de les característiques implementades per la xarxa social de Labdoo.
Segueix el pòster i descobreix com funciona Labdoo d'una manera divertida i visual
Hem fet un cartell que descriu algunes de les característiques principals de la plataforma Labdoo. Podeu accedir a la versió més recent d'aquest panell des d'aquesta ubicació. Tingueu en compte que el cartell no inclou totes les funcions disponibles a la plataforma. Per obtenir una descripció completa i detallada de totes les funcions, llegiu aquesta guia. El cartell només s'hauria d'utilitzar per obtenir una idea general de les coses que podeu fer utilitzant la xarxa social de Labdoo per ajudar a difondre portàtils educatius arreu del món.
| Figura. Cartell de la Xarxa Social de Labdoo |
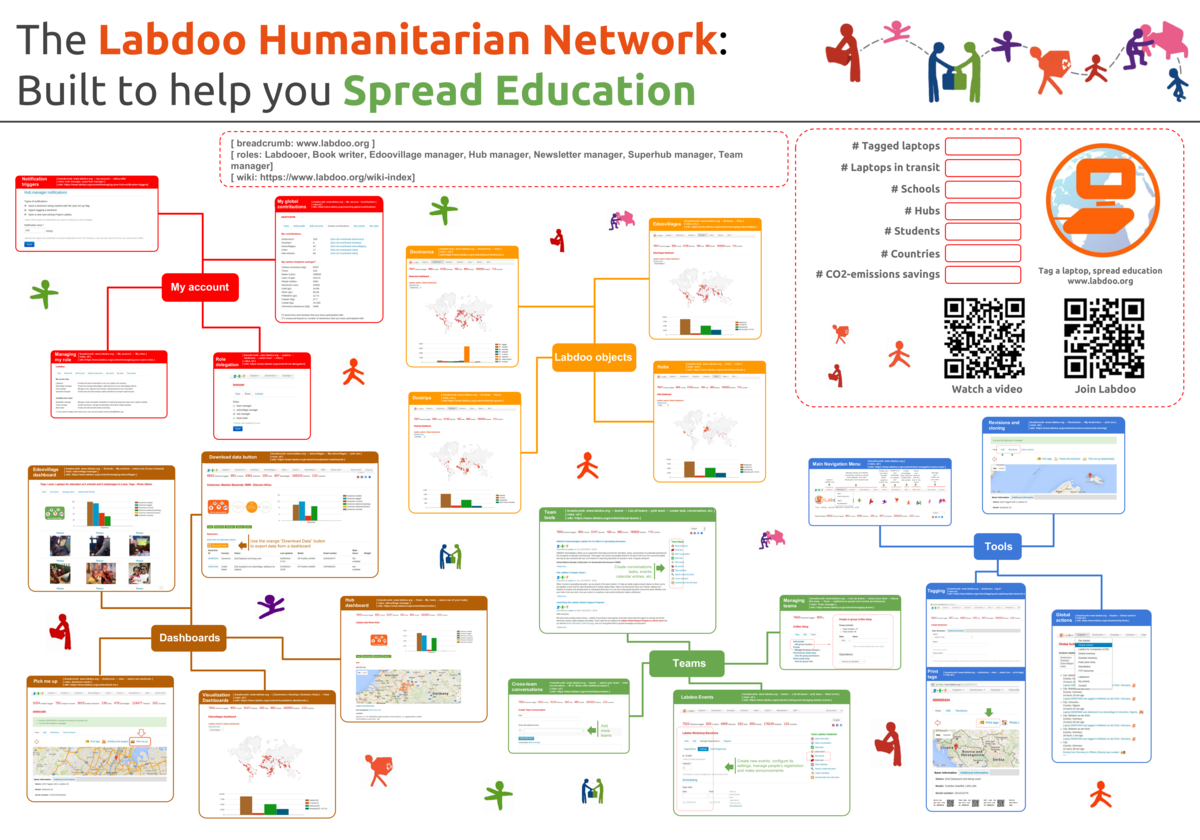
|
Codi font i arquitectura
La plataforma Labdoo està programada principalment en codi PhP i JavaScript. El codi font està disponible de manera lliure i oberta sota la llicència GPLv3. Això vol dir que podeu descarregar el codi de forma gratuïta, instal·lar-lo al vostre ordinador portàtil, modificar-lo i aportar-ne les vostres millores a la comunitat. El codi està disponible com a repositori Git al següent enllaç: https://github.com/Labdoo/Labdoo-2.0.
La versió actual de la plataforma Labdoo està gestionada per Drupal, un marc de gestió de contingut lliure i de codi obert distribuït sota la Llicència Pública General GNU. Les seves característiques principals s’implementen mitjançant mòduls independents. Això ajuda a que el projecte segueixi sent modular, i així facilitar el procés de gestió, manteniment i desenvolupament col·laboratiu de la plataforma.
El codi font Labdoo és desenvolupat per enginyers de programari que aporten el seu temps de manera benevolent i com a contribució a la causa social promoguda pel projecte. Podeu contactar amb l’equip de desenvolupament a development@labdoo.org.
Els cinc objectes bàsics
En el seu nucli, la xarxa social Labdoo es basa en cinc tipus d'objectes: labdooers, dootrònics, dootrips, edoovillages i hubs.
- Labdooers: Usuaris de Labdoo.
- Dootrònics: Dispositius de Labdoo. Els dispositius en sí, com ara ordinadors portàtils, tauletes, etc. que contenen aplicacions educatives i que s'envien a escoles que ho necessiten.
- Dootrips: Viatges de Labdoo. Viatges neutres en emissions de CO2 que s’utilitzen per transportar els dispositius electrònics d’un lloc a un altre. En són exemples viatges realitzats per turistes, per voluntaris d’ONG (metges i enginyers sense fronteres, personal humanitari, etc.), per estudiants internacionals, per empleats d'empreses internacionals, etc.
- Edoovillages: Escoles que reben dootrònics, com ara ordinadors portàtils o tauletes que contenen programari educatiu.
- Hubs: Tothom hi pot participar (des de casa, des de l'escola, des de la feina, etc.). Sovint els labdooers solen trobar més pràctic organitzar-se localment en grups de voluntaris. Un hub és simplement això, un grup de labdooers situats en una regió determinada que es reuneixen per dur a terme tasques de Labdoo.
| Figura. Els objectes de Labdoo i la relació entre ells. |
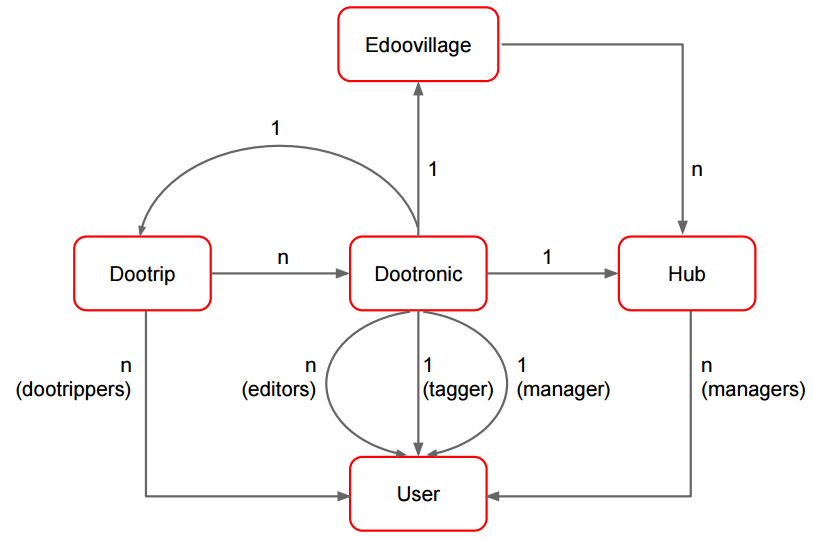
|
Comptes d'usuari de Labdoo
Els usuaris de Labdoo interactuen amb la plataforma Labdoo mitjançant el seu compte d'usuari. Si encara no heu creat un compte i voleu formar part del Projecte Labdoo per ajudar a difondre l'educació per tot el món, aneu a la pàgina d'enregistrament i empleneu els camps per crear el vostre compte d'usuari.
Un cop hàgiu creat el vostre compte i hàgiu iniciat sessió a la plataforma Labdoo, podreu realitzar tasques com etiquetar un ordinador portàtil, registrar un viatge nou (en diem un «dootrip»), comunicar-vos amb altres labdooers o escriure comentaris al mur dels equips, entre moltes altres tasques. Els tipus de tasques que pugueu fer dependran del rol que s'atorgui al vostre usuari. A continuació s'enumeren els diversos tipus de rols que pot tenir un usuari i les tasques permeses per a cada rol:
-
Usuari anònim: correspon als usuaris que visiten Labdoo.org sense iniciar sessió. Aquests usuaris només poden visualitzar dades (dootrònics, dootrips, escoles, centres), però no poden crear cap objecte (com etiquetar un dootrònic). Aquests usuaris tampoc poden visualitzar informació dels usuaris.
Pot: visualitzar tots els objectes. -
Usuari autenticat: correspon al rol d'usuari de Labdoo més bàsic. Aquest és el rol que rep un labdooer per defecte quan es registra per primera vegada al sistema. Aquest tipus de compte permet als usuaris realitzar totes les funcions bàsiques, com ara etiquetar ordinadors portàtils o registrar un dootrip.
Pot: usuari anònim més etiquetar dootrònics, crear dootrips, registrar-se a equips, publicar converses i tasques a equips. -
Gestor de hubs: proporciona funcions addicionals per poder gestionar hubs, com ara editar la informació del vostre hub, assignar-hi nous gestors o penjar imatges a l'àlbum de fotos del vostre hub. Sovint, quan s’assigna a l'usuari aquesta funció, també se li assigna la funció de gestor d'edoovillage perquè el gestor de hubs també pugui crear i assignar noves edoovillages al compte del hub.
Pot: usuari autenticat més gestionar hubs, penjar fotos a l'àlbum del vostre hub, crear edoovillages, configurar les notificacions automàtiques del hub. -
Gestor d'edoovillages: proporciona funcions addicionals per gestionar edoovillages, com ara crear i editar edoovillages, assignar altres gestors a edoovillages o penjar imatges a àlbums de fotos d'edoovillages.
Pot: usuari autenticat més gestionar edoovillages, penjar fotos a l'àlbum d'una edoovillage. -
Gestor de Newsletters: proporciona funcions addicionals per gestionar i editar les Newsletters i per publicar-hi nou contingut.
Pot: usuari autenticat més crear, editar, emetre i gestionar Newsletters. -
Redactor de wikis: proporciona funcions addicionals per redactar nous documents wiki. Aquest rol permet a l'usuari crear pàgines wiki noves, editar-ne d’altres ja existents i publicar-les o anul·lar-les.
Pot: usuari autenticat més crear, editar i gestionar entrades de la wiki. -
Gestor d'equips: proporciona funcions addicionals per gestionar equips de Labdoo, com ara crear nous equips de Labdoo, gestionar la part dels usuaris d'un equip o assignar rols de gestió d'equips a altres usuaris.
Pot: usuari autenticat i crear, editar i gestionar equips Labdoo. -
Gestor de superhubs: proporciona funcions addicionals per crear hubs nous i ajudar a gestionar regions de Labdoo més grans que engloben diversos hubs.
Pot: usuari autenticat més crear hubs, crear i editar pàgines de superhubs , gestionar pàgines de contacte regionals, assignar rols als usuaris, drets per editar qualsevol ordinador portàtil.
Gestió dels rols del vostre usuari
Podeu comprovar els rols assignats al vostre usuari si aneu a «El meu compte» i, tot seguit, cliqueu a la pestanya «Els meus rols».
Com s'esmenta en la secció anterior, quan creeu el vostre compte d'usuari per primera vegada, se us assigna per defecte el rol d'«usuari autenticat». Si necessiteu que se us assignin rols addicionals (per exemple, si voleu convertir-vos en un «gestor d'edoovillages» per crear les vostres pròpies edoovillages o si voleu convertir-vos en un «redactor de wikis» per escriure apartats com el que esteu llegint ara mateix), poseu-vos en contacte amb l’equip global de Labdoo a contact@labdoo.org.
Delegació de rols
Els gestors de superhubs tenen la capacitat d’assignar determinats rols als usuaris. Això ajuda a que la plataforma sigui més sostenible, ja que els gestors poden distribuir tasques delegant rols a d'altres. Per exemple, l'usuari d'un superhub pot assignar el rol de «gestor d'edoovillages» a un usuari perquè així el nou gestor d'una edoovillage pugui ajudar a gestionar un nou projecte edoovillage.
Si se us ha assignat el rol de superhub, podeu assignar nous rols a altres usuaris d'aquesta manera (assegureu-vos d'haver iniciat sessió abans):
-
Aneu a la pàgina del compte d'usuari de la persona (es pot accedir a una pàgina de compte d'usuari mitjançant l'URL
https://www.labdoo.org/users/$USERNAME, on «$USERNAME» és el nom de l'usuari) - Hi veureu una pestanya «Funcions», cliqueu-hi.
- A la pàgina «Funcions» podeu assignar o eliminar rols a aquest usuari.
| Figura. Per atorgar més rols a un altre usuari, aneu a la pàgina del compte d'aquest usuari, cliqueu a la pestanya «Funcions» i seleccioneu els nous rols que li vulgueu assignar. |

|
Cercar i contactar amb altres usuaris de Labdoo
Podria ser que alguna vegada hàgiu d’enviar un missatge a un altre usuari de Labdoo per ajudar-vos a coordinar alguna tasca, però que no tingueu la seva adreça de correu electrònic. O és possible que simplement hàgiu de trobar de quina manera un usuari està connectat amb un dootrònic, una edoovillage o un hub específics. En aquest cas, podeu utilitzar la plataforma Labdoo per contactar-hi de la manera següent:
- Primer, assegureu-vos d'haver iniciat sessió al vostre compte de Labdoo; si no, no podreu connectar-vos amb altres usuaris.
- Tots els objectes de Labdoo (dootrònics, dootrips, edoovillages i hubs) s’associen als usuaris a través de diversos camps. Per exemple, suposem que voleu contactar amb un usuari que és el gestor d’un dootrònic (per exemple, https://www.labdoo.org/content/000004446). Aneu a la pàgina d'aquest dootrònic i al camp «Gestor» («Manager») veureu el nom d'usuari de la persona que gestiona aquest dootrònic (assegureu-vos d'haver iniciat sessió; si no, no podreu veure aquest camp). Cliqueu sobre aquest nom d'usuari. Això us portarà a la seva pàgina de perfil. Com a alternativa, també podeu trobar usuaris de Labdoo mitjançant la «taula d'indicadors dels labdooers». Aquí, hi podreu trobar altres usuaris organitzats per països, ubicació o nom d’usuari, entre altres opcions. Per obtenir informació sobre com utilitzar la «taula d'indicadors dels labdooers» per trobar un altre usuari, llegiu aquesta pàgina wiki.
- Un cop esteu a la pàgina de perfil de l'usuari, cliqueu a la pestanya «Contacte», empleneu el formulari i cliqueu a «Enviar missatge». Això enviarà un missatge al compte de correu electrònic de l'usuari. L'usuari que rebi el vostre missatge us podrà respondre també a través de la pàgina de contacte de Labdoo. Com a alternativa, també podeu cercar les contribucions d’aquest usuari a la plataforma Labdoo clicant a la pestanya «Contribucions globals» o conèixer el perfil de l’usuari clicant a la pestanya «Veure».
Les meves contribucions globals
Aneu a la pàgina del vostre compte d'usuari clicant a l'enllaç «El meu compte» que trobareu a qualsevol pàgina de Labdoo (assegureu-vos d'haver iniciat sessió). A continuació, cliqueu a «Les meves contribucions globals». Això us portarà a una pàgina que resumeix totes les contribucions globals que heu fet mitjançant la plataforma Labdoo, inclosa la quantitat de CO2 estalviat gràcies a les vostres contribucions. També hi trobareu els enllaços dels articles que heu aportat a la plataforma.
| Figura. Pàgina de les contribucions globals d'un usuari. |

|
Què són els dootrònics
A Labdoo, fem servir la paraula dootrònics (compost de labdoo electronics) per referir-nos a qualsevol aparell informàtic capaç de ser destinat a l'ús educatiu/formatiu. Un dootrònic pot ser qualsevol ordinador portàtil, tauleta, llibre electrònic o aparell computeritzat en general amb la capacitat de poder ser carregat i configurat amb software educacional i transportat de manera sostenible a l’escola que el necessiti. Els nostres requeriments mínims actualment per donar un ordinador portàtil són: Pentium M CPU amb 756MB de RAM.
Es poden rastrejar els dootrònics a la plataforma Labdoo mitjançant una etiqueta única anomenada Labdoo ID. La Labdoo ID consisteix en un número de 9 dígits i un codi QR únics. El codi QR us dirigeix a la URL del dootrònic i aporta traçabilitat i transparència al procés, ja que permet als donants i participants consultar l’estat del dootrònic al qual han contribuït.
| Figura. Cada dootrònic s'etiqueta amb una única Labdoo ID com la que es veu aquí. |

|
Els dootrònics passen per una sèrie d'estats des de la seva inclusió al sistema Labdoo, passant pel moment de l'entrega del dispositiu a l’escola, fins a l'estat final de reciclatge en el qual l’ordinador és desballestat en parts reutilitzables. Aquests estats permeten als participants organitzar les seves tasques al voltant de cada dootrònic de manera ordenada i transparent.
Els possibles estats d’un dootrònic són:
S0: Etiquetat amb la Labdoo ID
S1: Donació rebuda, esperant a passar el control de qualitat
S2: Control de qualitat passat
S3: Assignat a una edoovillage, esperant per ser transportat
S4: Entregat i en ús
S5: Esperant per ser reciclat
S6: Reciclat
S7: (A la biblioteca de l’escola) Prestat
S8: (A la biblioteca de l’escola) Disponible
S9: Entregat però no funciona
T1: De camí a una edoovillage
T2: De camí a una planta de reciclatge
L1: Dootrònic perdut
Etiquetatge i actualització de l’estat d’un dootrònic
Hi ha dues operacions principals que podeu fer en un ordinador portàtil: podeu «etiquetar-lo» o «actualitzar-lo». Cadascuna d’aquestes dues operacions es descriu a continuació.
Etiquetatge electrònic d'un ordinador portàtil:
- Per etiquetar un ordinador portàtil, cliqueu al menú «Dootrònics» que trobareu a la part superior d'aquesta pàgina i, a continuació, cliqueu a l'opció «Tag it! (etiqueta'l)» . (Assegureu-vos que esteu connectat al vostre compte de Labdoo per poder accedir a aquesta pàgina). Empleneu el formulari amb tota la informació que pugueu sobre el portàtil i cliqueu a «Desar». Si esteu etiquetant l'ordinador portàtil en nom d'una altra persona, podeu emplenar el camp «Correu electrònic de notificació addicional» amb l'adreça electrònica d'aquesta persona perquè pugui rebre actualitzacions per correu electrònic cada vegada que l'estat de l'ordinador portàtil canviï a mesura que avança cap a una escola de destinació.
- Després de desar el formulari, és molt important clicar a l'enllaç «Imprimir etiquetes». Us apareixerà una nova pantalla amb les etiquetes electròniques. Imprimiu les etiquetes i no us oblideu d'enganxar-les al portàtil per assegurar-vos que es pugui rastrejar correctament a mesura que avanci cap a una escola que el necessiti.
Actualització d'un ordinador portàtil:
-
Per actualitzar l'estat del portàtil, aneu a la pàgina del portàtil i cliqueu a «Editar». Actualitzeu el camp «Estat» i cliqueu a «Desar». Recordeu que per anar a la pàgina d'un portàtil, podeu utilitzar l'URL
https://www.labdoo.org/ca/content/LABDOO_ID. Per exemple, per anar al portàtil 000002280, utilitzeu aquest URL: https://www.labdoo.org/ca/content/000002280. - (Opcional) Si rebeu dootrònics d'un donant com una organització o una empresa i voleu recordar quins portàtils han estat donats per quins grups de donants, podeu seguir les suggerències explicades en aquesta pàgina.
| Figura. Per etiquetar un ordinador portàtil, aneu a «Dootrònics» i cliqueu a l'opció del menú «Tag it! (etiqueta'l)». |

|
| Figura. Exemple de procediment d’etiquetatge. |
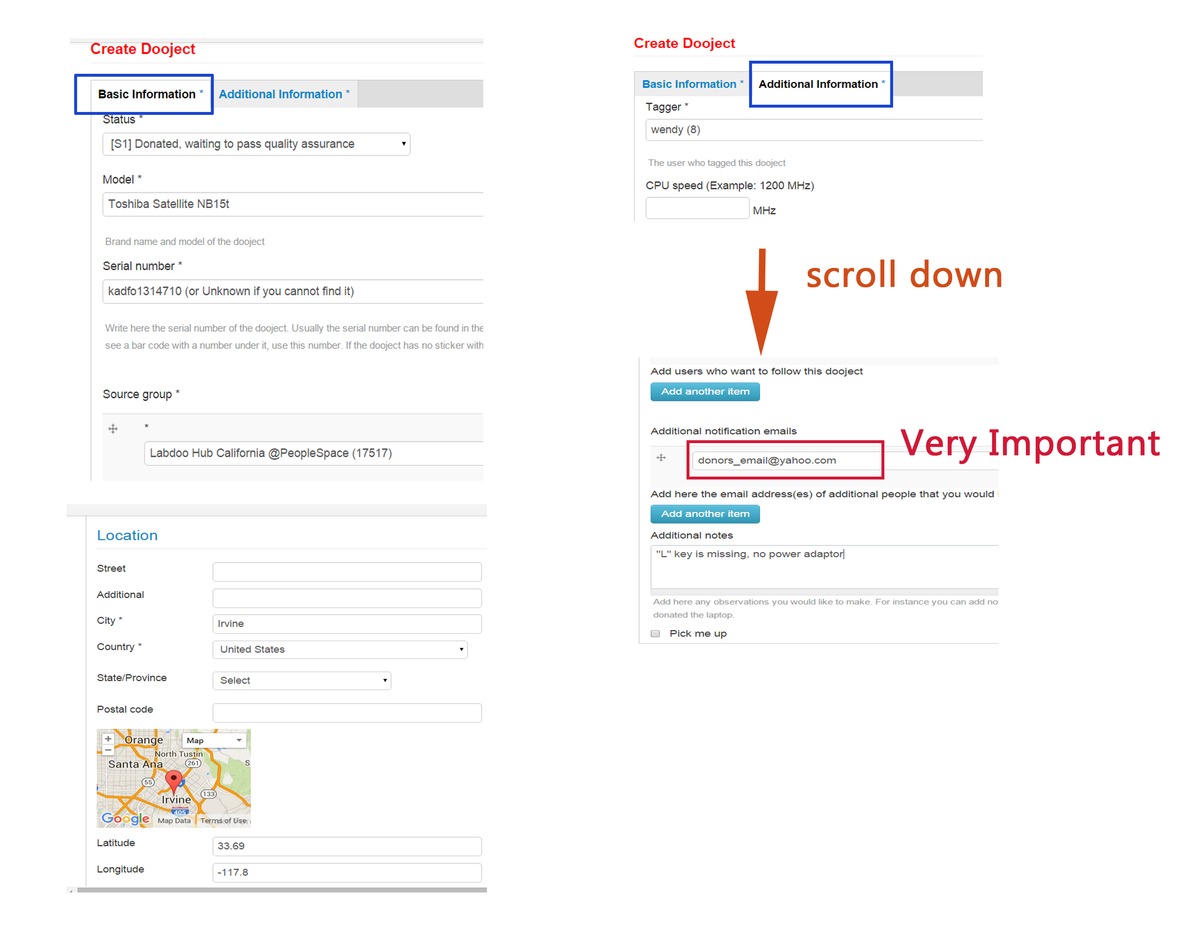
|
Actualització de l'estat de l'ordinador quan es transporta a una ubicació diferent
El portàtil segurament haurà de ser transportat a diferents llocs durant el procés de donació, des de la donació inicial del portàtil fins que arribi a l’escola receptora.
Si el portàtil es transporta d’un lloc a un altre, és molt important mantenir-ne la ubicació actualitzada. A continuació, es mostren les instruccions per actualitzar la ubicació del portàtil.,
1. Aneu al tauler dels dootrònics: [«Dootrònics» → «Veure»] https://www.labdoo.org/ca/content/dootronics-dashboard
2. Al camp «Cerca», poseu-hi el número de nou dígits de l'ordinador portàtil que vulgueu donar al centre de sanejament. Això actualitzarà automàticament la taula i només se us mostrarà el dootrònic pertinent.
3. Cliqueu sobre aquest dootrònic.
4. Cliqueu al botó «Edita». Assegureu-vos que esteu connectat al vostre compte de Labdoo; si no, no veureu el botó «Edita».
Transport del portàtil d'un hub a un altre hub
===============================================
5. Canvieu el nom del «Gestor» pel nom del nou usuari de Labdoo que s'encarregarà del hub transportat.
6. Al camp «Hub d'origen», cliqueu al botó «Afegeix un altre element» i afegiu-hi el nom del hub engarregat del sanejament del portàtil. Assegureu-vos que tant el hub on s'entrega el dispositiu com el hub encarregat del sanejament es trobin al camp «Hub d'origen», de manera que el portàtil aparegui a l'inventari dels dos hubs.
7. Repetiu tots els passos anteriors per a cadascun dels ordinadors portàtils que vulgueu donar a un hub de sanejament.
Transport del portàtil des d'un hub a una edoovillage
=======================================
5. Canvieu-ne l'«Estat» a «S3: Assignat a una edoovillage, esperant per ser transportat»
6. Al camp «Edoovillage de destinació», escriviu el nom de l'escola a la qual està assignat el portàtil.
7. Repetiu tots els passos anteriors per a cadascun dels portàtils que vulgueu donar a aquesta edoovillage.
8. Després d'entregar el portàtil a un viatger, canvieu-ne l'«Estat» a «T1: De camí a una edoovillage»
Control de revisions i clonació
Els dootrònics ofereixen la funció de control de revisions i la de clonació per ajudar-vos a gestionar-los de manera eficient. Això és el que permeten aquestes funcions:
- Control de revisions : Aquesta funció us permet mantenir un registre complet de totes les modificacions que s'han fet a un dootrònic, amb dos propòsits: (1) permet a tothom conèixer la història del portàtil (per quins estats ha passat, a quins llocs ha estat, etc.) i (2) permet desfer els canvis que s'hi han fet per errada.
- Clonació : Aquesta funció us permet crear una còpia del dootrònic. Això és útil per ajudar-vos a estalviar temps quan etiqueteu diversos ordinadors portàtils que tinguin les mateixes característiques.
| Figura. Cliqueu a la pestanya «Revisions» o a «Clona el contingut» per veure la llista de revisions o per fer una còpia d'un dootrònic. |
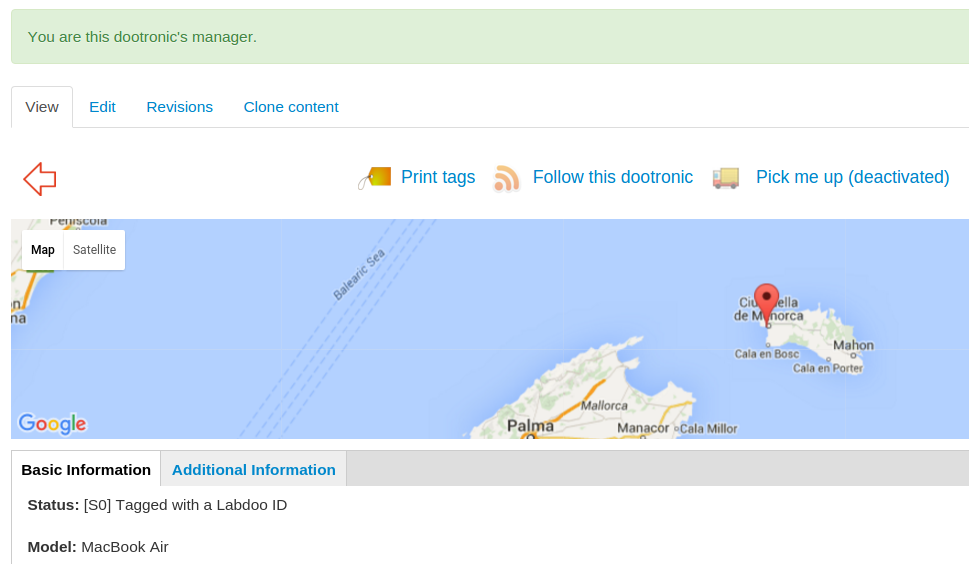
|
Permetre que altres usuaris ens ajudin a gestionar els nostres dootrònics
Sovint necessitem l'ajuda d'altres usuaris en l'edició d'un dootrònic que estem gestionant, de manera que ens puguin ajudar a actualitzar-ne l’estat en el seu camí cap a l'escola de destí. Per permetre que un altre usuari editi un dootrònic que estem gestionant, cal seguir els següents passos:
- Aneu a la pàgina del dootrònic i cliqueu a la pestanya «Edita».
- Cliqueu a la pestanya «Informació addicional».
- Empleneu el camp «Editors addicionals» amb el nom d'usuari de la persona a la qual vulgueu donar drets d'edició sobre aquest dootrònic. Per acabar, cliqueu al botó «Desa» al final de la pàgina.
| Figura. Permetre que altres usuaris ens ajudin a gestionar els nostres dootrònics. |

|
Qui pot editar un dootrònic?
Qualsevol de les condicions següents permetrà a l'usuari editar un dootrònic:
- L'usuari és l'assignat al camp «Gestor» del dootrònic.
- El portàtil es va etiquetar originalment al compte de l'usuari.
- L'usuari es troba a la llista d'«Editors addicionals» del dootrònic.
- L'usuari gestiona un hub que forma part de la llista «Hub d'origen» del dootrònic.
- L'usuari gestiona l'edoovillage assignada al dootrònic al camp «Edoovillage de destinació» (només per als estats S3 o superior).
Si heu d’editar l’estat d’un dootrònic però no compliu cap de les condicions anteriors, poseu-vos en contacte amb Labdoo a contact@labdoo.org.
La importància d'actualitzar els dootrònics el més aviat possible
Labdoo és un projecte humanitari, creat amb l'objectiu d'ajudar a difondre l'educació tant com sigui possible mitjançant el lliurament d'ordinadors portàtils carregats amb contingut educatiu. Per aconseguir-ho, depenem de les contribucions de moltes persones de tot el món, tant en termes de portàtils donats com en un gran nombre d’hores col·lectives que molts voluntaris hi dediquen (persones que recullen ordinadors portàtils no utilitzats, els higienitzen, viatgen amb ells o simplement que conten la història de Labdoo). És realment important que aquestes contribucions tan generoses es combinin amb una plataforma que sigui precisa i que en mostri la informació actualitzada, perquè totes les persones que participen en cada mini-missió mereixen conèixer les darreres notícies sobre l'esforç que hi han dedicat i perquè sense informació actualitzada és difícil prendre decisions eficients.
Llavors, com podem mantenir la informació de la plataforma Labdoo més actualitzada per garantir-ne transparència i agilitat? La resposta és: mitjançant les vostres actualitzacions freqüents. Per exemple, cada vegada que es lliura un ordinador portàtil a una escola, cal actualitzar-ne la base de dades (penjant-hi imatges noves i canviant l'estat a «S4: entregat i en ús») tan aviat com sigui possible perquè els donants i tots els voluntaris que van formar part d’aquesta mini-missió puguin estar al corrent de l’èxit del seu treball. Però no només això, cada vegada que es realitza una nova acció que comporta un canvi en l’estat de qualsevol dels objectes Labdoo (dootrònics, dootrips, edoovillages o hubs), és molt important que actualitzem aquesta informació tan aviat com sigui possible a la plataforma Labdoo per mantenir el sistema el més actualitzat possible.
Tingueu en compte que portar un ordinador portàtil a una escola suposa l'esforç col·lectiu de molta gent (hores per recollir, sanejar i lliurar un ordinador portàtil) i actualitzar la base de dades tan sols suposa uns minuts del vostre temps. Fins ara, heu fet un gran treball en aquest aspecte. Simplement volíem recordar-vos la importància del treball que feu quan proporcioneu actualitzacions oportunes a la plataforma. Gràcies pel vostre increïble treball i per ajudar a fer de Labdoo una eina sostenible, divertida i eficaç per difondre l'educació.
Consells per ajudar-vos a trobar dootrònics
De vegades és útil adjuntar una paraula clau o una etiqueta a un dootrònic perquè sigui fàcil de trobar. Per exemple, imagineu-vos que rebeu quatre contribucions de dootrònics d'una organització anomenada «Cool Organization» i us agradaria poder trobar-los tots amb una única cerca. Ho podeu aconseguir en tan sols dos senzills passos:
- Quan etiqueteu un ordinador portàtil, al camp «Informació addicional» => «Notes addicionals», escriviu la paraula «Contribució feta per "Cool Organization"» o alguna cosa similar (en el vostre propi idioma). Feu-ho per tots els dootrònics aportats per la «Cool Organization».
-
Quan feu una cerca, podreu trobar ràpidament tots els dootrònics aportats per la «Cool Organization» de dues maneres diferents:
- Des de la taula d'indicadors dels dootrònics, escrivint al camp «Cerca» les paraules «Cool Organization»: https://www.labdoo.org/ca/content/dootronics-dashboard
- Des de la taula d'indicadors de l'inventari global, escrivint al camp «Cerca» les paraules «Cool Organization»: https://www.labdoo.org/ca/map?type%5B%5D=laptop
El menú de navegació principal (MNP)
La composició del sistema Labdoo es controla a través del menú de navegació principal (MNP), situat a la part superior de la pàgina. El MNP es troba a totes les pàgines de la plataforma i permet als usuaris trobar ràpidament els diversos recursos i eines. Una propietat important del MNP és que la disponibilitat de les diverses opcions depèn del rol associat a l'usuari. Com més rols tingui un usuari, més opcions veurà al menú de navegació principal.
Donada la seva rellevància, els usuaris poden trobar pestanyes d'accés per a cadascun dels cinc objectes bàsics al MNP: dootrònics, dootrips, edoovillages, hubs i les pestanyes del compte d'usuari. A més, el MNP conté altres opcions per ajudar als usuaris de Labdoo a interaccionar amb la plataforma, com ara taules d'indicadors, pàgines wiki, newsletters, fòrums o operacions de gestió d'equips i projectes, entre d'altres.
Figura. El menú de navegació principal (MNP) es troba a totes les pàgines de Labdoo a la part superior de la pantalla.
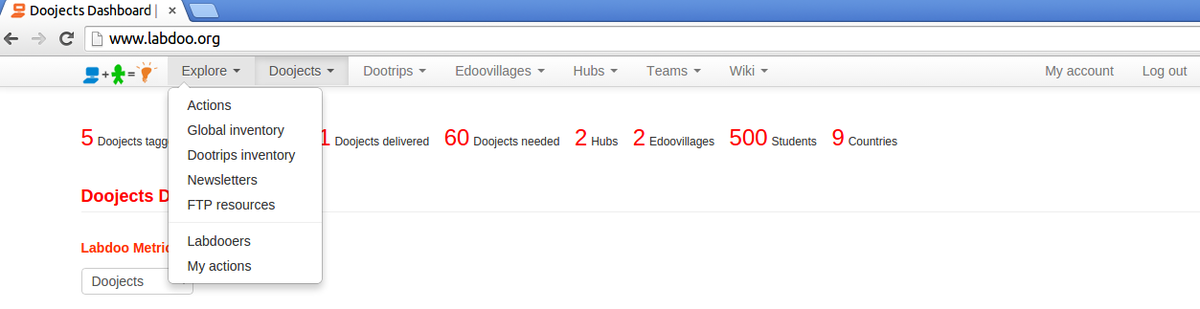
Taules d'indicadors
El disseny de la xarxa social Labdoo posa especial èmfasi en la transparència com un dels mecanismes clau per facilitar la solidesa del sistema. Per permetre transparència, s’implementen una sèrie de taules que permeten als usuaris conèixer ràpidament l’estat dels diferents objectes (dootrònics, dootrips, hubs, edoovillages, etc.). Aquestes taules es basen en una varietat de mecanismes, que inclouen mapes de geolocalització, diagrames de barres o taules configurables dinàmicament, entre d'altres. Per accedir a cada taula, aneu al menú de navegació principal a la part superior de cada pàgina i cliqueu a un dels quatre objectes Labdoo: «Dootrònics», «Dootrips», «Edoovillages» o «Hubs». A continuació, cliqueu sobre «Veure» per visualitzar la taula global d'aquest tipus d'objecte.
Figura. Exemple de taula d'indicadors.
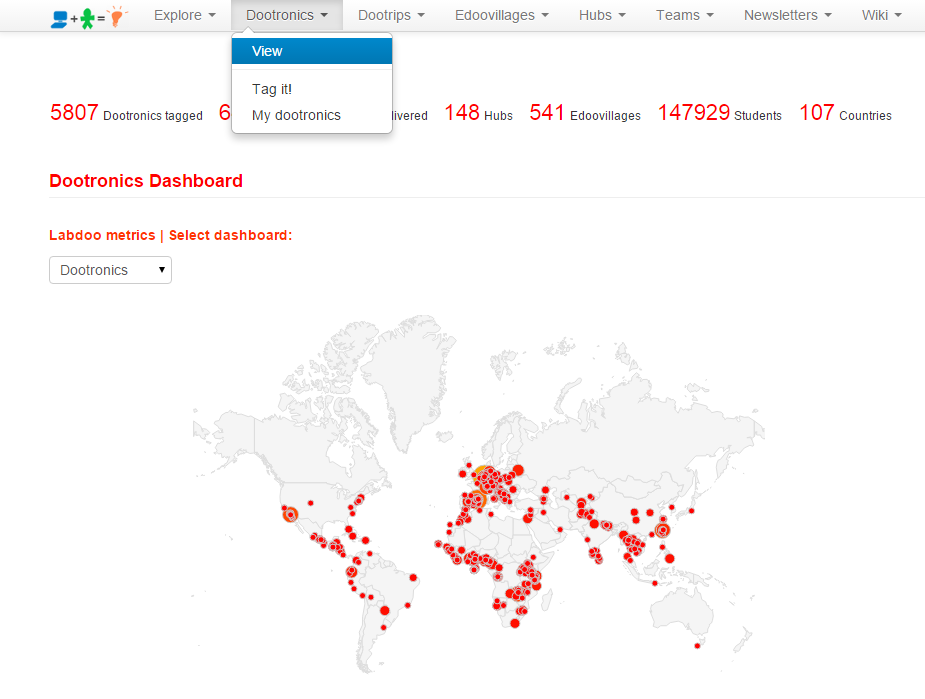
Memòria caché optimitzada per accelerar el temps de càrrega
Els càlculs que s’han d’executar per visualitzar cada taula són força complexos a causa de la gran quantitat de dades globals que han de correlacionar. Per tal d’accelerar el temps de càrrega de cada taula i millorar l’experiència de l’usuari, el sistema de Labdoo executa un algorisme de memòria caché, que funciona calculant les taules en segon pla un cop cada hora (aquesta freqüència podria canviar en el futur, però segons la nostra experiència, això fins ara ha funcionat força bé). Això significa que és possible que algunes d'aquestes taules no mostrin la informació més recent. Qualsevol canvi que es faci al sistema Labdoo es reflectirà a les taules al següent canvi d’hora. Per exemple, si etiqueteu un nou ordinador portàtil a les 12:35h , les taules mostraran el nou portàtil a partir de les 13h.
Com cercar alguna cosa dins les taules d'indicadors i el significat dels camps que hi apareixen
1. El significat dels camps
Taula. El significat dels camps de les taules d'indicadors de Labdoo
| Camp | Significat |
|---|---|
| Necessaris | Nombre total de dootrònics requerits per aquest edoovillage o hub |
| Restants | Nombre total de dootrònics requerits per aquest edoovillage o hub que encara no s'han lliurat |
| % finalitzat | Percentatge de finalització, calculat mitjançant l'operació (Necessaris - Restants) / Necessaris * 100 |
| Lliurats | Nombre total de dootrònics lliurats a aquest edoovillage o per aquest hub |
| Capacitat | Nombre total de dootrònics que pot transportar aquest dootrip |
| De camí | Nombre total de dootrònics que estan actualment de camí cap a un edoovillage |
| Transportats | Nombre total de dootrònics que ja s'han transportat a un edoovillage |
2. Mitjançant el camp «Cerca»
Dins cada taula d'indicadors, hi trobareu diverses eines per ajudar-vos a cercar, comptar, geolocalitzar i fer un seguiment de l’estat de qualsevol dels quatre objectes principals de Labdoo (dootrònics, dootrips, edoovillages i hubs). Aquestes eines inclouen un mapa de geolocalització per situar els objectes que es mostren a la pantalla, un diagrama de barres que proporciona mètriques de recompte, una casella de cerca i un conjunt d’opcions del menú desplegable per filtrar la vostra cerca.
La casella de «Cerca» és especialment interessant, ja que permet cercar objectes mitjançant qualsevol de les seves propietats. Per exemple, podeu cercar objectes mitjançant la seva ID de Labdoo, el seu estat, el país, l'edoovillage al qual ha estat assignat, etc. Una característica útil és que hi podeu fer cerques filtrades automàticament afegint un prefix a la vostra consulta. Per exemple, diguem que, a la taula d'indicadors dels dootrònics, hi voleu trobar el dispositiu la ID de Labdoo del qual sigui 000002358 . Per fer-ho, podeu escriure a la casella de cerca id:000002358. O diguem que voleu trobar tots els dootrips que tenen com a país de destinació Tanzània. Per fer-ho, podeu anar a la taula d'indicadors dels dootrips i escriure a la casella de cerca dstcountry:tanzania. A continuació, es mostra la llista de paraules clau específiques disponibles per a cadascun de les quatre taules d'indicadors.
Taula. Llista de paraules clau disponibles per fer cerques filtrades
| Taula d'indicadors | Paraules clau |
|---|---|
| Dootronics | id, hub, edoovillage, dootripid, status, notes, tagger, manager, emails, country, serialnumber, pickmeup, model, wh |
| Dootrips | title, capacity, numberdootrips, status, completed, srccountry, dstcountry, dootrippers, additionalinfo |
| Edoovillages | title, hub, needed, intransit, delivered, remaining, pcompleted, status, country, completed, open |
| Hubs | title, needed, intransit, delivered, remaining, neededshared, remainingshared, pcompleted, country |
3. Com es poden crear enllaços d'URL d'una imatge concreta d'una taula d'indicadors
Consulteu aquesta pàgina per obtenir informació sobre com generar l'URL d'una imatge concreta d'una taula d'indicadors mitjançant les «Taules d'indicadors».
Crear enllaços URL de visualitzacions específiques de taules d'indicadors
Labdoo proporciona un conjunt de «Taules d'indicadors» per als quatre objectes principals (dootrònics, dootrips, edoovillages i hubs). Aquestes taules proporcionen informació més datallada i són més interactives ja que faciliten dades en temps real. A causa d'aquesta funcionalitat addicional, aquestes taules no tenen l'opció de generar automàticament URL per a visualitzacions específiques. No obstant això, s'hi han implementat «trucs» especials perquè els usuaris puguin crear-les manualment. El mètode següent es considera una mica més «avançat», però si proveu un parell d'exemples, veureu que és fàcil d'utilitzar i que pot resultar molt pràctic a l'hora de generar URL per informar de la vostra activitat.
Comencem per un exemple. Suposem que voleu generar una visualització de totes les edoovillages situades a Tanzània que són administrades pel hub de Labdoo Rhein-Ruhr a Alemanya, ubicats al Marroc (igual que en l'exemple anterior), mitjançant la «Taula d'indicadors d'edoovillages». Per a fer-ho, aneu a «Edoovillages» i cliqueu a «Veure». A continuació, modifiqueu-ne l'URL de la següent manera:
https://www.labdoo.org/de/content/edoovillages-dashboard?c=tz&h=431
Igual que en l'exemple anterior, ara podeu tallar i enganxar aquesta URL i enviar-la a un amic per correu electrònic o publicar-la al mur de la vostra xarxes socials preferida.
En aquest exemple, observeu com s'han creat els paràmetres addicionals de l'URL. El paràmetre «c» significa «país» i se li ha assignat el valor de «tz», que és el codi de país de Tanzània. Per esbrinar els codis d'altres països, podeu utilitzar la taula d'aquesta entrada de Viquipèdia: https://en.wikipedia.org/wiki/ISO_3166-1_alpha-2. El paràmetre «h» significa «hub» i se li ha assignat el valor de 431. Això correspon a l'identificador del hub Rhein-Ruhr a Alemanya. Aquest valor es pot trobar anant a la pàgina d’aquest hub (la llista completa dels hubs està disponible a https://www.labdoo.org/ca/hubs) i mitjançant una simple revisió de la seva URL. En aquest exemple, l'URL d'aquest hub és https://www.labdoo.org/ca/hub?h=431, cosa que indica que el seu identificador de hub és de fet 431.
Hi ha quatre paraules clau que podeu utilitzar a les «Taules d'indicadors»:
«c»: el codi del país.
«h»: l'identificador del hub.
«e»: l'identificador de l'edoovillage.
«u»: l'identificador de l'usuari.
Podeu jugar amb qualsevol d’aquestes. Aquí teniu un altre exemple: per seleccionar tots els dootrònics relacionats amb l’usuari 201 que es troben actualment a Kenya i que estan assignats a l'edoovillage amb l’identificador 1457:
https://www.labdoo.org/ca/content/dootronics-dashboard?u=201&c=ke&e=1457
Tingueu en compte que aquesta tècnica és aplicable a qualsevol de les quatre «Taules d'indicadors»: dootrònics, dootrips, edoovillages i hubs.
Les taules dels labdooers
L'objectiu de la taula d'indicadors dels labdooers és ajudar els usuaris/voluntaris de Labdoo (labdooers) a trobar altres labdooers i comunicar-s'hi. Podeu accedir a la taula d'indicadors dels labdooers clicant al menú desplegable «Explora» a la part superior de cada pàgina de la plataforma i, a continuació, seleccionant l'opció «Labdooers». Això us portarà a la taula dels labdooers.
Figura. Exemple d'una taula de labdooers
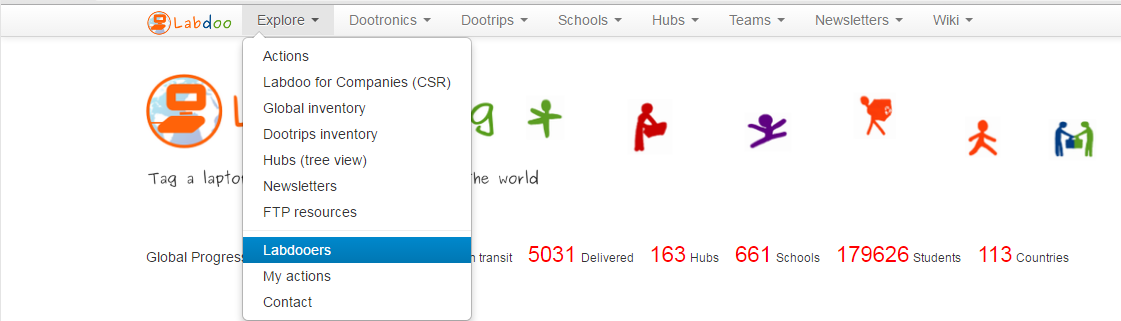
Hi ha dues maneres de cercar informació sobre un labdooer:
-
Mètode 1 - Mitjançant la cerca de text
Podeu trobar una llista dels labdooers i la seva informació cercant-los per la seva «ciutat», pel seu «país» o pel seu «nom d'usuari». Podeu omplir més d'un camp alhora per restringir la cerca.Després de clicar sobre «Aplica», es mostrarà una llista dels labdooers que compleixen les condicions de cerca.
Figura. Exemple de cerca de text
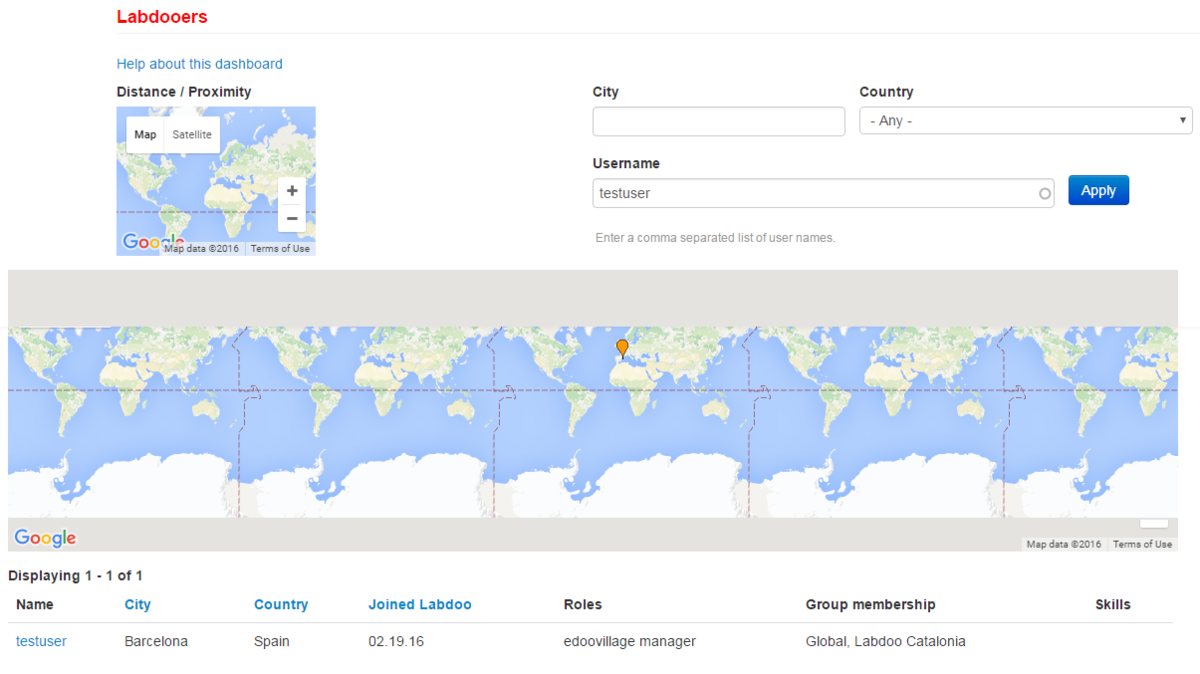
-
Mètode 2 - Mitjançant la cerca d'ubicacions al mapa
També podeu clicar al petit mapa que es troba a la part superior de la pàgina per trobar usuaris segons la seva ubicació (ex., usuaris propers al vostre o a algun altre hub o edoovillage). Al mapa, hi pareixerà un indicador vermell. Un cop col·locat l'indicador, també s'ompliran els camps de «Latitud» i «Longitud». Podeu moure l'indicador i la «latitud/longitud» s'actualitzaran en conseqüència.Després de col·locar l'indicador sobre la ubicació desitjada, també haureu d'omplir el camp «Distància» i proporcionar un interval de cerca. Un cop emplenada la ubicació i la distància, es mostrarà una llista dels labdooers que coincideixen amb els paràmetres de cerca.
Figura. Exemple de cerca mitjançant el mapa.

Què són els equips
Labdoo proporciona una eina de comunicació per ajudar els labdooers (usuaris de Labdoo) a gestionar els seus propis projectes i activitats col·laborant amb altres labdooers. Aquesta és la funció dels «Equips Labdoo». Cada equip s’organitza al voltant d’una temàtica i els usuaris poden unir-se a un o a diversos equips en funció dels seus interessos.
Per accedir a la llista dels equips de Labdoo, aneu al menú «Equips» situat a la part superior de cada pàgina i seleccioneu l'opció «Llista tots els equips». Això us portarà a aquesta pàgina. A continuació, podeu clicar a qualsevol dels equips d’aquesta pàgina.
Visió general dels equips
Dins cada equip, a la columna de la dreta, hi veureu una llista de les possibles accions que hi podeu realitzar. Aquestes accions inclouen:
- Consultar el mur d'aquest equip i participar en debats existents.
- Iniciar una nova conversa.
- Crear una tasca i assignar-se-la a un mateix o a algun altre usuari del vostre equip.
- Crear un esdeveniment en un calendari (per exemple, un exemple típic d’esdeveniment és un esdeveniment de sanejament de portàtils).
- Consultar el calendari d'esdeveniments d'aquest equip.
- Fer cerques dins d'aquest equip.
- Subscriure's a un equip i cancel·lar-ne la subscripció.
| Figura. La pàgina dels equips us permet gestionar les activitats del vostre projecte i col·laborar amb altres labdooers. |
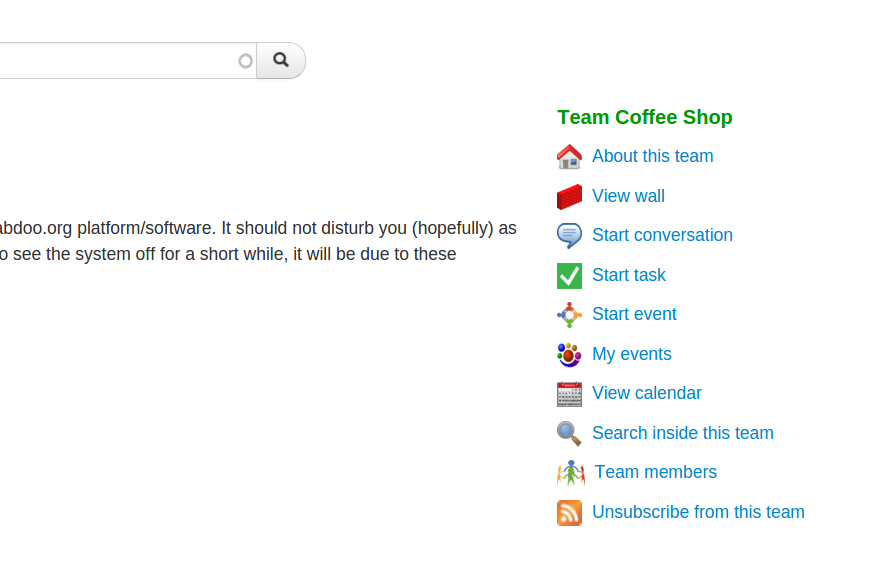
|
Gestió dels equips
Si el vostre compte de Labdoo té assignat el rol de «gestor d'equips», podreu configurar i gestionar els equips que hàgiu creat.
Per gestionar un equip que heu creat, feu el següent:
1. Aneu a la pàgina d'inici d'aquest equip. Hi veureu tres pestanyes: «Veure», «Editar» i «Equip». Cliqueu a la pestanya «Equip».
2. En aquesta pàgina, hi veureu diverses opcions per ajudar-vos a gestionar el vostre equip, tal com es mostra en la següent figura.
| Figura. Aneu a la pàgina d'inici de l'equip i cliqueu a la pestanya «Equip» per accedir a la següent pàgina de gestió. |
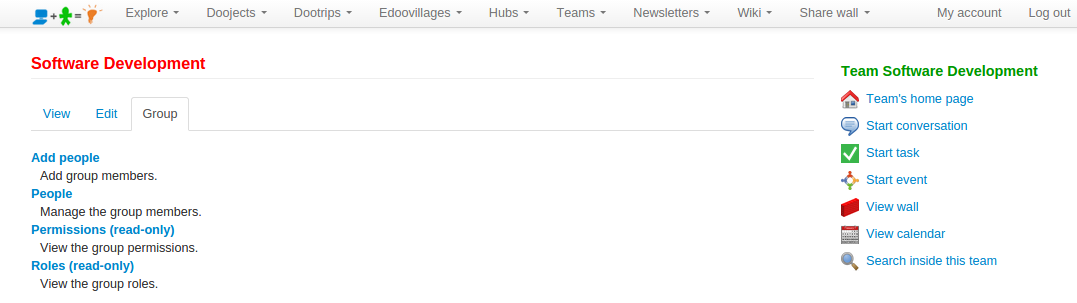
|
3. Per exemple, per veure la llista d'usuaris que hi ha actualment al vostre equip, cliqueu a «Gent». Per afegir usuaris al vostre equip, cliqueu a «Afegeix persones». També podeu assignar la funció de gestor a qualsevol dels usuaris de l'equip, de manera que l'usuari també pugui afegir-hi altres usuaris. Tingueu en compte també que, segons el vostre rol, alguns dels paràmetres poden ser únicament de lectura.
| Figura. Podeu afegir usuaris al vostre equip clicant a «Afegeix persones», que us portarà a aquesta pàgina. |

|
Crear i gestionar esdeveniments Labdoo
Com a membre d’un equip, podreu crear els vostres propis esdeveniments. Els esdeveniments són activitats organitzades localment que permeten als labdooers reunir-se i realitzar activitats en grup. A continuació, es mostren exemples d'esdeveniments que és possible que vulgueu crear:
- Organitzar un taller de sanejament de portàtils per sanejar els ordinadors portàtils i carregar-los amb el programari educatiu.
- Organitzar un esdeveniment per recollir ordinadors portàtils no utilitzats en la vostra comunitat de veïns.
- Organitzar la vostra pròpia conferència de Labdoo (normalment s’organitzen un cop a l’any en determinades ciutats del món).
- Sigueu creatiu, podeu crear esdeveniments per a pràcticament qualsevol activitat (des de petites reunions fins a tallers o conferències més grans) que requereixi reunir la gent per intentar difondre l'educació i fer del nostre planeta un lloc més sostenible.
La funció «Esdeveniments Labdoo» us permet crear i gestionar esdeveniments a la plataforma de Labdoo. Proporciona funcions com ara crear un esdeveniment, anunciar-lo a la vostra comunitat, permetre que la gent s'hi inscrigui perquè pugueu fer un seguiment del recompte de persones, gestionar el vostre calendari d'esdeveniments o enviar missatges a les persones que s'hi hagin inscrit per mantenir-los al corrent dels detalls de l'esdeveniment, entre altres funcions.
Per crear un esdeveniment, seguiu aquests senzills passos:
- Cliqueu al menú «Equips» que es troba a la part superior de cada pàgina de Labdoo i seleccioneu «Llista tots els equips». Això us mostrarà la llista de tots els equips de Labdoo. A continuació, seleccioneu l'equip on vulgueu crear el vostre esdeveniment segons el tema que tracti.
- Un cop sigueu a la pàgina de l'equip seleccionat, trobareu un conjunt d'icones a la part dreta (nota: assegureu-vos primer que esteu subscrit a aquest equip clicant a la icona «Registra't a aquest equip», ja que només podreu crear esdeveniments per als equips als quals esteu subscrit). Cliqueu a la icona «Iniciar un esdeveniment». S’obrirà un formulari. Introduïu-ne el «Títol», una «Descripció», les «Dates» i la «Ubicació», opcionalment una imatge (per exemple, el fulletó de l'esdeveniment) i seleccioneu si voleu anunciar-lo automàticament a tots els membres de l’equip mitjançant l’opció «Enviar a tots els membres d’aquest equip».
- Al camp «Registre», seleccioneu l'opció «Activar el registre a l'esdeveniment» si voleu habilitar el formulari d'inscripció. Això us permetrà gestionar els labdooers que s'hi inscriguin, així com enviar-los notificacions per correu electrònic relacionades amb l'esdeveniment.
- Cliqueu a «Desa».
Ja s'ha creat el vostre esdeveniment. Ara podeu compartir-lo clicant als botons de la xarxa social que trobareu a la pàgina de l'esdeveniment (per a Google+, Facebook, Twitter o qualsevol de les vostres plataformes preferides) o també podeu copiar-ne l'URL i compartir-la.
Si heu activat l'opció «Activar el registre a l'esdeveniment», se us permetrà gestionar les inscripcions al vostre esdeveniment. En aquest cas, la pàgina de l'esdeveniment tindrà dues pestanyes addicionals: «Gestionar-ne els registres» i «Registrar-s'hi», com es mostra en la següent imatge:
| Figura. Exemple d'esdeveniment. Si heu activat l'opció «Activar el registre a l'esdeveniment», l'esdeveniment inclourà dues pestanyes més: «Gestionar-ne els registres» i «Registrar-s'hi». |
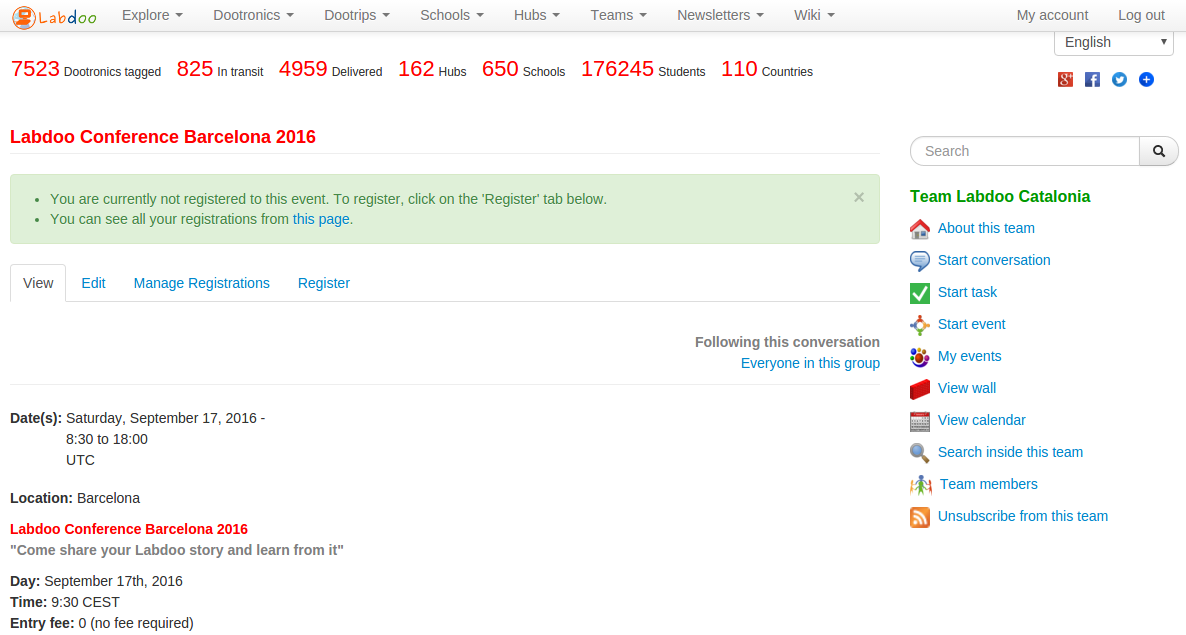
|
Clicant sobre la pestanya «Registrar-s'hi», us podreu inscriure a l'esdeveniment. Altres usuaris de Labdoo veuran aquesta pestanya per inscriure-s'hi també. Quan compartiu l'esdeveniment, n'heu de proporcionar l'URL perquè els usuaris s'hi puguin inscriure clicant sobre la pestanya «Registrar-s'hi». Tingueu en compte que aquesta pestanya també estarà disponible per als usuaris que no tinguin un compte de Labdoo, cosa que els permetrà inscriure's al vostre esdeveniment mitjançant la seva adreça de correu electrònic.
Clicant sobre la pestanya «Gestionar-ne els registres», entrareu en un submenú amb opcions per configurar les subscripcions a l'esdeveniment, per veure la llista actual d'inscrits i per enviar-los anuncis per correu electrònic, entre altres funcions (aquesta pestanya només és visible per al gestor de l'esdeveniment). Totes aquestes funcions estan dissenyades per garantir que tingueu èxit en l'esdeveniment.
Esperem que aquest text us ajudi a entendre com podeu crear i gestionar esdeveniments de Labdoo. Com sempre, si teniu més preguntes, no dubteu a escriure-les al mur de l’equip de suport global de Labdoo , on labdooers us ajudaran a resoldre-les.
Enviar un missatge a tots els gestors de hubs i/o edoovillages
De tant en tant hem d’enviar un missatge a tots els gestors de hubs i/o edoovillages. Per exemple, quan es fa un anunci sobre una nova funció de la plataforma o una nova versió de les imatges del programari educatiu Labdoo. Això es pot fer des de l’equip especial anomenat «Coffee Shop»: https://www.labdoo.org/ca/content/coffee-shop/activities
Per escriure un missatge que arribi a tots els gestors de hubs i/o edoovillages, feu el següent:
- Aneu a l’equip de «Coffee Shop»: https://www.labdoo.org/ca/content/coffee-shop/activities
- Cliqueu a «Iniciar una conversa»
- Escriviu un missatge com ho feu per a qualsevol altra conversa en els equips. Al final de la pàgina, veureu dues caselles de selecció: «Envia a tots els gestors de hubs» i «Envia a tots els gestors d'edoovillages». Seleccioneu qualsevol d'aquests quadres (o ambdós) si voleu que el vostre missatge es transmeti a tots els gestors de hubs/edoovillages.
Recordeu que és una opció poderosa, ja que us permet enviar un missatge instantàniament a tots els gestors de hubs i edoovillages, així que feu-lo servir amb prudència i assegureu-vos que el vostre missatge sigui d’interès rellevant per als gestors.
| Figura. Les converses a l’equip «Coffee Shop» tenen opcions especials que us permetran difondre el vostre missatge a tots els gestors de hubs i edoovillages. |
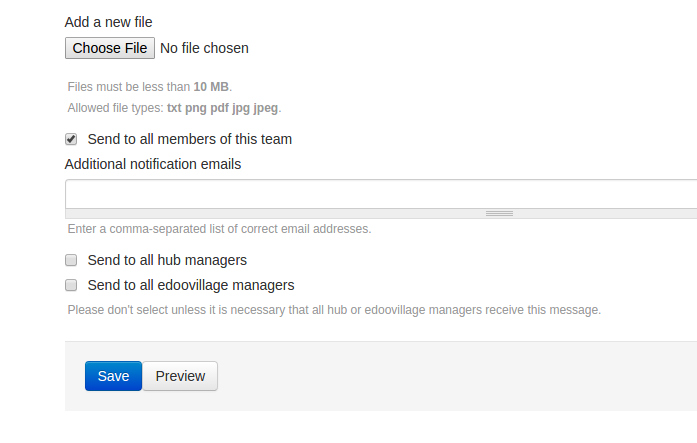
|
Iniciar converses en equips
Per publicar un missatge al mur d'un equip, feu el següent:
- Primer, assegureu-vos que teniu un compte de Labdoo. Si no en teniu, podeu crear-ne un anant a aquest enllaç: https://www.labdoo.org/ca/user/register. Després de crear el vostre compte, inicieu sessió i seguiu els següents passos.
- Aneu a la llista d’equips: https://www.labdoo.org/ca/teams
- Seleccioneu l'equip on vulgueu publicar-hi el missatge. Per exemple, si voleu publicar un missatge a l’equip «Coffee Shop», cliqueu a l’enllaç de l’equip «Coffee Shop» .
- Cliqueu a «Registra't a aquest equip» i accepta la subscripció.
- Cliqueu a «Iniciar una conversa». Això us portarà a una pàgina on hi podreu escriure el missatge i publicar-lo. Cliqueu a «Desa». El vostre missatge es publicarà i s'emetrà per correu electrònic a tots els membres d'aquest equip. També rebreu per correu electrònic una còpia del vostre propi missatge. Reviseu de tant en tant el vostre correu electrònic i el mur per veure si algú us ha respost.
Actualitzacions de l'activitat (feed)
Per tal que tots els usuaris (visitants, usuaris connectats, participants, receptors de dispositius, donants, etc.) puguin conèixer bé les activitats realitzades a la xarxa Labdoo, el sistema proporciona diversos tipus de feeds. Aquests canals de continguts mostren tant informació en temps real de les activitats que s’estan duent a terme com les dades de totes les activitats realitzades en el passat. El contingut d'activitats també es poden cercar i filtrar (per exemple, podeu especificar que només es mostrin les activitats que heu realitzat).
La funció principal del feed és ajudar a millorar la transparència del sistema de Labdoo en tot moment per preservar aquest aspecte tan important de la plataforma.
| Figura. Cliqueu a «Explora» - «Accions globals» per veure el feed de totes les accions que s'estan duent a terme a la xarxa Labdoo. |

|
Traduir la xarxa social de Labdoo
Un dels objectius de Labdoo és trencar barreres perquè l’educació pugui arribar a totes les regions del món. Una clau per superar aquestes barreres és la capacitat de comunicar i coordinar les nostres accions en tants idiomes com sigui possible. Com a més idiomes donem suport, més persones podran contribuir en el projecte i beneficiar-se'n, cosa que permet un camí de creixement més equilibrat i sostenible. Amb aquest objectiu, la xarxa social de Labdoo proporciona una interfície per facilitar el procés de traducció del seu sistema. Això permet a qualsevol persona participar en el procés d’ajuda amb la traducció de la plataforma en un altre idioma.
El sistema de traducció es basa en el concepte de «plantilles». Per traduir la totalitat de la plataforma Labdoo, cal traduir dos tipus de plantilles:
- Plantilles de correu electrònic (.email). Les plantilles de correu electrònic corresponen a les notificacions automàtiques que el sistema de Labdoo envia per correu electrònic als usuaris quan es produeixen determinades accions. Per exemple, quan es lliura un ordinador portàtil a un centre educatiu, l'usuari que hi ha contribuït rep una notificació automàtica per correu electrònic en el seu idioma preferit.
- Plantilles d'objectes portàtils (.po). Les plantilles d'objectes portàtils corresponen a les frases i paraules que apareixen a la xarxa social de Labdoo, a tots les taules d'indicadors, interfícies d'usuaris, formularis, etc.
Si voleu contribuir al projecte de Labdoo ajudant a traduir la plataforma a un altre idioma, podeu fer-ho seguint aquestes instruccions:
1. Traducció de les plantilles de correu electrònic (.email).
- Aneu a https://github.com/Labdoo/Labdoo/blob/master/translations/email-files/la...
- Cliqueu amb el botó dret sobre «Raw», seleccioneu l'opció «Save link as» («Guardar enllaç com») i descarregueu el fitxer al vostre ordinador.
- Descomprimiu el fitxer amb la vostra aplicació de descompressió preferida. Això extraurà diversos fitxers.
- Obriu cada fitxer extret amb un editor de text i traduïu-lo al vostre idioma.
- Deseu el fitxer amb el mateix nom, però canviant-ne el sufix per reflectir l'idioma en què esteu traduint. Per exemple, si esteu traduint al japonès el fitxer «dootrip_added_body-en.email», canvieu el nom del fitxer traduït a «dootrip_added_body-japanese.email».
- Repetiu els passos anteriors per a tots els fitxers extrets.
2. Traducció de plantilles d’objectes portàtils (.po).
- Aneu a https://github.com/Labdoo/Labdoo/blob/master/translations/po-files/templ...
- Feu clic amb el botó dret al botó «Raw», seleccioneu l'opció «Save link as» i descarregueu el fitxer al vostre ordinador.
- Descomprimiu el fitxer amb la vostra aplicació de descompressió preferida. Això extraurà diversos fitxers.
- Obriu cada fitxer extret amb un editor de text. Per traduir el fitxer, cerqueu totes les aparicions de la paraula clau «msgstr “”»i incloeu a la cita “” la traducció de les paraules en anglès que es troben al camp «msgid».
- Deseu el fitxer amb el mateix nom, però canviant-ne el sufix per reflectir l'idioma en què esteu traduint. Per exemple, si esteu traduint al japonès el fitxer «fields-en.po», canvieu el nom del fitxer traduït a «fields-japanese.po».
- Repetiu els passos anteriors per a tots els fitxers extrets.
On s'han d'enviar els fitxers traduïts?
Un cop hàgiu acabat de fer les vostres traduccions, envieu els fitxers traduïts a l’adreça de correu electrònic project-labdoo@labdoo.org posant-hi d'assumpte «Fitxers de traducció de Labdoo.org».
Què passa amb la traducció de documents de la wiki?
Els dos tipus de traduccions anteriors (fitxers .po i .email) us permetran traduir la totalitat de la plataforma Labdoo, excepte el contingut del sistema wiki. Això es deu al fet que el contingut wiki de Laboo té el seu propi mecanisme de traducció en línia per permetre als editors de la wiki treballar per si sols, cosa que proporciona més flexibilitat i ajuda a optimitzar el flux de treball global de redacció i traducció de llibres wiki. Si voleu traduir una pàgina o llibre wiki, consulteu directament la secció de traducció del capítol sobre la wiki .
La wiki de Labdoo
La plataforma Labdoo permet als usuaris crear les seves pròpies pàgines wiki. Per fer-ho, l’usuari haurà de tenir el rol de «redactor de wikis» («wiki writer»). Si no teniu assignat aquest rol i voleu escriure pàgines wiki, envieu un correu electrònic a contact@labdoo.org. (Podeu comprovar el rols assignats al vostre usuari anant a «El meu compte» i, a continuació, clicant a la pestanya «Els meus rols»)
Per a què serveixen les pàgines wiki
La plataforma Labdoo es basa en el concepte de pàgines wiki per permetre als usuaris compartir coneixements i bones pràctiques. A continuació, es mostren algunes de les situacions més freqüents en què voldreu crear una pàgina wiki:
- Un manual per descriure un procés determinat. Per exemple, el manual sobre com sanejar un portàtil o el manual sobre com utilitzar la xarxa social Labdoo (com aquesta secció) s’escriuen mitjançant pàgines wiki.
- Una guia per descriure una determinada aplicació de programari educatiu. Per exemple, podeu utilitzar pàgines wiki per descriure una aplicació dins del paquet informàtic Edubuntu.
- Una pàgina de la xarxa social Labdoo que requereix cert nivell de descripció. Per exemple, la pàgina «Què és Labdoo» o les pàgines «Valors de Labdoo» s'escriuen mitjançant aquest sistema wiki.
- Traduccions de qualsevol pàgina wiki existent. Un dels objectius de Labdoo és ser tan globalment inclusiu com sigui possible. Això implica proporcionar contingut en tants idiomes com sigui possible. Per tant, una altra situació en què voldreu crear una pàgina wiki és per traduir una pàgina o llibre wiki existent.
Com crear pàgines wiki
Per crear una pàgina wiki, seguiu aquests passos:
- Cliqueu a la pestanya «Wiki» i seleccioneu «Afegeix nou contingut».
- Al formulari wiki, empleneu els següents apartats:
- «Title». Si la pàgina que esteu creant és la primera pàgina d'un llibre, aquest camp correspon al títol del llibre. Si la pàgina és una secció d'un llibre, aquest camp correspon al títol de la secció.
- «Llenguatge». Trieu l'idioma que utilitzareu per escriure aquesta pàgina wiki.
- «Aquesta pàgina wiki és la traducció d'una altra pàgina wiki o és l'original?». En aquest camp, si esteu traduint una pàgina wiki ja existent, seleccioneu «És una traducció». En cas contrari, seleccioneu «És l'original». Si seleccioneu «És una traducció», apareixerà un nou camp on haureu de seleccionar el seu llibre original. En aquest camp, seleccioneu el llibre del qual esteu traduint la pàgina wiki.
- «Body». Escriviu aquí el contingut de la vostra pàgina wiki. El sistema wiki admet un conjunt simplificat d’etiquetes HTML que permeten als redactors formatar el seu text (per exemple, negreta, cursiva, vinyetes, etc.). Per obtenir una descripció d'aquestes metaetiquetes, consulteu la secció Etiquetes HTML especials de la wiki.
- «Esquema del llibre». Al camp «Llibre», si es tracta d'un nou llibre, seleccioneu «Crea un nou llibre». En cas contrari, si la nova pàgina correspon a una secció o capítol d’un llibre ja existent, seleccioneu el llibre de la llista al qual pertanyi. En aquest darrer cas, al camp «Element pare», seleccioneu la secció principal existent a la qual voleu adjuntar la nova pàgina com a pàgina secundària.
Etiquetes HTML especials de la wiki
La secció del contingut (body) d'una pàgina wiki permet als escriptors utilitzar una forma simplificada d'etiquetes HTML per ajudar-los a formatar el seu contingut. Tot i que la pàgina «Consells per redactar» (es proporciona un enllaç a aquesta pàgina a la part inferior del camp «body» de cada formulari wiki) ofereix una descripció detallada de les etiquetes HTML compatibles amb el sistema wiki de Labdoo, en aquesta secció us proporcionem informació addicional per algunes de les etiquetes una mica més avançades.
Inserció d'imatges
Tal com s'explica a «Consells per redactar», podeu inserir una imatge amb l'etiqueta <img>. Per exemple, l'etiqueta següent:
<img src="/profiles/labdoo/files/pictures/laptop.png" width="50"/>
genera aquesta imatge:

Per penjar la imatge, seguiu aquests passos:
- Cliqueu a «El meu compte» per anar al vostre compte.
- Cliqueu a la pestanya «Gestiona fitxers». (Si no veieu aquesta pestanya, és perquè no els permisos adients. Envieu un correu electrònic a contact@labdoo.org perquè us ho canviïn.)
- Veureu un arbre de directoris del sistema de fitxers. A continuació, assegureu-vos de seleccionar la carpeta «content», ja que aquesta és la carpeta que s'utilitza per carregar imatges de contingut wiki. Tingueu en compte que, si seleccioneu una carpeta fora de «content», és possible que la vostra imatge no es mostri correctament en futures versions de la plataforma Labdoo. Com a opció, també podeu crear un directori nou dins de «content» clicant a la pestanya «directori» i seleccionant aquesta carpeta nova com a lloc on pengeu la imatge. Una regla general és que cada nou llibre wiki ha de tenir el seu propi directori a la carpeta «content».
- Cliqueu a «Puja» per completar la càrrega de la vostra imatge.
- Feu doble clic a la imatge que acabeu de penjar. Això us portarà a la nova pàgina d’imatges d’una nova pàgina del navegador. Ara podeu copiar l’URL d’aquesta pàgina d’imatges des del navegador. Utilitzeu aquest URL al camp "src=" de la vostra etiqueta <img>.
|
Figura. Mitjançant la interfície de gestió de fitxers, podeu penjar imatges i fitxers. Si esteu afegint imatges per la wiki, assegureu-vos de penjar el vostre contingut a la carpeta «content». Dins de la carpeta «content», també es recomana crear més carpetes per ajudar-vos a organitzar les imatges i els fitxers, i reutilitzar les carpetes existents si el contingut pertany a la mateixa categoria. |
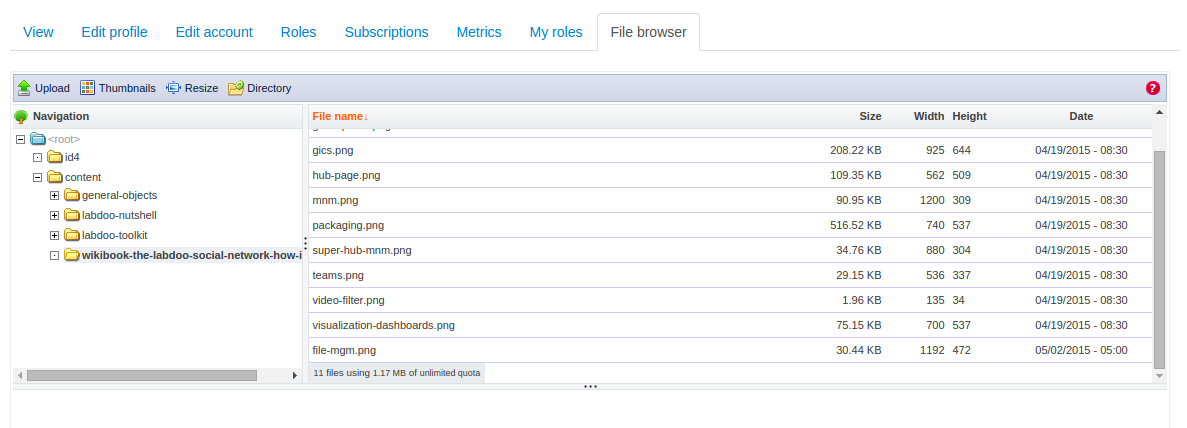
|
Format de figures a la vostra pàgina wiki
Si voleu inserir una imatge al text, seguiu aquest format:
- Afegiu una etiqueta <hr> abans i després de la imatge per mostrar una línia de separació.
- Afegiu el títol «Figura» entre les etiquetes <em> a la part superior de la imatge.
- Afegiu tant el títol de la figura com la figura en una taula <table> alineada al centre.
Aquí en teniu un exemple:
<hr/>
<table align="center">
<tr><td>
<em> Figura. Aquest és el logotip de Labdoo.</em>
</td></tr>
<tr><td>
<img src="/profiles/labdoo/files/pictures/laptop.png" width="50"/>
</td></tr>
</table>
<hr/>
que es mostra de la següent manera:
| Figura. Aquest és el logotip de Labdoo. |

|
Inserció de vídeos
Podeu inserir vídeos amb aquesta senzilla etiqueta:
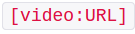
Per exemple:
[video:https://www.youtube-nocookie.com/watch?v=Gpo-7GjFydw]
Per obtenir una bona descripció sobre com inserir vídeos, consulteu directament la secció «Video Filter» de la pàgina Consells de redacció.
Crear enllaços interns
Si heu de crear un enllaç a una pàgina que es troba dins de www.labdoo.org (per exemple, un enllaç a una altra pàgina wiki), és important utilitzar camins relatius que comencin per la cadena ../. Per exemple, si voleu crear un enllaç a aquesta pàgina wiki, seguiu aquest exemple:
<a href="../content/crear-enllaços-interns">Un exemple d'enllaç a aquesta pàgina wiki</a>
Què genera aquest enllaç:
Un exemple d'enllaç a aquesta pàgina wiki
L'ús de la cadena ../ davant dels enllaços interns té dos objectius:
- Generar un camí relatiu, de manera que l'enllaç es pugui utilitzar independentment de l'origen de l'URL (això és útil, per exemple, en mode de desenvolupament o quan cloneu la wiki a altres amfitrions).
- Permetre que l'enllaç funcioni independentment de l'idioma seleccionat per l'usuari. (Podeu provar aquesta funció canviant l’idioma d’aquesta pàgina i, tot seguit, clicant a l’enllaç: us portarà a aquesta mateixa pàgina mantenint l’idioma seleccionat.)
Traduir la wiki
L’objectiu de Labdoo és trencar barreres perquè l’educació pugui arribar a totes les regions del món. Una clau per superar aquestes barreres és la capacitat d’escriure documents no només en un idioma, sinó en el màxim possible. Amb aquest objectiu, el sistema wiki de Labdoo proporciona algunes funcions senzilles que faciliten la traducció dels documents wiki a qualsevol idioma. Si trobeu una pàgina wiki o un llibre rellevant que no estigui disponible en el vostre idioma, us animem a iniciar una traducció pel vostre compte.
Aquests són els passos per traduir una pàgina o llibre de la wiki:
- Aneu a la pestanya «Wiki» i seleccioneu «Afegeix nou contingut». (El vostre compte ha de tenir el rol «wiki writer» («redactor de wikis») per activar aquest enllaç. Si no teniu aquesta funció activada, envieu un correu electrònic a contact@labdoo.org per sol·licitar-la. Podeu consultar la llista de rols assignats al vostre compte anant a «El meu compte» i, tot seguit, clicant a la pestanya «Els meus rols».)
- Introduïu el títol traduït de la pàgina o llibre de la wiki que esteu traduint.
- Al camp «Language», seleccioneu l'idioma al qual esteu traduint. Si el vostre idioma no apareix a la llista, envieu un correu electrònic a contact@labdoo.org perquè es pugui afegir.
- Seleccioneu l'opció «It's a translation» («És una traducció»).
- Al camp «Is this wiki page a translation of another wiki page or is this the original?», seleccioneu la pàgina original o el llibre que esteu traduint.
- Al camp «Body», traduïu el contingut original. Us pot simplificar la tasca copiar i enganxar el camp «Body» de la pàgina original dins aquest camp, perquè d'aquesta manera podreu tornar a utilitzar totes les etiquetes HTML. Per fer-ho, obriu una nova pestanya del navegador i aneu a la pàgina original que esteu traduint. Cliqueu a «Edit» (com a editor de wiki, tindreu accés a la pestanya «Edit»), copieu el camp «Body» a partir d'aquí i enganxeu-lo al camp «Body» de la pàgina de la traducció. A continuació, podeu substituir les paraules i frases de l'idioma d'origen per les de l'idioma de destinació sense alterar-ne les etiquetes HTML.
- Igual que per a qualsevol altre llibre, al camp «Book» («Llibre»), seleccioneu «Create a new book» («Crear un nou llibre») si aquesta és la primera pàgina que esteu traduint, o seleccioneu el títol del llibre de la traducció en cas contrari.
- Seleccioneu també el «Parent item» («Capítol») adequadament.
Publicar o anul·lar la publicació d'una pàgina wiki
És important no posar com a disponible una pàgina wiki fins que el seu text no hagi estat revisat i no se n'hagin corregit els errors tipogràfics i gramaticals. Això és per garantir que tot el contingut compleixi un nivell mínim de qualitat.
Per aconseguir-ho, cada pàgina de la wiki té una etiqueta a la part superior anomenada «Publish/Unpublish» («Publica/Anul·la'n la publicació») (aquesta característica només està disponible per als usuaris que tinguin activat el rol de «wiki writer») que el redactor pot utilitzar per controlar si els lectors poden veure aquesta pàgina o no. Utilitzeu aquesta funció per controlar quan la vostra pàgina està llesta per ser publicada. Tingueu en compte també que només els usuaris amb el rol de «wiki writer» podran veure pàgines no publicades, per a la resta d'usuaris aquestes pàgines no es podran ni veure ni podran cercar-les.
Donar permís a altres usuaris per editar una pàgina wiki
Com que la wiki està dissenyada per ser una eina de col·laboració, sovint hem de donar permís a altres usuaris perquè puguin editar les pàgines wiki. Hi ha dues maneres de donar aquest permís:
- Accés lliure per editar pàgines wiki. Si sou gestor de superhubs, podeu utilitzar el mètode «Delegació de rols» per donar a l'usuari el dret d'editar qualsevol pàgina wiki. Aquest mètode s'explica a la secció Delegació de rols d'aquest llibre. Tingueu en compte que mitjançant aquest mètode, si assigneu el rol «wiki writer» (redactor de wikis) a un usuari, aquest usuari podrà editar totes les pàgines de la wiki. Utilitzeu aquest mètode amb cura i només per assignar drets d’edició als usuaris que se sentin còmodes editant pàgines wiki.
- Accés regtringit per editar pàgines wiki. Algunes vegades només volem concedir accés a un usuari per editar algunes pàgines (no totes les pàgines wiki). Per aconseguir-ho, aneu a la pàgina en concret de la wiki, cliqueu a la pestanya «Edita» i, a continuació, afegiu l'usuari a qui voleu concedir drets d'edició al camp «Grant edit rights» (com es mostra a la imatge següent). Tingueu en compte que això donarà accés a l'usuari per editar només aquesta pàgina wiki i totes les pàgines wiki que en deriven.
| Figura. Per concedir a un usuari el dret d'editar una pàgina wiki en concret, cliqueu a la pestanya «Edita» d'aquesta pàgina wiki i afegiu-lo al camp «Grant edit rights». D'aquesta manera, l’usuari podrà editar aquesta pàgina wiki i totes les pàgines wiki que en deriven. |
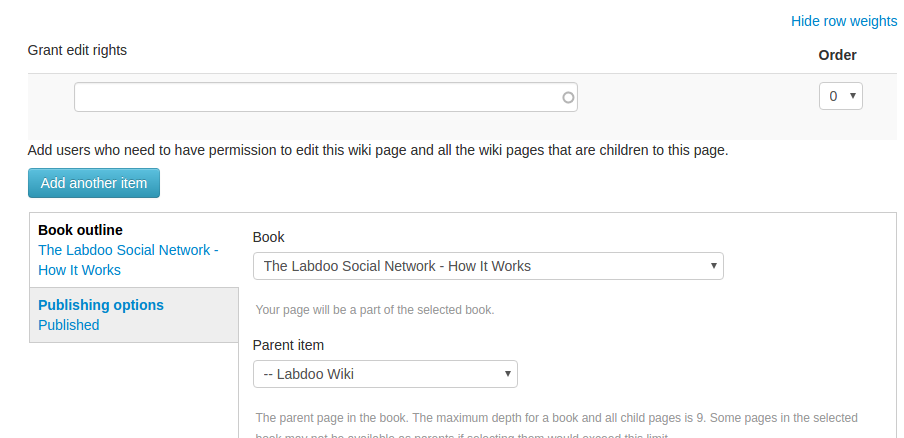
|
Control de revisions
El sistema wiki de Labdoo proporciona un control de revisions a cadascuna de les pàgines wiki. Cada vegada que un usuari modifica una pàgina wiki, es fa un seguiment dels canvis. Això permet, per exemple, recuperar els canvis introduïts per error o veure quan es van introduir certs canvis.
Per utilitzar aquesta funció, cliqueu a la pestanya «Revisions» que trobareu a la part superior de cada pàgina wiki. (Aquesta funció només està disponible per als usuaris que tinguin activat el rol de «redactor de wikis»).
Imprimir un llibre de la wiki o baixar-lo en format PDF
Cada pàgina wiki té a la part inferior un enllaç anomenat «Versió per imprimir» que els lectors poden utilitzar per generar una versió per imprimir d'aquesta pàgina. (Per provar-ho, cliqueu al mateix enllaç que trobareu a la part inferior d'aquesta pàgina.) Per imprimir el llibre complet en lloc d'una sola pàgina, aneu a la primera pàgina del llibre i cliqueu-ne l'enllaç «Versió per imprimir». Això us portarà a una pàgina que conté tot el llibre.
Aquesta funció també es pot utilitzar per baixar el llibre en format PDF. Per a fer-ho, quan imprimiu el llibre amb l'opció d'impressió del vostre navegador, seleccioneu l'opció «Desar-lo com a PDF». (Aquesta opció dependrà del navegador que utilitzeu.)
Accés sense connexió a la wiki de Labdoo
Per descarregar una wiki de manera que s'hi pugui accedir sense connexió, podeu utilitzar eines a la vostra disposició de manera lliure que us permetran descarregar un lloc web al vostre dispositiu. Una eina que sembla agradar a la gent per descarregar la wiki de Labdoo és HTTrack, que està disponible de manera gratuïta (sota GPL, llicència de programari lliure) a http://www.httrack.com/.
Aquest tipus d’eines són molt útils, per exemple, quan voleu incloure un determinat llibre wiki en un ordinador portàtil que porteu a una escola que pot tenir un accés limitat a Internet. Si teniu cap pregunta sobre com utilitzar aquestes eines, podeu fer-la al mur de l'equip Quality Assurance.
Manual de HTTrack (resum) https://www.httrack.com/html/index.html
Com utilitzar HTTrack https://www.httrack.com/html/shelldoc.html (principiants)
Manual de HTTrack https://www.httrack.com/html/fcguide.html (experts)
L'equip de Labdoo ha recopilat i preparat aquestes wikis sense connexió que us poden resultar útils:
https://www.labdoo.org/ca/wiki-index
https://wiki.lxde.org/en/Main_Page
https://wiki.ubuntu.com/
https://help.ubuntu.com/
Aquestes wikis es van actualitzant i es poden descarregar del nostre servidor FTP http://ftp.labdoo.org/download/Public/.
Bones pràctiques
Tot i que hi ha força flexibilitat a l’hora d’escriure els vostres propis llibres wiki, és important seguir certes regles de bones pràctiques per garantir que el contingut de la plataforma Labdoo sigui de bona qualitat. Com a redactor de wikis, seguiu aquestes recomanacions:
- Simplicitat . Teniu l'opció d'utilitzar etiquetes HTML, però us recomanem que únicament les utilitzeu si les necessiteu de veritat. Aquesta norma és important, ja que així la wiki és més fàcil de mantenir. Quan es tracta de la wiki, quan més senzill, millor.
- Utilitzeu enllaços amb camins relatius . Consulteu aquesta entrada de la wiki: Crear enllaços interns.
-
Assegureu-vos que les etiquetes HTML estiguin escrites correctament. Proveu de no fer-ne un ús excessiu, però si feu servir algunes etiquetes HTML per formatar les vostres pàgines wiki, assegureu-vos que estiguin escrites de manera correcta. Totes les etiquetes han de tenir una etiqueta d'inici i una etiqueta de tancament. Per exemple:
<em>escriu el text aquí</em>. Si l’etiqueta no inclou cap contingut (com ara l’etiqueta de línia nova<br>o l’etiqueta de línia horitzontal<hr>), teniu dues opcions : podeu utilitzar<br></br>(sense cap contingut entre les etiquetes) o la versió més compacta<br/>. Aquesta bona pràctica és especialment important perquè el sistema de Labdoo crea còpies de seguretat automàtiques de tot el contingut de la wiki. Per a fer-ho s'han d'analitzar totes les pàgines de la wiki i, si les etiquetes no estan configurades correctament, aquest procés d’anàlisi es pot trencar. - En cas de dubte, seguiu aquest llibre wiki com a exemple. El llibre wiki que esteu llegint ara mateix es fa mitjançant el mateix sistema que utilitzeu per escriure el vostre. Per tant, si teniu dubtes sobre com escriure una determinada pàgina, consulteu aquesta guia i comproveu com s’ha escrit. Com a redactor de wikis, podeu clicar sobre la pestanya «Edita» que es troba a la part superior de cadascuna de les pàgines d'aquest llibre (assegureu-vos que heu iniciat la sessió perquè us hi aparegui), cosa que us permetrà veure com s'ha completat cada camp.
- Comenceu la primera paraula dels títols en majúscula. Escriviu amb majúscula la primera lletra de la primera paraula del títol de cada pàgina wiki. Per exemple, el títol d'aquesta pàgina és «Bones pràctiques», ni «bones pràctiques» ni «Bones Pràctiques». Això ajuda a mantenir-ne la coherència.
- Coherència. Mantingueu la coherència del document. Els llibres wiki es poden escriure de moltes maneres i estils diferents, però un cop decidiu fer les coses d’una manera determinada, mantingueu la coherència a tot el document. Això farà que el vostre text sigui més agradable per als lectors.
- Comproveu-ne l'ortografia i reviseu el vostre text. Assegureu-vos que no hi hagi faltes d'ortografia ni errors gramaticals al text i assegureu-vos de rellegir-lo diverses vegades. És molt recomanable que algú més el llegeixi i us ajudi a corregir-lo (si és possible, algú que sigui bo en ortografia i gramàtica). Per exemple, intenteu tenir al vostre equip o comunitat un voluntari que us pugui ajudar amb aquesta tasca.
- Deseu el vostre text unes quantes vegades. Assegureu-vos de desar-lo unes quantes vegades, de manera que esteu segur/a que el vostre treball s’ha guardat adequadament i que el format és correcte.
Com estructurar-ne el contingut
L'estructura general del sistema wiki de Labdoo és similar a la d'altres sistemes wiki estàndards (com la Viquipèdia) i, per tant, és d'estil lliure. Això vol dir que no cal tenir molta sincronització sobre quins tipus de documents es creen. Si creieu que un determinat article o document pertany al sistema wiki de Labdoo, podeu crear-lo. La wiki és un sistema obert i el vostre treball serà revisat per altres labdooers, de manera que si el nou document no és adequat segons els temes d'interès de la plataforma Labdoo, se us donaran instruccions sobre com editar-ne el contingut. Com en qualsevol sistema wiki obert, el contingut inadequat es pot eliminar en qualsevol moment per garantir que la wiki compleixi certs estàndards de qualitat i rellevància.
A més del principi general d’estil lliure, la wiki té algunes categories de documents que es consideren essencials en la plataforma Labdoo i estàndard per a tots els idiomes disponibles. Quan s’escriu un document nou, primer s’ha de tenir en compte si la nova pàgina pertany a una d’aquestes categories i estructurar-ne el document en conseqüència, assegurant-se que no hi hagi cap superposició i que el text segueixi una experiència de lectura fluida conforme al document original. Aquí teniu la llista de documents/categories essencials:
- La xarxa social humanitària Labdoo: com funciona. El manual de l'usuari que descriu el funcionament del sistema de Labdoo des de la perspectiva de l'usuari. Aquesta mateixa pàgina en forma part. [enllaç]
- Valors, filosofia i principis del projecte Labdoo. Una descripció dels principis del projecte Labdoo, inclosos els seus objectius i la manera en què la plataforma està enfocada. [enllaç]
- Guia de sanejament dels dootrònics. Aquest document proporciona una guia completa sobre com sanejar els dispositius que es poden utilitzar amb finalitats educatives. [enllaç]
- El kit d'eines de Labdoo. El «Kit d'eines de Labdoo» inclou els documents necessaris per dur a terme les activitats de Labdoo, inclosos formularis de sol·licitud, logotips i dibuixos que podeu utilitzar per executar les vostres pròpies campanyes locals, plantilles de correu electrònic per simplificar el procés per respondre als sol·licitants, cartes d'usuaris que han realitzat dootrips i que es poden utilitzar quan es viatja, etc. [link]
- Aplicacions educatives. En aquesta categoria, els redactors de wikis hi descriuen les aplicacions educatives que es troben als dispositius que Labdoo entrega a escoles. Això pot incloure descripcions de la wiki sense connexió, de les aplicacions que es troben al paquet Edubuntu o, en general, de qualsevol de les moltes aplicacions educatives que es preinstal·len als dootrònics.
El principi general per afegir contingut al sistema wiki és: si el tema de la nova pàgina wiki pertany a alguna de les categories essencials anteriors, considereu afegir la nova pàgina com a part del document en qüestió; en cas contrari, podeu crear un nou llibre wiki.
Reordenar les pàgines de la wiki
Els llibres wiki tenen diverses pàgines wiki, sent cada pàgina un apartat del llibre. Quan creeu o gestioneu un llibre wiki, és probable que hàgiu de canviar l’ordre en què es presenten cadascun d’aquests apartats. Per exemple, si teniu un llibre format per tres pàgines wiki anomenades «Introducció», «Passos inicials» i «Passos avançats», és lògic que vulgueu ordenar aquests apartats al llibre presentant primer la «Introducció», després els «Passos inicials» i, finalment, els «Passos avançats».
Per reordenar l'ordre de les pàgines d'un llibre wiki, feu el següent:
- Aneu a la pàgina del llibre que voleu reordenar. Per exemple, aneu al llibre «Valors, filosofia i principis del projecte Labdoo» . A continuació, cliqueu sobre «Reorder this book's hierarchy» (reordenar la jerarquia d'aquest llibre) a la part superior dreta de la pàgina.
- Això us presentarà la llista dels títols de les pàgines que pertanyen a aquest llibre. Al costat esquerre de cada títol, hi veureu una petita icona d'una creu. Cliqueu sobre aquesta icona i podreu arrossegar aquest apartat cap amunt o cap avall en la llista. Això us permetrà reordenar-ne cadascun dels elements. En alguns navegadors, si no veieu la icona d'una creu, també podeu reordenar l'ordre dels llibres segons el pes numèric de les seves pàgines. Un valor inferior del pes d'una pàgina significa que la pàgina es mostrarà primer.
- Quan estigueu satisfet/a amb la reordenació, cliqueu al botó «Desa les pàgines del llibre» a la part inferior de la pàgina. El nou ordre de les pàgines s'ha desat. Ara podeu clicar a qualsevol dels enllaços «mostra» per tornar al llibre.
| Figura. A la pàgina de reordenació d’un llibre, cliqueu a la icona de la creu situada a l’esquerra de cada element i arrossegueu-la cap amunt o cap avall per situar-lo a la ubicació correcta. També podeu utilitzar els pesos numèrics de les pàgines per reordenar-ne el contingut. |
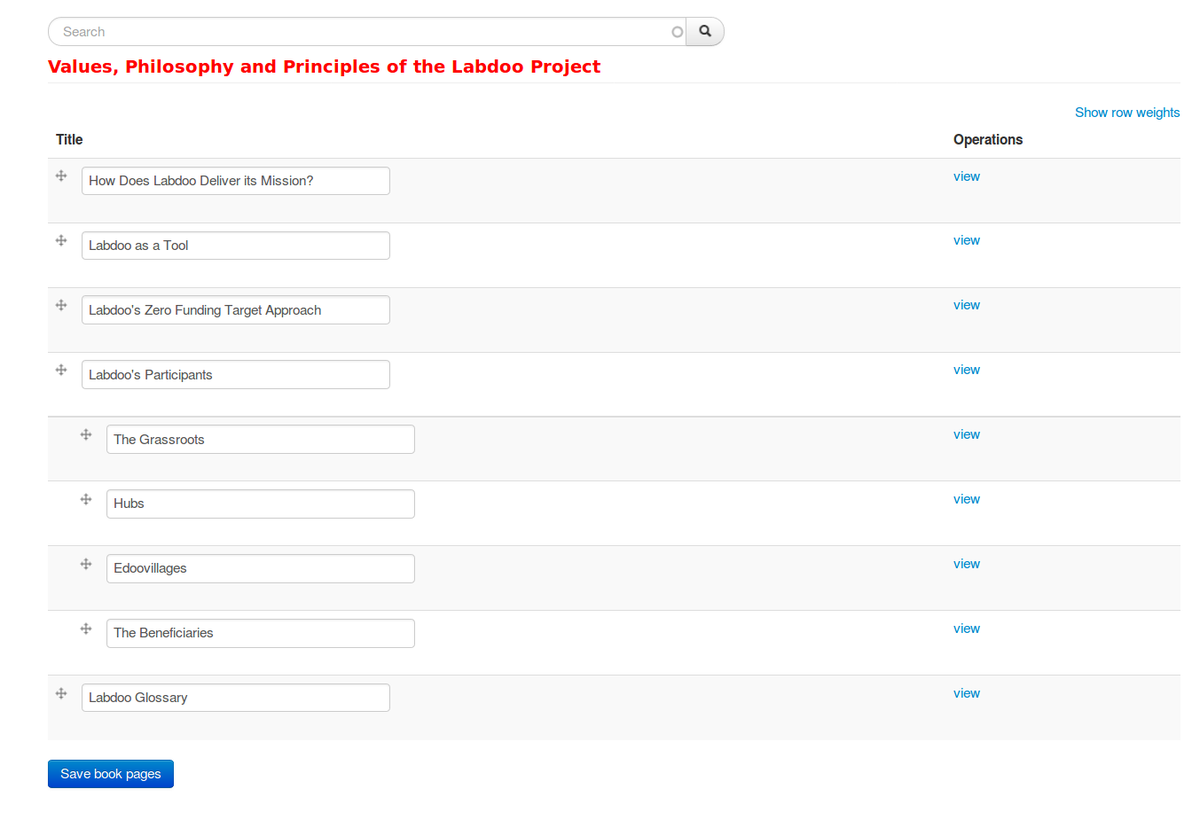
|
Detectar i corregir enllaços trencats
El sistema de wikis de Labdoo té un mòdul per detectar enllaços trencats. Aquest mòdul s’executa automàticament en segon pla de tant en tant, examinant les pàgines wiki de Labdoo i comprovant si hi ha enllaços trencats, de manera que no haureu de fer-ho manualment. Això significa que utilitzar aquesta funció és molt fàcil, tal com es descriu a continuació.
Per veure la llista d'enllaços trencats que es troben a les pàgines wiki que heu escrit, aneu a «El meu compte» a l'extrem superior dret de qualsevol pàgina de Labdoo i seleccioneu l'opció «Els meus links trencats». (Tingueu en compte que només veureu aquesta opció si esteu connectat/da al vostre compte i si teniu els drets de redactor de wikis). Això us portarà a una pàgina del vostre compte amb tots els enllaços trencats que s'han detectat a les pàgines wiki que heu escrit. Per a cada enllaç trencat que vegeu en aquesta llista, cliqueu on diu «Edit node $NÚMERO». Això us portarà a aquest node (en mode d'edició) on podreu corregir directament l'enllaç trencat. Si sou un redactor de wikis, de tant en tant assegureu-vos d'anar a aquesta pàgina i assegureu-vos que no teniu enllaços trencats.
També hi ha una manera de veure tots els enllaços trencats (no només els ubicats a les pàgines wiki que escriviu, sinó tots els enllaços trencats de totes les pàgines wiki) en una llista centralitzada. Per veure aquesta llista, aneu al menú «Wiki» a la part superior de qualsevol pàgina de Labdoo i seleccioneu l'opció «Tots els links trencats». (Una vegada més, només si teniu drets de redactor de wikis veureu aquesta opció.) En clicar sobre aquesta opció, anireu a una pàgina que recopila la llista completa d'enllaços trencats de totes les pàgines de la wiki.
Sobre els codis d'error d'enllaços trencats . Cada enllaç trencat inclou el seu propi codi d'error (vegeu la següent figura per obtenir-ne alguns exemples). Els enllaços trencats més importants són els marcats amb el codi d'error 404, que significa que l'enllaç no existeix («Pàgina no trobada»). Corregiu tots els enllaços trencats amb el codi d'error 404. És possible que no calgui corregir altres codis d'error. Per exemple, el codi d'error 301 significa «la pàgina s'ha mogut permanentment a un URL nou», però l'enllaç en sí és correcte, de manera que no cal corregir cap enllaç amb l'error 301.
Com s'examinen les pàgines. Els enllaços trencats es troben examinant pàgines. Això es fa de dues maneres diferents: (1) quan es desa una pàgina, el comprovador d'enllaços proporcionarà un avís si algun dels enllaços es trenca, de manera que pugueu solucionar-lo immediatament; (2) cada hora (a la part superior de l'hora), hi ha un procés de fons que també comprova si hi ha enllaços trencats. Tingueu en compte també que quan corregiu un enllaç, la seva entrada s'eliminarà immediatament de la llista d'enllaços trencats.
| Figura. Cliqueu a «Els meus enllaços trencats» per accedir a la llista d'enllaços trencats que es troben a les pàgines wiki. |
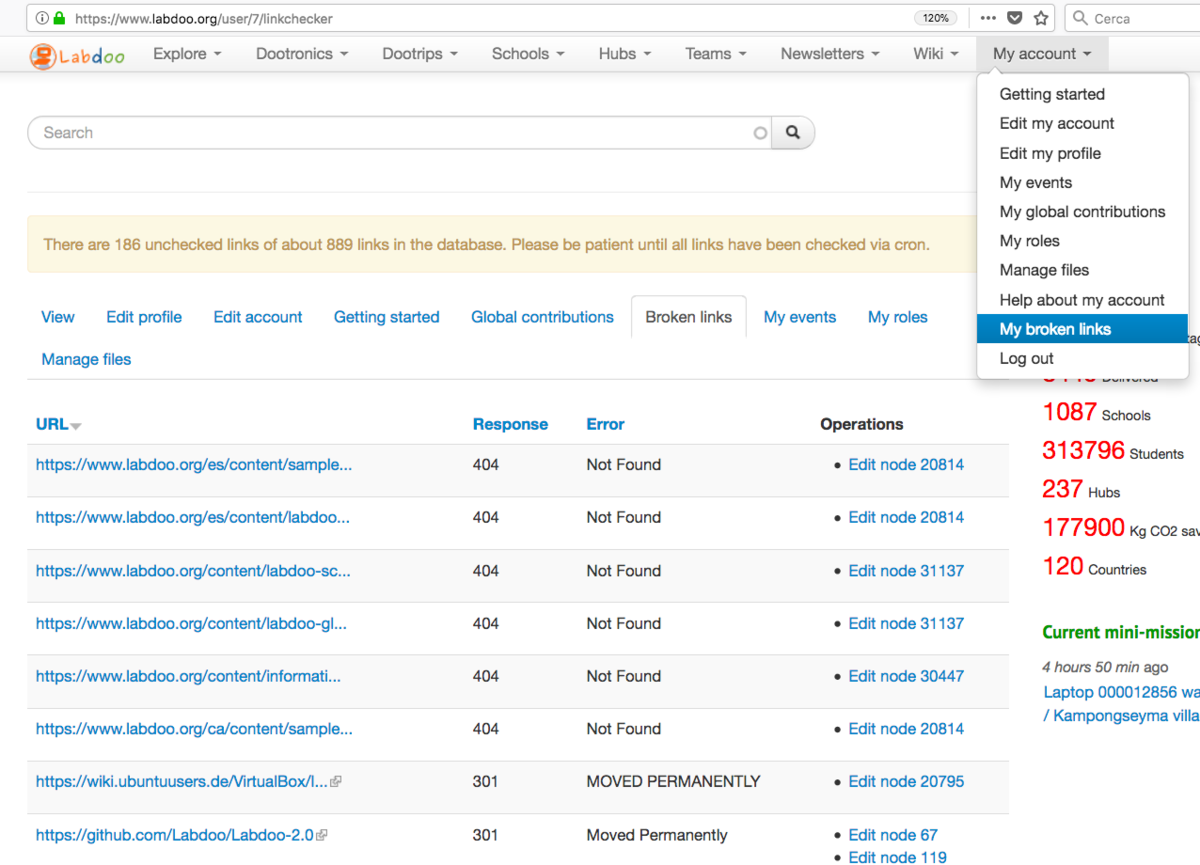
|
Comprovacions globals d'inventari (GIC)
A Labdoo, ens encanta veure com els nostres ordinadors portàtils amb programes educatius s'han entregat a escoles de per tot el món. Però també és molt important que tots els dispositius que implementem puguin arribar a una fàbrica de reciclatge. El fet de no tenir-ne una a proximitat genera residus electrònics en llocs que no tenen mitjans per reciclar la tecnologia, que és un problema potencial que podria fer que els nostres esforços fracasessin. El biaix «desplegar versus netejar» s'assembla molt a la dinàmica que sovint veiem a la festa d'un amic: a tots ens agrada més preparar i formar part d'una festa que netejar els plats un cop aquesta s'ha acabat. Tot i així, cal subratllar la importància de tenir la capacitat i la voluntat de reciclar tots els dispositius electrònics per ajudar a preservar el nostre planeta.
Per ajudar a eliminar els potencials residus electrònics, Labdoo incorpora una eina anomenada Comprovacions globals d'inventari o GIC (pronunciada com a «jic(s)»). El mecanisme GIC funciona de la següent manera:
-
Accedir a les taules GIC. Cada projecte edoovillage té una taula (anomenada taula GIC), en què cada fila correspon a un dootrònic assignat a aquesta edoovillage en concret. La taula té dues columnes: una és per a l’identificador de Labdoo de cada dootrònic i l'altra s’utilitza per reflectir-ne l'estat actual. Aquesta taula s'utilitza per proporcionar una manera senzilla d'actualitzar l'estat de tots els dootrònics assignats a una edoovillage.
Figura. Les taules GIC es troben clicant a la pestanya GIC de la pàgina de cada edoovillage.

-
Actualitzar les taules GIC. Periòdicament, cada gestor de projecte ha de fer una comprovació ràpida de l’inventari dels dootrònics de la seva edoovillage i actualitzar-ne la taula GIC segons l’estat més recent dels dispositius. Si un dootrònic desplegat deixa de funcionar, la seva entrada corresponent a la taula GIC s'ha de marcar amb l'estat «[S9] Entregat però no funciona».
Figura. Si sabeu d'un dootrònic desplegat que ha deixat de funcionar, marqueu-lo amb l'estat «[S9] Entregat però no funciona»

- Donar feedback . Per actualitzar una taula GIC, el gestor d’una edoovillage ha d’estar en contacte amb el punt de contacte de l'edoovillage (els professors, el personal d’informàtica o les persones en general que s’encarreguen de mantenir els dootrònics entregats). Mitjançant aquest contacte, es poden recollir comentaris per detectar quan cal encarregar-se d'un dootrònic que ha deixat de funcionar.
- Encarregar-se dels dootrònics que no funcionen. Un cop un dootrònic està marcat amb l'estat «[S9] Entregat però no funciona», els gestor de l'edoovillage i els labdooers encarregats de donar suport a l'edoovillage han d'activar un dootrip per recollir el dootrònic que no funciona i portar-lo de nou a un hub on es pugui arreglar o a un punt de reciclatge adequat si no es pot reparar. Si vostè o algú sap com reparar-lo, no cal tornar-lo a un hub.
Un últim comentari sobre les GIC és que, a més d’utilitzar-los per ajudar-vos a fer un seguiment dels dootrònics entregats, generalment es poden utilitzar per actualitzar ràpidament tots els dootrònics assignats a una edoovillage d'un sol tret. Sovint, l’actualització de l’estat d’un dootrònic (per exemple, de l’estat T1 a l’estat S4) s’ha de fer en diversos dispositius associats a la mateixa edoovillage. La taula GIC us mostra en una sola pàgina tots aquests dootrònics, cosa us permet canviar l'estat de tots aquests alhora amb uns pocs clics.
Què són els hubs
A la xarxa humanitària Labdoo, tothom pot participar en la tasca d'ajudar a difondre l'educació arreu del món. Quan un o més dels participants actuen junts amb regularitat des d'una mateixa zona geogràfica, poden crear el seu propi hub de Labdoo. Un hub és un grup de persones que es reuneixen de tant en tant per fer activitats com ara recollir i sanejar ordinadors portàtils inutilitzats, organitzar dootrips (viatges per portar el ordinadors), reciclar aquests dispositius o organitzar activitats per sensibilitzar la societat (xerrades, presentacions, etc.), entre d'altres. Les tasques que un hub pot fer són flexibles, no cal que es duguin a terme totes aquestes activitats sinó només aquelles que siguin adequades a les habilitats de la gent que hi participa. Per exemple, alguns hubs són només punts de recollida on les persones porten els portàtils que no utilitzen, que després es transporten a altres hubs on són sanejats. Els hubs normalment s'implementen a escoles de secundària, a empreses, en ONG, en la vostra comunitat de veïns, a l'ajuntament d'una vila o, en termes generals, en qualsevol tipus de comunitat organitzada.
Si voleu crear el vostre propi hub, escriviu un correu electrònic a contact@labdoo.org i us respondrem amb més informació sobre com fer-ho.
Quan creeu el vostre propi hub, rebreu un kit que conté el següent:
- Un espai dins de la plataforma Labdoo que permet gestionar l'inventari dels dispositius donats (portàtils, tauletes, etc.), dels dootrips, de les edoovillages, etc.
- L'inclusió del vostre hub dins la llista dels hubs globals a www.labdoo.org/ca/hubs de manera que pugui ser trobat pels donants. Passos per localitzar hubs de Labdoo.
- Els drets per crear noves edoovillages.
- Un àlbum de fotos dins la plataforma Labdoo on es poden pujar fotos de les activitats que s'hi duguin a terme.
- La possibilitat de configurar activadors addicionals per notificar-vos quan es produeixen determinades activitats al vostre voltant (per exemple, rebre correus electrònics automàtics quan algú a prop de la vostra zona dona un ordinador portàtil o contribueix amb un viatge).
- La informació detallada sobre les emissions de CO2 que s'han estalviat gràcies a les contribucions del hub.
Aquí teniu un fulletó que explica ràpidament què és un hub i que també podeu compartir amb els vostres amics.
[Descarregar versió per imprimir]
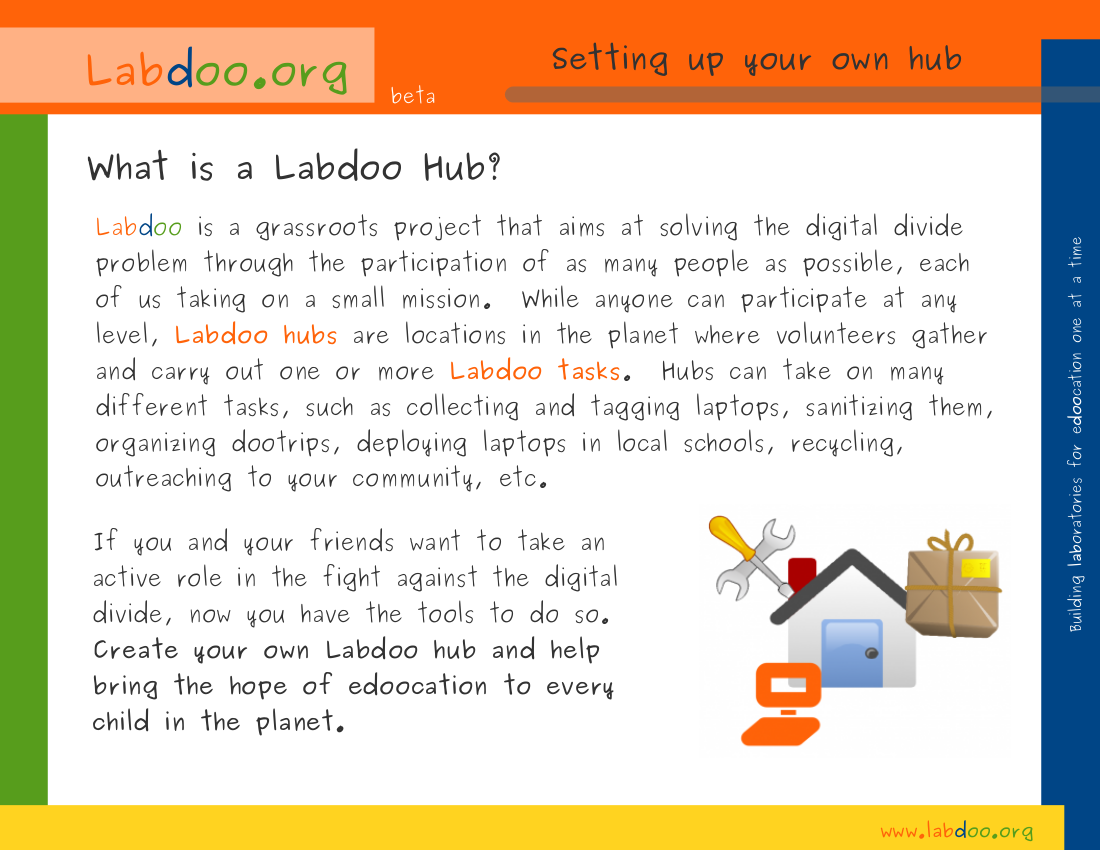
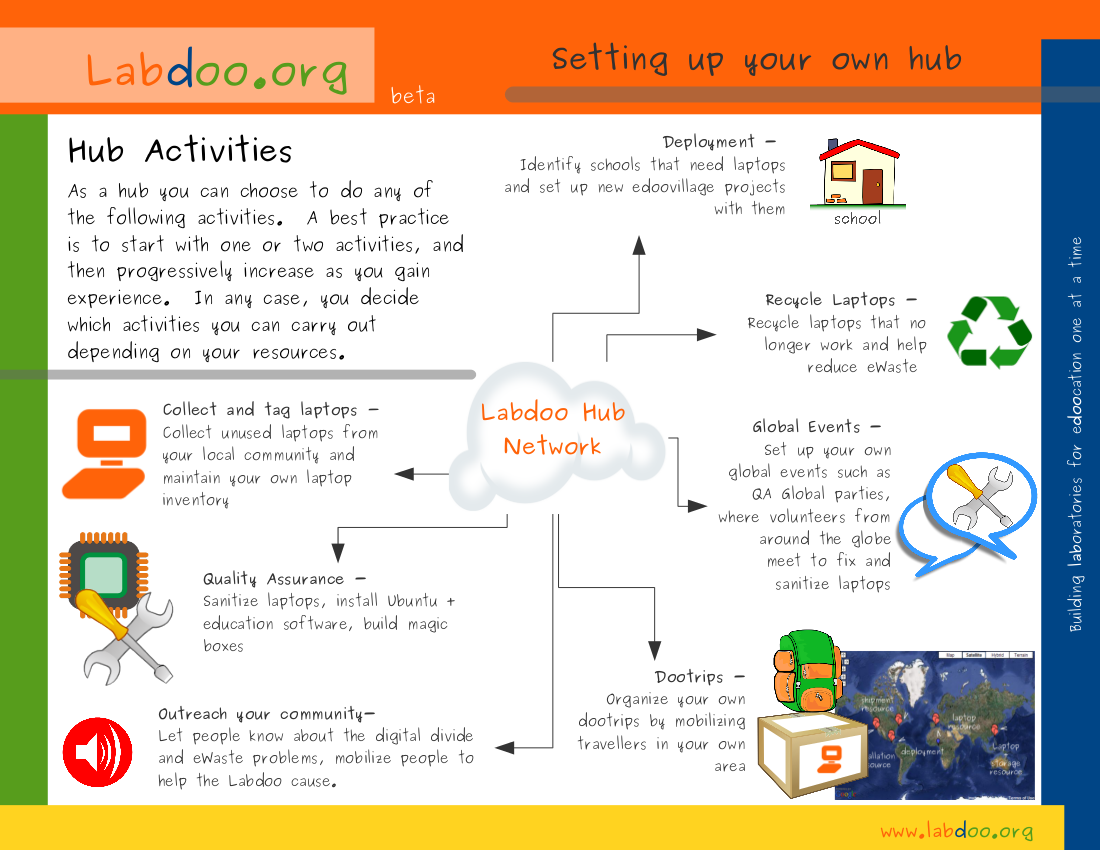
També podeu trobar informació detallada sobre la gestió d'un hub Labdoo en aquest enllaç.
Tipus de hubs
Hi ha dos tipus de hubs a Labdoo:
- Punts de recollida. Aquests hubs tenen una única tasca: proporcionar un lloc on els donants puguin portar els portàtils i tauletes que no utilitzen. Aquests hubs emmagatzemen aquests dispositius fins que els voluntaris d'un centre de sanejament de Labdoo els recullen.
- Punts de sanejament. Aquests hubs realitzen tant la tasca de recollir ordinadors portàtils (com fan els punts de recollida) com la tasca de sanejar-los, que consisteix a netejar-los físicament, esborrar-ne tot el contingut digital i instal·lar-hi el paquet educatiu Labdoo tal com s'explica en aquesta pàgina wiki. Tot i que els hubs de sanejament poden rebre ordinadors portàtils directament dels donants, també poden recollir dispositius des d'un punt de recollida que es trobi a prop de la seva àrea.
Gestionar les notificacions del vostre hub
Com a gestor de hubs, tindreu la capacitat d'activar algunes funcions que us permetran rebre notificacions automàticament en cas de determinats esdeveniments que poden ser d'interès per a les operacions del vostre hub. Per gestionar-ne les notificacions, cliqueu sobre «El meu compte» i, a continuació, cliqueu a la pestanya «Edita el meu perfil». Això obrirà la pàgina de configuració del vostre perfil. En aquesta pàgina, desplaceu-vos cap avall fins que vegeu la secció «Notificacions de l'administrador del hub». En aquesta secció, podreu seleccionar quines notificacions voleu activar i també definir-ne l'àrea de notificació.
A «Tipus de notificacions», seleccioneu les que vulgueu activar:
- «Upon a dootronic being marked with the "pick me up" flag»: seleccioneu aquesta condició si voleu rebre notificacions dels dootrònics que s'han marcat amb la marca «pick me up» en la vostra zona.
- «Uppon tagging a dootronic»: seleccioneu aquesta condició si voleu que se us notifiqui si s'ha etiquetat un dootrònic en la vostra zona.
- «Upon a new user joining Project Labdoo»: seleccioneu aquesta condició si voleu que se us notifiqui quan un nou usuari es registri en la vostra zona.
A «Notification Area», especifiqueu l'àrea de la qual vulgueu rebre notificacions. Per exemple, si establiu aquest valor a 50 km, rebreu notificacions de l'activitat que es realitzi en un radi de 50 km de la vostra ubicació.
| Figura. Com a gestor de hubs, podeu configurar les notificacions per ajudar-vos a seguir la pista d'activitats rellevants. |

|
Penjar imatges al vostre hub
Per penjar imatges a l'àlbum de fotos del vostre hub de les activitats que s'hi han dut terme, feu el següent:
1. Assegureu-vos de que heu iniciat sessió a Labdoo.org. (Si no heu iniciat sessió, aneu a https://www.labdoo.org/ca/user/login i introduiu-hi el vostre nom d'usuari i la vostra contrasenya.)
2. Aneu a la pàgina del vostre hub. Per trobar la vostra pàgina, podeu anar a «El meu compte» (https://platform.labdoo.org/user) i, a continuació, clicar a la pestanya «Les meves contribucions globals». Seguidament, cliqueu a l'enllaç «[Veure tots els hubs contribuïts]». Això us portarà a una taula des d'on podreu seleccionar el vostre hub.
3. Un cop a la pàgina del hub, cliqueu a «Go to photo album». Això us portarà a l'àlbum de fotos del vostre hub. Ara podeu clicar a «Upload new photos» on podreu penjar les vostres fotos noves. Tingueu en compte que només veureu aquesta opció si teniu els drets de gestor de hubs per fer-ho. Si no veieu aquesta opció, poseu-vos en contacte amb l'equip de Labdoo (https://www.labdoo.org/ca/content/contact-labdoo) donant-nos el vostre nom d'usuari perquè puguem proporcionar-vos els drets de gestió.
Si teniu problemes per penjar fotos, contacteu amb l'equip de Labdoo a https://www.labdoo.org/ca/content/contact-labdoo.
| Figura. Aneu a l'àlbum de fotos del vostre hub i cliqueu a «Upload new photos» per penjar-hi imatges de les activitats que s'hi han dut a terme. |

|
Gestionar el semàfor del vostre hub
Cada hub té un semàfor que es mostra al costat dret de la taula d'indicadors (vegeu la figura de sota). El color del semàfor n'indica l'estat:
- Verd: Obert. Aquest hub està obert i funciona amb normalitat. Es pot accedir a aquest hub per donar ordinadors portàtils que no s'estiguin utilitzant (en cas que el hub sigui un punt de recollida) o per demanar portàtils sanejats (en cas que el hub sigui un punt de sanejament). Per obtenir una explicació dels tipus de hubs, consulteu aquesta pàgina.
- Taronja: Inactiu. Aquest hub està temporalment inactiu i no pot acceptar ni proporcionar dootrònics. Un dels motius més feqüents pot ser que l'equip del hub estigui de vacances o temporalment absent. El hub no podrà respondre a les donacions ni a les sol·licituds fins que el semàfor no es torni a posar en verd.
- Vermell: tancat. Aquest hub està tancat permanentment i es necessita un nou equip de voluntaris per reprendre'n les operacions. Aquest estat indica que l'equip que estava a càrrec del hub ha hagut de cessar les operacions (per qualsevol motiu). El hub no es treu de la base de dades perquè, per motius de transparència, és important mantenir l'historial de registres. Les operacions d'aquest hub es poden reprendre (i el semàfor tornaria a posar-se en verd) si un nou equip de voluntaris del poble o ciutat on es troba el centre vol fer-se càrrec de la seva gestió. Els nous voluntaris que vulguin reprendre les operacions d'un centre tancat (vermell) poden sol·licitar-ho escrivint un correu electrònic a contact@labdoo.org.
Per canviar el color del semàfor del vostre hub, cliqueu a l'enllaç «Edit this hub» (vegeu la figura) que trobareu al quadre de comandament del vostre hub (assegureu-vos que heu iniciat sessió per veure aquest enllaç) i canvieu el valor del camp «Semàfor».
| Figura. A la taula d'indicadors de cada hub, hi veureu un semàfor. |
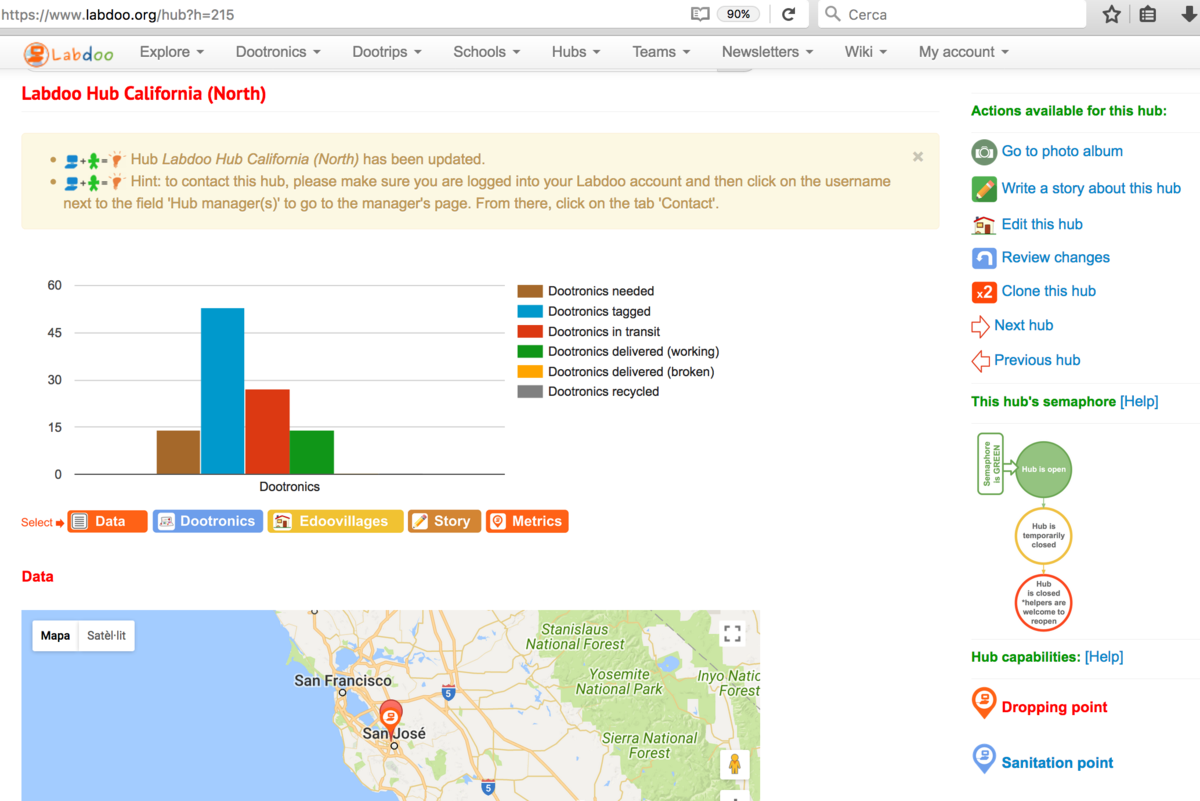
|
Hubs de recollida: procés d'etiquetatge
El següent procés descriu les accions a seguir en un hub de recollida quan es reben portàtils de persones donants i quan s'envien portàtils als hubs de sanejament.
Procés d'administració d'ordinadors portàtils per a hubs de recollida Labdoo
Quan el vostre hub rep un ordinador portàtil d'un donant:
- No us oblideu de demanar al donant la seva adreça de correu electrònic si vol rebre actualitzacions a mesura que l'ordinador portàtil avança cap a una escola.
- Aneu a la pàgina d'etiquetatge [«Dootronics» → «Tag it! (etiqueta'l)»] https://www.labdoo.org/ca/node/add/laptop
- Ompleu tots els camps de la pestanya «Informació bàsica». A «Estat» seleccioneu «S1» i a «Hub» introduiu-hi el nom del vostre hub de recollida perquè el portàtil estigui connectat a l'inventari. Pengeu també una imatge de l'ordinador portàtil al camp corresponent.
- Ompliu el camp «Adreces de correu per notificacions addicionals» amb l'adreça electrònica que el donant us va proporcionar al pas 1. Trobareu aquest camp a la pestanya «Informació addicional».
- Cliqueu al botó «Desa» al final de la pàgina. En aquest moment es crearà la pàgina del dootrònic. S'enviarà també un correu electrònic al vostre hub i a l'adreça electrònica del donant que heu especificat al pas 4.
- Cliqueu al botó «Imprimeix etiquetes» a la part superior de la pàgina del vostre nou dootrònic. Imprimiu-ne les tres etiquetes. Retalleu-les i enganxeu-les amb cinta adhesiva transparent a l'ordinador portàtil: una etiqueta va a sota de l'ordinador, una altra dins el compartiment de la bateria i la tercera ha d'estar aferrada al carregador. Assegureu-vos de que la cinta adhesiva cobreixi completament totes les etiquetes i que estiguin ben enganxades a l'ordinador i al carregador.
Quan el hub proporciona un ordinador portàtil a un hub de sanejament.
- Aneu la taula d'indicadors dels dootrònics: [«Dootronics» → «Veure»] https://www.labdoo.org/ca/content/dootronics-dashboard
- En el camp de cerca lliure, poseu-hi el número de 9 dígits del portàtil que voleu donar al hub de sanejament. Això actualitzarà automàticament la taula i mostrarà només el dootrònic en qüestió. Cliqueu sobre aquest dootrònic.
- Cliqueu al botó «Edita». Assegureu-vos que heu iniciat sessió al vostre compte de Labdoo, en cas contrari no veureu el botó «Edita».
- Canvia'n el «Manager» i afegeix-hi el nom d'usuari a càrrec del hub de sanejament.
- Al camp «Hub d'origen», cliqueu al botó «Afegeix un altre element» i afegiu-hi el nom del hub de sanejament. Assegureu-vos que tant el hub de recollida com el hub de sanejament de destinació apareguin al camp «Hub d'origen», de manera que el portàtil aparegui a l'inventari d'ambdós hubs.
- Repetiu tots els passos anteriors per a cadascun dels ordinadors portàtils que vulgueu donar a un hub de sanejament.
-
Aneu al mur dels equips: [«Equips» → «Llista tots els equips»] https://www.labdoo.org/ca/teams. Seleccioneu el vostre equip local i cliqueu sobre la icona «Iniciar una conversa» i publiqueu-hi un missatge per fer públic que teniu X (nombre) portàtils preparats per a ser recollits. Encara que us animem a utilitzar el mur de l'equip per comunicar-vos, si ja coneixeu el centre de sanejament al qual voleu donar els ordinadors portàtils, també podeu comunicar amb aquest hub directament per correu electrònic.
Normalment, el primer que contesti el missatge serà qui rebi els ordinadors portàtils.
Superhubs
Un hub que engloba diversos hubs dins d'una mateixa regió geogràfica s'anomena superhub. Els superhubs afegeixen dues funcions addicionals al sistema Labdoo:
- Estan autoritzats a crear hubs dins de la seva regió. Aquesta característica ajuda a descentralitzar el procés de creació de hubs permetent així un creixement més sostenible i eliminar possibles embossos derivats de la centralització.
- Poden tenir les seves pròpies pàgines. Els superhubs poden crear les seves pròpies pàgines de Labdoo per ajudar a localitzar millor determinades activitats regionals. Per exemple, poden escriure una pàgina informativa en un llenguatge específic per ajudar a difondre'l a l'àrea geogràfica on es troben els hubs que formen part del superhub.
En les dues seccions següents, aquestes característiques es descriuen amb més detall.
Crear nous hubs
Els usuaris de Labdoo que tinguin assignat el rol de «superhub» podran crear nous hubs de Labdoo. (Per obtenir informació sobre què és un hub, consulteu la secció Hubs al llibre «Valors i Principis» de la wiki.) Per a crear un nou hub de Labdoo, seguiu aquests passos:
- Contacte inicial. El grup que vulgui crear un hub ha de contactar amb Labdoo. Això es pot fer de diferents maneres, inclús posant-se en contacte amb un hub veí o enviant-nos un correu electrònic a contact@labdoo.org. Aquesta sol·licitud s'enviarà al superhub de Labdoo que estigui al càrrec de la regió on es vol crear el nou hub.
- Què és un hub de Labdoo?. El superhub explicarà als possibles candidats a gestor de hub com funciona un hub de Labdoo. Es recomana fer-ho a través d'una trucada telefònica (pot ser una trucada telefònica normal o una videotrucada) per garantir una conversa adequada. Aquesta pàgina explica què és un hub.
- Crear comptes d'usuari de Labdoo. Un cop decidida la creació del hub, si els candidats encara no tenen un compte d'usuari de Labdoo, cadascun dels usuaris que gestionaran el centre hauran de crear-se'l, anant a https://www.labdoo.org/ca/user/register.
-
Crear el hub. El superhub crearà el nou hub anant a la pàgina per a crear un hub (aquesta pàgina només estarà disponible per als usuaris que tinguin el rol de superhub i es pot trobar a la pestanya «Hub» del menú de navegació principal) i omplint tota la informació necessària:
- Títol. Ompleu el camp del títol d'acord amb la nomenclatura «Labdoo Hub HUBNAME», on HUBNAME pot ser el nom de la ciutat o poble on es troba el hub, el nom d'un determinat barri, districte o comunitat dins d'una ciutat o el nom de l'organització (com ara el nom d'una escola, una universitat, una ONG o una empresa) que conté el hub. Per obtenir exemples de noms, consulta la llista de hubs existents.
- Ubicació. Afegeix la ubicació del hub i utilitza la interfície del mapa per fixar-ne les coordenades GPS.
- Gestor(s) del hub. Afegeix els noms d'usuari d'aquells que gestionaran aquest hub.
- Hub principal. Alguns hubs existeixen com a recolzament d'altres hubs. Per exemple, en algunes ciutats, un hub principal tindrà l'ajuda d'altres hubs més petits distribuïts en diversos barris. Aquests hubs més petits es denominen generalment «hubs branca». Si esteu creant un hub branca, seleccioneu en aquest camp el hub principal. En cas contrari, selecciona «Cap» en aquest camp. Per veure la vista en arbre de tots els hubs i branques, consulta la pàgina Hubs (vista d'arbre) a la pestanya «Explora».
- Tipus de hub. Seleccioneu el tipus de funcions de suport que proporcionarà el nou hub. Si el hub es podrà utilitzar com a punt de recollida i emmagatzematge on la gent podrà portar dootrònics, marqueu la casella «Punt de recollida». Si el hub està preparat per sanejar dootrònics, marca la casella «Punt de sanejament». Es poden marcar diverses caselles alhora.
- El hub. Si voleu afegir informació addicional sobre el vostre hub, podeu fer-ho en aquest camp.
- Editors addicionals. A més dels gestors del hub, si voleu donar-li a altres usuaris drets d'edició sobre el hub, podeu fer-ho afegint-los en aquest camp.
-
Assignar rols. Els usuaris que s'encarreguin de gestionar el hub hauran de tenir el rol de «gestor de hub». Per fer-ho, aneu a cada pàgina d'usuari
https://www.labdoo-dev.org/ca/users/USERNAME(on USERNAME és el nom d'usuari de la persona), cliqueu a la pestanya «Rols» i activeu el de «Gestor de hubs» a la seva casella com es mostra a la figura següent.Figura. Per assignar la funció «gestor de hubs», aneu a la pàgina d'aquest usuari, cliqueu sobre «Rols» i seleccioneu la casella corresponent. 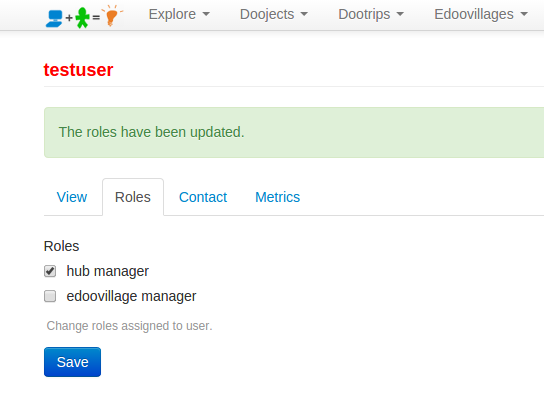
- Enviar un missatge de benvinguda. En aquest darrer pas, haureu d'enviar el «missatge de benvinguda al hub» als nous gestors. El trobareu en aquesta pàgina. Copieu i enganxeu el missatge al correu electrònic i envieu-lo al(s) gestor(s) del hub.
Després dels passos anteriors, els nous gestors de hubs podran començar les activitats del hub tal i com es descriu a la secció Què són els hubs d'aquesta wiki.
Afegir una pàgina del superhub
Els usuaris amb la funció superhub també poden crear pàgines noves a la plataforma Labdoo.org per poder gestionar les activitats de divulgació que tenen lloc a les seves regions. Aquesta característica permet que aquest tipus d'usuaris proporcionin continguts localitzats específics de la regió que estiguin cobrint.
Per crear una pàgina de superhubs, seguiu els passos següents (haureu de tenir assignat el rol de superhub):
-
Aneu al menú de navegació principal i cliqueu a «Hubs» i, a continuació, a «[Superhub] Crea contingut».
Figura. Aneu al menú de navegació principal i cliqueu a «Hubs» i, a continuació, a «[Superhub] Crea contingut».
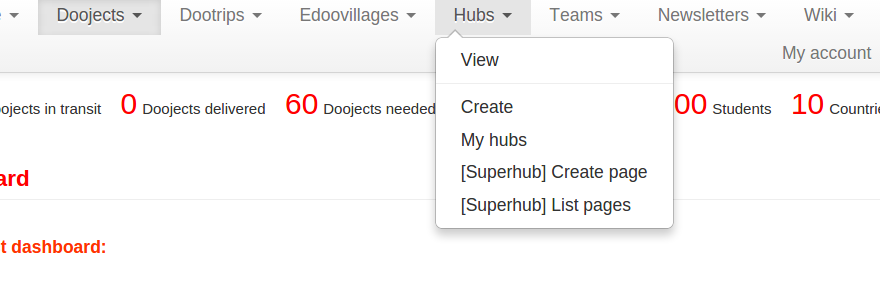
-
Ompliu els camps per crear una pàgina:
- Títol. Trieu un títol per identificar la vostra pàgina (el títol no es mostrarà, només s'utilitza per ajudar-vos a identificar la pàgina).
- Tipus. Trieu «Pàgina» per crear una pàgina amb contingut. (Més endavant triareu «Menú» per crear una taula de continguts per a la vostra pàgina.)
- Cos. Creeu aquí el contingut de la pàgina. Per formatar-la, podeu utilitzar qualsevol de les etiquetes HTML permeses. Consulteu les seccions «Consells de redacció» i «Etiquetes HTML especials» per obtenir descripcions de com utilitzar les etiquetes HTML per al cos de la pàgina.
- Cliqueu a «Desa». En aquest punt, ja haureu creat una única pàgina de contingut. A continuació, repetiu els passos 1, 2 i 3 per crear tantes pàgines com calgui. Un cop hàgiu acabat de crear totes les pàgines, aneu al pas següent per crear un menú de les vostres pàgines.
-
Per crear un menú, feu-ho com si volguéssiu crear una pàgina, però en el camp «Tipus» seleccioneu l'opció «Menú». Es mostrarà un nou camp anomenat «Pàgines enllaçades». En aquest camp, afegiu-hi totes les pàgines on vulgueu que aparegui el vostre menú. A continuació, al camp «Cos», creeu un menú de totes les vostres pàgines. Aquesta és bàsicament una llista d'enllaços HTML, amb cada enllaç apuntant a una de les pàgines que heu creat als passos 1, 2 i 3, que permet als visitants del lloc un accés ràpid al menú de cadascuna de les pàgines. Per crear el cos del vostre menú, podeu copiar i enganxar el codi següent i modificar-lo d'acord amb les vostres pàgines:
<table>
<tr>
<td>
<strong><span style='color:#ff3300;'>El nom del vostre superhub</span></strong>
</td>
</tr>
<tr>
<td>
<form>
<select name='URL' onchange='window.location.href=this.form.URL.options[this.form.URL.selectedIndex].value'>
<option>Tria</option>
<option value='URL1'>Títol de la pàgina 1</option>
<option value='URL2'>Títol de la pàgina 2</option>
<option value='URL3'>Títol de la pàgina 3</option>
<option value='URL4'>Títol de la pàgina 4</option>
</select>
</form>
</td>
</tr>
</table>Substituïu «URL (1,2,3,4)» per les URL de les vostres pàgines eliminant el nom de l'amfitrió. Per exemple, si l'URL d'una pàgina és
https://www.labdoo.org/content/afegir-una-pàgina-del-superhub, utilitzeu «/content/afegir-una-pàgina-del-superhub». Substituïu també «Títol de la pàgina (1,2,3,4)» pel títol de cada pàgina en concret.
Un cop terminat, cliqueu a «Desa» per crear el vostre menú.
Al final d'aquest procés, haureu creat un conjunt de pàgines i un menú que les vincula. Els visitants de la vostra pàgina podran navegar per totes les pestanyes mitjançant el menú.
Si també voleu crear una «redirecció URL» de les vostres pàgines (per exemple, si voleu assignar l'URL https://www.labdoo.org/content/superhub-pàgina-regióA a https://regionA.labdoo.org, envieu un correu electrònic a contact@labdoo.org demanant-ne el mapatge.
Redirigir missatges al vostre superhub utilitzant les pàgines de contacte
Com a gestor d'un superhub, és possible que vulgueu tenir control sobre la manera en què els usuaris us puguin contactar. En aquesta secció, aprendreu a utilitzar la pàgina «Contacte» per redirigir les sol·licituds al vostre superhub.
La pàgina de contacte de Labdoo es troba en aquesta URL: https://www.labdoo.org/ca/content/contact-labdoo. Aquest formulari de contacte implementa dues funcions principals:
- Redireccionament de missatges. Quan un usuari selecciona un país, si aquest país pertany a la regió d'un superhub, el missatge generat quan l'usuari envia el formulari de contacte s'envia al gestor del superhub d'aquesta regió.
- Preselecció de respostes. A més, podeu configurar el formulari de contacte per seleccionar automàticament el país o el motiu pel qual l'usuari contactarà amb el hub amb els paràmetres URL «co» i «re», respectivament. Vegem-ne alguns exemples.
Si cliqueu sobre aquesta adreça https://www.labdoo.org/content/contact-labdoo?co=de&re=1, obsarvareu que tant el país com el motiu dels camps estàn ja predefinits. Això es deu al fet que el país es passa a la URL amb el paràmetre «co=de» (que correspon a Alemanya) i el motiu es passa amb el paràmetre «re=1» (que correspon al motiu número 1 de la llista: «Vull contribuir amb un viatge (dootrip)»).
Aquesta característica és útil per crear els vostres propis botons de redirecció personalitzats des de la vostra pàgina de superhub al formulari de contacte general de manera que pugeu definir la resposta per cadascuna d'aquestes dues preguntes si sabeu d'on prové l'usuari i la raó per la qual està intentant contactar-vos.
Per obtenir una llista dels codis de països que podeu utilitzar en configurar el paràmetre URL «co», podeu consultar aquesta pàgina: https://countrycode.org/
La llista de codis dels motius és la següent:
«re=0»: «Vull contribuir amb un portàtil o una tauleta (dootrònic)»
«re=1»: «Vull contribuir amb un viatge (dootrip)»
«re=2»: «Vull ser voluntari de Labdoo (labdooer)»
«re=3»: «Vull sol·licitar ordinadors portàtils o tauletes per al meu projecte educatiu (edoovillage)»
«re=4»: «Només vull enviar un missatge a Labdoo.org»
Aquí teniu un exemple que ho resumeix tot. Posem per cas que a la vostra pàgina principal de superhub hi voleu afegir un botó dedicat als usuaris que es trobin en la vostra zona i que vulguin contribuir amb un dootrip. El que farieu és afegir aquest botó:
Com podeu veure, quan es clica al botó de sobre («Flugpate werden», que en alemany significa «Contribueixi amb un viatge»), us redirecciona a la pàgina de contacte amb els camps país i motiu predefinits amb els valors «Alemanya» i «Vull contribuir amb un viatge (dootrip)», respectivament.
Aquí teniu el codi HTML per afegir el botó de sobre:
<a href="../content/contact-labdoo?co=de&re=1">
<img src="/profiles/labdoo/files/pictures/button-contribute-dootrip-de.png" width="200"/></a>
No dubteu a copiar i enganxar el codi anterior com a plantilla i a modificar-lo per crear els vostres propis botons de contacte personalitzats. Recordeu també que podreu trobar plantilles de botons que podeu tornar a utilitzar des del Kit d'eines de Labdoo. Que ho passeu bé programant!
Gestionar les vostres rutes de conversió d'Adwords
Si sou un gestor de superhubs, també podreu codificar les vostres rutes de conversió d'Adwords per fer que les vostres campanyes online siguin més efectives. (Es pot trobar més informació sobre les rutes de conversió a pàgines com https://support.google.com/analytics/answer/1191209?hl=ca).
Per habilitar les vostres pròpies rutes de conversió, cliqueu a la pestanya «Hubs» que es troba a la part superior d'aquesta pàgina i cliqueu a «[Superhub] Gestiona Adwords». (Només podreu veure aquesta opció si el vostre compte d'usuari té activat el rol de superhub). A la pàgina següent podreu editar les vostres rutes de conversió existents o bé afegir-ne de noves. Per afegir una nova ruta de conversió, cliqueu a l'enllaç «Afegir codi de conversió». Això us portarà a una pàgina on podreu omplir tota la informació necessària («ID de conversió», «Idioma», «Format», «Color» i «Etiqueta»). Al camp «Rutes», hi haureu d'afegir les rutes URL de la pàgina a la qual vulgueu connectar la ruta de conversió. Per exemple, si la pàgina és https://www.labdoo.org/content/thank-you-de0, llavors haureu d'introduir la ruta «content/thank-you-de0». Podeu afegir diverses rutes, cadascuna en una línea diferent.
| Figura. Cliqueu a «Hubs» - «[Superhub] Gestionar Adwords» - «Afegeix codi de conversió» per afegir els vostres codis de conversió. |
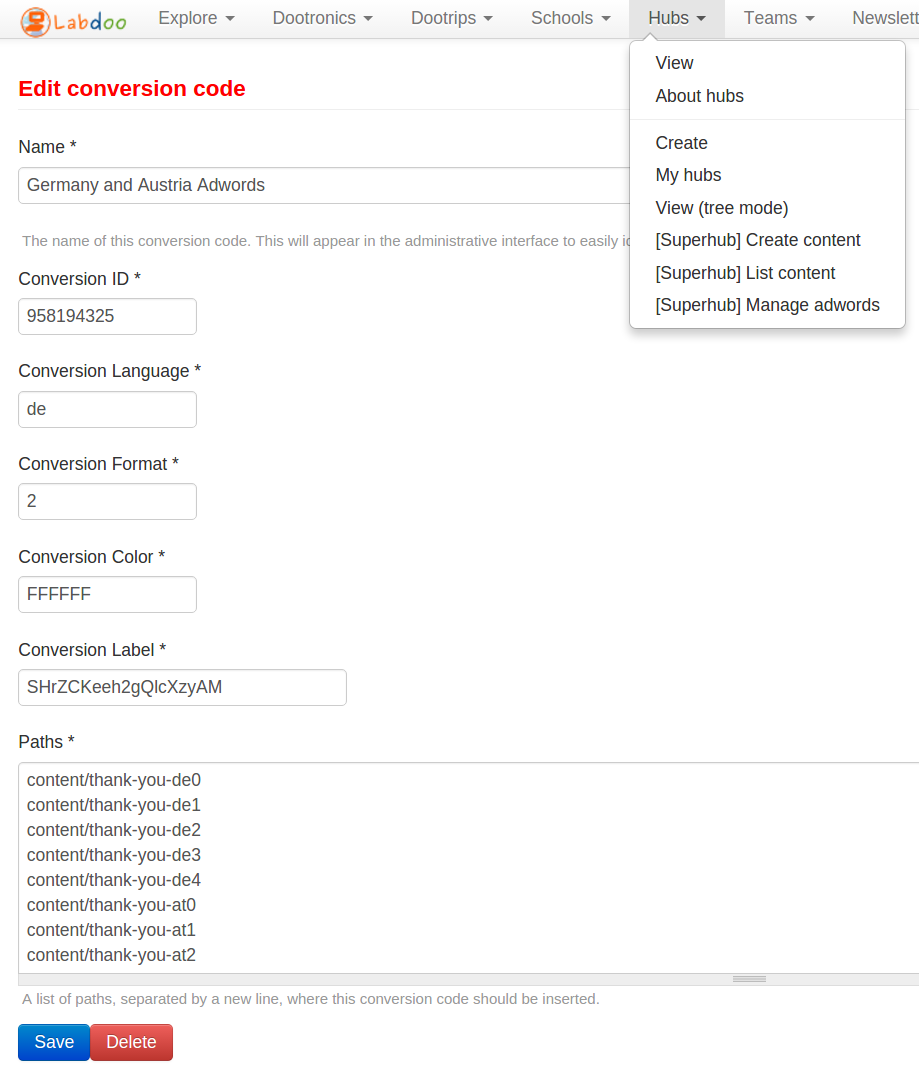
|
Com localitzar hubs de Labdoo (pas a pas)
Trobar un hub de Labdoo pot ser útil si voleu donar el vostre ordinador portàtil o recollir ordinadors portàtils per a la vostra escola (edoovillage). Per trobar un hub de Labdoo d'una ciutat i un país específics, seguiu aquests passos:
- Localitzeu el hub més proper mitjançant la taula d'indicadors de hubs. A continuació es mostra un exemple. Podeu introduir altres valors de «Ciutat» i «País» en lloc de «Nova York» i «Estats Units».
- Seleccioneu el país del menú desplegable o introduïu-lo amb una paraula clau (text lliure) per trobar un hub.
-
Assegureu-vos que el «Semàfor» (estat del hub) sigui «Obert». No podeu contactar amb els hubs que estiguin «inactius» o «tancats».

- Podeu compartir l'URL del hub amb la vostra persona de contacte de Labdoo, que us pot ajudar a contactar amb el seu gestor.
Si heu de contactar directament amb el gestor del hub, també podeu seguir aquests passos:
-
Un cop cliqueu a l'URL del hub, cliqueu al camp «Hub manager(s)». Assegureu-vos que heu iniciat la sessió amb el vostre compte de Labdoo; en cas contrari, no veureu el camp «Hub manager(s)».

-
Un cop esteu a la pàgina del gestor del hub, aneu a la pestanya «Contacte» i empleneu-ne la informació i el missatge.
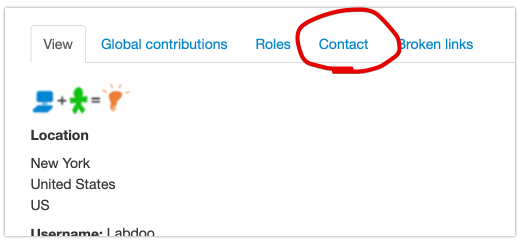
Nota sobre hubs i branques: alguns hubs es marquen com a «branca». Les branques són centres petits que tenen un hub principal. Si no podeu contactar amb el gestor d'un hub branca, també podeu provar de posar-vos en contacte amb el gestor del hub principal.
Nota sobre els tipus de hubs: el camp «Tipus» d'un hub n'explica la funció de suport. Hi ha dos tipus de hubs:
- Punts de recollida: hubs que accepten la donació d'ordinadors portàtils.
- Punts de sanejament: hubs que desinfectaran, provaran i convertiran portàtils usats en portàtils educatius. Els viatgers (dootripers) hi poden recollir portàtils (dootrònics).
Gestionar una edoovillage
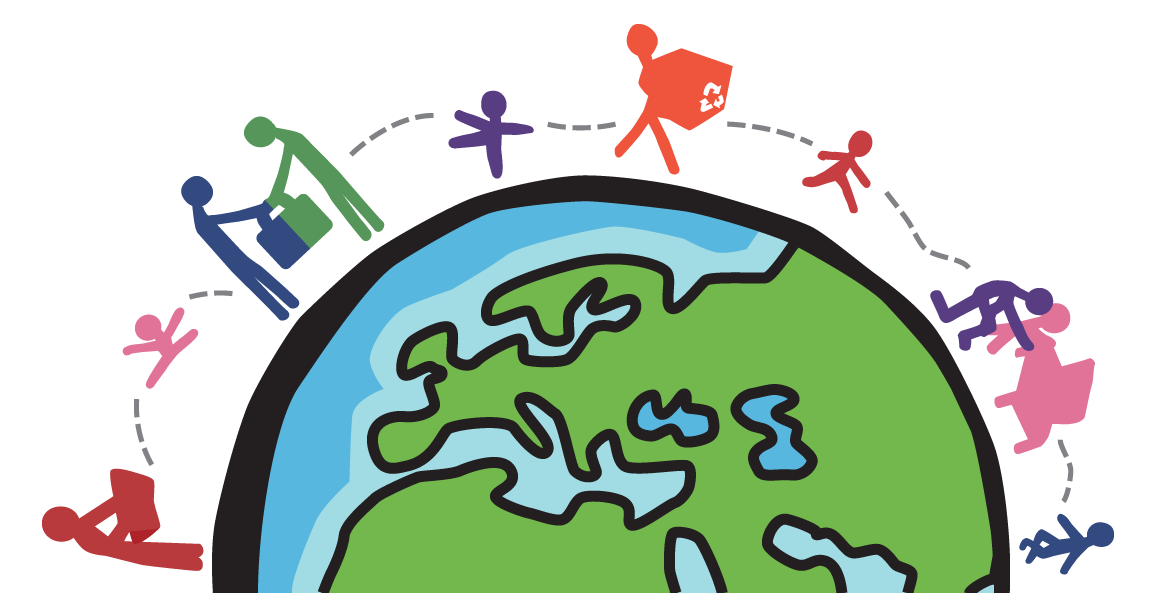
Les edoovillages són escoles on es porten els ordinadors portàtils. Labdoo se centra a equipar escoles ja que:
- Les escoles tenen la seva pròpia comunitat organitzada.
- Les aules són gestionades per professors que poden ajudar a controlar el bon ús dels ordinadors portàtils. El paper dels professors també és important per ajudar a Labdoo a reciclar ordinadors portàtils quan ja no funcionin.
- Normalment, les escoles tenen electricitat i accés a Internet (fins i tot en zones remotes, gràcies a l’expansió de les comunicacions sense fils). A més a més, són llocs ideals per guardar els dispositius, ja que són llocs segurs i protegits de l'aigua.
- Treballar amb escoles també simplifica la coordinació de viatges, ja que molts viatgers a comunitats pobres visiten escoles durant els seus viatges.
En aquest capítol trobareu informació sobre com crear i gestionar una edoovillage des de la plataforma Labdoo. Per obtenir informació més general sobre edoovillages, consulteu també el «Llibre amb la informació sobre les edoovillages» .
Com crear una edoovillage
Els usuaris de Labdoo que tenen el rol de «gestor de hubs» assignat tenen permís per crear noves edoovillages. El procés de creació d'una nova edoovillage és el següent:
- Demaneu als professors i als responsables de l'escola que omplin el «Formulari de sol·licitud d'una edoovillage». Si us plau, envieu-los aquest formulari perquè puguin omplir-lo. Un cop us enviïn el formulari omplert, podeu continuar amb el següent pas per crear l'edoovillage a la plataforma Labdoo.
- Cliqueu a la pestanya «Escoles» que trobareu a la barra superior de www.labdoo.org i, a continuació, seleccioneu l'opció «Crear» (mireu la Figura 1 a sota). Tingueu en compte que només veureu aquesta opció si el vostre compte d'usuari té els permisos adients. Si no veieu aquesta opció, envieu un correu electrònic a contact@labdoo.org perquè puguem assignar-vos els permisos adequats.
- Utilitzant la informació que vàreu recollir del «Formulari de sol·licitud d'una edoovillage», ompleu tots els camps del formulari.
- Assegureu-vos de carregar el «Formulari de sol·licitud d'una edoovillage» al camp «Sol·licitud del projecte».
- Al camp «Semàfor», seleccioneu l'opció «Vermell: encara no s'han carregat imatges sobre el projecte». Podreu canviar el semàfor a groc un cop obtingueu imatges de l'escola en el pas següent. Podeu obtenir més informació sobre el significat del «Semàfor de l'escola» en aquesta pàgina wiki.
- Un cop hàgiu omplert tots els camps, cliqueu al botó «Desa».
- Envieu un correu electrònic als professors de l'escola i/o a les persones que dirigeixen l'escola, proporcionant-los l'enllaç URL de la nova edoovillage i demaneu-lis que la revisin. Demaneu-lis que també us enviïn imatges de l'escola. Això és important per motius de transparència. Un cop tingueu les fotos, pengeu-les al vostre àlbum de fotos de l'edoovillage. Si no sabeu com fer-ho, seguiu els passos descrits en aquesta pàgina wiki. Un cop penjades les imatges, podreu canviar el semàfor a groc. A partir d'aquest punt, l'escola ja estarà preparada per rebre el primer petit lot d'ordinadors portàtils.
Enhorabona! En aquest punt, la vostra edoovillage ja existeix oficialment, i ara sou a un pas més a prop de fer una gran contribució a la divulgació de l'educació arreu del món. Continueu llegint la següent secció per obtenir més indicacions sobre com gestionar la vostra edoovillage.
| Figura 1. Cliqueu a «Escoles» i «Crear» per començar la creació de la vostra edoovillage. |

|
Gestionar el semàfor de la vostra edoovillage
Cada edoovillage té un semàfor que es mostra a la part superior dreta de la taula d'indicadors (mireu la figura de més avall). Els colors del semàfor tenen el següent significat:
- Vermell: no poden enviar-se dootrònics. Aquest és l'estat inicial d'una edoovillage. Hem de demanar als destinataris que enviïn imatges de l'escola. Fins que aquestes imatges no arribin, el semàfor romandrà vermell i no es podran enviar ordinadors portàtils. Un cop rebudes les imatges de l'escola, el semàfor es podrà canviar a groc.
- Groc: es pot enviar el primer petit lot de dootrònics. Aquest color vol dir que s'han rebut imatges de l'escola i es pot enviar un primer lot d'ordinadors portàtils. Això sol dir enviar uns quants portàtils (és a dir, quatre o cinc), però no tots els portàtils sol·licitats. Un cop l'escola rebi el primer enviament de portàtils i una vegada que aquesta torni a enviar més imatges dels ordinadors portàtils rebuts que demostrin una correcta recepció, el color del semàfor es podrà canviar a verd.
- Verd: es poden enviar la resta de dootrònics. Aquest color vol dir que el primer lot d'ordinadors portàtils va ser rebut amb èxit per l'escola i que aquesta va enviar fotos dels dispositius. En aquest punt, podem enviar la resta d'ordinadors portàtils sol·licitats per l'escola.
Per canviar l'estat del semàfor de la vostra edoovillage, cliqueu a l'enllaç «Edita aquesta edoovillage» (mireu la figura de sota) que trobareu a la taula d'indicadors de l'edoovillage (assegureu-vos d'haver iniciat la sessió per veure aquest enllaç) i canvieu el valor del camp «Semàfor».
| Figura. A cada edoovillage de la taula, hi veureu el dibuix d'un semàfor |
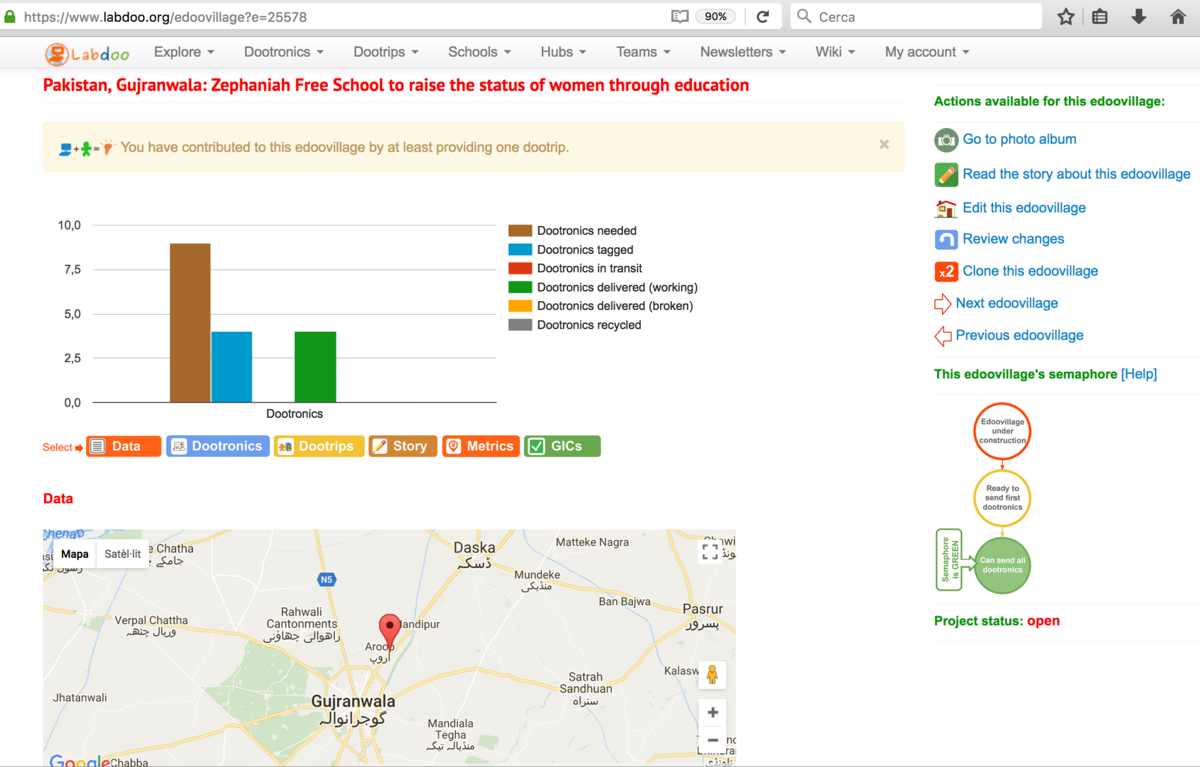
|
Penjar imatges de la vostra edoovillage
Per penjar les imatges que heu rebut de l'escola, feu el següent:
1. Assegureu-vos que heu iniciat sessió a Labdoo.org. (Si no heu iniciat sessió, aneu a https://www.labdoo.org/ca/user/login i introduiu-hi el vostre nom d'usuari i contrasenya.)
2. Aneu a la vostra edoovillage. Per trobar la pàgina de l'edoovillage, podeu anar a «El meu compte» (https://www.labdoo.org/ca/user) i, a continuació, cliqueu a la pestanya «Les meves contribucions globals». A continuació, cliqueu a l'enllaç «[Veure totes les edoovillages contribuïdes]». Això us portarà a una taula d'indicadors des d'on podreu seleccionar la vostra pàgina.
3. Un cop a la pàgina de la vostra edoovillage, cliqueu a «Anar a l'àlbum de fotos». Això us portarà al vostre àlbum de fotos. Ara podeu clicar sobre «Pujar fotos noves», on podreu penjar les fotos noves. Tingueu en compte que només veureu l'opció «Pujar fotos noves» si teniu suficients drets de gestió d'edoovillages per fer-ho. Si no veieu aquesta opció, poseu-vos en contacte amb l'equip de Labdoo (https://www.labdoo.org/ca/content/contact-labdoo) donant-nos el vostre nom d'usuari per tal que puguem proporcionar-vos els drets suficients per al vostre compte.
Si teniu problemes per penjar fotos, contacteu amb l'equip de Labdoo a https://www.labdoo.org/ca/content/contact-labdoo.
| Figura. Aneu a l'àlbum de fotos de la vostra edoovillage i cliqueu a «Pujar fotos noves» per afegir-hi fotos del vostre projecte. |
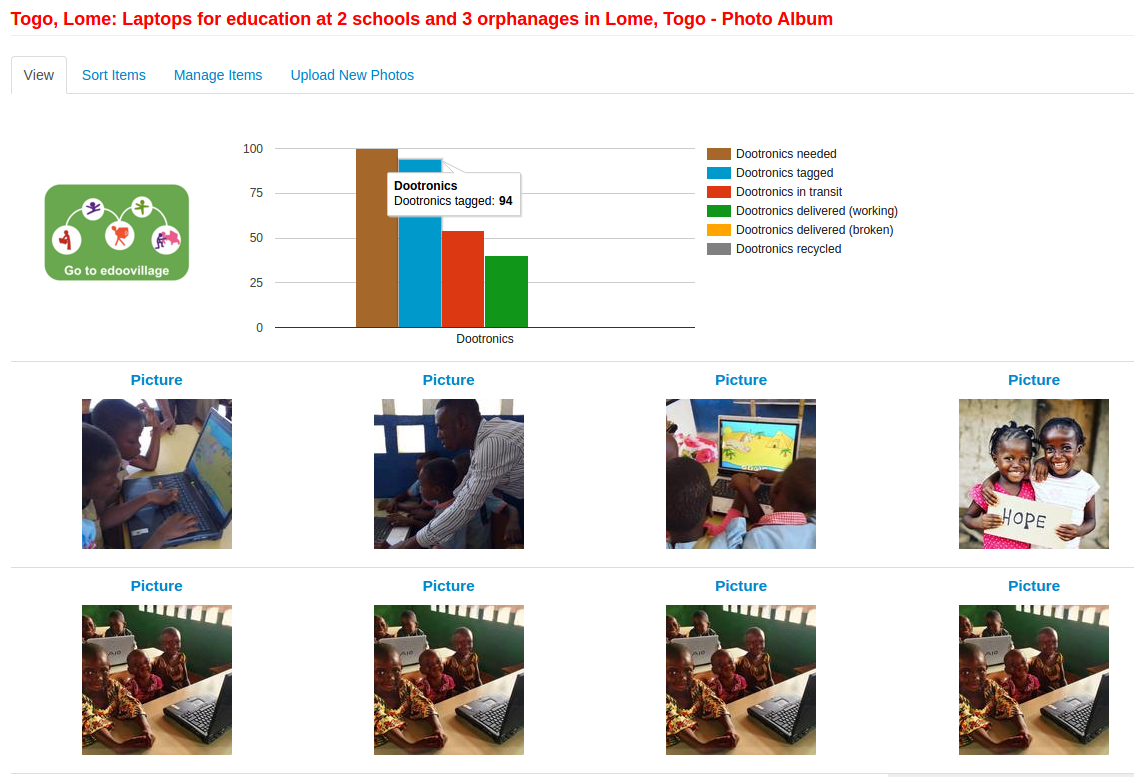
|
Qui pot crear i gestionar una edoovillage?
La creació d'edoovillages està restringida a persones que pertanyen a un hub, voluntaris a llarg termini que saben com funcionen les coses i que puguin ajudar a la següent persona durant el procés. Funcionem d'aquesta manera, sempre hi ha diferents persones a càrrec de cada pas del procés. Algú de l'organització crea l'edoovillage i algú altre sobre el terreny és el responsable al lloc de destinació: informa sobre les necessitats i sobre la recepció dels dootrònics. És aconsellable que aquestes dues funcions les portin a terme dues persones diferents.
Sovint, les escoles poden ser gestionades per més d'una persona, que podran editar i canviar el contingut de la descripció de l'escola i les seves necessitats.
El sistema de dootrips
Els dootrips, o viatges Labdoo, són mitjans de transport neutres en CO2 que s’utilitzen per transportar dootrònics (ordinadors portàtils, tauletes, etc.) d’un lloc a un altre. Alguns exemples de dootrips són els viatges realitzats per turistes, voluntaris d’ONG (metges i enginyers sense fronteres, personal humanitari, etc.), estudiants internacionals, empleats de corporacions internacionals, etc. Els dootrips són un element clau de la plataforma Labdoo per ajudar a entregar portàtils i tauletes carregats de programari educatiu a escoles que ho necessitin sense incórrer en emissions addicionals de CO2 al planeta.
Les seccions següents descriuen com crear i gestionar dootrips.
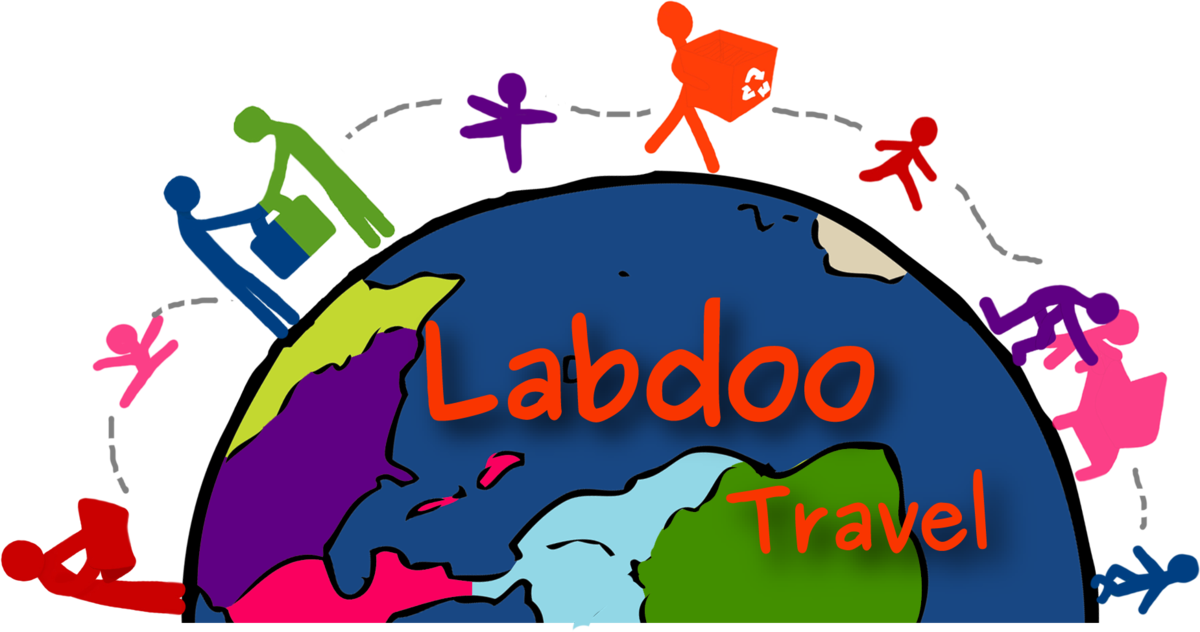
Com registrar un dootrip (viatge)
Si viatgeu i teniu lloc a l'equipatge per portar un o més dootrònics (ordinadors portàtils, tauletes, etc.) o si pertanyeu a una organització o empresa que tingui persones que viatgen o que transporti mercaderies d'un lloc a un altre i que tingui lloc addicional per portar uns quants ordinadors, podeu registrar un dootrip a la plataforma Labdoo. Això permet al sistema identificar rutes per portar els portàtils a escoles que ho necessiten.
Els passos per registrar un dootrip són els següents:
- Si no ho heu fet encara, primer creeu-vos un compte de Labdoo anant a la pàgina de registre: https://www.labdoo.org/ca/user/register
- Després d'haver iniciat la sessió al compte de Labdoo, aneu a la pestanya «Dootrips» situada a la part superior de cada pàgina de Labdoo i cliqueu a «Crea» (assegureu-vos que heu iniciat sessió amb el vostre compte d'usuari, en cas contrari no veureu l'opció «Crea»).
-
Empleneu tants camps com sigui possible. Aquests són alguns consells:
- Si ja sabeu quins dootrònics (portàtils) portareu en el vostre viatge, afegiu-los al camp «Identificadors dels dootrònics». Si encara no ho sabeu, podeu deixar aquest camp buit i vosaltres o algú altre en farà l'assignació una mica més endavant.
- Al camp «Estat», seleccioneu «Pendent».
- Sota el camp «Dootripper/s», afegiu el nom d'usuari de les persones que viatjaran i també afegiu el vostre nom d'usuari. Si la persona que viatja no té un compte de Labdoo, afegiu només el vostre nom d'usuari.
- Si ja coneixeu l'escola de destinació on aquest dootrip portarà els ordinadors portàtils o si teniu preferència per a l'escola de destinació, podeu omplir el camp «Preferred edoovillage destinations» amb el nom de l'escola de destinació. En cas contrari, deixeu aquest camp buit.
- Cliqueu a «Desa». D'aquesta manera s'haurà registrat el vostre dootrip. Ara és important que us poseu en contacte amb el hub de Labdoo que tingueu més a prop per fer-los saber que viatjareu, per tal que puguin estar al corrent del vostre viatge i que us assignin ordinadors portàtils que podreu transportar a la vostra destinació. Aquí teniu la llista de hubs de Labdoo des d'on podeu triar el més proper: https://www.labdoo.org/ca/hubs
Un cop hagueu dut a terme el vostre dootrip, és important modificar el camp «Estat» a «Finalitzat». Si per algun motiu es cancel·la el dootrip, poseu en aquest camp «Cancel·lat».
| Figura. Aneu a la pestanya «Dootrips» i cliqueu a «Crear» per registrar el vostre viatge. |
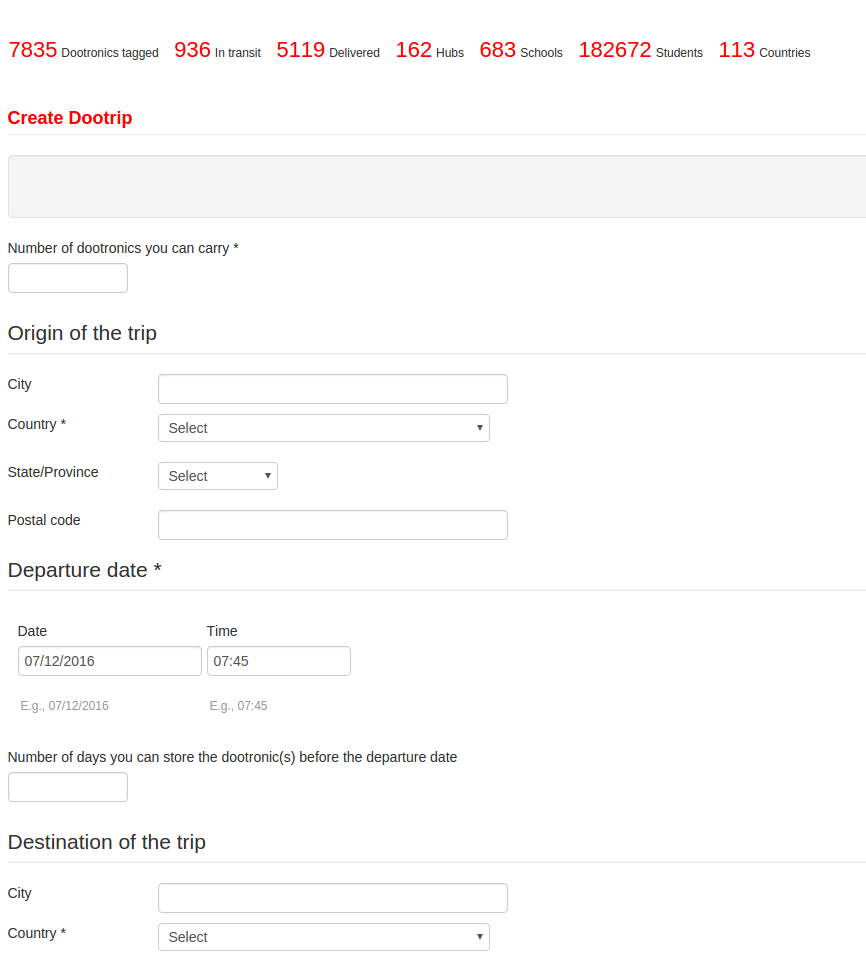
|
Assignació d'un dootrip a una edoovillage de destinació
Quan creeu un dootrip, si coneixeu l’edoovillage de destinació (el lloc on voleu portar els portàtils), és important que enllaceu el vostre dootrip amb l’edoovillage seguint aquest senzill pas:
- Aneu a la pàgina del dootrip i cliqueu a la pestanya «Edita» com de costum per poder editar la informació del dootrip.
- Desplaceu-vos cap avall fins al camp «Preferred edoovillage destinations» i escriviu el nom de l'edoovillage de destinació.
- Cliqueu a «Desa».
En aquest moment, el vostre dootrip i la vostra edoovillage estaran enllaçats. Tingueu en compte que si aneu a la pàgina de l'edoovillage, també veureu el vostre dootrip a la pestanya groga «Dootrips».
Assignació d'un dootrònic a un dootrip
Hi ha dues maneres d'assignar un dootrònic a un dootrip , editant el dootrip o editant el dootrònic:
- Editant el dootrip. Aneu a la pàgina del dootrip i cliqueu a la pestanya «Edita». Assegureu-vos que heu iniciat sessió al vostre compte de Labdoo i que teniu drets per editar aquest viatge, en cas contrari no podreu veure la pestanya «Edita». Al camp «Identificadors dels dootrònics», afegiu-hi l'identificador de Labdoo del dootrònic. A continuació, cliqueu a «Desa».
- Editant el dootrònic. Aneu a la pàgina del dootrònic (la pàgina del vostre ordinador portàtil o tauleta) i cliqueu a la pestanya «Edita». Assegureu-vos que esteu connectat al vostre compte de Labdoo i que teniu drets per editar aquest dootrònic, en cas contrari no podreu veure la pestanya «Edita». Al camp «Dootrips assignat a aquest dootrònic», escriviu el nom del dootrip. A continuació, cliqueu a «Desa».
Notificacions automàtiques i la gestió dels vostres dootrips
Per facilitar el procés de comunicació i gestió dels dootrips, els usuaris de Labdoo que participen en un dootrip poden rebre qualsevol de les següents notificacions automàtiques per correu electrònic:
- Viatgers i usuaris relacionats amb la creació del dootrip. Cada vegada que es crea un dootrip, els viatgers i usuaris relacionats amb aquest dootrip reben una notificació per correu electrònic.
- Usuaris de Labdoo que tinguin projectes al país de destinació del dootrip. Quan es crea un dootrip amb l'opció «Anuncia aquest dootrip» marcada, s'envia una notificació per correu electrònic a tots els gestors de hubs i d'edoovillages de Labdoo que tinguin una edoovillage oberta en un país similar al país de destinació del dootrip. Això permet que aquests usuaris coneguin l'existència d'aquest dootrip, donant-los l'opció de demanar que es transportin dootrònics a la seva edoovillage. Tingueu en compte que aquest tipus de notificacions només s’enviaran si seleccioneu la casella «Anuncia aquest dootrip». Per evitar enviar una innecessària falsa alarma a altres usuaris, es recomana que mantingueu aquesta opció desactivada si ja teniu assignats dootrònics al vostre viatge i no podreu portar-ne més.
- Viatgers i usuaris relacionats amb el venciment del dootrip. Quan un dootrip venç, si el seu estat no s'ha canviat a «Completat» o «Cancel·lat», s'envia una notificació per correu electrònic als viatgers i usuaris relacionats amb aquest dootrip per recordar-los que actualitzin l'estat del dootrip.
A més de les notificacions anteriors, els usuaris rebran aquest recordatori:
- Sobre el venciment d'un dootrip. Cinc dies després del venciment d'un dootrip, si l'estat d'aquest no s'ha canviat a «Completat» o «Cancel·lat», els usuaris encarregats d'aquest dootrip rebran un recordatori per correu electrònic per actualitzar-ne l'estat. Aquest recordatori s’enviarà tres vegades, cadascuna amb 5 dies d'interval. És a dir, el recordatori s’envia 5 dies, 10 dies i 15 dies després d’haver completat el viatge i sempre que no se'n canviï l’estat.
Newsletters
La funció «Newsletters» (butlletins informatius) us proporciona una eina per arribar a la vostra comunitat regional publicant les vostres pròpies newsletters. Aquesta funció us permet:
- Mantenir una llista dels usuaris subscrits interessats en rebre les vostres publicacions. Quan els usuaris es registren a Labdoo.org, se'ls dóna l'opció de subscriure's a la vostra newsletter (aquesta opció també està disponible a la taula d'indicadors del compte de cada usuari). Això us permet crear la vostra pròpia comunitat de seguidors i comunicar-vos periòdicament amb ells mitjançant el vostre butlletí.
- Crear, editar i enviar les vostres publicacions de forma periòdica. Com a gestor de newsletters, teniu accés a una taula d'indicadors des d’on podeu crear i editar les vostres noves publicacions. Un cop hàgiu acabat, la mateixa taula proporciona un botó per enviar la publicació als usuaris que hi estiguin subscrits. Els usuaris rebran la vostra newsletter per correu electrònic.
| Figura. Exemple de newsletter. |

|
Gestió de les vostres Newsletters
Si voleu gestionar la vostra newsletter, envieu un correu electrònic a contact@labdoo.org i demaneu a l’equip de Labdoo que us assigni la funció de «gestor de Newsletters». Un cop fet això, veureu la pestanya «Newsletters» al menú principal de navegació superior. En clicar sobre «Newsletters» i, a continuació, sobre «Crear una publicació», se us dirigirà a una taula d'edició on podreu crear i editar la vostra newsletter, tal com es mostra a la figura següent.
| Figura. Cliqueu a «Newsletters» i a «Crear una publicació» per anar a la taula d'edició de la vostra newsletter. |
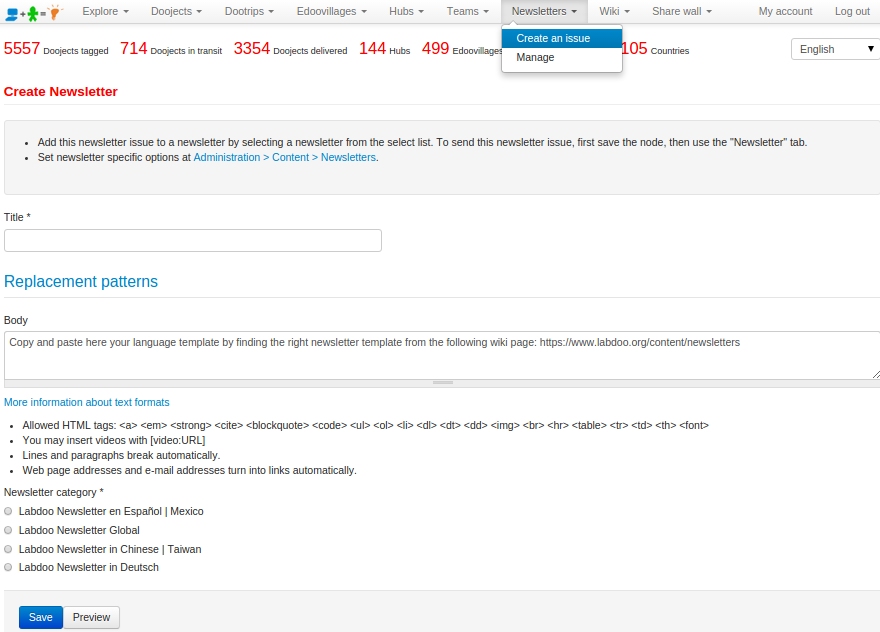
|
Haureu de seleccionar un títol per la vostra newsletter, així com la «Categoria de Newsletters» corresponent a la vostra.
El camp «Body» inclourà el contingut de la vostra publicació. Comenceu copiant i enganxant una de les plantilles que trobareu en aquesta secció de la wiki . Podeu copiar la plantilla clicant a la pestanya «Edit» de la pàgina de la plantilla i després copiant el contingut del cos al cos de la vostra nova newsletter.
Un cop hàgiu copiat la plantilla al cos de la newsletter, podeu modificar-ne els petits camps com ara el «Número d'emissió»(«Issue number») i la «Data». A la plantilla, hi trobareu un conjunt de notícies de mostra (totes idèntiques), incloent cadascuna un espai reservat per al títol «Title of This News Entry Here», un espai reservat per al text "Write here one or two paragraphs describing this news entry» i una imatge de mostra "/sites/default/files/styles/labdoo_flexslider_image_style/public/lbd_slides/guinea-conakry.png". Heu de substituir aquests tres valors pel vostre propi títol, text i imatge per a cadascuna de les vostres publicacions. (Si no sabeu com penjar imatges a la vostra newsletter, llegiu aquesta altra pàgina wiki .)
Un cop hàgiu acabat d'editar la vostra newsletter i us hàgiu assegurat que estigui correcte, podeu enviar-la a la llista d'usuaris subscrits clicant a la pestanya «Newsletters» i seleccionant «Enviar la newsletter». Tingueu en compte que el sistema també us permet enviar-vos a vosaltres mateixos una mostra de la publicació seleccionant l'opció «Send one test newsletter to the test address». Us recomanem que ho feu abans d’enviar la versió final a tota la vostra audiència.
Plantilla per les Newsletters
Aquesta és la plantilla que podeu usar per crear les vostres newsletters. La podeu copiar i enganxar al cos de la vostra nova newsletter tal com s'explica en la secció anterior.

|
Labdoo Newsletter |
Issue: XXX Date: XXX |
|
Labdoo.org «La xarxa social humanitària que us ajudarà a portar l'educació a tot el món» |
LABDOO és una xarxa social humanitària formada per gent d'arreu del món que volen fer del nostre planeta un lloc millor oferint una millor educació a infants de zones en via de desenvolupament. L'objectiu d'aquesta xarxa social és enviar ordinadors portàtils, llibres electrònics, tauletes i qualsevol altre tipus de dispositius electrònics que la gent ja no usa i que es puguin carregar amb programari educatiu a escoles de tot el món mitjançant la col·laboració dels membres i sense generar cap tipus de cost econòmic ni ambiental. Un gran nombre d'històries formen ja part de la xarxa social Labdoo i aquesta newsletter únicament en conté unes quantes. Si la vostra història no hi apareix i sentiu que val la pena que la gent la conegui, envieu-nos un correu a contact@labdoo.org i l'editor d'aquesta newsletter farà el possible perquè formi part de la propera publicació. -- L'equip de Labdoo. | |
|
Escriviu aquí un o dos paràgrafs sobre aquesta publicació. Escriviu aquí un o dos paràgrafs sobre aquesta publicació. Escriviu aquí un o dos paràgrafs sobre aquesta publicació. Escriviu aquí un o dos paràgrafs sobre aquesta publicació. Escriviu aquí un o dos paràgrafs sobre aquesta publicació. Escriviu aquí un o dos paràgrafs sobre aquesta publicació. Escriviu aquí un o dos paràgrafs sobre aquesta publicació. Escriviu aquí un o dos paràgrafs sobre aquesta publicació.
Escriviu aquí un o dos paràgrafs sobre aquesta publicació. Escriviu aquí un o dos paràgrafs sobre aquesta publicació. Escriviu aquí un o dos paràgrafs sobre aquesta publicació. Escriviu aquí un o dos paràgrafs sobre aquesta publicació. Escriviu aquí un o dos paràgrafs sobre aquesta publicació. Escriviu aquí un o dos paràgrafs sobre aquesta publicació. Escriviu aquí un o dos paràgrafs sobre aquesta publicació. Escriviu aquí un o dos paràgrafs sobre aquesta publicació.
Escriviu aquí un o dos paràgrafs sobre aquesta publicació. Escriviu aquí un o dos paràgrafs sobre aquesta publicació. Escriviu aquí un o dos paràgrafs sobre aquesta publicació. Escriviu aquí un o dos paràgrafs sobre aquesta publicació. Escriviu aquí un o dos paràgrafs sobre aquesta publicació. Escriviu aquí un o dos paràgrafs sobre aquesta publicació. Escriviu aquí un o dos paràgrafs sobre aquesta publicació. Escriviu aquí un o dos paràgrafs sobre aquesta publicació.
Escriviu aquí un o dos paràgrafs sobre aquesta publicació. Escriviu aquí un o dos paràgrafs sobre aquesta publicació. Escriviu aquí un o dos paràgrafs sobre aquesta publicació. Escriviu aquí un o dos paràgrafs sobre aquesta publicació. Escriviu aquí un o dos paràgrafs sobre aquesta publicació. Escriviu aquí un o dos paràgrafs sobre aquesta publicació. Escriviu aquí un o dos paràgrafs sobre aquesta publicació. Escriviu aquí un o dos paràgrafs sobre aquesta publicació.
Escriviu aquí un o dos paràgrafs sobre aquesta publicació. Escriviu aquí un o dos paràgrafs sobre aquesta publicació. Escriviu aquí un o dos paràgrafs sobre aquesta publicació. Escriviu aquí un o dos paràgrafs sobre aquesta publicació. Escriviu aquí un o dos paràgrafs sobre aquesta publicació. Escriviu aquí un o dos paràgrafs sobre aquesta publicació. Escriviu aquí un o dos paràgrafs sobre aquesta publicació. Escriviu aquí un o dos paràgrafs sobre aquesta publicació. |
||
Pick me up
1. Per als donants de dootrònics:
«Pick me up» és una característica dissenyada per facilitar el procés de contribució de dootrònics (ordinadors portàtils, tauletes, etc.). La idea és simple: teniu a casa un dootrònic que ja no utilitzeu, però esteu tan ocupats que no us podeu permetre el luxe de dedicar molt de temps a fer la vostra contribució? Doncs seguiu aquests senzills passos, que es fan en pocs minuts:
- Primer, etiqueteu el dootrònic que doneu . Podeu fer-ho com de costum, clicant a la pestanya «Dootrònics» i, a continuació, a «Etiqueta'l! (Tag it!)». A continuació, empleneu el formulari amb la informació sobre el vostre dootrònic i cliqueu a «Desa». Aquest procés no us portarà més de 5 minuts.
- Cliqueu a l'enllaç «Imprimeix etiquetes» . A la pàgina del vostre nou dootrònic, veureu una icona i un enllaç «Imprimeix etiquetes», cliqueu-hi. Això us mostrarà les etiquetes i els codis QR associats al vostre dootrònic. Imprimiu-los i enganxeu-los al vostre dootrònic. Això hauria de portar-vos uns 5 minuts aproximadament.
- Ara cliqueu a l'enllaç «Pick me up» i ja està! Clicant a l'enllaç «Pick me up» indiqueu a la comunitat Labdoo que es pot recollir el portàtil des de la seva ubicació actual. Aquestes marques «Pick me up» són llegides periòdicament per voluntaris dels hubs de Labdoo. Haureu d’esperar que algú d’un hub proper us contacti i vingui a buscar el vostre dootrònic. Aquest pas hauria de dur, bé, aproximadament el temps que trigareu a fer «clic» en un enllaç ... per tant, aproximadament un segon!
El botó "Pick me up» permet que es puguin donar dootrònics encara que no es tingui temps de deixar-los al hub de Labdoo més proper. Molts de nosaltres sovint estem ocupats en les nostres activitats diàries, però a través de funcions com el botó «Pick me up» pràcticament no hi ha excusa per no contribuir amb els nostres ordinadors portàtils i dispositius educatius per una escola que ho necessiti :).
Com de costum, si teniu algun comentari sobre com millorar aquesta i altres funcions de Labdoo, compartiu-les mitjançant l'«Equip Software Development».
| Figura. Un cop hàgiu etiquetat un dootrònic, cliqueu a «Pick me up» si voleu que algun voluntari d'un hub de Labdoo proper el reculli. |
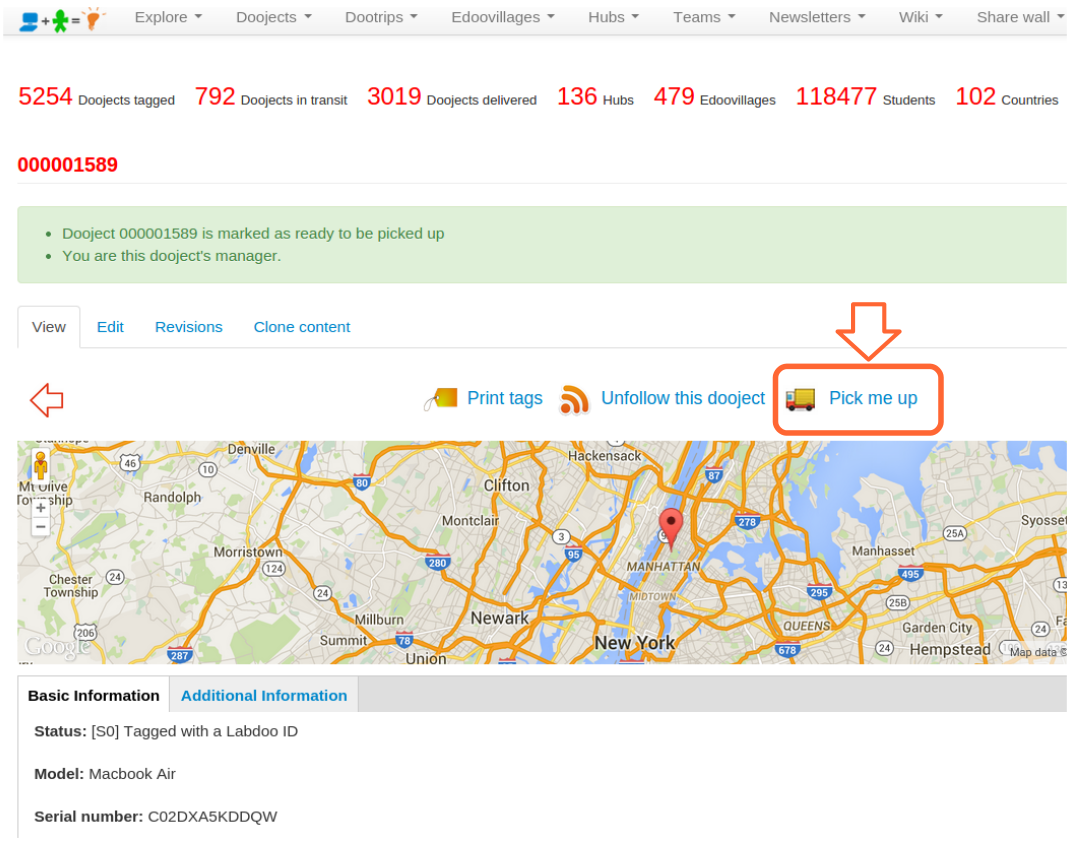
|
2. Per a membres de hubs:
Si pertanyeu a un hub, podeu consultar la llista de dootrònics que hi ha a prop de la vostra zona i que estan marcats com a «Pick me up», anant a la pestanya «Dootrònics» i després clicant a «Veure». Això us portarà a la taula d'indicadors global dels dootrònics. Ara cliqueu al botó «Camps» i seleccioneu l'opció «Pick me up». Això afegirà una columna amb l'estat de l'etiqueta «Pick me up» per a cada dootrònic. Cliqueu a la capçalera superior d'aquesta columna per ordenar-los segons el valor d'aquesta etiqueta i veureu tots els dootrònics que estan marcats amb el valor «sí». Recordeu que també podeu restringir la cerca seleccionant el país.
També hi ha una característica interessant per rebre notificacions automàtiques per correu electrònic sobre qualsevol activitat de recollida a prop de la vostra zona. Llegiu aquesta altra pàgina per activar les notificacions automàtiques.

