Informació per a Labdooers (Voluntaris)
En aquesta guia trobaràs informació útil per a Labdooers (usuaris de Labdoo), incloent-hi informació sobre com sanejar portàtils, com preparar-los per al viatge, i també trucs i consells generals entre d'altres. Tot i que aquest document etserà de gran ajuda, si tens cap pregunta que no respongui aquesta guia, envia-la directament a qualsevol dels Labdoo Teams i un membre de la comunitat de Labdoo et respondrà.
CONSELL Mentre llegeixes aquest manual de Labdooer, t'animem a consultar el Labdoo Toolkit, una pàgina centralitzada on trobaràs eines útils per ajudar-tea dur a terme les teves mini-missions.
Guia Labdoo per rescatar portàtils
Hi ha diverses estratègies per recollir ordinadors portàtils sense utilitzar a la teva comunitat local. Moltes de les persones que coneixes tenen ordinadors portàtils que no s'utilitzen i l'objectiu és donar-lis una opció per reutilitzar-los i convertir-los en potents dispositius educatius. Aquí tens algunes idees per ajudar-te a trobar i rescatar portàtils ociosos.
1. Pensa en 5 persones que segurament donaran els seus ordinadors portàtils usats.
Poden ser els teus pares, companys de feina, familiars, companys de classe o amics. Si ets estudiant o professor en una escola, pots escriure una carta als pares dels estudiants demanant ordinadors portàtils sense utilitzar. Molts pares treballen per a empreses que tenen ordinadors portàtils sense utilitzar
2. Capta possibles donants amb les 3 coses preferides que més t'agradin de Labdoo.
Quan parlis amb els possibles donants d'un ordinador portàtil, explica'ls-hi la història de Labdoo. Explica'ls, per exemple, les iniciatives col·laboratives per difondre educació arreu del món i sense costos. Pots obtenir algunes idees a Valors, filosofia i principis del projecte Labdoo.
3. Sigues proactiu!
Contacta amb els possibles donants, en persona o per correu electrònic. Explica'ls els beneficis que rep cada usuari amb la plataforma Labdoo. Aquests en són alguns:
- Un benefici per als donants: bàsicament, es treuen de sobre coses que ja no utilitzen i aconsegueixen més espai.
- Un benefici per a la comunitat: la petjada de carboni produïda per un portàtil equival a 2 arbres! (o 1500 litres d'aigua, o 270 llaunes de refresc). Reciclar portàtils adequadament ajuda a mantenir el nostre entorn verd.
- Un benefici per als nens que reben els portàtils: els ordinadors portàtils reutilitzats són eines potents per ajudar a nens desfavorits a rebre una educació. Un cop la donació arriba al seu destí, el donant podrà seguir l'enllaç assignat a l'ordinador portàtil que va donar i veure els nens fent servir el portàtil.
Consells adicionals.
1. Sigues conscient de que estàs creant un impacte positiu. Un canvi de perspectiva pot canviar la teva manera de veure el món.
2. Si ets massa tímid per preguntar cara a cara, les cartes escrites a mà o els correus electrònics són bones alternatives.
3. Utilitza les teves habilitats i eines de xarxes socials per fer-ne consciència. Escriu una publicació a les teves xarxes socials preferides (Facebook, Twitter, Google Plus, etc.) perquè la gent sàpiga sobre les activitats de recollida d'ordinadors portàtils.
4. No deixis que la idea del rebuig et freni. Li passa a tothom, i forma part del procés d'aprenentatge. La causa que promous és el teu millor aliat.
5. Deixa recordatoris amistosos a les persones que et van prometre un ordinador portàtil. Molts donants necessiten recordatoris freqüents que haurien de prendre les mesures adequades amb els seus portàtils sense utilitzar quan encara tenen valor.
6. Pots ser creatiu i elaborar la teva pròpia estratègia de recollida d'ordinadors portàtils.
Com sanejar un portàtil
El procés de sanejament comporta tres aspectes: (1) netejar físicament l'ordinador portàtil (2) esborrar qualsevol informació anterior i (3) instal·lar-hi el programari educatiu.
El programari educatiu bàsic instal·lat a cada ordinador portàtil de Labdoo es diu Edubuntu. Edubuntu és una potent plataforma de programari lliure que inclou aplicacions educatives que abasten totes les àrees de la ciència, des del nivell preescolar fins al nivell secundari i està disponible en més de 130 idiomes. Podeu obtenir més informació sobre Edubuntu directament des de https://www.edubuntu.org/. A més de la plataforma Edubuntu, els portàtils poden incloure continguts educatius addicionals, com ara una versió fora de línia de Wikipedia i altres recursos educatius oberts (REO).
Labdoo ofereix dos manuals de sanejament: una guia de sanejament senzilla i una guia de sanejament avançada. Si ets nou en el Projecte Labdoo, et recomanem que segueixis la guia senzilla de sanejament. Si has de fer front a un gran nombre d'ordinadors portàtils i tens experiència, et recomanem que segueixis la guia de sanejament avançada. Recorda també que, com a últim recurs i si no tens temps de sanejar el teu portàtil tu mateix, sempre pots portar-lo al teu centre més proper perquè els voluntaris el sanejin. (fes clic a 'Hubs -> Veure' per accedir a la llista de Labdoo hubs).
La guia senzilla de sanejament instal·la la plataforma base Edubuntu (amb totes les aplicacions educatives d'Edubuntu incloses) i et permet instal·lar opcionalment paquets d'educació addicionals a través d'alguns scripts. La guia avançada de sanejament utilitza imatges prefixades i et permet instal·lar tots els paquets (tant la plataforma Edubuntu com tots els paquets d'educació addicionals) d'una sola tacada amb la imatge. La taula següent resumeix els paquets que s'instal·len amb cada mètode.
| Contingut | Mètode senzill |
Mètode senzill amb scripts |
Mètode Avançat |
|---|---|---|---|
| Lubuntu LTS (Sistema Operatiu) | Sí | Sí | Sí |
| Edubuntu Educational Software (paquets educatius bàsics) | Sí | Sí | Sí |
| Office Suite (Libreoffice) | Sí | Sí | Sí |
| Wikipedia per a escoles "wikidoo" (eina d'aprenentatge en anglès fora de línia adequada per a infants) | No | Sí | Sí |
| Manuals d'ús lliure per a Ubuntu, Libreoffice, etc. | No | Sí | Sí |
| Llibres electrònics d'ús lliure | No | Sí | Sí |
| XOWA, accéss a més de 800 wikis offline en idiomes regionals | No | Sí | Sí |
| RACHEL, accés al Khan Academy, Edison for Robotics, la plataforma d'ensenyament personalitzat cK-12, la Biblioteca electrònica de la IICBA de la UNESCO, a Grans Llibres del Món, al Programari educatiu de l'OLPC (One Laptop Per Child), i a Scratch, la comunitat d'aprenentatge de programació del MIT, entre d'altres | No | Sí | Sí |
| Accessible per a usuaris cecs o amb discapacitats auditives | No | Sí | Sí |
| Curs multimèdia d'anglès basat al navegador seguint el currículum del Regne Unit | No | Sí | Sí |
| Tutorial en vídeo fora de línia per a l'usuari | No | Sí | Sí |
| Flux d'usuaris optimitzat per evitar canvis accidentals al sistema | No | Sí | Sí |
| Preparació per a màquines virtuals (VM VirtualBox) | No | Sí | Sí |
| Escàner de virus i antivirus ClamAV | No | Sí | Sí |
| Capacitat mínima suggerida del disc dur | 20 GB | de 30 GB a 80 GB | de 30 GB a 80 GB |
Continua llegint aquesta guia per conèixer el procés pas a pas de sanejament d'un ordinador portàtil escollint un dels dos mètodes disponibles: senzill o avançat.
Guia de sanejament: mètode senzill
Introducció
Aquest breu document descriu el mètode senzill per sanejar un ordinador portàtil.
[CONSELLS. Si vols obtenir consells sobre com recollir ordinadors portàtils no utilitzats a la teva comunitat local, fes clic aquí. Després de sanejar l'ordinador portàtil, pots fer clic aquí per obtenir diferents maneres de preparar els portàtils per ser transportats a escoles que els necessiten. Si en qualsevol d'aquests passos del procés de sanejament et quedes encallat, pots publicar les teves preguntes al mur del Labdoo QA Team de manera que altres puguin ajudar-te.]
Passos del sanejament
Actualment el procés estàndard de sanejament d'un ordinador portàtil és el següent:
- Si el portàtil encara no està etiquetat amb un número d'identificació de Labdoo, segueix les instruccions que apareixen a la pàgina "etiquetar un portàtil" . Assegurat de que imprimeixes 3 etiquetes i adjuntes dues d'elles a l'ordinador portàtil i una a l'adaptador de CA seguint les instruccions que trobaràs al lloc web.
- Descarregat Lubuntu en aquest enllaç (aquesta Imatge ISO és bastant gran): https://lubuntu.net/downloads/
-
Grava el fitxer descarregat en un CD. Assegurat de gravar el fitxer descarregat com a imatge ISO. Si no saps com fer-ho, pots seguir les instruccions de qualsevol d'aquests enllaços en funció del tipus d'ordinador que utilitzis per gravar el CD:
(Nota: pots utilitzar un CD o un DVD, el procés de gravació és el mateix. Recomanem utilitzar un CD perquè alguns ordinadors antics no accepten DVD.)
- Gravar un CD amb un ordinador Windows.
- Gravar un CD amb un ordinador Ubuntu.
- Gravar un CD amb un ordinador Apple/Mac. - Insereix el CD Lubuntu a l'ordinador portàtil que vulgis sanejar i arrenca l'ordinador portàtil des del CD. En iniciar l'ordinador portàtil amb el CD, hauria d'aparèixer el menú d'instal·lació de Linux. Si no apareix, has d'accedir al bios de l'ordinador portàtil i canviar l'ordre d'arrencada de l'ordinador per assegurar-te de que primer arrenqui des del CD. Per obtenir més informació sobre com configurar una bios, consulta aquesta pàgina.
- Al veure el menú d'instal·lació de Lubuntu, comença seleccionant el llenguatge d'instal·lació; pots triar, per exmple, "English".
- Selecciona "Install Lubuntu".
- Selecciona l'idioma en el que treballarà el portàtil. Si no coneixes el país de destinació, selecciona "English". Si coneixes el país de destinació, selecciona l'idioma del país.
- A la pantalla "Wireless", si tens connexió a Internet, pots seleccionar la xarxa que utilitzes a la llista i introduir la teva contrasenya. En cas contrari, deixa-ho com a predeterminat.
- La següent finestra és només per confirmar que l'ordinador portàtil compleix el requisit mínim de disc dur. Fes clic a "continue" una vegada.
-
Ara, farem un petit truc per assegurar-nos de treure completament les dades privades anteriors de l'ordinador. Pitja al mateix temps les tecles 'Alt + CTRL + F3'. Això obrirà una finestra de terminal. En aquesta finestra de terminal, introdueix primer la següent ordre:
sudo apt-get install coreutils
[pitja enter]. Una vegada executada aquesta ordre, executa aquesta altra ordre:sudo shred /dev/sda -f -v --iterations=2[prem enter]. (Si aquesta segona ordre no funciona, pots provar amb 'hda' en comptes de 'sda', com aquesta:sudo shred /dev/hda -f -v --iterations=2). La segona ordre executa un procés que durarà aproximadament 1 hora, i sobreescriu el disc amb valors aleatoris. Un cop fet aquest procés, prem al mateix temps les tecles 'Alt + CTRL + F7' per continuar el procés d'instal·lació i avança cap al següent pas . (Mira el vídeo d'aquesta pàgina per obtenir una il·lustració complementària d'aquest pas).
Nota: Si l'anterior no funciona, un mètode alternatiu és reiniciar l'ordinador i seleccionar l'opció "Try Ubuntu" per arrencar Ubuntu en mode de prova. Un cop arrencat Un un ti, obre un terminal prement les tecles [Ctrl + Alt + T] al mateix temps. En aquest terminal, escriu les mateixes ordres que es descriuen al paràgraf anterior. Un cop finalitzat el procés, torna a arrencar i torna a fer tots els passos d'instal·lació, però omitint aquest pas. - Selecciona el país de destinació. Si no ho saps, selecciona el país on et trobes.
- On diu “detect keyboard”, digues “No”.
- A la pantalla següent, selecciona el país d'origen del teu teclat.
- Quan intenti configurar la xarxa, prem "cancel" (no hi ha necessitat de fer la instal·lació de xarxa ja que tens el CD i les actualitzacions s'instal·len més tard).
- Quan sol·liciti "Your name", introdueix la paraula "labdoo".
- Quan sol·liciti "Your computer name", introdueix la paraula labdoo amb el seu número d'identificació de Labdoo (p. Ex., Labdoo_000003454).
- Quan sol·liciti "username", introdueix la paraula "labdoo".
- Quan sol·liciti "password", introdueix la paraula "labdoo".
- Quan sol·liciti "Confirm your password", introdueix la paraula "labdoo".
- Selecciona qualsevol zona horària que vulguis si el sistema ho demana.
- Quan digui “Partitioning method”, digues “Guided – use entire disk”.
- Quan et demani la informació del proxy HTTP, deixa-ho en blanc i prem "Continue".
- Quan digui “Install the GRUB boot loader”, digues “Yes”.
- Quan digui “Is the system clock set to UTC”, digues “Yes”.
-
Amb això completem la instal·lació del sistema operatiu bàsic. A continuació, reinicia la màquina i inicia sessió al sistema Lubuntu amb el nom d'usuari "labdoo" i contrasenya "labdoo". Un cop hagis instal·lat el sistema Lubuntu, assegurat de que l'ordinador portàtil estigui connectat a Internet, mitjançant un cable Ethernet o mitjançant WIFI. Finalment, prem ALT + CTRL + T per obrir una finestra de terminal, i escriu-hi les següents ordres:
sudo apt-get update [i prem ENTER]
sudo apt-get install edubuntu-desktop libreoffice [i prem ENTER]
sudo apt-get upgrade [i prem ENTER]
Els últims dos comandaments poden trigar des d'uns quants minuts fins a una hora més. - Instal·la el logotip de Labdoo com a imatge de fons al teu escriptori per donar-li un aspecte amigable. Pots descarregar la imatge d'escriptori de Labdoo des d' aquesta pàgina i després fent clic amb el botó secundari a l'escriptori de l'ordinador, pots seleccionar l'opció 'Preferències d'escriptori' i instal·lar la imatge.
- Finalment, si tens més temps, també pots instal·lar programari educatiu addicional (com ara una versió fora de línia de la Viquipèdia i més aplicacions educatives) seguint les instruccions d'aquesta pàgina. Aquest pas no és obligatori ja que el portàtil ja té moltes aplicacions educatives, però és tot un gest si tens temps.
I ara què?
Enhorabona! Has completat amb èxit el procés de sanejament del teu portàtil, de manera que ja està llest per viatjar. Ves a la secció Preparar el portàtil per viatjar per obtenir informació sobre com aconseguir que els ordinadors portàtils estiguin preparats per als dootrips.
- Si tu mateix viatjaràs a un projecte escolar, pots portar els ordinadors portàtils a l'equipatge. Si vas acompanyat, intenta repartir tants ordinadors portàtils entre tantes persones que viatgin amb tu com sigui possible perquè alguns països tenen un límit en la quantitat d'ordinadors portàtils que es poden transportar per persona.
- Si no tens pensat viatjar, posat en contacte amb un dels hubs de Labdoo (per exemple, el més proper) a la llista hubs list. El hub Labdoo t'ajudarà a decidir a quina escola s'hauria d'enviar el teu ordinador portàtil i també t'ajudarà a posar-te en contacte amb els viatgers que van a aquesta escola per tal que puguin recollir els ordinadors portàtils.
Guia de sanejament: mètode avançat
Existeixen dos mètodes avançats diferents. El "Mètode avançat (sense xarxa)" et permetrà clonar portàtils Labdoo des del teva unitat USB o DVD i sense necessitat d'utilitzar una xarxa. El "Mètode avançat (amb xarxa)" et permetrà clonar portàtils Labdoo des d'un servidor i a la xarxa.
Tingues en compte que aquests mètodes són mútuament excloents. Tria un mètode o un altre, depenent de les teves preferències i recursos.
Si tens cap pregunta, recorda que pots penjar-la al mur de Labdoo quality assurance team i algú et donarà una resposta.
Triar les imatges adequades de Labdoo pel teu ordinador
Ambdós mètodes avançats utilitzen imatges de Labdoo per instal·lar el sistema operatiu complet i els paquets educatius. Utilitza la taula següent per triar la imatge correcta segons el teu ordinador.
| Figura. Tria la teva imatge Labdoo seguint els següents passos. |

|
Mètode avançat (amb xarxa)
Introducció
Aquest wiki et guiarà pel procés de sanejament d'ordinadors portàtils de Labdoo amb imatges preparades de la xarxa. Aquest procés és potent, ja que permet sanejar els ordinadors portàtils mitjançant un procés de clonació ràpid i eficient i, per tant, és ideal si t'enfrontes a una gran quantitat d'ordinadors portàtils. Tanmateix, aquest procés és una mica més complex i, per tant, ho considerem un mètode avançat. Si ets nou a Labdoo i no tens experiència amb ordinadors, et recomanem que utilitzis el Mètode Senzill, però si estàs interessat en aprendre un mètode d'allò més impressionant per instal·lar programari potent en un ordinador, aquesta és la teva guia.
Les imatges són una còpia completa del programari d'un ordinador Labdoo configurat, que ho conté tot, des del sistema operatiu, el programari i el contingut educatiu fins els paràmetres optimitzats. A excepció d'adaptar la configuració final al país de l'edoovillage destinada (idioma i teclat) i configurar el nom de l'amfitrió, el procés de clonació s'encarrega de tot per tu d'una sola tacada.
Segueix aquesta secció per obtenir una descripció detallada del procés de sanejament basat en imatges.
Passos a seguir
# Installbox
########################################
La instal·lació de l'Installbox et permet instal·lar automàticament clients de Linux a gran escala.
### Requisits previs
- Un ordinador portàtil amb LAN sense fils i port Gigabit Ethernet
- Un commutador gigabit
- Filsde xarxa per connectar els clients
- Accés a internet sense fil on NO utilitzeu l'adreça de xarxa IPv4 192.168.20.0/24
# Instal·lació de l'Installbox
########################################
- Descarrega la imatge ISO personalitzada: GET-LATEST-VERSION-FROM-WEB.iso
- O bé grava la imatge en un CD o en un dispositiu USB usant dd if=debian-jessie-installbox.iso of=/dev/sdb
(reemplaça sdb amb el node del dispositiu del teu USB, si és necessari).
- Arrenca l'ordinador portàtil usant el CD o l'USB.
- Encara no connectis el cable Ethernet.
- Selecciona l'opció Instal·lar durant l'arrencada.
- Se't demanarà que seleccionisel disseny del teclat, tria el que s'adapti millor a tu.
- Durant la configuració de la xarxa, selecciona la interfície sense fils. Hi hauria d'haver dues interfícies:
eth0 (que és ethernet, no seleccionis aquest!) i wlan0.
Nota: Si no veus aquestes dues interfícies aquí, suspèn la instal·lació, ja que no és compatible amb el dispositiu.
- Quan hagis seleccionat wlan0, l'instal·lador cercarà xarxes sense fils disponibles. Tria la teva xarxa si us plau.
La majoria de les xarxes sense fils modernes utilitzen WPA/PSK per a l'autenticació, de manera que si no estàs segur, probablement sigui aquesta l'opció correcta.
- Escriu la teva contrasenya sense fil al pas següent. Tingues en compte que es mostrarà clarament..
- Relaxa't, la resta de la instal·lació hauria de funcionar completament automatitzada.
- En una estona es reinicia el dispositiu, i ara pots connectar un cable ethernet des de l'installbox del portàtil fins al commutador gigabit.
- Ara hauràs de connectar qualsevol client al commutador i seleccionar l'arrencada de l'ethernet.
A Lenovo podeu prémer F12 i triar la interfície de xarxa com a dispositiu d'arrencada.
- A l'installbox, s'ha creat una exportació NFS a /exports.
Això estarà disponible per a tots els clients a la LAN i ha de contenir les imatges de clonezilla.
#Opcions d'arrencada PXE
########################################
Quan arrenquis un client, el menú d'arrencada mostrarà les següents opcions:
- Clonezilla Autorestore x86
Això s'hauria d'iniciar en un client on vulguis aplicar la imatge predeterminada. No es requereix cap interacció, se suprimiran totes les dades existents.
Restaurarà una imatge anomenada linux-x86 que ha d'estar disponible a /install a l'installbox.
- Clonezilla Autorestore x86_64
Igual que Autorestore x86 però per a la variant de 64 bits. Restaurarà automàticament una imatge anomenada linux-x86_64
- Preset x86
Prepara una instal·lació mestra de 32 bits
- Predefinit x86_64
Prepara una instal·lació mestra de 64 bits
- Clonezilla Autosave x86
Creeu una imatge d'una instal·lació mestra. Es redactarà automàticament en el NFS share /exportació i s'anomenarà linux-x86.
Nota: això sobreescriurà una imatge existent amb el mateix nom a l'installbox.
- Clonezilla Autosave x86_64
Igual que Autosave x68 però per a la variant de 64 bits. Escriurà automàticament una imatge de disc a la caixa d'instal·lació a /exports/linux-x86_64.
Nota: això sobreescriurà una imatge existent amb el mateix nom a la caixa d'instal·lació.
- Clonezilla Live
Només la imatge en directe predeterminada amb totes les opcions i el NFS shares ja preparats
- SystemRescueCD
Una caixa d'eines universal de recuperació del sistema. També conté gparted per a partició manual.
Per iniciar gparted, simplement escriu startx i, a continuació, fes clic a la icona de gparted a la barra de tasques.
- Boot i Nuke
inicia dban i nesborrarà automàticament totes les dades del disc
Nota: a totes les opcions, pots prémer la tecla tabulador per canviar la configuració manualment.
Per ajustar l'arxiu de forma permanent, edita /var/lib/tftpboot/prd/pxelinux.cfg/default a l'installbox.
# Workflow
########################################
Després d'haver configurat la caixa d'instal·lació, el workflow acostuma a ser el següent:
1. Crea una imatge mestra
- Triea un altre ordinador portàtil en el que vulguis crear la imatge mestra
- Connecta l'ordinador portàtil a un port amb el commutador gigabit
- Segueix els passos descrits a la secció "Preparar una imatge mestra"
També pots descarregar una imatge mestra preparada. Per obtenir més informació, consulta la secció "Tall de creació d'imatges" a continuació.
2. Implementar la nova imatge mestra a un portàtil
- un cop la imatge mestra s'hagi emmagatzemat a l'installbox, selecciona l'opció Clonezilla Autorestore corresponent al menú PXE
Un cop hagis creat una imatge mestra, no cal tornar-la a crear, a part dels canvis que calgui fer-hi.
La propera vegada, pots començar a instal·lar-la als clients mitjançant l'opció Autorestore.
Consell: en cas de dubte, només cal que creïs una imatge mestra per a l'arquitectura x86. Funcionarà en gairebé tots els dispositius.
# Tall de creació d'imatges
########################################
Si no vols preparar una imatge pel teu compte, pots descarregar una imatge de preparada per a l'arquitectura x86.
Per fer-ho, executa aquestes ordres a l'installbox:
sudo wget -c GET-LATEST-VERSION-FROM-WEB.tar.gz -O /exports/linux-x86.tar.gz
sudo tar xvzf /exports/linux-x86.tar.gz -C /exports/
Nota: la descàrrega de la imatge pot trigar bastant de temps, depenent de la teva connexió a Internet.
Si la descàrrega s'interromp per alguna raó, pots reprendre-la executant l'exacte ordre wget de dalt.
Aquesta imatge està configurada per al disseny d'un teclat alemany suís. Si vols personalitzar-la:
- Prepara una màquina amb la funció 'Clonezilla Autorestore x86'.
- Arrenca i fes la teva personalització.
- Arrenca SystemRescueCD i inicia gparted.
- Redueix la partició arrel a ~ 30000 MB.
- Elimina qualsevol versió existent de la imatge executant sudo rm -rf /exports/linux-x86 a l'installbox.
- Reinicia el client que contingui les modificacions i selecciona l'opció Autosave de Clonezilla per x86.
Això guardarà la teva versió modificada a l'installbox.
# Preparar una imatge mestra
########################################
Per preparar una imatge mestra des de zero, assegura't que el portàtil de la teva installbox tingui una connexió a internet sense fils que funcioni.
### Preseed
En un client que estigui connectat al commutador gigabit, inicia l'arrencada pxe i selecciona Preseed per x86 o x86_64.
Això establirà una instal·lació bàsica de lubuntu amb un usuari anomenat labdoo amb la contrasenya labdoo.
Després del preseed, arrenca el sistema en el nou i aplica la personalització des de:
http://ftp.labdoo.org/download/install-disk/installskripts/
Si vols modificar el fitxer de preseed, p.ex. per configurar un compte d'usuari diferent, només cal editar /var/lib/tftpboot/trusty/preseed.cfg
Consell: per canviar la disposició del teclat (predertimanda per a nosaltres), simplement executa dpkg-reconfigure keyboard-configuration després de la instal·lació.
### Crear la imatge
Quan el client s'hagi configurat segons les teves necessitats, reinicia i selecciona l'opció corresponent Clonezilla Autosave que s'adapti a l'arquitectura de la teva configuració mestra.
Això guardarà automàticament una imatge a la caixa d'instal·lació que posteriorment es pot aplicar a altres clients mitjançant la funció Clonezilla Autorestore per a aquesta arquitectura.
Nota: aquest procés automatitzat s'ha optimitzat per a instal·lacions d'imatges en sistemes amb un mínim d'espai HDD / SSD de 40 GB.
Si necessites instal·lar-ho a dispositius amb discs més petits, redueix la partició arrel abans de crear la imatge.
# Requisits d'imatge
########################################
Si no vols utilitzar les imatges que es puguin preparar amb la instal·lació de la installbox, assegura't de que les teves imatges
compleixen els següents requisits:
- Les imatges que s'implementin automàticament amb aquesta configuració han de tenir el següent format de partició:
/dev/sda1 - swap (mida suggerida de 2 GB)
/dev/sda2 - root / ext4
- Després de la preparació de la mestra, redueix la partició arrel a la mínima mida possible.
D'aquesta manera, la imatge es podrà implementar també en unitats petites.
# Restablir l'installbox
########################################
Pots restablir els canvis realitzats a la configuració predeterminada de ll'installboxd en qualsevol moment si executes /usr/local/sbin/applypuppet com a arrel.
# Crear l'installbox ISO
########################################
Aquest pas no és necessari i només és informatiu. Descriu com s'ha creat el ISO de l'installbox.
apt-get install -y bsdtar genisoimage syslinux-utils
cd ~
rm -rf cd
mkdir cd
wget GET-LATEST-VERSION-FROM-WEB.iso
bsdtar -C cd -xf firmware-8.2.0-i386-netinst.iso
vi cd/isolinux/txt.cfg
- append vga=788 initrd=/install.386/initrd.gz --- quiet
+ append vga=788 initrd=/install.386/initrd.gz url=GET-LATEST-VERSION-FROM-WEB.cfg locale=en_US.UTF-8 ipv6.disable=1 debconf_debug=5 netcfg/get_domain=domain.example netcfg/dhcp_timeout=60 netcfg/get_hostname=installbox --- quiet
quit vi with ESC :wq!
vi cd/isolinux/gtk.cfg
- append vga=788 initrd=/install.386/gtk/initrd.gz --- quiet
+ append vga=788 initrd=/install.386/gtk/initrd.gz url=GET-LATEST-VERSION-FROM-WEB.cfg locale=en_US.UTF-8 ipv6.disable=1 debconf_debug=5 netcfg/get_domain=domain.example netcfg/dhcp_timeout=60 netcfg/get_hostname=installbox --- quiet
quit vi with ESC :wq!
cd cd; md5sum `find ! -name "md5sum.txt" ! -path "./isolinux/*" -follow -type f` > md5sum.txt; cd ..
genisoimage -o debian-jessie-installbox.iso -r -J -no-emul-boot -boot-load-size 4 -boot-info-table -b isolinux/isolinux.bin -c isolinux/boot.cat ./cd
isohybrid debian-jessie-installbox.iso
# Notes addicionals
########################################
- Hi ha un script disponible a la caixa d'instal·lació anomenat /usr/local/sbin/pxesync.
Pot sincronitzar els fitxers necessaris per a l'arrencada PXE per a les distribucions d'Ubuntu i Debian.
# Notes de canvis
########################################
20150930 v0.2
- S'ha afegit una imatge predeterminada
20150928 v0.1
- configuració inicial
Resum d'instal·lació d'imatges Labdoo
Després de fer la instal·lació per primera vegada amb el Mètode avançat (sense xarxa) et porporcionem un resum simplificat dels procediments d'instal·lació mitjançant l'ús de l'HD extern que conté els directoris d'instal·lació PAE (Extensió de direcció física).
Parted Magic & Erase HD
- Arrenca desde Parted Magic DVD (Segueix la pantalla inicial, introdueix al BIOS=F2/F3, Boot Order=F10/F12)
- Obre una terminal ROXT (icona xterm a la part inferior esquerra) i escriu les aquestes ordres
sudo lshw -c system |grep width(per comprovar si són de 32 o 64 bits)
grep flags /proc/cpuinfo(per comprovar si es tracta d'una màquina pae) - Escriu aquesta ordre per esborrar les dades del disc dur intern
sudo shred /dev/sda -v -f --iterations=2(nota: han d'haver-hi 2 guions abans de "iterations")
*** El procés d'esborrat trigarà de 30 minuts. a una hora depenent de la mida del disc dur intern
Grava la imatge de l'HD extern a l'HD local (si us para especial atenció als passos 4,8,9,12)
- Fes clic a la icona "Disk Cloning" a la part esquerra de la pantalla
- Selecciona "device-image" , prem
Enter - Selecciona "local_dev" , prem
Enter - Connecta l'HD extern, espera com a mínim un minut perquè el portàtil es connecti correctament amb l'USB HD extern
- A la finestra "user the usb now", prem
Enter - A "PAExx_xx_04_LTS ..." amb la finestra del nom d'USB HD, prem
Enter - Al missatge "/ Top ...", prem
Enter - Utilitza les tecles de fletxa cap avall per seleccionar "Expert mode", prem
Enter - Utilitzeu la tecla de fletxa cap avall per seleccionar "restoredisk", prem
Enter - Finestra de nom del directori de l'usb "PAExx_xx_04_LTS...", prem
Enter - Finestra "local disk name", prem
Enter - Utilitza la fletxa cap avall per "-icds" location, prem
spaceper afegir un "*", i premEnter - A la fienstra "Partition table from image ...", prem
Enter - Selecciona el missatge predeterminat "do nothing", prem
Enter - prem
Enterper sortir de la finestra - escriu "y"
- escriu un altre "y" per confirmar
- Prem
Enterquan acabi
* Aquí comença la instal·lació, i normalment triga uns 30 minuts en acabar
Partició del disc després de la instal·lació de la imatge
- Fes clic a l'icona "Partition Editor" a la part esquerra de la pantalla
- A la part superior dreta de la pantalla, pots trobar la capacitat de la RAM disponible. Eleva el número fins el número sencer següent (per exemple, 1,24G serà fins a 1250M, 2,89G serà fins a 3000M)
- Selecciona "linux-swap" (/dev/sda3), fes clic a
Resize/Move - Mou el bloc vermell cap a la dreta del tot, a continuació, canvia la mida perquè coincideixi amb la mida de RAM calculada al pas (2), fes clic a
Resize/Move - Feu clic a
OKper confirmar el quadre emergent - Selecciona "ext4" (/dev/sda1), fes clic a
Resize/Move - Arrossega la vora dreta del bloc blau a la dreta per omplir tot l'espai. Fes clic a
Resize/Move - Fes clic a la part superior de la finestra
Apply - Torna a fer clic a
Applyagain
No has de desar el fitxer de registre. Tanca la finestra del missatge i Partition Editor un cop finalitzat el procés.
Aquí ja hauràs acabat la instal·lació d'imatges. Ves a l'extrem inferior esquerre selecciona "Logoff" i reinicia l'ordinador portàtil.
Instal·lacions posteriors
- Elimina la configuració del teclat alemany (si el portàtil no reconeix la teva contrasenya wifi, és molt possible que sigui per la seva configuració predeterminada en alemany).
- Ves al menú desplegable superior, selecciona "System" ->"Preferences"->"Hardware"->"Keyboard"->"Layouts"
- Selecciona "alemany" i suprimeix-lo.
- Editeu labdoo-00001xxxx per fer-lo coincidir amb el número d'identificació de l'ordinador portàtil
-
sudo pluma /etc/hosts
Edita el número d'ID de Labdoo, desa i tanca la finestra -
sudo pluma /etc/hostname
Edita el número d'ID de Labdoo, desa i tanca la finestra
-
- Torneu a instal·lar el wifi si no trobes la connexió wifi
-
sudo apt-get install firmware-b43-installer -y
Si el wifi encara no funciona, fes clic Aquí per obtenir més ajuda.
-
- Neteja l'escriptori (per a idiomes que no siguin l'alemany)
-
rm -f /home/labdoo/Public/videos/for-technicians/*german* -
rm -f /home/labdoo/Public/videos/de*.mkv -
rm -f /home/labdoo/Desktop/*.sh -
rm -f /home/labdoo/Desktop/installscript-software.sh.desktop
-
Aquí tens la versió per imprimir d'aquest artícle en color https://www.labdoo.org/sites/default/files/content/laptop-wiki/image-ins...
Configuració posterior a la instal·lació
En aquesta secció descriurem els passos finals de postinstal·lació. Aquests passos s'han de seguir un cop hagis completat la instal·lació de la imatge de Labdoo (tal com es descriu a les seccions anteriors) per garantir que el sistema estigui configurat correctament i estigui preparat per ser lliurat a la seva escola de destinació. Pots confiar tant en la descripció del text com en els vídeos per completar aquests passos.
| Vídeo 1. Configuració del sistema (idioma, teclat, etc.) |
|
[Download this video (MATE desktop)] |
| Video 2. Adaptar els noms dels fitxers del sistema de l'amfitrió. |
- Canviar el nom de l'amfitrió.
El nom de l'amfitrió de l'ordinador ha de configurar-se a l'identificador de Labdoo. En primer lloc, haur'as d'etiquetar l'ordinador portàtil seguint els passos descrits en aquesta pàgina. Un cop hagis etiquetat l'ordinador, modifica l'amfitrió dels fitxers d'aquesta manera, des de l'usuari labdoo:-
Obre un terminal (prem CTL + Alt + T) i escriu
sudo nano /etc/hostname(Enter) - Introdueix la contrasenya: labdoo (Enter)
- Canvia el nom de l'amfitiró "127.0.0.1 labdoo-123456789" ; substituint 123456789 amb l'ID de Labdoo de 9 dígits de l'ordinador portàtil obtingut quan el vas etiquetar.
- Desa el fitxer prement CTL + o (la lletra o, no el número 0)
- Surt de l'editor prement CTL + x
-
Ara obre un terminal (prem CTL + Alt + T) i escriu
sudo nano /etc/hosts(Enter) - Canvia el nom de l'amfitrió al valor "labdoo-123456789", substituint 123456789 per l'Id. Labdoo de l'ordinador portàtil obtingut quan el vas etiquetar.
- Desa el fitxer prement CTL + o (la lletra o, no el número 0)
- Surt de l'editor prement CTL + x
-
Obre un terminal (prem CTL + Alt + T) i escriu
-
Comprova la resolució gràfica
Ves a Preferences → Monitor Settings → selecciona la resolució que necessiti o queda't amb la resolució ja establerta → Apply. -
Comprova la configuració del teclat i l'idioma
Fes clic amb el botó dret a la icona de l'idioma del país que apareixerà a la barra d'inici → selecciona "Keyboard Layout Handler". Settings → desactiva "Keep system layout" → fes clic a "+Add" per afegir fins a 4 dissenys de teclat o "Remove" per eliminar-los → Close. -
Instal·lar idiomes addicionals.
Ves al menú i selecciona: Preferences → Language Support → Install / remove Languages → afegeix un ganxo als idiomes que vols afegir (suprimeix un idioma eliminant el ganxo) → Apply Changes. L'ordinador ha d'estar connectat a Internet per poder descarregar i instal·lar idiomes.Per canviar a un altre llenguatge d'usuari, mou el llenguatge necessari amb el ratolí (manté premut el botó esquerre) a la part superior de la llista d'idiomes i deixa-ho anar → Apply System Wide → all users will use this language. Per obtenir més informació, consulta també els manuals (L)Ubuntu al fitxer portàtil /home/labdoo/Public/manuals-ubuntu.
CONSELL Si envies l'ordinador a un país amb un alfabet "no llatí", has de deixar-ho en anglès. D'aquesta manera, l'usuari pot obtenir més informació sobre el teclat. També has d'entendre l'idioma estranger i conèixer el disseny del teclat per utilitzar l'ordinador. Per exemple, escriure la contrasenya "labdoo" usant els dissenys de teclat xinesos o àrabs resultarà en alguna cosa diferent i no s'acceptarà com a contrasenya.
Formats regionals. Fes clic a la pestanya "formats regionals", fes clic al triangle → selecciona la configuració necessària (canviarà el format del temps / data i moneda) → Apply System Wide.
-
Comprovar si hi ha requisits específics del driver
Preferences → Software & Updates → Additional Drivers → espera un moment → Si apareix "no additional drivers available", no s'ha de fer cap altre pas. Si es mostra una llista de drivers, selecciona'ls i instal·la els necessaris i aplica els canvis.
Com netejar un ordinador perquè quedi com nou
Els ordinadors portàtils donats sovint arriben bruts. Després d'assegurar-te de que l'ordinador portàtil no estigui trencat, el següent pas a dur a terme és netejar l'ordinador portàtil.
A continuació, es mostra com netejar adequadament un ordinador portàtil.
Necessitaràs: una mica de teixit suau, una ampolla petita d'alcohol isopropílic 91%, un floc de cotó
Pantalla LCD
Les pantalles LCD són força delicades, i no les has de pressionar amb força, ja que això pot cremar els píxels. En lloc d'això, agafa un drap d'algún teixit suau, i que estigui sec, i neteja suaument la pantalla. Si és necessari, afegeix al drap una mica d'alcohol. En la majoria dels casos, això hauria de ser tot el que necessites. No utilitzis res a base de paper, com ara tovallons de paper, Kleenex o paper higiènic, ja que pot ratllar la pantalla.
Teclat
Neteja les tecles brutes amb un floc de cotó xop d'alcohol per eliminar oli, la brutícia i gèrmens. No oblidis apagar el portàtil abans de començar a netejar.
ADVERTÈNCIA: el vapor d'alcohol isopropílic és més dens que l'aire i és altament inflamable amb un radi molt ample de combustió. S'ha de mantenir lluny de la calor i les flames.
Que fer amb les bateries?
Si la bateria del portàtil no és en bones condicions, la nostra norma es traure-la i reciclar-la abans d'enviar l'ordinador a l'escola.
Hi ha diverses raons per actuar així:
- La bateria d'un ordinador portàtil usat normalment ens arriba al final del seu cicle de vida útil. De vegades, les bateries velles son causa de problemes a l'engegada de la màquina.
- La bateria es un dels residus electrònics més contaminants i la nostra intenció es preservar la pol·lució a l'entorn de les nostres escoles, que a l'hora no tenen capacitat per tractar apropiadament aquestes deixalles.
- La bateria d'un ordinador portàtil és un pes extra que podria ser contra-pro-duent a l'hora del transport, excedint en alguns casos limitacions establertes.
- Des de Labdoo els portàtils moltes vegades son per utilitzar-los com a part de la impartició de les classes, per això les aules tenen de disposar d'alimentació pels aparells, els ordinadors tenen de poder treballar sense bateria.
Si us plau, incloure la bateria al portàtil només si realment està en molt bon estat.
Triar l'adaptador CA correcte
Tots els ordinadors portàtils utilitzen un potent Corrent Directe (CD) per funcionar. CD és l'energia elèctrica que flueix constantment en una direcció. Les nostres preses de corrent usen Corrent altern (CA), que varia constantment, però genera un flux positiu de corrent. Els ordinadors portàtils no poden funcionar amb aquest tipus d'energia, de manera que es necessita un adaptador AC/DC per convertir l'energia que surt de les preses en CD. Molts ordinadors portàtils utilitzen diferents estils de connectors, de manera que pot ser difícil trobar el millor adaptador.
Hi ha diverses maneres de trobar un adaptador de corrent adequat per al teu ordinador portàtil
1. Busca el número de model de l'ordinador portàtil i consulta-ho en línia.
2. Busca els requisits d'energia de l'ordinador portàtil. Busqueu l'amperatge i la tensió necessària. També has de comparar el tipus de capçal del connector amb l'orifici d'entrada de l'ordinador portàtil. Cal que coincideixin per assegurar-te de que l'adaptador es pugui connectar a l'ordinador portàtil.
Voltatge (V)
El voltatge és la quantitat d'energia potencial entre dos punts d'un circuit que crea l'energia per carregar l'ordinador portàtil. Si el voltatge del portàtil és diferent de la que proporciona l'adaptador, no serà capaç de crear la càrrega correcta necessària per alimentar el portàtil. Trobar voltatge adequat també és molt important per evitar que el portàtil es quedi sense energia. Una tensió massa alta sobrecarregarà els circuits de l'ordinador portàtil.
Amperatge (A)
Un amper és la unitat de mesura de la velocitat del flux d'electrons o corrent en un conductor elèctric. L'amperatge en adaptadors d'energia d'ordinadors portàtils necessita coincidir o superar l'amperatge que requereixi el portàtil.
Empaquetar els ordinadors portàtils per al viatge
Empaqutar els ordinadors portàtils per al viatge
Un cop un ordinador portàtil ha estat sanejat, hem d'empaquetar-lo perquè pugui viatjar a la seva escola de destinació. Volem que l'empaquetatge: (1) protegeixi l'ordinador portàtil de qualsevol complicació possible durant el viatge; (2) permeti veure l'identificador de Labdoo de l'ordinador portàtil, tant per a l'adaptador de CA com per a l'ordinador portàtil. Recomanem utilitzar un embolcall de plàstic de bombolles transparent per engantxar-hi l'identificador de Labdoo en lletres grans per fora, tant per a l'ordinador portàtil com per a l'adaptador de CA, com es mostra a les imatges següents:
Figura. Una bona manera d'empaquetar els teus dootrònics: utilitzar algun embolcall per protegir-los bé i escriure clarament per fora l' ID de Labdoo, tant a l'rodinador portàtil com a l'adaptador AC.

Et convidem a provar altres formes d'empaquetatge segons els recursos dels que disposis, sempre que el portàtil estigui ben protegit i el seu identificador de Labdoo sigui visible per fora.
Instal·lar paquets educatius addicionals
Quan es saneja un portàtil, el requisit mínim és instal·lar (1) el sistema operatiu Lubuntu, (2) el Paquet d'Educació Edubuntu i (3) Office Suite (Libre office). El paquet Edubuntu és un potent paquet ofimàtic que conté aplicacions molt valuoses per a nens de totes les edats i per a moltes àrees de la ciència. A més d'aquest paquet i, opcionalment, també pots afegir més paquets d'educació a l'ordinador instal·lant algunes aplicacions seguint els passos descrits a les properes seccions.
Tingues en compte que si saneges l'equip seguint el mètode avançat, les imatges que instal·les ja inclouen aquests paquets d'educació addicional, de manera que no cal fer res més. Tanmateix, si has sanejat l'ordinador mitjançant el mètode simple, les següents seccions et guiaran pel procés d'instal·lació manual dels paquets d'educació addicionals. Recorda que aquests són paquets opcionals, de manera que pots decidir instal·lar tots, alguns o cap.
Instal·lar el paquet educatiu RACHEL
RACHEL és una col·lecció gratuïta de continguts educatius en anglès i espanyol. Inclou aplicacions com Wikipedia, Khan Academy, Edison for Robotics, llibres de text CK-12, la Biblioteca electrònica de la UNESCO IICBA, l'Enciclopèdia mèdica MedlinePlus, els grans llibres del món, els paquets educatius OLPC i el MIT Scratch, entre d'altres. Per obtenir una descripció general del que inclou el paquet, consulta la pàgina principal del projecte a http://rachelfriends.org/ (Descarrega Wikis també http://oer2go.org/). També es pot accedir a una demostració en directe del paquet des de http://oer2go.org/.
Rachel ocupa uns 20-25 GB d'espai al disc i es recomana instal·lar només en unitats de disc de 50 GB o més.
Si has sanejat el teu ordinador portàtil amb el mètode avançat i tries una imatge que inclogui RACHEL, no hi ha res més a fer, ja que podràs gaudir de RACHEL directament. En cas contrari, si has sanejat el portàtil amb el mètode simple, segueix llegint per fer la instal·lació manualment.
Per instal·lar RACHEL, primer has de descarregar el paquet al teu disc local. Pots triar descarregar-lo des del servidor RACHEL http://rachelfriends.org/ o des del servidor FTP de Labdoo http://ftp.labdoo.org/download/install-disk/wiki-archive/wikis/.
RACHEL i altres continguts educatius relacionats en anglès (EN), francès (FR), espanyol (ES), hindi (HI), alemany (DE), portuguès (PT): es poden descarregar des d'aquí: http://ftp.labdoo.org/download/install-disk/wiki-archive/wikis
Instal·lar RACHEL en un ordinador portàtil
Un cop hagis descarregat RACHEL, crea una carpeta anomenada "wikis" a l'interior de /home/labdoo/Public/ i descomprimeix-hi Rachel (les operacions de descàrrega i descompressió podrien trigar un temps segons la velocitat de la teva xarxa i ordinador). Un cop descomprimit, fes doble clic al fitxer /home/labdoo/Public/wikis/RACHEL-EN/bin/www/starthere.html per obrir un navegador web que et portarà a la pàgina d'inici de RACHEL .
Nota: la primera carpeta "Wikipedia for Schools" equival al paquet Xowa; per tant, si el teu portàtil Labdoo ja té Xowa instal·lat, pots eliminar aquesta carpeta de RACHEL, estalviant-te 6,5 GB d'espai al disc.
Per facilitar l'accés als usuaris, et recomanem que la pàgina del navegador web per defecte es dirigeixi a la pàgina inicial de RACHEL. Per això, obre el navegador web (aquestes instruccions són per a Firefox però s'apliquen passos similars a altres navegadors) i ves a:
File => Open File [ navigate to
/home/labdoo/Public/wikis/bin/www/starthere.html ] => Open
A continuació, ves a:
Edit => Preferences [ opens a window for the settings,
click on "Use current Pages" and close the tab "Preferences" ]
Repeteix qualsevol dels passos de configuració per als usuaris 'labdoo' i 'estudiants'.
Instal·lar RACHEL en una tauleta
El paquet RACHEL també inclou un fitxer d'instal·lació per a Android (fitxer apk): http://rachelfriends.org/downloads/public_ftp/. Tanmateix, tingues en compte que, sempre que llegeixis el contingut RACHEL en el navegador d'una tauleta, no cal que instal·lis aquest apk-file. Això vol dir que pots simplement copiar i descomprimir el fitxer RACHEL a la tauleta i obrir el fitxer "starthere.html" des del navegador web de la tauleta. Amb aquest mètode, pots utilitzar RACHEL amb qualsevol tauleta (no només Android) amb només utilitzar el navegador web. És possible que algunes tauletes no tinguin prou espai de disc integrat per emmagatzemar RACHEL. Si aquest és el cas, hauràs d'incloure una targeta d'emmagatzematge extern i instal·lar RACHEL.
Nota: RACHEL és molt més que contingut per a un navegador web, ja que també inclou fitxers executables. Alguns d'aquests fitxers executables poden no ser compatibles amb el sistema operatiu Labdoo. Tanmateix, aquests programes addicionals no ocupen molt espai al disc i, per tant, recomanem deixar-los on estiguin perquè les escoles a l'estranger encara puguin tenir l'opció de copiar aquestes eines a altres plataformes compatibles i utilitzar-les.
Instal·lar paquets educatius utilitzant scripts
A més d'instal·lar el paquet educatiu Edubuntu base, animem els usuaris aque també instal·lin un conjunt de recursos educatius valuosos addicionals. Aquests recursos addicionals s'instal·len executant un conjunt d'scripts a través d'un procés senzill descrit en aquesta secció. Si tens preguntes o suggeriments, escriu els teus missatges directament al mur de l'equip QA de Labdoo.
Llista d'scripts disponibles
Tots els scripts de Labdoo es poden descarregar des del servidor FTP http://ftp.labdoo.org/download/install-disk/installskripts/
Per executar un script, l'ordinador ha d'estar connectat a Internet.
Scripts recomenats:
-
installscript-content.sh
http://ftp.labdoo.org/download/install-disk/installskripts/installscript...
Aquest script instal·la contingut educatiu, inclosos els wikis sense connexió (Xowa), contingut educatiu d'ús lliure, llibres electrònics en anglès i cursos d'idiomes multimèdia d'anglès. L'ús d'un disc USB extern o USB-stick requereix un emmagatzematge de 16 GB. -
installscript-software.sh
http://ftp.labdoo.org/download/install-disk/installskripts/installscript...
Aquest script instal·la programari addicional que inclou accessibilitat per a usuaris discapacitats, eines i escàner de virus entre d'altres.
Scripts útils addicionals (opcionals):
-
installscript-codecs.sh
http://ftp.labdoo.org/download/install-disk/installskripts/installscript...
Aquest script instal·la còdecs i programari multimèdia per a àudio i vídeo. Comprova la situació legal del teu país per instal·lar aquests paquets. -
set-rights-folder-files-Public-correct.sh
http://ftp.labdoo.org/download/install-disk/installskripts/set-rights-fo...
Aquest script otorga els drets de la carpeta /home/labdoo/Public, de manera que els usuaris alumnes també tinguin accés al contingut d'aquesta carpeta -
check_cpu_32_or_64_bits_PAE_or_nonPAE.sh
http://ftp.labdoo.org/download/install-disk/installskripts/check_cpu_32_...
Aquest script t'indicarà quin tipus de CPU tens instal·lada a l'ordinador (no inclou cap programa educatiu).
Scripts d'ús especial (generalment només per a usuaris experimentats):
-
installscript-xowa.sh
http://ftp.labdoo.org/download/install-disk/installskripts/installscript...
Aquest script instal·la l'eina wiki fora de línia Xowa i otorga els drets de carpeta corresponents -
installscript-virtualbox.sh
http://ftp.labdoo.org/download/install-disk/installskripts/installscript...
Aquest script instal·la VirtualBox, una eina per executar Windows o altres sistemes operatius convidats sobre el sistema Linux amfitrió. Requereix un mínim de 2 GB de memòria RAM i es recomana la CPU Dual Core més una llicència legal.
Els passos següents descriuen com instal·lar un script.
Step 1. Descarrega un script
- Des d'un ordinador portàtil Labdoo, obre el navegador web i ves a aquest enllaç: http://ftp.labdoo.org/download/install-disk/installskripts/
- Fes clic amb el botó dret del ratolí sobre l'enllaç de l'script que vols instal·lar.
- Selecciona "Desa l'enllaç com" i desa el fitxer a l'escriptori d'un ordinador portàtil de Labdoo (/home/labdoo/Desktop).
Step 2. Executa un Script
Obre un terminal (prem CTRL + Alt + T alhora) i executa les ordres següents:
cd ~/Desktop
ls
chmod u+x ./installscript-content.sh
sudo ./installscript-content.sh
(canvia l'script 'installscript-content.sh' pel nom del script que vols instal·lar).
Això executarà la seqüència d'ordres i s'instal·larà automàticament un nou paquet de programari educatiu.
Consell. Alguns scripts demanaran contrasenyes o configuracions durant el procés d'instal·lació. Ves fent cops d'ull a la pantalla per introduir-hi la informació necessària.
Consell. Alguns scripts són ràpids, alguns necessiten hores. Depèn de la velocitat de la teva connexió interna i de la velocitat del portàtil.
Instal·lar wikis Xowa
[Aquesta pàgina està obsoleta ja que Labdoo va deixar d’utilitzar Xowa el 2020]
L'eina Xowa permet l'accés a més de 800 wikis sense connexió perquè els nens puguin llegir-ne el contingut educatiu, fins i tot quan no tenen accés a Internet. Recorda que Xowa ja està preinstal·lada si has seguit la guia de sanejament avançada. En cas contrari, si has utilitzat la guia de sanejament senzill, pots instal·lar Xowa manualment amb scripts tal com s'explica en aquesta pàgina.
Alternativament, si vols descarregar i instal·lar tu mateix XOWA, hi ha 2 maneres:
- Versió 1: només text, sense imatges ni gràfics (utilitza-ho si teniu un disc dur petit)
- Versió 2: inclou la versió 1 més imatges i gràfics enllaçats (recomanat, ja que és més fàcil d'usar i informatiu, encara que necessita més espai al disc)
Després d'haver instal·lat Xowa, pots iniciar-lo fent doble clic a la icona d'arrencada Xowa que trobaràs a l'ordinador portàtil.
Hi ha 2 maneres d'instal·lar una part wiki específica del paquet Xowa. Desplaça't cap avall a la pàgina principal de Xowa, de manera que vegis "Links":
- Importar en línia (suporta la versió 1): Fes clic a la columna "Set up" a l'enllaç de descàrrega per iniciar la baixada, que pot durar algunes hores.
-
Importar fora de línia (suporta les versions 1 i 2): Aquest és el mètode recomanat. Recomanem: descarregar mitjançant un script -> selecciona l'idioma i wiki necessaris -> Category System: versió 2 -> Import: fes clic a Generate script -> Repeteix fins que els scripts continguin tots els wikis necessaris i fes clic a "Run script".
Una advertència. No totes les wiki estan disponibles en tots els idiomes, p. ex. sovint falta wikivoyage. Quan executes una importació fora de línia, pots seleccionar un wiki que no existeixi i generar una entrada d'script, però l'script es bloquejarà en executar-se. Si us plau, comprova si una certa wiki existeix en primer lloc. Aquí tens un truc per comprovar-ho fàcilment: obre 2 fitxes al teu navegador (file -> New tab); utilitza una pestanya per veure la taula d'importació en línia i l'altra pestanya per veure la pàgina d'importació fora de línia; a la pàgina en línia pots cercar l'idioma i la wiki necessaris i veure ràpidament si existeix una certa wiki.
Versions de la Wiki
Els wikis Xowa només es poden executar amb la mateixa versió Xowa que es va utilitzar per descarregar-los. Labdoo actualitza Xowa cada 6 mesos (a principi i a mitjan d'any) per minimitzar la feina per descarregar wikis. Així, si descarregues nous wikis a casa i vols portar una memòria USB a un Edoovillage, assegura't de fer-ho amb la mateixa versió de Xowa instal·lada als ordinadors portàtils aportats a aquest Edoovillage.
Habilitar accés arbitrari a la carpeta Xowa
Inicialment, només l'usuari predeterminat 'labdoo' pot accedir als wikis Xowa instal·lats manualment. Per habilitar l'accés a qualsevol altre usuari, pots utilitzar un script que també trobaràs a l'escriptori. Aquest script s'anomena set-rights-folder-files-Public-correct.sh (consulta aquesta pàgina). Executa aquest script cada vegada que s'instal·li contingut educatiu a la carpeta /Public. L'script s'inicia sense cap ordre addicional, s'executa entre 1 i 5 minuts, depenent de l'ordinador i es tanca automàticament.
BOKS- Classes de desenvolupament comunitari
BOKS és un conjunt de classes dissenyades per ajudar a comunitats a sortir de la pobresa. Inclou el coneixement acumulat de metges, nutricionistes i experts agrícoles que han treballat a alguns dels llocs més pobres del món, i agrupa aquesta informació en un currículum de vídeo pràctic i fàcil d'utilitzar.
Gràcies a ISOM.org per concedir a Labdoo el dret de distribuir lliurement aquest currículum amb els portàtils Labdoo. Pots veure una breu classe introductoria en aquest vídeo
Pots descarregar el fitxer zip de les classes que s'instal·laran als teus portàtils Labdoo; No obstant, no distribueixis aquest material de classe d'una altra manera sense el consentiment previ i directe de ISOM.org per tal d'evitar infringir les lleis de drets d'autor.
Tenim BOKS en 4 idiomes diferents: anglès, espanyol, xinès i swahili.
Algunes de les classes combinen ensenyaments cristians per ajudar a superar certs desafiaments físics; hem afegit una (C) al davant d'aquestes classes. Si us plau, respecta la cultura de l'escola receptora del portàtil i instal·la-hi les classes amb compte. Gràcies!
Descripcions de classe:
=================
01. HIGIENE I SALUT BÀSICA
(C)1. La importància de l'aigua potable (Dr. Daniel Fountain)
(C)2. Com construir latrines en condicions (Dr. Daniel Fountain)
3. Purificació de l'aigua i l'arbre Moringa (Beth Doerr)
4. Cuina sense fum i combustibles alternatius (Beth Doerr)
02. ATENCIÓ I PREVENCIÓ MÈDICA BÀSICA
1. Com prevenir i tractar la malària (Dr. Daniel Fountain)
2. Com prevenir i tractar la diarrea (Dr. Daniel Fountain)
3. Com prevenir el VIH (Dr. Daniel Fountain)
4. Guarir pacients malalts a casa (Dr. Daniel Fountain)
5. Descripció general del problema de la sida (Dra. Carolyn Klaus)
6. Prevenció, educació i tractament de la sida (Dra. Carolyn Klaus)
7. Com les persones que tenen sida poden viure amb aquelles que no (Dra. Carolyn Klaus)
(C)8. Latrines: Com ajudar pràcticament a les persones que pateixen la sida (Dra. Carolyn Klaus)
03. SALUT DENTAL BÀSICA
1. Resum de la higiene dental (Dr. Brent Wong)
2. Higiene Oral adequada (Dr. Brent Wong)
04. SALUT FAMILIAR
1. Vetllar per la salut de la teva família mitjançant una bona nutrició (Dr. Daniel Fountain)
2. Construir un matrimoni fort (Dr. Daniel Fountain)
(C) 3. Sexualitat saludable (Dr. Daniel Fountain)
(C) 4. Educar els nens - Primera part (Dr. Daniel Fountain)
(C) 5. Educar els nens - Segona part (Dr. Daniel Fountain)
05. AGRICULTURA BÀSICA I RAMADERIA
1. Tenir cura de la teva terra (Dr. Daniel Fountain)
2. Superar la pobresa mitjançant tècniques eficaces de ramaderia (Dr. Daniel Fountain)
3. Reforestació (Dr. Daniel Fountain)
4. Com evitar que l'erosió destrueixi la teva granja (Dr. Daniel Fountain)
5. Mètodes efectius per criar animals (Dr. Daniel Fountain)
6. Fertilitzant (Larry Yarger)
7. Agricultura al terrat (Dr. Tim Motis)
06. EMBARÀS I NENS
1. Descripció general de l'embaràs (Dr. Daniel Fountain)
2. Atendre les necessitats de les dones embarassades (Dr. Daniel Fountain)
3. Part (Dr. Daniel Fountain)
4. Superar les complicacions de l'embaràs (Dr. Daniel Fountain)
07. DESENVOLUPAMENT INFANTIL
1. Nutrició (Dra. Michelle Shwinandan)
2. Immunització i higiene (Dr. Michelle Shwinandan)
3. Desenvolupament Infantil (Dr. Michelle Shwinandan)
(C)4. Desenvolupament dels més petits (Dr. Michelle Shwinandan)
08. EL CICLE REPRODUCTIU FEMENí
1. Menstruació (Dr. Vanessa Reynolds)
2. Menopausa (Dr. Vanessa Reynolds)
09. FONAMENTS I ESTRATÈGIES PER AL DESENVOLUPAMENT
1-4. El principi de les 10 llavors (4 sessions) (Dr. Ravi Layakaran)
10. CUIDAR EFICAÇMENT EL BESTIAR (només en anglès)
1. Corrals i llocs de pasturatge (Dr. Peter Quesenberry)
2. Condicions de vida higièniques (Dr. Peter Quesenberry)
3. Prevenció de malalties (Dr. Peter Quesenberry)
4. Examinant una vaca (Dr. Peter Quesenberry)
5. Examinació general del bestiar (Dr. Fred Gardner)
6. Tècniques de control dels animals (Drs. Quesenberry/Gardner)
7. Tractar ferides (Drs. Quesenberry/Gardner)
8. Paràsits interns i externs (Dr. Peter Quesenberry)
9. Els fonaments de la nutrició animal (Dr. Peter Quesenberry)
10. Fractures i coixesa (Drs. Quesenberry/Gardner)
11. El·laborar medicines locals (Dr. Jean Reed)
12. Primers auxilis d'emergència (Dr. Peter Quesenberry)
13. Treballar amb la comunitat local (Dr. Jean Reed)
Instal·lar Wikipedia per a escoles
Wikipedia per a escoles és un subconjunt gratuït de contingut wikipedia educatiu per a nens i escoles. Segueix el currículum britànic per a escoles i està disponible en anglès (versió 2008 i 2013), castellà, francès i portuguès. La wikipedia en anglès per a escoles també forma part de la col·lecció RACHEL en anglès.
Wikipedia per a escoles ocupa uns 6.5GB d'espai al disc, excepte en la versió anglesa de 2008 que ocupa uns 2.5GB.
Per instal·lar Wikipedia per a escoles, primer descarrega el paquet al teu disc local. Pots descarregar el fitxer en l'idioma requerit des del servidor FTP de Labdoo a http://ftp.labdoo.org/download/install-disk/wiki-archive/wikis/. Obre la carpeta d'idiomes que necessitis (p. Ex., EN per a l'anglès) i descarrega l'arxiu *wikipedia_for_schools* que necessitis.
Instal·lar Wikipedia per a escoles en un ordinador portàtil Labdoo
Un cop descarregat el fitxer, descomprimeix-lo a la carpeta /home/labdoo/Public/wikis (les operacions de descàrrega i descompressió podrien trigar una mica depenent de la velocitat de la xarxa i de l'ordinador). Un cop descomprimit, fes doble clic al fitxer /home/labdoo/Public/wikis/xx/xx-wikipedia-for-schools/index.html (on xx és el codi del país/idioma) per obrir un navegador web que et portarà a la pàgina inicial de wikipedia per a escoles.
Per facilitar l'accés, et recomanem que la pàgina del navegador web per defecte es dirigeixi a la pàgina inicial de la Viquipèdia per a escoles. Per això, obre el navegador web (aquestes instruccions són per a Firefox però s'apliquen passos similars a altres navegadors) i ves a File => Open File [ ves a /home/labdoo/Public/xx/xx-wikipedia-for-schools/index.html ] => Opent. A continuació, ves a Edit => Preferences [obre una finestra per a la configuració, fes clic a "Use current pages" i tanca la pestanya "Preferences"]. Repeteix qualsevol dels passos de configuració pels usuaris 'labdoo' i 'alumnes' que vénen amb l'equip Labdoo.
Ubuntu Software Center
També pots instal·lar aplicacions addicionals directament des del teu ordinador mitjançant l'Ubuntu Software Center. Un cop iniciat el teu ordinador portàtil, inicia sessió i fes clic a la icona del menú, fes clic a "Eines del sistema" i, a continuació, selecciona "Ubuntu Software Center". (Aquesta ruta podria ser lleugerament diferent segons la versió del teu sistema Ubuntu/Lubuntu). Això obrirà un motor de cerca des d'on podràs buscar milers d'aplicacions i des d'on podràs descarregar i instal·lar les que seleccionis. Gaudeix de les moltes aplicacions educatives gratuïtes que també trobaràs en aquesta base de dades de programari!
|
Figura. Instal·la noves aplicacions accedint a l'Ubuntu Software Center. (Això podria tenir una aparença diferent segons la versió del teu sistema Ubuntu/Lubuntu) |
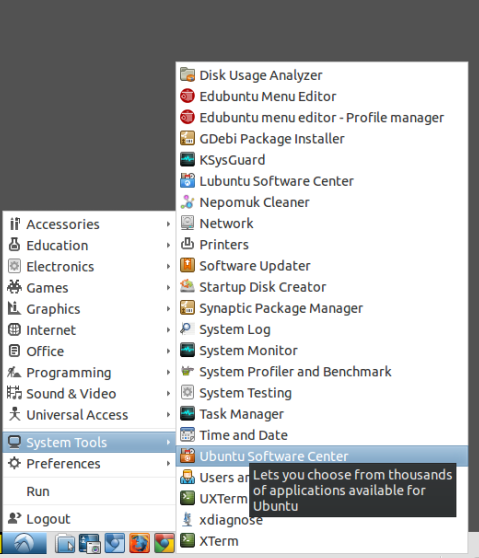
|
Llista de voltatges i endolls segons el país
Diferents països tenen diferents endolls i voltatges. No obstant i afortunadament, pràcticament tots (si no tots) els ordinadors portàtils (tauletes i d'altres inclosos) accepten totes les entrades de voltatge. Així, l'únic adaptador que hem de tenir en compte a l'hora de contribuir amb un dootronic és el connector d'alimentació necessari a l'escola de destinació. A diferència dels adaptadors de voltatge, els connectors d'alimentació són simplement mecànics i, per tant, són molt econòmics (normalment entre 1 i 3 euros). Com que és difícil saber on es destinarà cada dootronic, la regla general és que la responsabilitat d'adquirir els connector d'alimentació correspon a l'escola receptora i a l'ONG o organització que la recolza.
A la llista següent trobareu les especificacions dels endolls i voltatges per a cada país.

| countries | voltage (V) | power plug |
|---|---|---|
| A | ||
| Afghanistan | 220 | G |
| Algeria | 127/220 | B, G |
| American Samoa | 120/240 | A, C, K, M |
| Angola | 220 | B |
| Anguilla | 240 | D |
| Argentina | 220 | B, C |
| Aruba | 115/127 | A, B, G, K, M |
| Australia | 240 | C, N |
| Austria | 220 | A, B |
| Azores | 220 | B, G |
| B | ||
| Bahamas | 120 | K, M |
| Bahrain | 220 | D, G |
| Bangladesh | 220 | B, G |
| Barbados | 115 | K, M |
| Belgium | 220 | B, F |
| Belize | 110 | K, M |
| Benin | 220 | G |
| Bermuda | 120 | C, D, K, M |
| Birma | 230 | D, G |
| Bolivia | 110-115/220 | A, B, K, M |
| Bosnia Herzegovina | 220 | A, B |
| Botswana | 220 | D, G |
| Brazil | 110-220 | B, K, M |
| Bulgaria | 220 | A, B |
| Burkina Faso | 220 | B, N |
| Burundi | 220 | A, B, F |
| C | ||
| Cambodia | 120/220 | B |
| Cameroon | 220-230 | B, F |
| Canada | 120 | K, M |
| Canarian Islands | 220 | B, F |
| Cape Verde | 220 | A, B |
| Channel Islands | 240 | B, D |
| Chile | 220 | B, I |
| PR China | 220 | B, C |
| Christmas Island | 240 | C |
| Columbia | 110-220 | B, M |
| Cook Islands | 240 | C |
| Costa Rica | 120 | K, M |
| Cyprus | 240 | D |
| D | ||
| Danmark | 220 | B, E |
| Dominica | 230 | D |
| Dominican Rupublic | 110 | K, M |
| Dschibuti | 220 | B, F |
| E | ||
| Ecuador | 120 | B, K, M |
| Egypt | 220 | B |
| El Salvador | 115 | K, M |
| Equatorial Guinea | 220 | B |
| F | ||
| Fidschi | 240 | C |
| Finnland | 220 | A, B |
| Frankreich | 220 | B, F |
| Französisch-Guayana | 220 | B, F |
| G | ||
| Gabun | 220 | B, F |
| Gambia | 220 | D |
| Germany | 220 | A, B |
| Ghana | 220 | B, D, G |
| Gibraltar | 240 | B, D |
| Grenada | 230 | B, D, G |
| Greece | 220 | A, B |
| Greenland | 220 | B, E |
| Great Britain | 240 | D, G |
| Guadeloupe | 220 | B, F |
| Guam | 110-120 | K, M |
| Guatemala | 120 | K, M |
| Guayana | 110 | B, D, G, K, M |
| Guinea | 220 | B, F |
| Guinea-Bissau | 220 | A, B |
| H | ||
| Haiti | 110-250 | K, M |
| Honduras | 110 | K, M |
| Hongkong | 200 | D, G |
| Hungary | 220 | A |
| I | ||
| India | 220-250 | B, G |
| Indonesia | 220 | A, B |
| Isle of Man | 240 | B, D |
| Iran | 220 | A, B |
| Ireland | 220 | A, D |
| Island | 220 | A, B |
| Israel | 230 | A, H |
| Italy | 220 | B, I |
| Ivory Coast | 220 | B |
| J | ||
| Jamaica | 110 | K, M |
| Japan | 100 | J, M |
| Jemen | 220 | B, D, G |
| Jordan | 220 | A, B, D |
| K | ||
| Kaiman Islands | 120 | K, M |
| Katar | 240 | D, G |
| Kenya | 240 | D, G |
| Kokos Islands | 240 | C, N |
| Kongo | 220 | B |
| Korea | 100/220 | A, K, M |
| Kroatia | 220 | A, B |
| Kuwait | 240 | B, D, G |
| L | ||
| Laos | 220 | B, K, M |
| Lesotho | 240 | B, G |
| Libanon | 110-220 | B |
| Liberia | 120 | D, M |
| Libyia | 127-230 | G, I |
| Liechtenstein | 220 | L |
| Luxemburg | 220 | A, B |
| M | ||
| Macau | 220 | B, G |
| Madagaskar | 220 | B, F |
| Madeira | 220 | B, G |
| Malawi | 230 | D |
| Malaysia | 240 | D |
| Maldivea | 230 | G |
| Mali | 220 | B, F |
| Malta | 240 | D |
| Marianen Islands | 115 | K, M |
| Marocco | 220 | A, B, F, G |
| Martinique | 220 | B, F |
| Mauretania | 220 | B |
| Mauritius | 230 | B, D, G |
| Mexico | 127 | K, M |
| Monaco | 220 | B, F |
| Mongolia | 220 | B |
| Montserrat | 230 | D, K, M |
| Mosambique | 220 | A, B |
| N | ||
| Namibia | 220-250 | G |
| Nepal | 220 | G |
| Netherlands | 220 | A, B |
| New Caledonia | 220 | B, F |
| New Zealand | 230 | C, N |
| Nicaragua | 120 | K, M |
| Niederlänische Antillen | 120-127/220 | A, B, K, M |
| Niger | 220 | B |
| Nigeria | 230 | D, G |
| Norfolk-Inseln | 240 | C |
| Norway | 220 | A, B |
| O | ||
| Okinawa | 100-120 | M |
| Oman | 240 | D, G |
| P | ||
| Pakistan | 230 | B, G |
| Panama | 110-120 | K, M |
| Papua-Neuguinea | 240 | C, N |
| Paraguay | 220 | B |
| Peru | 110/220 | K, M |
| Philippines | 115 | B, K, M |
| Pitcairn Islands | 240 | G |
| Poland | 220 | A, B |
| Portugal | 220 | A, B, G |
| Puerto Rico | 120 | K, M |
| R | ||
| Ruanda | 220 | B |
| Romania | 220 | A, B |
| Russia | 220 | A, B |
| S | ||
| Saint-Pierre | 115 | K, M |
| Sankt Christopher-Nevis | 230 | D, G |
| Sankt Lucia | 240 | D |
| Sankt Vincent | 230 | D |
| Saudi Arabia | 127/220 | A, F, K, M |
| Sweden | 220 | A, B |
| Switzerland | 220 | B, L |
| Senegal | 220 | F |
| Seychelles | 240 | D, G |
| Sierra Leone | 230 | D, G |
| Singapur | 230 | B, D, G |
| Slowakia | 220 | A, B |
| Slowenia | 220 | A, B |
| Somalia | 110/220 | B, F |
| Spain | 220 | B, F |
| Sri Lanka | 230 | G |
| South-Africa | 220-250 | G |
| Sudan | 240 | A, B, D |
| Surinam | 110/220 | A, B, K, M |
| Swasiland | 230 | G |
| Syria | 220 | B |
| T | ||
| Tahiti | 220 | F |
| Taiwan | 110 | K, M |
| Tanzania | 230 | D, G |
| Thailand | 220 | B, K |
| Togo | 220 | B, F |
| Tonga | 115 | C, G |
| Trinidad Tobago | 115/230 | D, G, M |
| Tschad | 200 | A, F |
| Tschechian Republic | 220 | B, F |
| Tunesia | 220 | B |
| Turkey | 220 | A, B |
| U | ||
| Uganda | 240 | G |
| Uruguay | 220 | B, C |
| United States (US) | 120 | K |
| V | ||
| Venezuela | 220 | K, M |
| V.A.Emirate | 220 | D, G |
| Vietnam | 120/220 | B, F, M |
| Virgin Islands | 120 | K, M |
| W | ||
| West-Samoa | 230 | C |
| Z | ||
| Zambia | 220 | D |
| Zentralafrik. Rep. | 220 | B |
| Zimbabwe | 220 | D, G |
Connectar-se al servidor FTP de Labdoo
El servidor FTP de Labdoo permet als usuaris descarregar documents i imatges útils per als dispositius Labdoo. Moltes gràcies a i2cat pel seu recolzament; s'allotja a la seva oficina a Barcelona.
Hi ha diverses maneres diferents de connectar i descarregar fitxers del servidor FTP de Labdoo. Aquí hi ha algunes maneres simples.
Navegador
Obre un navegador d'Internet (URL: http://ftp.labdoo.org/download/) (Assegura't de que l'URL comenci per “http://” i no “ftp://). Tots els fitxers que es troben sota aquest nivell es poden descarregar lliurement.
Per descarregar un fitxer, fes clic amb el botó dret al seu enllaç i desa'l fent clic a "Desa l'enllaç com ..." (És possible que el nom sigui diferent segons el tipus de navegador d'Internet i el sistema operatiu que utilitzis).
Pro: fàcil accés sense necessitat d'un altre programa o contrasenya;
Con: els fitxers només es poden baixar un a un, no en paquets.
Connectar-se al servidor FTP
És fàcil connectar el PC o el servidor local al servidor FTP amb les eines ftp si necessites descarregar fitxers massius. Depenent del sistema operatiu, hi ha disponibles eines gratuïtes com Filezilla o rsync. Molts NAS / servidors locals / sistemes d'emmagatzematge local també ofereixen una manera de connectar i sincronitzar els fitxers al teu emmagatzematge local. Les noves modificacions dels fitxers es reflectiran automàticament. En alguns sistemes de fitxers, pots enllaçar / muntar servidors FTP externs com a unitat.
El compte d'usuari és nom d'usuari: labdoo i la contrasenya: labdoo. Aquest usuari no pot canviar o esborrar fitxers, però pot descarregar-los. Si necessites altres privilegis per escriure fitxers, posa't en contacte amb nosaltres i explica'ns perquè a contact@Labdoo.org.
Configurar Filezilla
Server = ftp.labdoo.org/download/
User = labdoo
Password = labdoo
Protocol = sftp
També pots canviar el directori d'inici a Filezilla per anant a settings → Advanced → directory. Si canvies el directori d'inici, no caldrà que facis clic a l'arbre del directori cada vegada que inicies la sessió.
Connectar-se mitjançant un explorador de fitxers
- Windows
- Linux
- rsync
- Carpetes i enllaços recomanats
Malauradament, no hi ha cap solució del mateix Windows per obtenir accés directe al nostre servidor FTP mitjançant el protocol sftp. Per motius de seguretat, Labdoo no ofereix el protocol ftp per connectar-se al seu servidor FTP.
Amb el sistema operatiu Windows, necessites instal·lar una eina de programari externa, com ara Filezilla. Segueix l'enllaç i la configuració anterior.
Si utilitzes GNU/Linux, pots connectar-te al teu servidor FTP amb el protocol sftp. Pots afegir la ruta d'accés al teu explorador de fitxers així: sftp://labdoo:labdoo@ftp.labdoo.org
També pots utilitzar rsync. trobaràs les instruccions per a la configuració de (L)Ubuntu a https://help.ubuntu.com/community/rsync. Pots replicar tots els fitxers del servidor FTP mitjançant rsync -avHe ssh labdoo@ftp.labdoo.org (Avís: ocuparà uns quants centenars de GB de l'espai del disc).
Si no vols replicar la configuració completa de Labdoo des del nostre servidor FTP, pots seleccionar el contingut, els directoris o les carpetes que necessitis. Aquí tens algunes recomanacions:
Imatges per a la clonació: http://ftp.labdoo.org/download/install-disk/
Wiki-Archive: http://ftp.labdoo.org/download/install-disk/wiki-archive/
Documents en anglès: http://ftp.labdoo.org/download/documents/english/
Gràfics + logotips: http://ftp.labdoo.org/download/documents/material/
Si tens qualsevol pregunta, envia'ns un correu electrònic a contact@Labdoo.org, Gràcies.