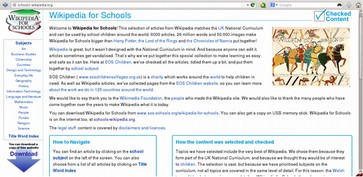معلومات القرى (المشاريع)
والتعلم المنزلي وما إلى ذلك في الداخل والخارج بمنح مجانية لتكنولوجيا المعلومات. في هذا الدليل ، يمكنك معرفة المزيد عن :
- برامج تعليمية مناسبة للأطفال لجميع الأعمار (رياض الأطفال ، الابتدائية ، المرحلة الإعدادية 1 و 2)
- محتوى تعليمي Wiki (موسوعة) خارج الإنترنت حتى يتمكن الأطفال من القراءة والتعلم بدون اتصال بالإنترنت
- دورات اللغة الألمانية ، والقواميس بأكثر من 100 لغة ، بما في ذلك دورات اللغة الألمانية بدون اتصال بالإنترنت
- حلول خاصة للتعلم المنزلي أو مشاريع التكامل ، والاتصال بالتعليم المدرسي الرقمي عبر المستعرض أو Microsoft Teams ،
- برامج مكتبية ، برامج مكافحة الفيروسات ،
- تقديم الطلبات وأكثر من ذلك ...
(Short link https://tinyurl.com/labdoo-wiki-ar)
يرجى العذر عن أخطاء التنسيق، على سبيل المثال، عدم محاذاة النصوص إلى اليمين، وما إلى ذلك. تعمل شركة Labdoo على هذا الأمر.
لماذا يستخدم Labdoo Linux
AR
إذا تلقيتم جهاز كمبيوتر أو أكثر من Labdoo، فلا تقوموا بتثبيت Windows®، بل أبقوا على نظام التشغيل (OS) Linux المثبت. هناك العديد من الأسباب الجيدة لذلك:

- لينوكس أسرع بكثير من ويندوز. قد تجعل أنظمة ويندوز الحالية الكمبيوتر بطيئًا جدًا أو لا تعمل عليه. يتلقى Labdoo تبرعات أجهزة كمبيوتر محمولة لهذا السبب بالذات، لأن هذه الأجهزة لا تعمل مع أنظمة ويندوز الحالية.
- العديد من إصدارات Windows® مثل XP و Vista و Windows 7 تم إيقافها بالفعل أو سيتم إيقافها قريبًا. لن يتم تحديثها أو صيانتها من قبل Microsoft، مما يؤدي إلى مشاكل أمنية! أما Linux فهو محدث ومصحح وآمن و LTS (دعم طويل الأجل).
- اختار Labdoo نحو 300 برنامج تعليمي من أكثر من 80000 تطبيق مجاني، بما في ذلك برامج معروفة مثل Firefox و Skype و Geogebra و VLC وبرامج مكافحة الفيروسات. أو مجموعة LibreOffice المجانية، والتي تشبه MS-Office.
- يوفر Labdoo مجموعة واسعة من المحتوى التعليمي في لغات الطلاب المحلية. يتضمن هذا الكتب الإلكترونية ومقاطع الفيديو التعليمية وصفحات الويكي. هذا المحتوى يمثل مكتبة ضخمة من المعلومات.
- Linux هو نظام تشغيل آمن للغاية. إنه يصعب اختراقه بواسطة الفيروسات، مما يوفر حماية أفضل للمستخدمين.
- يمكن للمستخدمين التبديل بين عدة لغات على أجهزة Labdoo. يتم دعم اللغات الإقليمية أيضًا.
- يقدم Labdoo برنامج دعم عالمي (LGS) للمستخدمين الذين لديهم أجهزة Labdoo الأصلية. يتضمن هذا البرنامج الوصول إلى مقاطع الفيديو التعليمية وكتيبات المستخدمين وبرامج تعليمية. يمكن العثور على الكتيبات في المجلد /home/labdoo/Public/how-to-start
- يتوفر مفهوم مُتقن للمستخدمين والصلاحيات لأجهزة Labdoo. يسمح هذا المفهوم للمعلمين (labdoo) بالتحكم في الوصول إلى الأجهزة والتطبيقات والبرامج التعليمية، كما يسمح للطلاب (student) بالوصول إلى المحتوى التعليمي فقط، كما يسمح للضيوف (guest) باستخدام الجهاز بشكل محدود.
- إذا كان Windows ضروريًا للغاية، فاستخدم الأدوات المثبتة مسبقًا Wine أو Virtualbox (انظر أدناه)، ومن ثم يمكنك الحصول على كلا Linux وWindows على جهاز كمبيوتر واحد.
- والأفضل - أن واجهة المستخدم سهلة التخصيص لأنظمة التشغيل الأخرى.
| اختيار تخطيط سطح المكتب |

|
| تخطيط سطح المكتب "Redmond" |

|
| تخطيط سطح المكتب "Cupertino" |

|
معظم هذه أنظمة التشغيل الأخرى لا توفر هذه الخيارات ، أو توفرها فقط بتكلفة باهظة.
استخدام نظام Windows عن طريق نظام Linux
إذا كنت تريد تشغيل برامج Windows بالتوازي مع لينوكس على أجهزة Labdoo ، فهناك طريقتان مثبتتان مسبقًا: استخدام برنامج Wine أو برنامج VirtualBox.
| يعد Wine أداة مجانية للتوافق تتيح تشغيل تطبيقات Windows ذات اللاحقة (exe) على نظام Linux. باستخدام Wine ، يمكن تشغيل العديد من البرامج التي تم تطويرها لأنظمة التشغيل Microsoft Windows على نظام Linux. يمكن استخدام Wine بدون نظام التشغيل Windows ، ولكن يجب أن تكون التراخيص اللازمة للبرامج متاحة لدى المستخدم. لمعرفة المزيد يمكنك زيارة المواقع التالية : https://de.wikipedia.org/wiki/Wine https://www.winehq.org/, https://wiki.ubuntuusers.de/Wine/ | 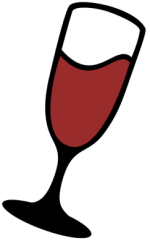 |
| Virtualbox هي أداة مجانية ومثبتة مسبقًا من Oracle تسمح بتثبيت أنظمة تشغيل الضيف في نظام Linux الحالي (المضيف). يمكن تشغيل نظام التشغيل Windows كضيف في نافذة تحت Linux. ولكنها تعمل أيضًا مع العديد من أنظمة التشغيل الضيف. بالطبع ، يجب أن تكون هناك تراخيص صالحة لأنظمة التشغيل الضيف (مفتاح الترخيص المشترى)! المزيد على https://www.virtualbox.org/ ، https://wiki.ubuntuusers.de/VirtualBox/ و https://de.wikipedia.org/wiki/VirtualBox أو https://wiki.ubuntuusers.de/VirtualBox/. يوصى بذاكرة الوصول العشوائي بسعة 2 جيجابايت ومعالج ثنائي النواة.. |  |
Windows® هو علامة تجارية مسجلة لشركة Microsoft Corporation في الولايات المتحدة الأمريكية و/أو دول أخرى.
VirtualBox® هو علامة تجارية مسجلة لشركة Oracle Corporation في الولايات المتحدة الأمريكية و/أو دول أخرى.
كيف يمكنني بدء تشغيل الكمبيوتر؟
مستخدمون تم إنشاؤهم، مفهوم المستخدم
على كمبيوتر Labdoo، يتم تثبيت Ubuntu مسبقًا (إصدار يسمى xx.04 LTS، xx = 2020، 2022 وما إلى ذلك) ويتم إنشاء 3 مستخدمين (مستخدمين) بشكل عام:
طالب: هو حساب مستخدم قياسي للطلاب. المستخدم الطالب ليس مسؤولاً، مجرد مستخدم قياسي. كلمة المرور لهذا (student)
المستخدم هي labdoo (يمكنك تغيير كلمة المرور الحالية أو عدم تغييرها).
ضيف: هو حساب لا يتطلب كلمة مرور لتسجيل الدخول. سيتم حذف جميع البيانات تلقائيًا بعد تسجيل خروج المستخدم من هذا الحساب. (guest)
labdoo: لديه حقوق super user / هو مسؤول! labdoo هو حساب مسؤول ولديه جميع حقوق الوصول على الكمبيوتر. العمل تحت هذا الحساب بدون معرفة مناسبة قد يؤدي إلى تعطل النظام! لذلك، يوصى بأن يعرف المعلمون فقط كلمة مرور المستخدم labdoo. كلمة المرور هي labdooadmin.
يجب أن تتطابق أحرف كلمة المرور مع مجموعة الأحرف للوحة المفاتيح (الأحرف اللاتينية وما تراه على لوحة المفاتيح). قد يؤدي استخدام لوحات مفاتيح أخرى ذات أحرف غير لاتينية إلى قفلك خارج الكمبيوتر.
هام: يمكن تغيير تخطيط لوحة المفاتيح يدويًا عند تسجيل الدخول (انظر أدناه). يتم تغيير إعداد تخطيط لوحة المفاتيح في النظام من خلال ملف النظام /etc/default/keyboard. يوصي Labdoo بحفظ تخطيط لوحة المفاتيح للكمبيوتر المرسل في ملف النظام هذا (WYSIWYG).
| تسجيل دخول, اختيار المستخدم |
  |
| تبديل سطح المكتب |
  |
| تبديل لغة الاستخدام (بعد تسجيل الدخول) |
  |
| تبديل تخطيط لوحة المفاتيح |
  |
| الاعدادات لضعيفي البصر (اختياري) |
  |
|
انقر على "تخطيط سطح المكتب" ضبط تخطيط سطح المكتب (ابتداءً من 20.04 LTS) |

|
| اختيار تخطيط سطح المكتب |

|
| تخطيط سطح المكتب "Familiar"٠ (MATE، مثل 18.04 LTS) |

|
| تخطيط سطح المكتب "Redmond" |

|
| تخطيط سطح المكتب "Cupertino" |

|
يتم تعيين تخطيط لوحة المفاتيح عند تسجيل الدخول في تثبيت Ubuntu مرة واحدة فقط. إذا كنت تستخدم صور الاستنساخ، فهذه هي لوحة المفاتيح الألمانية (DE). وإلا، فإن لوحة المفاتيح التي قمت بتثبيت Ubuntu بها.
لتغيير تخطيط لوحة المفاتيح عند تسجيل الدخول، بعد تسجيل الدخول، افتح محطة طرفية (اضغط على Ctrl/CTL + Alt + T في نفس الوقت) واكتب sudo nano /etc/default/keyboard (اضغط على Enter)، ثم قم بتغييره إلى اختصار لوحة المفاتيح المفضل لديك (EN للغة الإنجليزية، FR للفرنسية، ES للإسبانية وما إلى ذلك)، إذا لزم الأمر، أضف تخطيطات محددة للبلد في السطر التالي بين علامات الاقتباس (على سبيل المثال CH لسويسرا)، ثم احفظ (Ctrl/CTL + Alt + O (Enter)، Ctrl/CTL + Alt + X).
لن يؤدي ذلك إلى تغيير تخطيط لوحة المفاتيح بعد تسجيل الدخول. يتم ذلك عبر الإعدادات أو رمز لوحة المفاتيح في شريط المهام العلوي (MATE) أو في القائمة السفلية (LXDE).
Desktops MATE oder LXDE
Es sind auf Labdoo-Computern 2 Desktops vorinstalliert - MATE und LXDE.
| Der MATE Desktop ist der empfohlene Desktop, er stellt aber auch die höheren Anforderungen an Hardware als LXDE. Bei Bedarf kann daher auf LXDE wechseln, falls nicht schnell genug. | |
 |
LXDE stellt die niedrigeren Anforderungen an die Hardware und läuft daher auch auf älteren Rechnern schnell. |
Der Computer merkt sich je Benutzer, welchen Desktop dieser zuletzt verwendet hat. Falls ihr den Desktop (Oberfläche) wechseln wollt, müsst ihr dies beim Anmelden tun.
خطوات تغيير كلمة المرور:
1. افتح إعدادات النظام.
2. انقر فوق حسابات المستخدمين.
3. انقر فوق فك القفل.
4. اكتب كلمة مرور حساب "labdoo" الحالية.
5. انقر فوق كلمة المرور.
6. اكتب كلمة مرور جديدة.
7. أعد كتابة كلمة المرور الجديدة.
8. انقر فوق حفظ
بدء تشغيل البرامج
أفضل طريقة لبدء تشغيل البرنامج هي اختيار أحد برامج التعلم أو الألعاب. هناك برامج ممتعة وبرامج تعليمية. إليك كيفية تشغيلها:
- في LXDE، انقر فوق رمز Ubuntu في الزاوية اليسرى السفلية. في MATE، انقر فوق رمز Ubuntu في الزاوية اليسرى العليا.
- ثم انقر فوق "التعليم" أو "الألعاب".
- أخيرًا، انقر فوق البرنامج الذي تريد تشغيله.
في المجلد "/Public" (عام)، ستجدون أدلة مفيدة، ومحتوى تعليميًا مجانيًا (OER)، وموسوعات غير متصلة بالإنترنت، وكتب إلكترونية، وما إلى ذلك.
على سطح المكتب، ستجدون مجلدًا يسمى "Videos". Labdoo انقر فوقه، وستجدون مقاطع فيديو تشرح لكم كمبيوتر
اللغة، التنسيقات الإقليمية وإعدادات لوحة المفاتيح
في بعض الأحيان، قد ترغب في إعادة تثبيت أو تغيير إعدادات لغة واحدة أو أكثر.
اتبع هذه الخطوات:
1. انقر فوق الإعدادات.
2. انقر فوق دعم اللغة.
3. إذا ظهرت رسالة "دعم اللغة غير مكتمل"، فتأكيدها وتثبيته. (يتطلب ذلك اتصال بالإنترنت).
4. في النافذة التالية، انقر فوق تثبيت/إزالة اللغات.
5. حدد اللغة أو اللغات التي تريدها.
6. انقر فوق تطبيق.
7. انقر فوق تطبيق على النظام بالكامل.
ستظهر اللغة أو اللغات الجديدة في قائمة. يستخدم Ubuntu اللغات من أعلى إلى أسفل، أي إذا لم يتم ترجمة كلمة في اللغة الأولى، فسيتم استخدام اللغة الثانية وما إلى ذلك حتى اللغة الإنجليزية.
لتغيير ترتيب اللغات، ابحث عن اللغة الجديدة، وانقر عليها، ثم اضغط باستمرار على زر الماوس الأيسر واسحبها إلى أعلى القائمة. حرر زر الماوس عندما تكون اللغة في المكان الذي تريده. ثم انقر فوق تطبيق على النظام بالكامل. ستظهر اللغة الجديدة بعد تسجيل الخروج أو إعادة التشغيل.
التنسيقات الإقليمية
يمكن أيضًا ضبط التنسيقات الإقليمية للأرقام، والعملات، والتاريخ، وما إلى ذلك.
خطوات تغيير التنسيقات الإقليمية:
1. افتح قائمة الإعدادات.
2. انقر فوق دعم اللغة.
3. في علامة التبويب "التنسيقات الإقليمية"، انقر على البلد المفضل لديك في القائمة.
4. انقر فوق تطبيق على النظام بالكامل.
ملاحظات:
- سيؤثر التغيير على جميع التطبيقات على الكمبيوتر.
- يمكن أيضًا تغيير التنسيقات الإقليمية لتطبيقات فردية.
إعدادات لوحة المفاتيح
خطوات تغيير إعدادات لوحة المفاتيح:
1. انقر بزر الماوس الأيمن على رمز "DE" (أو US وما إلى ذلك) أو على رمز العلم في شريط المهام.
2. في النافذة التي تظهر، انقر فوق "إعدادات معالج تخطيط لوحة المفاتيح".
3. إذا كنت تريد استخدام تخطيط لوحة المفاتيح الافتراضي للنظام، فتأكد من تحديد مربع الاختيار "الحفاظ على تخطيط النظام".
4. لإضافة تخطيط لوحة مفاتيح جديد، انقر فوق "إضافة".
5. لإزالة تخطيط لوحة مفاتيح، انقر فوق "إزالة".
6. لتغيير ترتيب تخطيطات لوحة المفاتيح، استخدم الأزرار "لأعلى" و "لأسفل".
7. انقر فوق "تطبيق".

ملاحظات:
- يمكن تغيير إعدادات لوحة المفاتيح أيضًا من خلال تطبيق "إعدادات". افتح قائمة "إعدادات" وانقر فوق "لوحة المفاتيح".
- يمكن استخدام ما يصل إلى 4 تخطيطات لوحة مفاتيح في نفس الوقت. يتم استخدام تخطيط لوحة المفاتيح الافتراضي عند بدء تشغيل الكمبيوتر.
الكتيبات، دروس الفيديو

توجد الكتيبات، ودروس الفيديو، والموسوعات غير المتصلة بالإنترنت، وغيرها من الموارد في المجلد /home/labdoo/Public/. يمكنك الوصول مباشرة إلى مجلد دروس الفيديو من خلال رمز "videos" الموجود على سطح المكتب. يمكن مشاهدة الفيديو في Firefox أو أي مشغل فيديو آخر (قد تحتاج إلى تكبير/تصغير العرض).
تثبيت Codecs للوسائط المتعددة والأفلام والأقراص المدمجة
ستجد على سطح المكتب ملفًا نصيًا يسمى installscript-codecs.sh. يرجى تشغيل هذا الملف النصي فقط إذا كنت متأكدًا من أن قوانين وأنظمة البلد الذي يتم فيه استخدام الكمبيوتر تسمح بذلك. تختلف حماية براءات الاختراع وحقوق الطبع والنشر حسب البلد. يرجى طلب المشورة القانونية إذا لم تكن متأكدًا مما إذا كانت هناك قيود قانونية على تنسيقات الوسائط (Codecs) في بلدك.
ومع ذلك، بدون تشغيل هذا الملف النصي، لن تتمكن من مشاهدة بعض البيانات الوسائطية أو مقاطع الفيديو أو أقراص DVD. يقوم هذا الملف النصي بتثبيت برامج إضافية وCodecs لتطبيقات الوسائط المتعددة. يرجى تشغيل هذا الملف النصي فقط إذا كانت الشروط القانونية لذلك متوفرة. يجب أن يكون الكمبيوتر متصلاً بالإنترنت عند القيام بذلك.
بدلاً من ذلك، يمكنك أيضًا شراء برامج وسائط متعددة تجارية، مثل ONEPLAY DVD Player (https://wiki.ubuntuusers.de/ONEPLAY_DVD_Player/) أو LinDVD (https://wiki.ubuntuusers.de/LinDVD/).
لمزيد من المعلومات حول هذا الموضوع، تفضل بزيارة https://wiki.ubuntuusers.de/Codecs/.
برامج للمستخدمين المكفوفين أو ضعاف البصر
يوجد على سطح المكتب رمز "Magnifier" (المكبر)، انقر فوقه لفتح مكبر، يمكن تحريكه بالماوس. سيظهر أيضًا رمز المكبر في اللوحة. انقر بزر الماوس الأيمن عليه لفتح العديد من خيارات الإعدادات.
تشمل البرامج الأخرى للمستخدمين ذوي الإعاقة ما يلي:
• Orca: برنامج يقرأ الشاشة ويوفر إمكانية الوصول إلى واجهة المستخدم الرسومية.
• BrailleBack: برنامج يعرض النص على لوحة برايل.
• NVDA: برنامج يقرأ الشاشة ويوفر إمكانية الوصول إلى التطبيقات.
• TalkBack: برنامج يقرأ الشاشة ويوفر إمكانية الوصول إلى Android.
• VoiceOver: برنامج يقرأ الشاشة ويوفر إمكانية الوصول إلى iOS.
| تطبيق | الوصف | اسم الحزمة | لقطة شاشة |
|---|---|---|---|
| Orca | تطبيق قارئ الشاشة، لتشغيل أو إيقاف تشغيل Orca، اضغط على Alt + Super/Windows + o في نفس الوقت. لتكوين Orca، افتح Terminal (كمستخدم labdoo، اضغط على Ctrl/Strg + Alt + t في نفس الوقت)، ثم اكتب orca -s واضغط على Enter. | Orca |  |
| pico2wave | تطبيق قارئ الملفات، المزيد على https://wiki.ubuntuusers.de/Sprachausgabe/ ؛ لتشغيل أو إيقاف تشغيل pico2wave، اضغط على Alt + Super/Windows + p في نفس الوقت. قم بتمييز النص، ثم اضغط على اختصارات المفاتيح المذكورة أعلاه، سيتم قراءة النص. يجب ألا يكون النص المحدد طويلًا جدًا، وإلا فسوف يتوقف مع رسالة خطأ. | pico2wave |
Weitere barrierefreien Programme und eine Speziallösung für Blinde auf einem USB-Stick ist hier beschrieben https://www.labdoo.org/de/content/programme-f%C3%BCr-behinderte-anwender-barrierefrei.
ضبط مستوى الصوت
يوجد على اللوحة رمز لضبط مستوى الصوت. عند النقر عليه، يفتح نافذة صغيرة (Mute = كتم الصوت؛ شريط تمرير لزيادة/تقليل الصوت). ومع ذلك، هناك العديد من خيارات الإعداد الأخرى التي يمكن الوصول إليها من خلال برنامج آخر:
| تطبيق | الوصف | اسم الحزمة | لقطة شاشة |
|---|---|---|---|
| alsamixer | برنامج alsamixer هو أداة للوصول إلى جميع خيارات الإعداد المتاحة لبطاقة الصوت. غالبًا ما يتم تعطيل أو خفض مستوى الصوت فقط للقنوات التي لا يوجد لها وصول مباشر إلى المخلوطات في واجهة X. يمكن استخدام alsamixer للعثور على المنظم المشكل بسرعة وتنشيطته. افتح Terminal (اضغط على Ctrl/Strg + Alt + t في نفس الوقت)، واكتب alsamixer واضغط على Enter. استخدم مفاتيح الأسهم ← → للتحكم في مكبرات الصوت الفردية والميكروفونات وما إلى ذلك، واستخدم مفاتيح الأسهم ↑ ↓ لزيادة/تقليل الصوت. | alsamixer |  |
إعداد الطابعة،
تتم إضافة الطابعة ضمن أدوات النظام → الطابعات → + إضافة طابعة. يتم التعرف على معظم الطابعات المتصلة مباشرة بالكمبيوتر أو الشبكة المحلية (LAN) وتكوينها تلقائيًا. مزيد من النصائح على https://wiki.ubuntuusers.de/Drucker/.
بالإضافة إلى ذلك، إذا كانت المتطلبات عالية، فهناك Cups (نظام الطباعة Unix المشترك)، وهو حل طباعة احترافي على أنظمة Linux. يمكن استخدام العديد من الطابعات وإدارة خدمات الطباعة ومشاركتها على الشبكة عبر CUPS. لدى CUPS خادم ويب متكامل. يمكن استخدام هذا لإعداد الطابعات وإدارتها. تفضل بزيارة متصفح الويب: http://localhost:631. فقط المستخدم labdoo هو المخول للقيام بذلك. إذا كانت الطابعة متصلة محليًا بجهاز كمبيوتر، فيمكن مشاركتها مع أجهزة كمبيوتر أخرى على الشبكة.
وظيفة المساعدة F1
تؤدي الضغط على مفتاح F1 أو اختيار "المساعدة" من القائمة إلى فتح دليل للبرنامج الحالي في معظم البرامج.
إعادة تعيين مستخدم الطالب
يجب على الطالب تسجيل الدخول كضيف (guest) أو كمستخدم student، ويفضل عدم تسجيل الدخول كمستخدم labdoo (مخصص للمعلمين والمعاونين وما إلى ذلك). ومع ذلك، فقد يحدث أحيانًا أن يقوم الطالب بحذف القوائم أو الرموز عن طريق الخطأ. يمكن استعادة كل هذا، ولكن في بعض الأحيان لا يتوفر المعرفة اللازمة للقيام بذلك في الموقع. لذلك، يوجد على سطح مكتب مستخدم labdoo برنامج نصي restore_user_student.sh (يبدأ البرنامج النصي بالنقر المزدوج عليه، أو يمكن تشغيله في Terminal). ولكن احذر: يقوم هذا البرنامج النصي بإعادة كل شيء إلى الحالة الافتراضية، مما يعني أنه سيتم حذف جميع الملفات التي تم إنشاؤها منذ ذلك الحين. لذلك، من الضروري التأكد من تأمين بيانات student مسبقًا! في بعض الأحيان يكون من المنطقي أيضًا إعادة ضبط البيانات بالكامل، على سبيل المثال عند نقل الكمبيوتر إلى مستخدم آخر.
تسجيل الدخول كمسؤول labdoo
labdoo هو المسؤول (admin، "Super-User")! هذا يعني أن المستخدم labdoo لديه جميع الحقوق، مثل التحديثات، وإعادة تثبيت البرامج والمحتوى التعليمي وما إلى ذلك. ومع ذلك، يمكنه أيضًا تغيير الكمبيوتر المحمول عن طريق الخطأ وبدون خبرة كافية في تكنولوجيا المعلومات و Linux بحيث لا يمكن تشغيله ولا يمكن استخدامه بعد الآن. وإذا كان الكمبيوتر "دمر" بهذه الطريقة وكانت المساعدة القريبة من Labdoo بعيدة، فهذا مشكلة حقيقية. لذلك، سجل الدخول فقط كـ labdoo إذا كنت حذرًا ولديك خبرة في إدارة الكمبيوتر. خلاف ذلك، استخدم المستخدم student، الذي ليس مسؤولاً ولكنه يمكنه أيضًا استخدام جميع البرامج ولديه حقوق أقل لتدمير الكمبيوتر.
كلمة المرور للتسجيل هي عند التسليم labdoo (حتى Lubuntu 18.04 LTS، حتى حوالي الربيع 2020) ومن Lubuntu 20.04 LTS فصاعدًا (حوالي الصيف 2020) labdooadmin. ومع ذلك، يجب تغييره على الفور عند بدء تشغيل الكمبيوتر لأول مرة من قبل المدرسة/المشروع، لأن المستخدم labdoo لديه حقوق المسؤول ويجب أن يكون لدى المعلمين/المشرفين والمستخدمين ذوي الخبرة فقط إمكانية الوصول كمسؤولين!
أتمنى لك قضاء وقت ممتع في اللعب والتعلم مع أصدقائك!
فريق Labdoo.
برامج تعليمية
- برامج تعليمية
- مجموعات الألعاب
- ٣. غرافيك وبناء
- ٤. الرياضيات، المعلوماتية
- Physik
- ٦. ألعاب
- ٧. اللغة
- ٨. مدرب الكتابة على لوحة المفاتيح
- ٩. موسيقى
- ١٠. تطبيقات أوفيس
- ١١ . Kiwix, Kolibri, Xowa (حتى نهاية 2020) تطبيقات للتعلم دون اتصال بالإنترنت
يستخدم Labdoo.org برامج تعليمية Edubuntu مناسبة للأطفال لجميع الأعمار (رياض الأطفال، الابتدائية، المرحلة الإعدادية الأولى والثانية) وتوسعات للوصول السهل (بما في ذلك للمستخدمين ضعاف البصر).
بالإضافة إلى Edubuntu، يتم تثبيت العديد من البرامج التعليمية وأدوات Wiki غير المتصلة بالإنترنت مع سكربت التثبيت Labdoo.org أو صور Labdoo للتقسيم (لـ Parted Magic / Clonezilla) (فقط بعد ذلك يتم تثبيت جميع البرامج الموصوفة أدناه).
يمكن تحميل المزيد من برامج الألعاب والتعليم عبر الإنترنت من خلال مركز برامج Ubuntu
فيديو التعليمات (ملخص)
Download (FTP): http://ftp.labdoo.org/download/Public/videos/de_software.mp4
GCompris هي مجموعة من ألعاب التعلم المختلفة للأطفال في سن ما قبل المدرسة والمدرسة الابتدائية. تتضمن الحزم ألعابًا حسابية وكتابة وحروف وكلمات وألعاب ذاكرة. الهدف هو تعزيز الأطفال بطريقة تفاعلية. تم تثبيت أكثر من 100 لعبة مسبقًا.
 |
 |
 |
 |
 |
 |
توجد أكثر من 100 لعبة وبرنامج تعليمي مخفي وراء النقاط التالية من القائمة:
| القائمة | القائمة | |
|---|---|---|
| |
اكتشف الكومبيوتر | تعلم إدخال الكومبيوتر في ألعاب مختلفة. |
| |
اذهب إلى ألعاب الاستكشاف | اكتشف الألوان والأصوات والعالم بطريقة تفاعلية |
| |
ألغاز | ألعاب المنطق والذاكرة والألعاب اللوحية وألعاب الألغاز والألعاب الترفيهية. |
| |
اذهب إلى طاولات الألعاب | قضاء الوقت في الدردشة والرسم وما إلى ذلك. |
| |
رياضيات | ألعاب العد والحساب والهندسة. |
| |
اذهب إلى طاولات القراءةn | تعلم الحروف وممارسة القراءة ولعبة الغميضة وما إلى ذلك. |
| |
اذهب إلى الأنشطة | نقل المعرفة حول الدوائر الكهربائية ودورة الماء وكيفية عمل البوابة. |
| |
ألعاب استراتيجية | قضاء الوقت في لعب الشطرنج ولعبة ٤ في صف ولعبة Oware ولعبة الكرة. |
| لقطة التطبيق | الشرح | اسم الحزمة | لقطة شاشة |
|---|---|---|---|
| Dia | Dia هو محرر مخططات يوفر مجموعة متنوعة من الميزات لإنشاء مخططات جذابة. بالإضافة إلى إمكانية وضع الكائنات بحرية وتغيير حجمها، يمكن تضمين الرسومات. | dia-gnome oder dia | 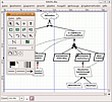 |
| FreeCAD | FreeCAD هو برنامج نمذجة ثلاثية الأبعاد قابل للتوصيف لجميع الكائنات بأي حجم. تسمح القابلية للتوصيف بإجراء تغييرات سريعة على النموذج. | FreeCAD |  |
| Freeplane | Freeplane هو برنامج لإنشاء الخرائط الذهنية. | freeplane | |
| Gimp | GIMP (GNU Image Manipulation Program) هو برنامج رسومات شامل قائم على البكسل يتضمن وظائف معالجة الصور والرسم الرقمي للرسومات النقطية. | gimp | |
| GnuPaint | GnuPaint هو برنامج رسم بسيط.. | gpaint |  |
| Inkscape | Inkscape هو برنامج رسومات متجهية مشابه لـ Adobe Illustrator و FreeHand و Corel Draw و Xara X. تقدم التطبيق واجهة مستخدم سهلة الاستخدام تظل بديهية وسهلة الفهم على الرغم من العديد من الميزات. | inkscape |  |
| LibreCAD | LibreCAD هو برنامج CAD مجاني ومفتوح المصدر قوي للغاية للرسومات ثنائية الأبعاد. يمكن إنشاء رسومات فنية مختلفة ، مثل خطط المباني والمرافق أو الأجزاء الميكانيكية بالإضافة إلى المخططات والرسوم البيانية. | librecad |  |
| Pencil | يمكن استخدام Pencil لإنشاء رسوم متحركة تقليدية مرسومة باليد (كارتونات). يتم دعم كل من الرسومات النقطية والرسومات المتجهة. | pencil | |
| PLM | تم تصميم برنامج تعليمي لممارسة البرمجة في Java و Python و Scala وما إلى ذلك. | PLM |  |
| TkGate | TkGate هو برنامج لتصميم الدوائر الكهربائية. دليل الاستخدام في ~/Public/manuals-ubuntu/English/TKGate_2_0 | TkGate |  |
| Tux Paint | ux Paint هو برنامج رسم بسيط للأطفال الصغار. يمكن استخدام الطوابع والفراشي وما إلى ذلك لرسم الصور. | tuxpaint |  |
| VYM | VYM (View Your Mind) هو تطبيق سهل الاستخدام لإنشاء خرائط ذهنية.. | vym | 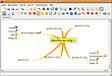 |
| لقطة التطبيق | الشرح | اسم الحزمة | لقطة شاشة |
|---|---|---|---|
| GeoGebra | GeoGebra هو برنامج مجاني للهندسة الرياضية، يمكن استخدامه لرسم كائنات رياضية من الهندسة والجبر والتحليل. | geogebra |  |
| Jfractionlab | برنامج تعليمي لممارسة الجبر | Jfractionlab | 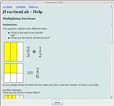 |
| KAlgebra | KAlgebra هو برنامج رياضي للحساب. يعتمد على لغة Content MathML، التي يمكن من خلالها وصف بنية الصيغة. يمكن تنفيذ العمليات الحسابية والمنطقية وعرض الرسوم البيانية ثنائية وثلاثية الأبعاد. | kalgebra | 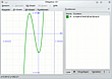 |
| KmPlot | KmPlot هو برنامج لعرض الرسوم البيانية للوظائف الرياضية.. | kmplot | 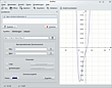 |
| Lybniz | برنامج بسيط لعرض الرسوم البيانية للوظائف الرياضية | lybniz | |
| TurtleArt | برنامج تعليمي لتعلم البرمجة بطريقة مناسبة للأطفال | TurtleArt |  |
| Tux | Tux of Math Command، المعروف أيضًا باسم TuxMath، هو برنامج تدريبي رياضي يمكن استخدامه لممارسة العمليات الحسابية الأساسية. يعتمد مبدأ اللعبة على لعبة Missile Command الكلاسيكية. يتعين على اللاعب، جنبًا إلى جنب مع Tux، إنقاذ المدن من الدمار من خلال حل المهام الرياضية. | tuxmath |  |
| XaoS | XaoS هو برنامج ينشئ رسومات تفرعية في الوقت الفعلي. | XAbacus |  |
| لقطة التطبيق | الشرح | اسم الحزمة | لقطة شاشة |
|---|---|---|---|
| Step | Step هو برنامج مجاني ومفتوح المصدر لإنشاء وتشغيل محاكاة الفيزياء. يوفر البرنامج مجموعة واسعة من الميزات لإنشاء محاكاة واقعية وتفاعلية. | step | 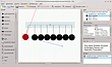 |
| لقطة التطبيق | الشرح | اسم الحزمة | لقطة شاشة |
|---|---|---|---|
| biniax2 | لعبة منطقية سهلة التعلم وملونة. | biniax2 |  |
| Bumprace | BumpRace هي لعبة آركيد بسيطة. عليك أن تصل من البداية إلى خط النهاية دون أن تصطدم بأي من الأحجار. | atomix | 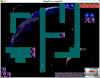 |
| eBoard, Gnuchess, Crafty (Schach) | eboard هو الرائد في فئة واجهات الشطرنج ، و Gnuchess و Crafty هي المحركات المناسبة لذلك. | eboard |  |
| Frozen-Bubbles | تشبه لعبة Frozen Bubble لعبة Tetris بشكل بعيد. أنت بطريق صغير وتحتاج إلى إطلاق فقاعات ملونة من مدفع فقاعات الهواء إلى السماء ، حيث تلتصق فقاعات ملونة أخرى ببعضها البعض. | frozen-bubbles |  |
| gbrainy | تشمل الألعاب التعليمية ألعابًا منطقية ، ومهام حسابية ، أو ألعابًا لتقوية الذاكرة. تحافظ تمارين الذاكرة على قدرة الدماغ على العمل. يقوم كل مجال من مجالات المهام بتدريب جزء مختلف من الدماغ. في نهاية اللعبة ، يتم إجراء تقييم وعرض نصائح مفيدة. | gbrainy |  |
| GCompris | GCompris هي مجموعة من الألعاب المصممة خصيصًا للأطفال. يجمع بين مجموعة متنوعة من الألعاب في مجالات مختلفة لمختلف الأعمار. تشمل GCompris على سبيل المثال الألعاب حول الرياضيات (الجمع والطرح) ، والألوان ، والبراعة ، والتعامل مع الكمبيوتر وما إلى ذلك. العمر الموصى به 3+. | gcompris |  |
| Kanagram | Kanagram هي لعبة أحرف ، حيث عليك حل لغز. يتم فك تشفير كلمة من خلال إعادة ترتيب الحروف المحددة بمهارة. | kanagram |  |
| Kartoffelknülch | Kartoffelknülch هو برنامج يوفر عدة خلفيات (Kartoffelknülch ، مصر ، القمر ، عيد الميلاد ، إلخ). يمكن تغيير هذه الخلفيات باستخدام القوالب المتاحة. | ktuberling |  |
| Ltris | LTris هو نسخة متطورة من Tetris ، تحتوي على 3 أنواع من الألعاب. الوضع الكلاسيكي ، وضع الأشكال ، حيث تضع الأشكال ، ووضع متعدد اللاعبين. يمكن تكوين LTris بسهولة وبشكل شامل. | ltris |  |
| lbreakout2 | هدف اللعبة هو توجيه الكرة باستخدام المضرب بحيث تصطدم بالطوب وتدمرها. عندما يتم تدمير جميع الطوب ، يعتبر المستوى فوزًا ويمكن أن يبدأ المستوى التالي. | ltris |  |
| minetest | Minetest هي لعبة بناء عالم مفتوح مستوحاة من Minecraft. في عالم عشوائي ، تقوم بتعدين الموارد لإنشاء أدوات وتصميم البيئة. | minetest |  |
| Neverball | لدى Neverball مبدأ لعب بسيط: عليك جمع جميع العملات المعدنية باستخدام كرة لفتح الهدف. الشيء المميز هو أنك لا تتحكم في الكرة ، بل في الأرض. | ri-li |  |
| Numpty Physik | لعبة مبتكرة حيث عليك إحضار كرة حمراء إلى نجم. يمكنك رسم كائنات تتصرف وفقًا لقوانين الفيزياء ، أي أن الحجر يسقط إلى الأسفل ، وتميل العصا المنحنية في اتجاه مركز الثقل ، وما إلى ذلك. عند بدء اللعبة ، لا يوجد قائمة طعام أو نص ، عليك البدء في الرسم على الفور. ولكن إذا قمت بتحريك مؤشر الماوس إلى أقصى اليمين أو اليسار ، فسيظهر شريط قائمة صغير في الصورة. يعزز الإبداع وقوانين الفيزياء الأساسية. قوانين اللعبة http://numptyphysics.garage.maemo.org/ | Numpty Physik |  |
| Ri-li | Ri-li هي لعبة مهارة حيث عليك تحريك قطار خشبي عبر شبكات سكك حديدية مختلفة عن طريق وضع المفاتيح الصحيحة. الهدف هو جمع العربات الموزعة في المستوى. | ri-li |  |
| Scratch | Scratch هي لغة برمجة بصرية تعليمية للأطفال والمراهقين والمبتدئين بما في ذلك بيئة التطوير الخاصة بها ومنصة المجتمع عبر الإنترنت المرتبطة بها. دروس:https://www.youtube.com/channel/UCRfkQG3I0ohFTldN7MOz4Qw | sratch |  |
| Supertux | SuperTux هي لعبة قفز وجري تشبه Super Mario. اركض مع Tux من خلال المستويات الفردية وانهزم الأعداء الشر بمهاجمتهم والقفز عليهم وجمع المكافآت واستخدام القدرات الجديدة ... | supertux |  |
| Supertux Kart | SuperTuxKart هي لعبة سباق كارت ثلاثية الأبعاد مجانية ، حيث يكون التركيز أكثر على المتعة من الواقعية. الهدف هو عبور خط النهاية أولاً. هناك 12 مسارًا للسباق ، وسباقات الوقت ، والسباقات الفردية ، وسباقات Grandprix ، ووضع متعدد اللاعبين عبر Splitscreen. بالإضافة إلى ذلك ، هناك الكثير من العربات والدورات الإضافية كإضافات. | supertux kart | 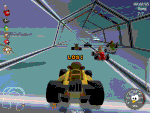 |
| لقطة التطبيق | الشرح | اسم الحزمة | لقطة شاشة |
|---|---|---|---|
| Parley | Parley هو برنامج تعليمي للمفردات. إنه برنامج شامل للغاية ويوفر مجموعة متنوعة من خيارات الإعداد فيما يتعلق بإنشاء قوائم الكلمات والتعلم. | parley | 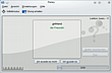 |
| Anki | Anki هو بديل لبرنامج Parley. يمكن تنزيل مجموعات المفردات والتعلم المعدة مسبقًا من هنا: https://ankiweb.net/shared/decks | anki |  |
| لقطة التطبيق | الشرح | اسم الحزمة | لقطة شاشة |
|---|---|---|---|
| Tux Typing | Tux Typing يساعد الأطفال على تعلم الكتابة والطباعة بطريقة ممتعة. يوصى به للأطفال من سن 5 سنوات فما فوق. | tuxtype |  |
انظر ايضاً مدرب الكتابة
| لقطة التطبيق | الشرح | اسم الحزمة | لقطة شاشة |
|---|---|---|---|
| Gtick, KMetronome | Gtick و Kmetronome هما تطبيقان لقياس السرعة (برنامج ميترونوم) | Gtick, KMetronome |  |
| Tux Guitar | برنامج لإنشاء وعرض وتحرير النوتات الموسيقية وعلامات التتويب لمختلف الآلات الموسيقية ، خاصة الجيتار. | Tux Guitar |  |
| Solfege | برنامج تدريب على السمع والفاصل الزمني ، والتوافقيات والإيقاع (الوثائق في Public/manuals-ubuntu) | Solfege | 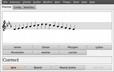 |
| Piano Booster | مع Piano Booster ، يمكنك تعلم العزف على البيانو بطريقة جديدة. | Piano Booster |  |
| VMPK | لوحة مفاتيح بيانو MIDI افتراضية | VMPK | 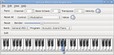 |
| لقطة التطبيق | الشرح | اسم الحزمة | لقطة شاشة |
|---|---|---|---|
| Microsoft Teams for Linux | Microsoft Teams for Linux هو عميل للدردشة والاجتماعات والتعلم عن بعد. الخدمة مدمجة في مجموعة Office 365 Office مع Microsoft Office و Skype. Teams هو جزء من Labdoo-Image for Cloning (...._DE_120) وتم تضمينه في عام 2020 في أعقاب أزمة COVID-19 للتعلم عن بعد في المنزل ، لأن العديد من المدارس تستخدم Teams للدروس المبعثرة. المزيد على https://de.wikipedia.org/wiki/Microsoft_Teams و https://www.labdoo.org/de/content/schule-zuhause | Microsoft Teams for Linux |  |
| Skype | osoft Skype مثبت مسبقًا على أجهزة Labdoo منذ إصدار 20.04 LTS. يوفر الخدمة مكالمات الفيديو والفيديو المؤتمرات والاتصال الهاتفي IP والدردشة الفورية ونقل الملفات ومشاركة الشاشة. | Skype |  |
| LibreOffice Suite | LibreOffice هي مجموعة برامج مكتبية (مجموعة برامج) للمعالجة النصية (Writer) والجداول الحسابية (Calc) والعروض التقديمية (Impress) والرسم (Draw) وقاعدة البيانات (Base) ومحرر الصيغ (Math) ، المزيد على https://de.libreoffice.org/ ودروس https://wiki.documentfoundation.org/Video_Tutorials/de | LibreOffice Suite |  |
| LibreOffice Writer | Writer يحتوي على جميع الميزات التي يمكنك توقعها من برنامج معالجة النصوص ونشر حديث وغني بالمعلومات. إنه بسيط بما يكفي لملاحظة سريعة ولكنه قوي بما يكفي لإنشاء كتب كاملة مع فهرس ، ومخططات ، وفهارس ، وأكثر من ذلك. | writer |  |
| LibreOffice Calc | Calc هو برنامج جداول البيانات الذي طالما كنت ترغب فيه. بالنسبة للمبتدئين ، فهو بديهي وسهل التعلم. يقدر المهنيون العاملون في مجال معالجة البيانات وفنانو الأرقام مجموعة واسعة من الميزات المتاحة. يمكن أن يرشدك المساعدون من خلال مجموعة واسعة من الميزات المتقدمة من خلال مربع حوار التحديد. أو يمكنك تنزيل قوالب مستندات من أرشيف LibreOffice - لحلول جداول البيانات الجاهزة. | calc |  |
| LibreOffice Impress | Impress هو برنامج تقديم عروض تقديمية فريد حقًا لإنشاء عروض تقديمية متعددة الوسائط فعالة. تعد إنشاء وتحرير العروض التقديمية مرنة للغاية بفضل أوضاع العرض المختلفة: عادي (للتحرير العام) ، هيكل (لإدارة وتنظيم محتوياتك) ، ملاحظات (لعرض وإدخال ملاحظات لكل شريحة) ، نشرة (لإنشاء مواد قابلة للطباعة) ، وفرز الشرائح (لعرض مصغر لعروض الشرائح الخاصة بك حيث يمكنك العثور بسرعة على الشرائح التي تبحث عنها وترتيبها). | impress |  |
| LibreOffice Draw | مع Draw ، يمكنك إنشاء كل شيء من رسم سريع إلى خطط معقدة ، بل ويوفر لك إمكانية التواصل باستخدام الرسومات والجداول. حتى حجم أقصى يبلغ 300 سم × 300 سم ، فإن Draw مجهز بشكل ممتاز لإنشاء رسومات فنية ، وملصقات ، وما إلى ذلك. مع Draw ، يمكنك تغيير كائنات الرسوم ، وتجميعها ، وقصها ، واستخدام كائنات 3D وما إلى ذلك. | draw |  |
| LibreOffice Base | Base هي واجهة مستخدم كاملة لقواعد البيانات ، تم تصميمها لتلبية احتياجات مجموعة واسعة من المستخدمين. ولكن يلبي Base أيضًا متطلبات المهنيين والشركات ، ويوفر دعمًا أصليًا لبعض أنظمة قواعد البيانات متعددة المستخدمين الشائعة: MySQL/MariaDB ، Adabas D ، MS Access و PostgreSQL. بالإضافة إلى ذلك ، تتيح لك دعم معايير JDBC و ODBC إنشاء اتصال بقاعدة بيانات موجودة تقريبًا. | base |  |
| LibreOffice Math | Math هو محرر الصيغ لحزمة LibreOffice ، والذي يمكن استدعاؤه من مستنداتك النصية وجداولك وعروضك التقديمية ورسوماتك لإدراج معادلات رياضية أو علمية مُشكلة تمامًا. يمكنه تمثيل الصيغ مع مجموعة واسعة من العناصر ، من الكسور ، والمصطلحات ذات الأسس والمؤشرات ، والتكاملات ، والوظائف الرياضية والعلاقات ، إلى أنظمة المعادلات أو المصفوفات. | math | 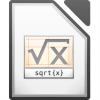 |
| Firefox | متصفح Firefox ، أيضًا لعرض محتوى التعلم المحلي دون اتصال بالإنترنت. يتم تعيين Firefox كمتصفح افتراضي ، ولكن يمكن تغيير ذلك عبر القائمة> مركز التحكم> التطبيقات المفضلة. | firefox |  |
| Netsurf | متصفح الويب النحيف والسريع netsurf | netsurf |  |
| pdf Split and Merge | PDF Split and Merge (PDFSam) kann mehrere PDF-Dateien zu einer einzigen PDF-Datei zusammenfügen (mergen) und eine PDF-Datei in mehrere einzelne aufteilen (splitten). | pdfsam | 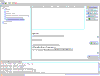 |
| pdf shuffler | PDF-Shuffler هو برنامج لتعديل ملفات PDF. باستخدام واجهة مستخدم رسومية ، يمكن دمج مستندات PDF وفصلها بسهولة ، بالإضافة إلى تدوير صفحاتها ، وقصها ، أو إعادة ترتيبها. | pdfshuffler | 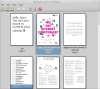 |
| Thunderbird | Mozilla Thunderbird (باللغة الألمانية Donnervogel) هو برنامج بريد إلكتروني مجاني ومدير معلومات شخصي (مع دعم CalDAV) ، ومغذي الأخبار ، ومحادثة (XMPP و IRC). إنه أحد أكثر برامج البريد الإلكتروني شيوعًا إلى جانب Microsoft Outlook. | Thunderbird | 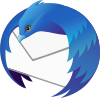 |
يتم تسليم أجهزة Labdoo مع برامج مثبتة مسبقًا مثل Kiwix. يتيح لك ذلك الوصول إلى المحتوى التعليمي دون اتصال بالإنترنت ، دون الحاجة إلى الاتصال بالإنترنت.
اعتمادًا على اللغة ، والتوفر ، وحجم القرص الصلب ، يقوم Labdoo بتثبيت بعض المحتوى التعليمي مسبقًا. ومع ذلك ، يمكن استخدام الأداة لتنزيل المزيد من موارد التعليم المفتوح (OER) ، وهي موارد تعليمية مجانية ومفتوحة المصدر بتنسيقات مختلفة.
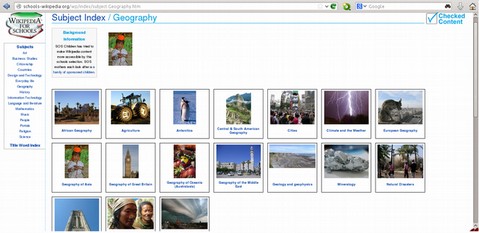
يتم تثبيت البرامج التعليمية التالية مسبقًا على أجهزة Labdoo المستنسخة ، غالبًا بلغة البلد المستهدف - بكمية أكثر أو أقل حسب حجم الصورة أو القرص الصلب.
- lokal auf einem Labdoo-Rechner im Ordner /home/labdoo/Public
- auf der Homepage des jeweiligen Offline-Tools
- auf unserem FTP-Server im Ordner http://ftp.labdoo.org/download/install-disk/wiki-archive/
In 3 Schritten Lerninhalte von Kiwix auf Tablets oder Handyshones in einem Netzwerk teilen
| 1. ابدأ سيرفرات Kiwix المحلية | 2. ابدأ سيرفرات Kiwix المحلية | 3. عنوان ال IP لربط الجهاز اللوحي او الموبايل |
|---|---|---|
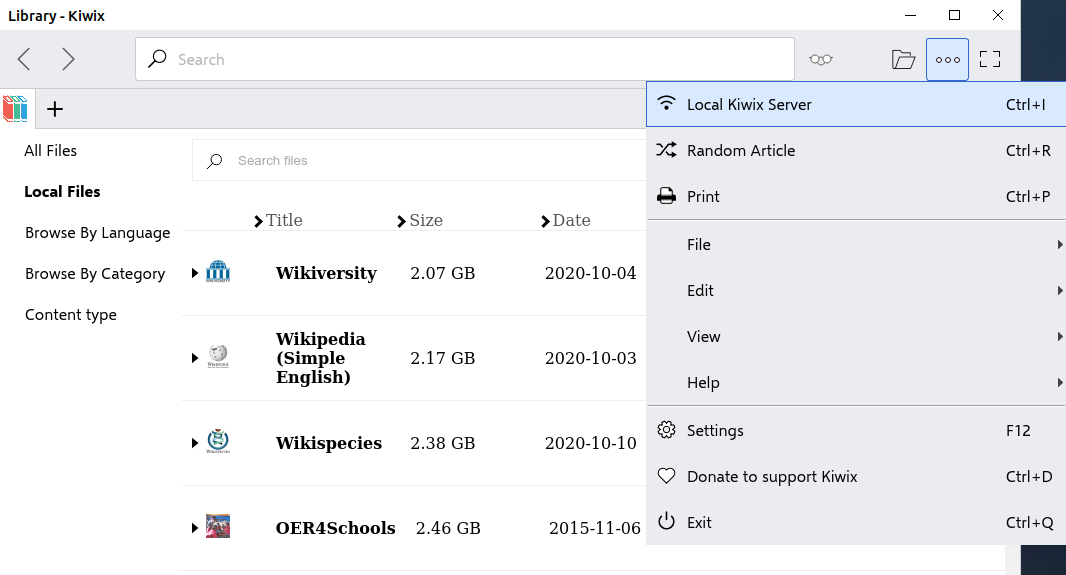 |
 |
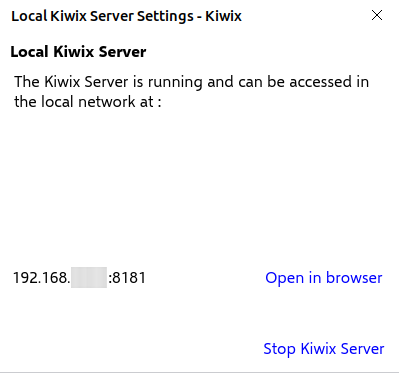 |
| لقطة التطبيق | الشرح | اسم الحزمة | لقطة شاشة |
|---|---|---|---|
| kiwix (seit Ende 2020) | منذ نهاية عام 2020، بدأت Labdoo في توصيل التبرعات الرقمية المستنسخة باستخدام أداة Kiwix https://www.labdoo.org/de/content/overview-educational-content. يمكن العثور على محتويات التعلم المثبتة مسبقًا (ملفات zim و Meta) في المجلد / home / labdoo / Public / kiwix / wikis. يمكن تحميل محتويات التعلم الإضافية من الويب. ملاحظة: يقوم جميع المستخدمين بحفظ هذه الملفات في المجلد المذكور أعلاه، ولكن يجب على المستخدم الآخر فتح هذه المجلدات الجديدة مرة واحدة لرؤيتها. لفعل ذلك، انقر على رمز المجلد في الزاوية العلوية اليمنى وانتقل إلى المجلد المذكور أعلاه. الشيء الخاص بـ Kiwix - إذا نقرت على النقاط الثلاث في الزاوية العلوية اليمنى، يمكنك تشغيل خادم Kiwix. سيتم عرض عنوان IP الذي يمكن لأجهزة الكمبيوتر والهواتف المحمولة والأجهزة اللوحية الأخرى الاتصال به. بالتالي، يمكن للمستخدمين الآخرين قراءة محتويات التعلم والتعلم من خلالها على أجهزة نهاية أخرى. |
kiwix | |
| kiwix Erweiterung für Firefox (seit Ende 2020) | لعرض أرشيفات zim لـ Kiwix ، تم تثبيت امتداد Kiwix في Firefox. يتيح لك ذلك الوصول إلى أرشيفات zim مع محتوى التعلم في المجلد /home/labdoo/Public/kiwix/wikis. ومع ذلك ، لا تقدم هذه الإضافة للمتصفح جميع الميزات مثل تطبيق Kiwix ، ولا يزال امتداد المتصفح في مرحلة "الإصدار التجريبي". | kiwix Plug-in Firefox | |
| يتوفر أداة أخرى للمحتوى دون اتصال بالإنترنت وهي Kolibri ، والتي تعتمد على قاعدة بيانات MySQL. تم تثبيتها ، ولكنها غير مُهيئة. فقط للمستخدمين ذوي الخبرة. تنزيل المحتوى: https://catalog.learningequality.org/#/public |
kolibri |  |
| لقطة التطبيق | الشرح | اسم الحزمة | لقطة شاشة |
|---|---|---|---|
| alsamixer | برنامج alsamixer هو أداة للوصول إلى جميع خيارات الإعداد المتاحة لجهاز الصوت. غالبًا ما تكون القنوات التي لا يمكن الوصول إليها مباشرة من خلال مزج X معطلة أو منخفضة. يمكن استخدام Alsamixer للعثور على التحكم المشكل بسرعة وتنشيطته. افتح Terminal (اضغط Ctrl/Strg + Alt + t في نفس الوقت) ، واكتب alsamixer واضغط على Enter. استخدم مفاتيح الأسهم ← → للتحكم في مكبرات الصوت الفردية والميكروفونات وما إلى ذلك ، واستخدم مفاتيح الأسهم ↑ ↓ لضبط الصوت أعلى أو أسفل. |
alsamixer |  |
| calibre | Calibre هو برنامج لإدارة وتحويل الكتب الإلكترونية مستقل عن النظام الأساسي. | calibre |  |
| Laby | Laby هو برنامج يمكنك من خلاله تعلم البرمجة بلغات OCaml و Python و Lua و Ruby و Prolog و C أو Java. | laby | 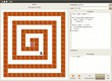 |
| Nanny | Nanny Parental Control يُستخدم لمراقبة ومراقبة ما يمكن لأطفالك فعله على الكمبيوتر. | nanny | 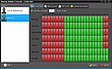 |
| Kino | Kino هو محرر فيديو بسيط لـ Linux يوفر أيضًا إمكانية تسجيل مقاطع الفيديو مباشرة من كاميرا الفيديو في البرنامج ("capture"). | kino |  |
| Mirage | Mirage هو عارض صور صغير وسريع ، مناسب أيضًا لعروض الصور. | mirage | 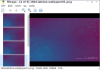 |
| ScolaSync | أداة رسومية لنسخ البيانات من أو إلى أجهزة USB. | ScolaSync | 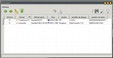 |
| Scribus | Scribus هو برنامج نشر مكتبي. إنه يخدم إنشاء تخطيطات احترافية وهو قابل للمقارنة مع Adobe PageMaker و QuarkXpress و Adobe InDesign. | scribus | 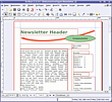 |
| ARandR | ARandR هو أداة لتكوين إعدادات الشاشة لجهاز كمبيوتر محمول أو جهاز عرض ثانٍ. | ARandR | 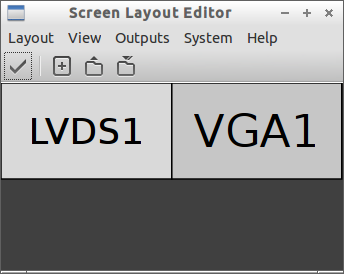 |
| VLC | VLC هو مشغل وسائط كامل يدعم جميع تنسيقات الوسائط تقريبًا ، بما في ذلك أقراص الصوت والفيديو. | vlc |  |
| Audacity | Audacity هو محرر صوتي / مسجل رسومي مجاني ومفتوح المصدر وسهل الاستخدام. https://de.wikipedia.org/wiki/Audacity | Audacity |  |
| KRDC | KRDC هو عميل VNC / تطبيق مشاركة سطح المكتب متوافق مع RDC Remote Desktop لنظام التشغيل Windows. يمكن استخدام VNC للتحكم في جهاز كمبيوتر بعيد. يتم عرض محتوى شاشة كمبيوتر آخر على الكمبيوتر المحلي. يتم إرسال إدخالات الماوس ولوحة المفاتيح من الكمبيوتر المحلي (هنا يعمل العميل ، المسمى أيضًا Viewer) مرة أخرى إلى الكمبيوتر البعيد (هناك يعمل خادم VNC على Host). | KRDC |  |
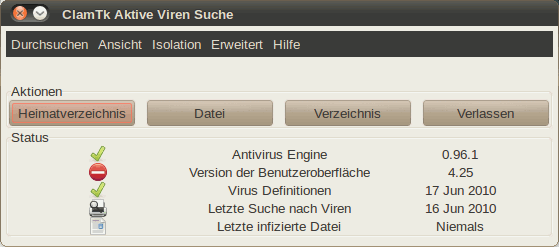
|
بشكل عام ، لا يلزم وجود برنامج مكافحة الفيروسات تحت Ubuntu Linux ، حيث أن المفاهيم الأمنية الحالية كافية ولا توجد فيروسات لسطح المكتب Linux متداولة حاليًا. ومع ذلك ، يمكن تثبيت برنامج مكافحة فيروسات مجاني ، مثل ClamAV ، لأسباب أمنية. مزيد من المعلومات على http://wiki.ubuntuusers.de/Virenscanner و http://wiki.ubuntuusers.de/ClamAV.
لتشغيل برنامج مكافحة الفيروسات ، قم بتشغيل برنامج ClamTK. يمكن للطلاب في Edoovillages استخدام هذا البرنامج لفحص أجهزة USB الخاصة بهم وإزالة الفيروسات.
بالإضافة إلى ذلك ، يجب تثبيت وحدات وتوقيعات فيروسات إضافية ، لذلك تم تضمين ذلك في برنامج التثبيت للبرامج http://ftp.labdoo.org/download/install-disk/installskripts/installscript... وصور الاستنساخ.
جميع العلامات التجارية وأسماء المنتجات مملوكة للشركات المصنعة المعنية.
المدرسة في البيت
نظرًا للتعليم الرقمي أثناء جائحة كورونا، هناك طلب متزايد على التبرعات بأجهزة الكمبيوتر من قبل المدارس والمشاريع للطلاب من Labdoo. يتم توصيل هذه التبرعات ببيئة التعلم Labdoo القائمة على Ubuntu / Linux سهلة الاستخدام. يتم تسليم أجهزة الكمبيوتر المحمولة جاهزة للاستخدام ويمكن تشغيلها دون معرفة كبيرة بالكمبيوتر. حتى تتمكن هذه الأجهزة من الاندماج بسلاسة قدر الإمكان في بيئة المدارس القائمة على Windows بشكل عام، قمنا بتثبيت الأدوات والتعليمات والمحتوى التعليمي مسبقًا. مزيد من المعلومات على https://www.labdoo.org/de/content/it-spenden-sch%C3%BClerinnen.
عملاء مايكروسوفت Teams 365، و Teams للتعليم، مايكروسوفت Teams لنظام لينوكس
يتوفر Microsoft Teams لأجهزة مختلفة. توفر الصفحة الرئيسية لـ Teams نظرة عامة أولية https://www.microsoft.com/de-de/microsoft-365/microsoft-teams/group-chat.... يمكن تنزيل دليل Teams من هنا (PDF) https://edudownloads.azureedge.net/msdownloads/MicrosoftTeamsforEducatio....
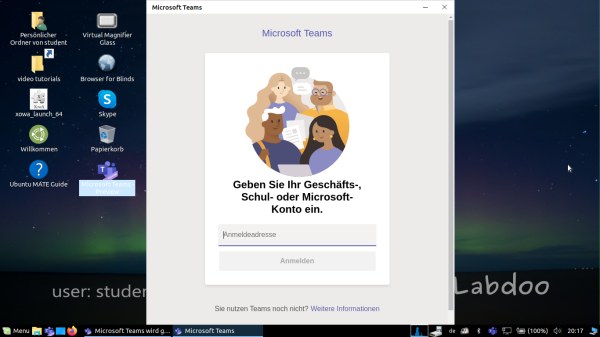
Teams على نظام لينوكس
يأتي Teams for Linux مثبتًا مسبقًا في Image for Cloning 20.04 LTS (أيقونة البدء على سطح المكتب وفي شريط المهام): https://www.microsoft.com/de-de/microsoft-365/microsoft-teams/download-a...
إذا كنت ترغب في تثبيت Teams على كمبيوتر Linux آخر: لتثبيته، قم بتنزيل الإصدار المناسب من https://www.microsoft.com/de-de/microsoft-365/microsoft-teams/download-a... (.deb لـ Ubuntu)، احفظه، وابدأ التثبيت بالنقر المزدوج.
مؤتمرات الفيديو المجانية عبر Jitsi https://jitsi.org/. بالنسبة لأجهزة الكمبيوتر Labdoo، هناك عدة طرق لاستخدام Jitsi:
- لنظام Ubuntu: يوصى بتثبيته كـ jitsi-meet-x86_64.AppImage (64 بت) من https://github.com/jitsi/jitsi-meet-electron/releases، وهو مثبت مسبقًا في Image DE_120.
- في المتصفح: https://meet.jit.si/ بدون تثبيت أي شيء (موصى به).
- كتطبيق لجهاز لوحي أو هاتف: https://jitsi.org/downloads/، انظر متجر التطبيقات الخاص به.
الوصول عن طريق المتصفح
يمكن استخدام Teams / Office 365 من خلال المتصفح دون تثبيت البرامج. لهذا الغرض، تم تثبيت العديد من المتصفحات مسبقًا على أجهزة الكمبيوتر Labdoo، بما في ذلك Firefox و Netsurf. ومع ذلك، فإن أحد العيوب هو أن جميع الوظائف، مثل مكالمات الفيديو، ليست متاحة من خلال المتصفح. لهذا الغرض، يلزم تثبيت واجهة Teams.
إذا كانت المدرسة تستخدم حلًا قائمًا على المتصفح (مثل iServe أو Zoom أو غيرها)، فسيتم إعداد كل شيء مسبقًا. ما عليك سوى الاتصال بوحدة خادم المدرسة أو خادم Zoom من خلال المتصفح وتسجيل الدخول باستخدام اسم المستخدم وكلمة المرور الخاصة بالطالب.
بالنسبة إلى Zoom، هناك أيضًا امتداد لمتصفح Firefox https://addons.mozilla.org/en-US/firefox/addon/zoom-new-scheduler/.
إذا كانت مدرستك تستخدم أدوات أخرى، فيرجى الاتصال بـ Labdoo. سنتحقق من أجلك ما إذا كان هذا التطبيق التعليمي متاحًا أيضًا تحت Linux.
Zoom كتطبيق لأجهزة الكمبيوتر أو الأجهزة اللوحية التي تعمل بنظام Linux (مثبت مسبقًا)
بالإضافة إلى إمكانية الوصول من خلال المتصفح، يقدم Zoom أيضًا تطبيقًا للأجهزة اللوحية أو أجهزة الكمبيوتر (Linux https://zoom.us/download?os=linux، ثم اختر: Linux Type = Ubuntu، Architecture = 64 Bit و Version = 14.04+؛ تنزيل، حفظ، ثم افتح مجلد التنزيلات، انقر نقرًا مزدوجًا فوق ملف .deb، اتبع التعليمات وقم بالتثبيت).
بالنسبة للأجهزة اللوحية، يمكنك تنزيل Zoom لنظام iOS https://apps.apple.com/us/app/id546505307 أو لنظام Android https://play.google.com/store/apps/details?id=us.zoom.videomeetings.
ما لا يستطيع Labdoo المساهمة فيه
كل شيء "حول الكمبيوتر"، مثل الطابعات والماسحات الضوئية وعقد الوصول عبر الإنترنت / المزود والشبكة وما إلى ذلك، لا توفره Labdoo، ولكن يجب على المستخدم الحصول عليها أو تكاليفها. كما ننصح بعدم الوصول إلى الإنترنت عبر عقود الهواتف المحمولة لأن حجم بياناتها يتم استخدامه بسرعة. إذا كان المفهوم التعليمي للمدرسة يتطلب الاتصال بالإنترنت، على سبيل المثال، لدروس الفيديو، فمن المنطقي استعمال انترنت سريع.
الأسماء المذكورة في هذه الصفحة هي علامات تجارية مسجلة للشركة المصنعة المعنية.
برامج للمستخدمين ذوي الإعاقة (بدون عوائق)
برامج موصى بها للمستخدمين ذوي الإعاقة
أدوات مثبتة مسبقًا على أجهزة كمبيوتر Labdoo وجزئيًا على محرك أقراص USB Adriane للمكفوفين
يجب على المستخدمين المكفوفين أو ضعاف البصر استخدام الأدوات التالية كبديل لبرامج الواجهة الرسومية. تتمتع الأدوات المذكورة أعلاه عمومًا بواجهة نصية ، مما يجعلها أسهل في التحكم وبالتالي فهي أكثر ملاءمة للمستخدمين المكفوفين أو ضعاف البصر

إذا كان لدى المستخدم بعض البصر ، فيمكن أيضًا تعديل معلمات حجم الخط / خطوط كبيرة والتباين / التباين العالي للحصول على عرض أفضل على الشاشة.
| لقطة التطبيق | الشرح | اسم الحزمة | لقطة شاشة |
|---|---|---|---|
| Orca | Orca هو قاريء الشاشة القياسي لنظام التشغيل Linux. يمكن استخدامه لقراءة النص من الشاشة ، بما في ذلك النص من التطبيقات والويب. تعليمات تشغيل Orca: 1. اضغط على Alt + Super/Windows + o في نفس الوقت لتشغيل Orca. 2. اضغط على Alt + Super/Windows + o مرة أخرى لإيقاف تشغيل Orca. 3. افتح Terminal (مستخدم labdoo) أو تحت زر Start -> Run ، ثم اكتب orca -s واضغط على Enter لفتح إعدادات Orca. |
Orca |  |
| pico2wave | pico2wave هو برنامج يستخدم لتحويل النص إلى صوت. يمكن استخدامه لقراءة الملفات النصية بصوت عالٍ. تعليمات تشغيل pico2wave: 1. اضغط على Alt + Super/Windows + p في نفس الوقت لتشغيل pico2wave. 2. حدد النص الذي تريد قراءته. 3. اضغط على اختصارات المفاتيح Alt + Super/Windows + p مرة أخرى لقراءة النص. ملاحظات: يجب ألا يكون النص المميز لـ pico2wave طويلًا جدًا ، وإلا فسوف يتوقف مع رسالة خطأ. |
pico2wave | |
| Elinks | متصفح ويب قائم على النص في محطة طرفية (رابط على سطح المكتب) | Elinks |  |
| bluefish | محرر HTML قائم على النص | bluefish | 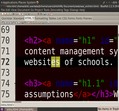 |
| gespeaker mbrola | محول بديل من النص إلى الصوت | gespeaker |  |
| Espeak | أداة لإنشاء لغة إلكترونية | Espeak | |
| alpine | أداة بريد إلكتروني قائمة على النص (قم بتشغيلها في المحطة الطرفية → اسم البرنامج → Enter) | alpine |  |
| irssi | عميل IRC قائم على النص (الدردشة ، قم بتشغيله في المحطة الطرفية ثم اسم البرنامج ثم Enter) | irssi |  |
| lynx | متصفح ويب قائم على النص في محطة طرفية (قم بتشغيله في المحطة الطرفية ثم اسم البرنامج ثم Enter) | lynx-cur | 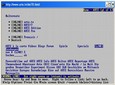 |
| Midnight Commander (mc) | مدير ملفات قائم على النص (قم بتشغيله في المحطة الطرفية ثم اسم البرنامج mc ثم Enter) | MC |  |
| easystroke | واجهة مستخدم تعتمد على الماوس / الإيماءات | easystroke |  |
| dasher | إدخال النص باستخدام الماوس ، لوحة الماوس ، متتبع العين أو لوحة اللمس | dasher |  |
| cellwriter | محول من الكتابة اليدوية إلى النص | cellwriter |  |
| sitplus | أنشطة علاجية بالألعاب / أنشطة علاجية ألعاب | sitplus | |
| kmag | تكبير الشاشة | kmag |  |

من أجل تمكين المستخدمين المكفوفين أو ضعاف البصر من الوصول إلى الكمبيوتر ، يستخدم فريق Labdoo برامج وأدوات مجانية متاحة ، مثل:
- قارئات الشاشة مثل Orca (أدوات تقرأ محتوى الشاشة)
- برامج خاصة مثل eLinks (متصفح ويب قائم على النص)
- أجهزة بريل الخارجية (غير جزء من مشروع Labdoo ، يجب أن يحصل عليها شريك المشروع)
- أو وحدات USB خاصة مع Adriane ، وهي واجهة مستخدم محسّنة للمستخدمين المكفوفين.