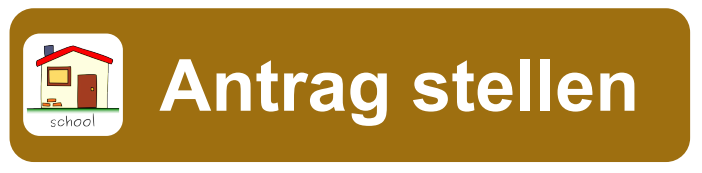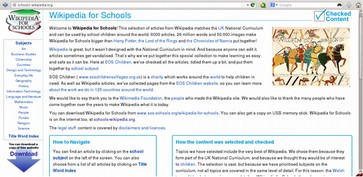Информация Edoovillages (Проекти)
Labdoo.org организира в страната и чужбина безплатни ИТ-дарения за училища, домове за сираци, детски, младежки и интеграционни проекти, домашно обучение и много други. В това ръководство можете да научите повече за:
- образователения софтуер, който е предназначен за деца от всички възрастови групи (предучилищно, начално, средно ниво 1 и 2),
- учебното съдържание и уикитата, които могат да се използват без интернет,
- курсовете по немски език, речници за повече от 100 езика, за които също не е нужен достъп до интернет,
- специални решения за дистанционно обучение или интеграционни проекти, провеждане на дигитални обучения чрез браузър или Microsoft Teams,
- офис програми, антивирусна защити,
- приложения и много други...
Short Cut https://tinyurl.com/labdoo-wiki-bg
Защо Labdoo използва Linux
BG

Ако получите един или повече компютри Labdoo, не инсталирайте Windows®, а се придържайте към инсталираната операционна система (ОС) Linux. Има много основателни причини за това:
- Linux е много по-бърз от Windows. Актуалната версия на Windows ще направи компютъра много бавен или изобщо няма да може да работи. Labdoo получава дарения лаптопи, които вече не могат работят с актуалните версии на Windows.
- Много от версиите на Windows® като XP, Vista или Windows 7 вече не се подържат или скоро ще бъдат спрени. Те вече не се поддържат от Microsoft, което води до съответните проблеми със сигурността! Linux, от друга страна, е актуален и сигурен и LTS (Long Term Supported).
- От над 80 000 безплатни приложения Labdoo е подбрал 300 учебни програми, включително добре познати програми като Firefox, Skype, Geogebra, VLC, вирусен скенер, както и безплатния пакет LibreOffice, сравним с MS Office.
- Labdoo инсталира на всеки компютър повече от 1 000 000 електронни книги, видеоуроци и Wiki страници на различни езици и огромна библиотека.
- Linux почти не се атакува от вируси, така че няма да имате проблеми с вируси.
- Няколко езика могат да се използват паралелно и да се превключват, като се поддържат и регионални езици.
- Labdoo Ви предлага помощ с програма за поддръжка (LGS), но само за оригинални компютри Labdoo. Видеоуроците на Labdoo се намират на всеки работен плот в папката "видеоклипове". Ръководствата могат да бъдат намерени в папката /home/labdoo/Public/how-to-start.
- Много добра концепция за потребители с различни профили за учители (labdoo), ученици (student) и гости (guest).
- Ако непременно Ви трябва Windows, използвайте предварително инсталираните инструменти Wine или Virtualbox (вж. по-долу). Така можете да имате и Linux, и Windows на един компютър.
- ...и най-хубавото е, че Look + Feel са лесно приспособими към други операционни системи:
| Избор на тема за десктопа |

|
| Десктоп тема "Redmond" |

|
| Десктоп тема "Cupertino" |

|
Повечето от тези възможности не се предлагат от другите операционни системи или са свързани с високи финансови разходи.
Ползване на Windows върху Linux
Ако трябва да използвате паралелно програми за Windows, на компютрите Labdoo има две предварително инсталирани опции:
| Wine е безплатено приложение, което позволява на Windows (.exe) да работят под Linux. С Wine е възможно да се използват много програми, разработени за операционните системи Microsoft Windows, под Linux. Wine може да се използва без операционна система Windows. Потребителят трябва да притежава необходимите лицензи за програмите. https://www.winehq.org/, https://wiki.ubuntuusers.de/Wine/, https://de.wikipedia.org/wiki/Wine. | 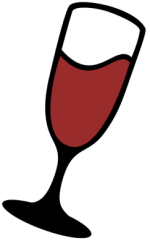 |
| Virtualbox е безплатено, вече инсталирано приложение от Oracle за употреба на друга операционна система в работеща система Linux (хост). Така Windows работи като чужда операционна система в прозорец под Linux. Той работи и с много операционни системи https://www.virtualbox.org/wiki/Guest_OSes . Другите операционни системи трябва да имат валидни лицензи (закупен лицензионен ключ)! Повече за https://www.virtualbox.org/, https://wiki.ubuntuusers.de/VirtualBox/ und https://de.wikipedia.org/wiki/VirtualBox oder https://wiki.ubuntuusers.de/VirtualBox/. Поне 4 GB RAM и i-CPU има смисъл. |
 |
Windows® е регистрирана търговска марка на Microsoft Corporation в Съединените щати и/или други страни.
VirtualBox® е регистрирана търговска марка на Oracle Corporation в Съединените щати и/или други страни.
Как да стартирам компютъра?
Потребителски профили, начин на употреба
Ubuntu е предварително инсталиран на компютрите Labdoo (xx.04 LTS, xx = 2018, 2020 и т.н.) и обикновено има три потребителски профила.
student: е стандартен профил за всички потребители/ученици. Потребителят "студент" няма администраторски права и не може да повреди системата. Паролата му е labdoo (всяко училище/проект може да реши за себе си дали да промени тази парола).
guest: не се нуждае от парола; всички вписвания и промени се изтриват автоматично след излизане от системата.
labdoo: този потребителски профил е администратор ("суперпотребител"). През този профил лесно може да се повреди системата, за това се изискват добри познания в областта на информационните технологии! Препоръчваме само за учителите и опитните потребители. Паролата на администратора е labdooadmin.
Символите на паролата се виждат на клавиатурата на компютъра (латински букви). Ако паролата съдържа букви, различни от латинските, съществува риск да не можете да влезете в системата.
Важно: Подредбата на клавиатурата може да се промени ръчно по време на влизане в системата (вж. по-долу). Системната настройка на клавиатурната подредба може да се промени чрез /etc/default/keyboard. Labdoo препоръчва клавиатурната подредба на доставения компютър да не се променя като се запази системения файл (WYSIWYG).
| Регистрация (Вход), Избор на потребител |
  |
| Превключвател Десктоп |
  |
| Превключвател Език на потребителя (след влизане в системата) |
  |
| Превключвател Подредба на клавиатурата |
  |
| Настройки за за хора с проблеми със зрението (по избор) |
  |
|
Щракнете върху "изображението на екрана", което може да смените (от 20.04 LTS) |

|
| Избор на десктоп изображение |

|
| Десктоп изображение "Familiar" (MATE, като 18.04 LTS) |

|
| Десктоп изображение "Redmond" |

|
| Десктоп изображение "Cupertino" |

|
Важно: Подредбата на клавиатурата се определя по време на инсталирането на Ubuntu. Ако използвате изображенията за клониране, немската клавиатура е (DE). В противен случай това е клавиатурата, на която сте инсталирали (L)Ubuntu. За да промените подредбата на клавиатурата, трябва да отворите терминал (натиснете едновременно Ctrl/CTL + Alt + T) и въведете sudo nano /etc/default/keyboard (натиснете Enter), след което променете клавиатурната подредба по ваш избор (EN за английски, FR за френски, ES за испански и т.н.). ), ако е необходимо, вмъкнете специфичните за страната подредби на следващия ред между кавичките (например CH за Швейцария), след което запишете (Ctrl/CTL + Alt + O (Enter), Ctrl/CTL + Alt + X). Това НЕ променя клавиатурната подредба, която е инсталирана. Това става чрез настройките или символа на клавиатурата в горната лента (MATE) или в долната (LXDE).
Десктоп MATE или LXDE
На Labdoo компютрите са инсталирани предварително 2 работни плота - MATE и LXDE.
| Der Десктопът MATE е препоръчителният, но той има и по-високи хардуерни изисквания от LXDE. Затова при необходимост можете да преминете към LXDE. | |
 |
LXDE има по-ниски хардуерни изисквания и затова работи бързо дори и на по-стари компютри. |
Компютърът запаметява кой потребител, какъв десктоп е използвал последно. Ако искате да смените работния плот, трябва да направите това при регистрацията.
За да промените паролата → отидете в системни настройки → потребителски акаунти → отключване → щракнете върху парола "labdoo" → щракнете върху паролата, променете я, щракнете върху labdoo User (Потребител) → изберете default (по подразбиране) ←→ administrator (администратор), в зависимост от това какви права са необходими.
Стартиране на програми
Най-добре е да стартирате някоя от програмите за обучение/игри. Налични са учебни и развлекателни. Ето как да ги стартирате:
В LXDE щракнете върху иконата на Ubuntu в долния ляв ъгъл; в MATE щракнете в горния ляв ъгъл → "Образование" или "Игра" → щракнете върху програмата.
В папката "/Public" (публично) ще намерите полезни ръководства, нелицензирани наръчници (OER), офлайн уикита, електронни книги и др.

На работния плот ще намерите папка, наречена "Videos" "Видеоклипове". Щракнете върху нея и ще намерите видеоклипове, които показват, как се работи с лаптопа Labdoo.
Език, регионални формати и настройки на клавиатурата
Понякога се налага да инсталирате или да промените един или повече езици.
Щракнете върху Preferences (Предпочитания) → Language Support (Езикова поддръжка). Ако се появи съобщението "Language support not completely installed" (Езиковата поддръжка не е напълно инсталирана), потвърдете с Yes/ Ja (Да/Да) и инсталирайте (необходима ви е интернет връзка).
В следващия прозорец щракнете върху Install/Remove (Инсталиране/отстраняване на езици) → изберете езика/езиците, от които се нуждаете→ Apply (Приложи) → Приложи за цялата система.
Новите езици се появяват в списък: Lubuntu използва езиците отгоре надолу, т.е. ако дума на първия език не е преведена, следва език 2 и т.н. до английски.
Намерете новия език, щракнете върху него, задръжте натиснат левия бутон на мишката и го плъзнете до горната позиция, освободете бутона на мишката → щракнете върху Apply System-wide (Приложи за цялата система). Новият език се появява след излизане от системата или рестартиране.

Регионални формати
Възможно е също така да зададете регионални формати за числа, валута, дата и др. За да направите това, щракнете върху раздела „Regional formats“ ("Регионални формати") и изберете избраната от вас държава в списъка → Прилагане на системно ниво.
Настройки на клавиатурата
Щракнете с десния бутон на мишката в лентата на задачите върху символа "DE" (или US и т.н.) или върху символа на знамето → Настройки на клавиатурната подредба → Махнете отметката "Запазване на системната подредба", ако все още е зададено → + Добавяне → Добавяне на ново клавиатурно подреждане.

+Add → Добавяне на нова клавиатурна подредба
-Remove → Премахване на клавиатурна подредба
↑up → Преместване на клавиатурния запис нагоре
↓down → Преместване на клавишната комбинация надолу
Могат да бъдат избрани максимум 4 клавиатурни подредби.
Ръководства, видеоуроци

Ръководства, видеоуроци, офлайн уикита и много други се намират в папката /home/labdoo/Public/. Иконата "videos" (видеоклипове) на работния плот ви отвежда директно в папката с видеоуроците. Видеоклиповете може да се гледат във Firefox или с плейър (ако е необходимо, увеличете изгледа +/-).
Инсталиране на кодеци за мултимедия, филми и DVD
На десктопа ще намерите скрипта installscript-codecs.sh. Моля, стартирайте този скрипт само ако сте сигурни, че законите и разпоредбите в страната, в която използвате компютъра, го позволяват. Патентите и защитата на авторските права функционират по различен начин в зависимост от страната. Моля, потърсете правен съвет, ако не сте сигурни дали във вашата страна има законови ограничения за медийни формати (кодеци).
Без да стартирате този скрипт, няма да можете да гледате определени мултимедийни файлове, видеоклипове или DVD дискове. Този скрипт инсталира допълнителен софтуер и кодеци за мултимедийни приложения. Моля, използвайте този скрипт само ако не противоречи със законовите изисквания. Компютърът трябва да е свързан с интернет. Като алтернатива можете да закупите мултимедиен софтуер, например ONEPLAY DVD Player (https://wiki.ubuntuusers.de/ONEPLAY_DVD_Player/или LinDVD (https://wiki.ubuntuusers.de/LinDVD/).
Допълнителна информация по тази тема можете да намерите на адрес https://wiki.ubuntuusers.de/Codecs/.
Програми за слепи или слабовиждащи потребители
На работния плот има икона Magnifier (Lupe, Лупа), щракнете върху нея, за да отворите лупа, която може да се движи с мишката. Иконата за лупата се появява и в панела. Щракването с десния бутон на мишката върху нея, за да отвори опции за настройки.
Други програми за потребители с увреждания са:
| Приложение | Описание | Име | Изображение на екрана |
|---|---|---|---|
| Orca | Екранен четец, за стартирате и изключване на Orca трябва да натиснете едновременно клавишите Alt + Super/Windows + o, За да конфигурирате, отворете Терминал (като потребител labdoo, натиснете едновременно Ctl/Ctrl + Alt + t), след това въведете orca -s и натиснете (Enter). | Orca |  |
| pico2wave | За да включите или изключите pico2wave, натиснете едновременно клавишите Alt + Super/Windows + p. Маркирайте текста, след което натиснете гореспоменатата клавишна комбинация, текстът се чете на глас. Маркираният текст не трябва да е прекалено дълъг, в противен случай ще се прекрати със съобщение за грешка. | pico2wave |
Други достъпни програми и специални решения за слепи хора са описани тук https://www.labdoo.org/de/content/programme-f%C3%BCr-behinderte-anwender-barrierefrei.
Регулиране силата на звука
В панела има икона за регулиране на силата на звука. Щракването върху нея и се отваря малък прозорец (mute = заглушаване на звука; плъзгач за по-силно/тихо). Има обаче много повече опции за настройка, до които може да се достигне чрез друга програма:
| Приложение | Описание | Име | Изображение на екрана |
|---|---|---|---|
| alsamixer | Програмата alsamixer е инструмент за достъп до всички налични опции за настройка на звуковата карта. Често става въпрос само за каналите, до които няма пряк достъп с миксерите на интерфейса X, се деактивират или намаляват. С помощта на Alsamixer можете бързо да намерите проблемния контролер и да го активирате. Отворете терминала (натиснете едновременно Ctl/Ctrl + Alt + t), въведете alsamixer и натиснете (Enter). Използвайте клавишите със стрелки ← → за управление на отделните високоговорители, микрофони и т.н., използвайте клавишите със стрелки ↑ ↓ за увеличаване/намаляване на силата на звука. | alsamixer |  |
Настройки за принтер, CUPSS
Принтерът се добавя в System Tools → Printers → + Add a printer. Повечето принтери, свързани директно към компютъра или локалната мрежа, се откриват и конфигурират автоматично. Още съвети на https://wiki.ubuntuusers.de/Drucker/
Освен това, за по-високи изисквания има Cups (Common Unix Printing System), професионално решение за печатане в системите Linux. CUPS ви позволява да използвате множество принтери, да управлявате услугите за печат и да ги споделяте в мрежата. CUPS има интегриран уеб сървър. Той може да се използва за инсталиране и управление на принтери. Извикайте го в уеб браузъра: http://localhost:631
Само потребителският профил labdoo може да прави това. Ако принтерът е свързан локално към даден компютър, той може да бъде споделен с други компютри в мрежата.
Помощна функция F1
При натискане на F1 или Help в менюто, повечето програми показват инструкции за съответната програма.
Нулиране на потребителският профил студент
Ученикът трябва да влезе в системата като гост или потребител student, а не като потребител labdoo (запазено за учители, ръководители и т.н.). Дори и тогава понякога може да се случи менютата или иконите да бъдат случайно изтрити от ученика. Всичко това може да бъде възстановено, но понякога липсва ноу-хау, как да се направи това. Затова на работния плот на потребителя labdoo има скрипт restore_user_student.sh (щракнете два пъти, за да стартирате скрипта).
Но бъдете внимателни: този скрипт връща всичко(!) в изходно полужение, т.е. всички създадени файлове ще бъдат изтрити. Затова не забравяйте да направите копие на данните! Понякога обаче е целесъобразно компютъра да се на началните настройки, ако ще го ползва някой друг.
Влизане като администратор labdoo
labdoo: е администратор (admin, "super-user")! Това означава, че потребителят labdoo има всички права, напр. за актуализации, преинсталиране на софтуер и учебно съдържание и др. Но той може също така случайно и без достатъчен опит с ИТ и Linux да промени лаптопа по такъв начин, че той да не се стартира и да не може да се използва повече. А ако компютърът е така "унищожен" и следващите хъбове/помощници на labdoo са далеч за преинсталация или ремонт, това е истински проблем. Затова се регистрирайте като labdoo само ако имате достатъчно опит с администрирането на компютри. В противен случай е по-добре да използвате потребителския профил student, който не е администраторски, но също може да използва всички програми и може по-трудно да развали компютъра.
Паролата за влизане в системата е labdoo (до Ubuntu 18.04 LTS включително, до около пролетта на 2020 г.), а от Ubuntu 20.04 LTS еф. (около лятото на 2020 г.) labdooadmin. Тя обаче трябва да бъде променена веднага, когато училището/проектът стартира компютъра за първи път, защото потребителят labdoo има администраторски права и само учителите/ръководителите и опитните потребители трябва да имат достъп като администратори!
Екипът на Labdoo Ви пожелава много забавление с игрите и четенето с приятели!
Екипът на Labdoo.
Образователен софтуер
- Образователен софтуер
- Колекции от игри
- Астрономия + География
- Графики и конструкции
- Математика, Информатика
- Физика
- Игри
- Език
- Учител по машинопис
- Музика
- Офисни приложения
- Kiwix, Kolibri, Xowa (до края на 2020 г.) Приложения за офлайн обучение
Labdoo.org използва удобен за деца учебен софтуер Edubuntu за всички възрасти (предучилищни, начални, средни училища 1 и 2) и разширения за достъп без бариери (включително за потребители с увредено зрение).
В допълнение към Edubuntu, много друг образователен софтуер и офлайн wiki инструменти се инсталират с Labdoo Images for Cloning (Labtix) (само тогава се инсталират всички програми, описани по-долу).
Допълнителни програми за игри и обучение могат да бъдат изтеглени онлайн чрез софтуерния център на Ubuntu.
Videotutorial (Überblick)
Download (FTP): http://ftp.labdoo.org/download/Public/videos/de_software.mp4
GCompris са колекции от различни учебни игри за деца в предучилищна възраст / начално училище. Пакетите съдържат игри за смятане, писане, намиране на думи и игри за запаметяване. Целта е да се подпомогнат децата по игрови начин. Двата пакета с над 100 игри са предварително инсталирани на компютрите Labdoo.
 |
 |
 |
 |
 |
 |
Зад изброените по-долу елементи от менюто може да намерите повече от 100 игри и учебни програми, които децата могат да използват:
| Меню | Описание | |
|---|---|---|
| |
Открийте компютъра | Запознаване с входните данни на компютъра в различни игри. |
| |
Отидете към игрите за откриване | Чрез игрите открийте цветовете, звуците, света ... |
| |
Пъзели | Логически игри, игри за памет, игри с пъзели и за търпение. |
| |
Отидете на таблата за игри | Прекарване на времето в разговори, рисуване ... |
| |
Математика | Игри за броене, аритметика и геометрия. |
| |
Отидете на таблата за четене | Учене на букви, упражнения за четене ... |
| |
Отидете на приключенските дейности | Научете повече за електрически вериги, кръговрата на водата, как работи шлюзът ... |
| |
Стратегически игри | Прекарване на времето в игра на шах, уъркшоп и редене на топки. |
| Приложение | Описание | Име | Изображение |
|---|---|---|---|
| Celestia | Celestia е програма, която ви позволява да се движите виртуално в пространството и да посещавате други планети, звезди и галактики. | celestia-gnome | 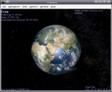 |
| Marble | Marble е десктоп глобус. Програмата е подобна на популярната Google Earth. Тя е опростена, но въпреки това е доста подробна и обхватна. Тя поддържа различни картографски материали, включително OpenStreetMap, и може да ги показва върху глобуса или картата. | marble |  |
| Stellarium | Stellarium е безплатен софтуер за планетариуми. | stellarium |  |
| Приложение | Описание | Име | Изображение |
|---|---|---|---|
| Dia | Dia е редактор за диаграми, който предоставя разнообразни възможности за създаване на атрактивни диаграми. В допълнение към възможността за свободно поставяне и мащабиране на обектите, могат да се интегрират и графики. | dia-gnome oder dia | 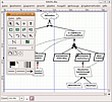 |
| FreeCAD | FreeCAD е триизмерен модел с възможност за настройка на параметрите за всички обекти с всякакъв размер. Параметризирането позволява бързи промени в модела. | FreeCAD |  |
| Freeplane | Freeplane е програма за създаване на мисловни карти. | freeplane | |
| Gimp | GIMP (GNU Image Manipulation Program) е графична програма, базирана на пиксели, която включва функции за редактиране на изображения и цифрово рисуване на графики. | gimp | |
| GnuPaint | GnuPaint е обикновенна програма за рисуване. | gpaint |  |
| Inkscape | Inkscape е програма за векторна графика, подобна на Adobe Illustrator, FreeHand, Corel Draw или Xara X. Приложението предлага много удобен интерфейс, който въпреки многото функции е ясен. | inkscape |  |
| LibreCAD | ibreCAD е безплатна CAD програма за двуизмерни чертежи. С нея можете да създавате различни технически чертежи, като например планове на сгради, съоръжения или механични части, както и схеми и диаграми. | librecad |  |
| Pencil | С Pencil може да създадете традиционно ръчно рисувани анимации (карикатури). Програмата поддържат както растерни, така и векторни графики. | pencil | |
| PLM | Упражнения за програмиране с Java, Python, Scala и др. | PLM |  |
| TkGate | TkGate е програма за проектиране на електрически вериги. Ръководства в ~/Public/manuals-ubuntu/English/TKGate_2_0 | TkGate |  |
| Tux Paint | TTux Paint е лесна програма за рисуване и е предназначена за малки деца. С помощта на печати, четки и др. могат да се рисуват картини. | tuxpaint |  |
| VYM | VYM (View Your Mind) е лесно за използване приложение за създаване на мисловни карти. | vym | 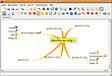 |
| Приложение | Описание | Име | Изображение |
|---|---|---|---|
| GeoGebra | GeoGebra е безплатен софтуер за геометрия, с който могат да се чертаят математически обекти от геометрията, алгебрата и анализа. | geogebra |  |
| Jfractionlab | Учебна програма за упражнение с дроби | Jfractionlab | 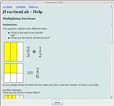 |
| KAlgebra | KAlgebra е програма за математически изчисления. Тя e napravena на езика Content MathML, който може да се използва за описание на структурата на дадена формула. Могат да се извършват аритметични и логически операции и да се показват дву- и триизмерни графики. | kalgebra | 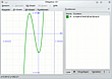 |
| KmPlot | KmPlot е програма за графично представяне на математически функции. | kmplot | 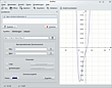 |
| Lybniz | Lybniz е програма за графично представяне на математически функции. | lybniz | |
| TurtleArt | Инструмент за деца, които изучават програмиране. | TurtleArt |  |
| Tux | Tux of Math Command, известен също като TuxMath, е математически тренажор, който може да се използва за упражнение на основни аритметични задачи. Принципът на играта е базиран на аркадната класика Missile Command. Заедно с Такс трябва да спасявате градове от унищожение, като решавате математически задачи. | tuxmath |  |
| XaoS | XaoS е програма, която създава графики в реално врем. | XAbacus |  |
| Приложение | Описание | Име | Изображение |
|---|---|---|---|
| Step | Step е много всеобхватно интерактивно приложение за симулация на физика. | step | 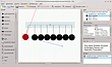 |
| Приложение | Описание | Име | Изображение |
|---|---|---|---|
| biniax2 | Лесна за изучаване, цветна логическа игра. | biniax2 |  |
| Bumprace | BumpRace е лесна аркадна игра. Трябва да стигнете от старта до финалната линия, без да се блъснете в някоя от тухлите. | atomix | 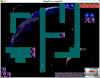 |
| eBoard, Gnuchess, Crafty (Schach) | eboard е първенец в категорията на шахматните повърхности. | eboard |  |
| Frozen-Bubbles | Принципът на играта Frozen Bubble напомня на Tetris. Един малък пингвин изстрелва цветни мехурчета в небето с пистолет, където по-цветните мехурчета се слепват. | frozen-bubbles |  |
| gbrainy | Логическите пъзели, умствените аритметични задачи или упражненията за памет поддържат работата на мозъка. Всяка задача тренира различна област на мозъка. В края на играта се pravi оценка и се показват полезни съвети. | gbrainy |  |
| GCompris | GCompris е колекция от игри специално за деца. Тя съчетава разнообразни игри на различни теми за различни възрастови групи. Например, GCompris включва игри на тема математика (малки 1х1), цветове, сръчност, работа с компютър и др. Препоръчителна възраст 3+. | gcompris |  |
| Kanagram | Kanagram е игра с букви, в която целта е да се реши пъзел. Думата се дешифрира, като умело се подреждат дадените букви. | kanagram |  |
| Kartoffelknülch | Kartoffelknülch е програма, която предлага няколко изображения (Kartoffelknülch, Египет, Луна, Коледа и др.). Те могат да бъдат променяни с наличните мотиви. | ktuberling |  |
| Ltris | LTris е kopie на Tetris, коeто съдържа 3 режима на игра. Класически режим, режим с фигури, в който поставяте фигури, и режим за много играчи. LTris може да се конфигурира лесно и широко. | ltris |  |
| lbreakout2 | Целта на играта е да насочвате топката с греблото, така че да удряте тухличките и да ги разрушавате. Когато всички тухлички бъдат унищожени, нивото се счита за спечелено и може да започне следващото ниво. | ltris |  |
| minetest | Minetest е игра, вдъхновена, наред с други неща, от Minecraft. В произволно генериран свят добивате суровини, за да създавате инструменти и да оформяте околната среда. | minetest |  |
| Neverball | Neverball има прост принцип на игра: С топката трябва да съберете всички монети, за да отключите целта. Особеното в нея е, че не контролирате топката, а повърхноста. | ri-li |  |
| Numpty Physik | Иновативна игра, в която трябва да занесете червена топка до една звезда. Можете да рисувате обекти и те се разполагат според физичните правила, т.е. камък пада надолу, огъната пръчка се накланя по посока на центъра на тежестта си и т.н. Когато играта започне, няма меню или текст, трябва да започнете да рисувате веднага. Но ако преместите показалеца на мишката към десния или левия край, в картината се появява малко меню. Така се насърчава творчеството и основните закони на физиката. http://numptyphysics.garage.maemo.org/ | Numpty Physik |  |
| Ri-li | Ri-li е сръчна игра, в която трябва да преместите дървена железница през различни железопътни мрежи, като поставите правилните точки. Целта е да съберете вагоните, разпръснати по нивото. | ri-li |  |
| Scratch | Scratch е образователен език за визуално програмиране за деца, тийнейджъри и начинаещи, включително неговата среда за разработка и тясно свързаната с нея платформа за онлайн общности. Уроци: https://www.youtube.com/channel/UCRfkQG3I0ohFTldN7MOz4Qw |
sratch |  |
| Supertux | SuperTux е игра с прескачане и бягане, която напомня на Super Mario. Преминавайки през нивата с Такс и побеждавайки злите врагове, като скачате върху тях, събирате бонуси и използвайте новите способности... | supertux |  |
| Supertux Kart | SuperTuxKart е безплатна 3D състезателна игра с картинг, която е по-скоро е забавна, отколкото реалистична. Целта на играта е да пресечете първи финалната линия. Налични са общо 12 писти, състезания за време, единични състезания и състезания от сериите Гран При, както и мултиплейър режим чрез разделен екран. Има и много допълнителни картинги и писти като допълнения. https://supertuxkart.net/Main_Page | supertux kart | 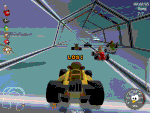 |
| Приложение | Описание | Име | Изображение |
|---|---|---|---|
| Parley | Парли е лексикално приложение, което е много изчерпателено и предлага широк набор от възможности за настройка по отношение на създаването на списъци с думи и изучаването им. | parley | 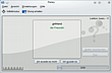 |
| Anki | Anki е алтернатива на Parley. Подготвените лексикални и учебни пакети могат да бъдат изтеглени от тук https://ankiweb.net/shared/decks/ | anki |  |
| Приложение | Описание | Име | Изображение |
|---|---|---|---|
| Tux Typing | Tux Typing е програма за набиране на текстове, която е предвидене за деца. Препоръчителна възраст 5+. | tuxtype |  |
| Приложение | Описание | Име | Изображение |
|---|---|---|---|
| Gtick, KMetronome | Gtick и Kmetronome са приложения за отмерване на ритъма (софтуерен метроном). | Gtick, KMetronome |  |
| Tux Guitar | Програма за създаване, разглеждане и редактиране на таблатури и ноти за много различни инструменти, особено за китара. | Tux Guitar |  |
| Solfege | Софтуер за обучение по слух и интервали, акорди и ритъм (ръководства в Public/manuals-ubuntu) | Solfege | 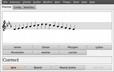 |
| Piano Booster | С Piano Booster можете да се научите да свирите на пиано по нов начин. | Piano Booster |  |
| VMPK | Virtual MIDI Piano Keyboard Виртуално пиано | VMPK | 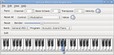 |
| Приложение | Описание | Име | Изображение |
|---|---|---|---|
| Microsoft Teams for Linux | Microsoft Teams за Linux е програма за чат, срещи, видео/домашно обучение. Услугата е интегрирана в офис пакета Office 365 заедно с Microsoft Office и Skype. Teams е част от Labdoo (...._DE_120) и беше добавен през 2020 г. По време на пандемията много училища използват Teams за дистанционно обучение. Повече на https://de.wikipedia.org/wiki/Microsoft_Teams и https://www.labdoo.org/de/content/schule-zuhause | Microsoft Teams for Linux |  |
| Skype | Microsoft Skype е предварително инсталиран на компютрите Labdoo от версия 20.04 LTS. Услугата предлага видеотелефония, видеоконферентна връзка, IP телефония, бързи съобщения, прехвърляне на файлове и споделяне на екрана. | Skype |  |
| LibreOffice Suite | LibreOffice е офис пакет за текстообработка (Writer), електронни таблици (Calc), презентации (Impress), рисуване (Draw), бази данни (Base) и редактор на формули (Math), повече на https://de.libreoffice.org/ и уроци https://wiki.documentfoundation.org/Video_Tutorials/de | LibreOffice Suite |  |
| LibreOffice Writer | Writer разполага с всички функции, които очаквате от една модерна, всеобхватна текстообработваща програма. Тя е достатъчно проста, за да създадете една бърза бележка, но и достатъчно мощна, за да съставите книги със съдържание, таблици, индекси и много други. | writer |  |
| LibreOffice Calc | Calc е програмата за електронни таблици, която винаги сте искали. За начинаещите е много лесна за усвояване. Всички, които се занимават професионално с обработката на данни оценят широкия набор от функции. Програмата разполага с широк набор от функции, както можете да изтеглите готови шаблонни документи от архива на LibreOffice. | calc |  |
| LibreOffice Impress | Impress е една изключително добра програма за създаване на ефективни мултимедийни презентации. Създаването и редактирането на презентациите е изключително гъвкаво, благодарение на различните режими на преглед: Normal (за общо редактиране), Outline (за управление и организиране на съдържанието), Notes (за преглед и редактиране на бележките към съответния слайд), Handout (за създаване на материали за разпечатване) и Slide Sort (за миниатюрен преглед на слайдовете, в който можете бързо да намерите търсените слайдове и да ги сортирате). | impress |  |
| LibreOffice Draw | С Draw можете да създавате всичко - от бърза скица до сложни планове - и дори да общувате с графики и диаграми. С максимален размер до 300 см на 300 см Draw е отлично оборудван за създаване на технически чертежи, плакати и т.н. С Draw можете да променяте графични обекти, да ги групирате, да ги изрязвате, да използвате 3D обекти и много други. | draw |  |
| LibreOffice Base | Base е функционален потребителски интерфейс за бази данни, предназначен да отговори на нуждите на широка група потребители. Base е предназначен и за професионалисти и корпоративни нужди, като предлага готова поддръжка за някои широко използвани потребителски системи за бази данни: MySQL/MariaDB, Adabas D, MS Access и PostgreSQL. Освен това поддръжката на стандартни драйвери JDBC и ODBC ви позволява да се свържете с почти всяка друга съществуваща база данни. | base |  |
| LibreOffice Math | Math е редакторът на формули от пакета LibreOffice, който може да бъде извикан от текстови документи, електронни таблици, презентации и чертежи, за да Ви осигури възможността за вмъкване на перфектно форматирани математически и научни формули. Той може да показва формули с широк набор от елементи - от дроби, термини с експоненти и индекси, интеграли, математически функции и неравенства до системи уравнения или матрици. | math | 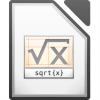 |
| Firefox | Интернет браузъра Firefox, който също се използва и за разглеждане офлайн. Firefox е предварително зададен като браузър по подразбиране. Това може да промените чрез Меню > Контролен център > Предпочитани приложения. | firefox |  |
| Netsurf | Бърз интернет браузър netsurf | netsurf |  |
| pdf Split and Merge | С PDF Split и Merge (PDFSam) може да съберете няколко PDF файла в един PDF, както и да разделите един PDF на няколко отделни PDF файла. | pdfsam | 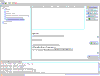 |
| pdf shuffler | PDF-Shuffler е програма за обработка на PDF файлове. С помощта на графичен интерфейс PDF документите могат да се свързват и разделят много лесно, а страниците им могат да се завъртат, изрязват или пренареждат. | pdfshuffler | 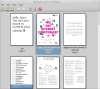 |
| Thunderbird | Mozilla Thunderbird (на немски: Donnervogel) е безплатна програма за електронна поща. Заедно с Microsoft Outlook тя е една от най-широко използваните потребителски програми за електронна поща. https://de.wikipedia.org/wiki/Mozilla_Thunderbird | Thunderbird | 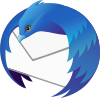 |
Компютрите Labdoo се предлагат с предварително инсталирани програми като Kiwix. Това позволява достъп до офлайн обучения и уроци, без да сте свързани с интернет. В зависимост от езика, наличността и размера на твърдия диск, част от учебното съдържание е инсталирано предварително. С това приложение могат да се изтеглят допълнителни OER – безплатни и нелицензирани образователни учебни програми на различни езици.
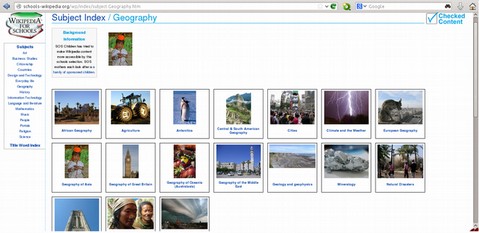
Следните (учебни) програми вече са предварително инсталирани на компютрите Labdoo, обикновено на езика на дадената държава - понякога повече, понякога по-малко, в зависимост от размера на твърдия диск.
- локално на компютъра Labdoo в папката /home/labdoo/Public
- на страница на съответния офлайн инструмент
- на нашия FTP сървър в папкатаr http://ftp.labdoo.org/download/install-disk/wiki-archive/
Учебното съдържание от Kiwix може да го споделите чрез таблети или мобилни телефони в мрежата.
Стартирайте локалния сървър Kiwix и задайте IP адреса за свързване на таблети или мобилни телефони.
| 1. Стартирайте локалния Kiwix сървър | 2. Стартирайте локалния Kiwix сървър | 3. IP адрес за свързване на таблети или мобилни телефони |
|---|---|---|
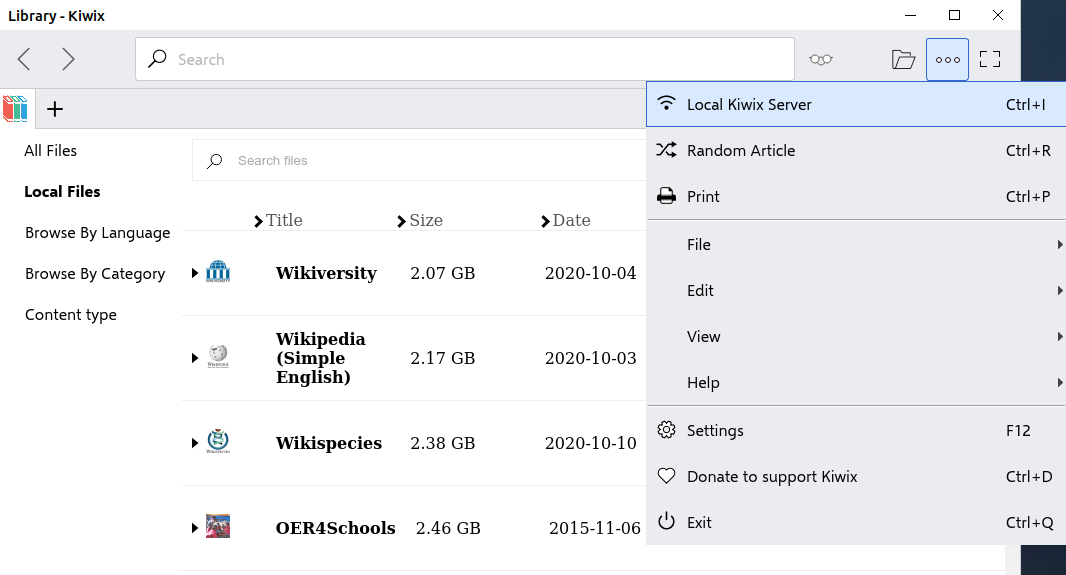 |
 |
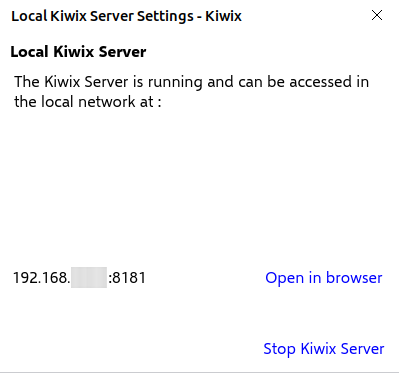 |
| Приложение | Описание | Име | Изображение |
|---|---|---|---|
| kiwix (seit Ende 2020) | От края на 2020 г. Labdoo предоставя ИТ дарения с приложението Kiwix https://www.labdoo.org/de/content/overview-educational-content. В папката /home/labdoo/Public/kiwix/wikis може да намерите предварително инсталирани учебни съдържания. Други допълнителни учебни съдържания може да се изтеглят от интернет. Забележка: Всички потребители ги записват в гореспоменатата папка, но всеки потребител трябва да отвори тези нови папки веднъж, в противен случай няма да ги види. За да направите това, щракнете върху иконата на папка в горния десен ъгъл и отидете в горната папка. Особеното за Kiwix - ако щракнете върху 3-те точки в горния десен ъгъл, можете да стартирате сървъра Kiwix. Показва се IP адрес, към който могат да се свържат други компютри, мобилни телефони или таблети. По този начин можете да четете учебното съдържание на други устройства и да го използвате, за да учите. |
kiwix | |
| kiwix Erweiterung für Firefox (seit Ende 2020) | За да се покажат Zim архивите за Kiwix, във Firefox е инсталирано разширението Kiwix. По този начин имате достъп до архивите с учебно съдържание в папката /home/labdoo/Public/kiwix/wikis. Това разширение на браузър обаче не предлага всички функции като приложението Kiwix, Плагина за браузъра все още е "бета". | kiwix Plug-in Firefox | |
| Xowa (bis Ende 2020) | До края на 2020 г. Labdoo използваше Xowa като инструмент за офлайн обучения://xowa.org/, а от началото на 2021 г. Kiwix. Тези, които все още искат да продължат да използват Xowa, могат да го инсталират ръчно, да го настроят и да свалят сами уроци от сървъра на Xowa. Labdoo също така премахна архивите на Xowa от нашия FTP сървър в края на 2020 г. и вместо това поддържа най-често срещаните архиви на Zim за Kiwix. |
xowa |  |
| Kolibri | Друг инструмент за офлайн съдържание е Kolibri, който е базиран на mySQL платформа. Той е инсталиран, но не е конфигуриран. Само за опитни потребители. https://catalog.learningequality.org/#/public | kolibri |  |
| Приложение | Описание | Име | Изображение |
|---|---|---|---|
| alsamixer | Програмата alsamixer е инструмент за достъп до всички налични опции за настройка на звуковата карта. Често това са само каналите, до които няма пряк достъп с интерфейса X, освен деактивиране или намаляване. С помощта на Alsamixer можете бързо да намерите проблемния реглер и да го активирате. Отворете терминала (натиснете едновременно Ctl/Ctrl + Alt + t), въведете alsamixer и натиснете (enter). Използвайте клавишите със стрелки ← →, за да управлявате отделните високоговорители, микрофони и т.н., използвайте клавишите със стрелки ↑ ↓, за да увеличите/намалите силата на звука. | alsamixer |  |
| calibre | Calibre е независима от платформата програма за управление и конвертиране на електронни книги. | calibre |  |
| Laby | Laby е програма, с която можете да се научите да програмирате на OCaml, Python, Lua, Ruby, Prolog, C или Java. Една мравка трябва да се придвижи безопасно през лабиринт, без да навлиза в паяжини или други капани. | laby | 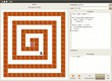 |
| Nanny | Nanny Parental Control се използва за наблюдение и контрол на това, което децата могат да правят на компютъра | nanny | 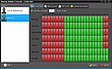 |
| Kino | Kino е обикновен видеоредактор за Linux, който предлага и възможност за запис на видеоклипове от видеокамера директно в програмата ("заснемане"). | kino |  |
| Mirage | Mirage е малка и много бърза програма за разглеждане на снимки, подходяща и за прожектиране на снимки. | mirage | 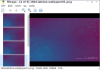 |
| ScolaSync | Графичен инструмент за копиране на данни от или към USB флашки. | ScolaSync | 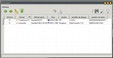 |
| Scribus | Scribus е програма за десктопно публикуване. Тя се използва за професионални оформления и е сравнима с Adobe PageMaker, QuarkXpress или Adobe InDesign. | scribus | 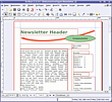 |
| ARandR | ARandR е инструмент за конфигуриране на настройките на монитора, напр. за втори монитор или бимер. | ARandR | 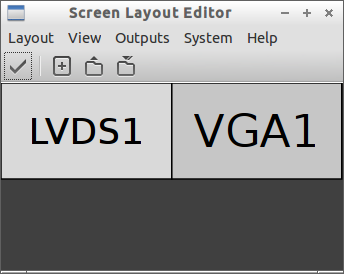 |
| VLC | VLC е мултимедиен плейър, който поддържа почти всички мултимедийни файлове, аудиодискове, DVD и др. | vlc |  |
| Audacity | Audacity е безплатен, лесен за използване графичен аудиоредактор. https://de.wikipedia.org/wiki/Audacity | Audacity |  |
| KRDC | KRDC е VNC клиент / приложение за споделяне на десктоп, съвместимо с RDC Remote Desktop за Windows. VNC може да се използва за управление на отдалечен компютър. Екрана на другят компютър се показва на локалния. Сигналите от мишката и клавиатурата се изпращат от компютъра (където работи клиентът) към отдалечения компютър (където VNC сървърът работи). | KRDC |  |
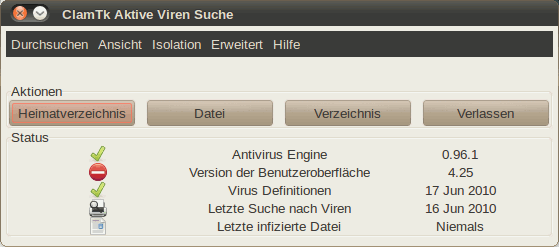
|
Всъщност при работа с Ubuntu Linux не е необходим антивирусен скенер, тъй като концепта за сигурност е напълно достатъчен и в момента не се разпространяват вируси за Linux. От съображения за сигурност можете да инсталирате безлицензен антивирусен скенер, като например ClamAV, повече може да научите на http://wiki.ubuntuusers.de/Virenscanner und http://wiki.ubuntuusers.de/ClamAV.
За да използвате антивирусния скенер, трябва да стартирате програмата ClamTK. Учениците могат да я използват, за да проверят своите USB стикове и да премахнат вирусите.
Трябва да се инсталират и допълнителни модули, които са включени в инсталационния скрипт на софтуера http://ftp.labdoo.org/download/install-disk/installskripts/installscript...
Всички търговски марки и имена на продуктите са собственост на съответните производители.
Училище в къщи
В следствие на пандемията и преминаването на дистанционно обучение се увеличи търсенето на информационни технологии от училищата. ИТ-даренията се предоставят с учебната среда Labdoo, базирана на лесната за използване Ubuntu/Linux операционна система. Лаптопите се предоставят готови за употреба и могат да бъдат използвани без особенни компютърни познания. За да може компютрите да се интегрират възможно най-безпроблемно, в базираната предимно на Windows среда в училищата, предварително сме инсталирали приложения, инструкции и учебни съдържания.
Клиенти на Microsoft Teams 365, Teams за образователни цели, Microsoft Teams за Linux
Microsoft Teams се предлага за различни крайни устройства. За повече информация прочетете на страницата на Teams: https://www.microsoft.com.
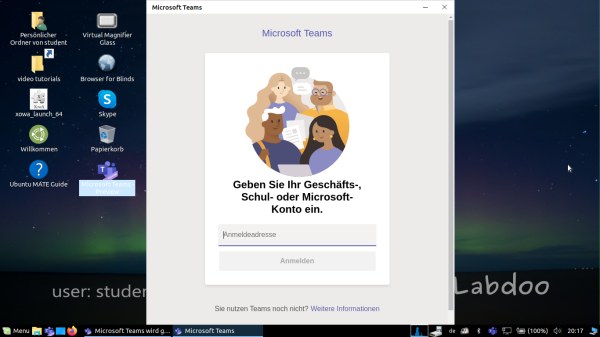
Teams за Linux
Teams за Linux е предварително инсталиран 20.04 LTS (икона за стартиране на дескстопа и в лентата с инструменти): https://www.microsoft.com/de-de/microsoft-365/microsoft-teams/download-a...
Ако искате да инсталирате Teams на друг компютър с Linux: За да инсталирате, изтеглете подходящата версия от https://www.microsoft.com/de-de/microsoft-365/microsoft-teams/download-a... (за Ubuntu .deb), запазете и щракнете два пъти, за да стартирате инсталацията.
Jitsi (предварително инсталиран)
Jitsi e безплатна платформа за видеоконференции https://jitsi.org/ За компютрите на Labdoo има различни начини за използване на Jitsi:
- за Ubuntu https://wiki.ubuntuusers.de/Archiv/Jitsi/: препоръчваме инсталиране на jitsi-meet-x86_64.AppImage (64 Bit) от https://github.com/jitsi/jitsi-meet-electron/releases, който е предварително инсталиран в изображението DE_120,
- в браузъра https://meet.jit.si/ без да е нужна инсталация (препоръчително),
- като приложение за таблет и мобилен телефон (https://jitsi.org/downloads/.
Достъп през браузър
Използването на Teams / Office 365 работи през браузър без инсталиране на софтуер. За тази цел на компютрите Labdoo са предварително инсталирани различни браузъри, включително Firefox и Netsurf. Един недостатък е, че не всички функции, като например видеотелефония, са достъпни чрез браузъра. Това изисква инсталирането на интерфейса на Teams.
Ако едно училище използва базирано на браузър решение (напр. iServe, Zoom и т.н.), всичко се подготвя веднага. Просто трябва да се свържете с училищния сървър или Zoom сървъра в браузъра и, ако е необходимо, да влезете с потребителското име и паролата на ученика.
За Zoom има и разширение за Firefox https://addons.mozilla.org/en-US/firefox/addon/zoom-new-scheduler/.
Ако вашето училище използва други инструменти, моля, свържете се с Labdoo. Ние ще проверим за вас дали този инструмент за обучение е наличен и под Linux.
Zoom като приложение за компютри или таблети с Linux (предварително инсталирано)
Освен достъп чрез браузъра, Zoom предлага и Linux-приложение за таблети и компютри (Linux https://zoom.us/download?os=linux, след което изберете: Linux type = Ubuntu, architecture = 64 bit and version = 14.04+; изтеглете, запазете, след това отворете папката Downloads, щракнете два пъти върху .deb файла, следвайте инструкциите и инсталирайте).
За таблети можете да изтеглите Zoom за iOS https://apps.apple.com/us/app/id546505307
или за Android https://play.google.com/store/apps/details?id=us.zoom.videomeetings.
Какво не ви предлага Labdoo
Всички допълнителни компоненти, които са свързани с компютрите, като принтер, скенер, онлайн достъп/договор с доставчик за интернет и т.н., не се предоставят от Labdoo, а трябва да бъде закупени или поръчани от потребителя. Също така не препоръчваме сърфиране чрез мобилни телефони, тъй като обемът на данните е голям и се изразходва бързо. Ако училището изисква онлайн достъп, например за видео уроци, тогава има смисъл от бърз интернет.
Имената, споменати на тази страница, са регистрирани търговски марки на съответния производител.
Програми за потребители с увреждания (достъпни)
Препоръчителни програми за потребители с увреждания
Auf Labdoo-Laptops und zum Teil auf dem USB-Stick Adriane vorinstallierte Tools für blinde Anwender
Следните приложения могат да се използват от слепи или слабовиждащи потребители като алтернатива на програмите с графичен потребителски интерфейс. Приложенията, изброени по-долу, обикновено имат текстов интерфейс, което ги прави по-лесни за управление и по-подходящи за слепи или слабовиждащи потребители.

Ако потребителят има слабо зрение, може да се пробва да се променят настройките на шрифта / големи шрифтове и контраст /, както и увеличен контраст на монитора.
| Приложение | Описание | Име | Изображение на екрана |
|---|---|---|---|
| Orca | За да включите или изключите Orca, натиснете едновременно Alt + Super/Windows + o. За да конфигурирате, отворете терминал (потребител labdoo) или натиснете бутона Start -> Run, след което въведете orca -s и (Enter). |
Orca |  |
| pico2wave | Приложение за четене на текстови файлове на глас, повече на https://wiki.ubuntuusers.de/Sprachausgabe/; За да включите или изключите pico2wave, натиснете едновременно клавишите Alt + Super/Windows + p. Маркирайте текста, след което натиснете гореспоменатата клавишна комбинация и написаното ще бъде прочетено на глас. Маркираният текст не трябва да е прекалено дълъг, защото програмата ще даде грешка. |
pico2wave | |
| Elinks | Текстов уеббраузър в терминала (Линк на работния плот) | Elinks |  |
| bluefish | Текстов HTML редактор | bluefish | 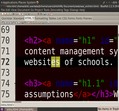 |
| gespeaker mbrola | Алтернативен конвертор Текст → Език | gespeaker |  |
| Espeak | Инструмент за генериране на електронна реч | Espeak | |
| alpine | Текстови инструмент за електронна поща (стартирайте в терминала → име на програмата → Enter | alpine |  |
| irssi | Текстов IRC клиент (чат, стартирайте в терминала → име на програмата → Enter) | irssi |  |
| lynx | Текстов уеб браузър в терминал (стартирайте в терминал → име на програма → Enter) | lynx-cur | 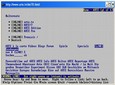 |
| Midnight Commander (mc) | Текстов файлов мениджър (стартирайте в терминала → име на програма mc → Enter) | MC |  |
| easystroke | Мишка, която се управлява с жестове | easystroke |  |
| dasher | Въвеждане на текст чрез мишка, подложка за мишка, устройство за проследяване на погледа или тъчпад | dasher |  |
| cellwriter | Конвертор Ръкопис → Текст | cellwriter |  |
| sitplus | Игри-терапевтични дейности | sitplus | |
| kmag | Лупа на екрана | kmag |  |

За да се даде възможност на слепите или трудновиждащите потребители да имат достъп до компютри, екипът на Labdoo използва свободнодостъпен софтуер и разширения като напр
- екранни четци като Orca (инструменти, които разчитат съдържанието на екрана),
- специални програми като eLinks (текстово базиран уеб браузър) и др,
- ако е необходимо, също външни устройства (не са част от проекта Labdoo, получават се от партньора по проекта),
- или специални USB памети с Adriane, потребителски интерфейс, оптимизиран за незрящи потребители.
Задължения и правила за получателите на ИТ-дарения

Изброените по-долу правила важат за училища и проекти в Германия и чужбина.
За семействата в Германия правилата се прилагат аналогично, напр. ИТ- даренията трябва да бъдат върнати от получателите, когато например училището или обучението приключи, когато напуснакате Германия или компютъра не е необходим.
Ние се радваме, че можем чрез ИТ даренията да допринесем за реализацията на вашия проект и по този начин да дадем възможност на децата и младите хора да участват в дигиталните технологии. ИТ дарението го получавате "както си е", без гаранция или други претенции.
Въпреки това, общите условия на Labdoo са свързани със следните задължения, с които вие се съгласявате, получавайки ИТ дарението:
(1) ИТ Даренията на Labdoo имат задача да осигурят на училища и проекти безплатен достъп до образование. Получените ИТ дарения трябва да бъдат използвани за образователни цели от деца и младежи, които са описани в заявлението за ползване. Ако се наложи да използвате даренията за цели, различни от планираните, трябва предварително да получите съгласие на Labdoo.org, като изпратите имейл на адрес Labdoo-DACH@Labdoo.org (линкът изпраща имейл).
(1.1) Дарените предмети могат да бъдат изнасяни от помещенията на училището или проекта само с разрешението на Labdoo (напр. учителите нямат право да изнасят лаптопи извън училището). Ако Labdoo установи, че дарените компютри не са в училищните помещения, училището/проектът ще бъде изключен от Labdoo и вие НЯМА да получавате повече ИТ дарения.
(1.2) ИТ-даренията се предоставят на училища, сиропиталища, частни или държавни инициативи, детски или младежки проекти, но не и на физически лица (изключение прави Labdoo.org в Германия). Учебните компютри обаче могат да бъдат отдавани в рамките на даден проект на физически лица за периода на обучение, но след това се връщат на заявителя. Labdoo може да предостави примерен договор.
(2) Ако даден дарен компютър не работи трябва да ни информирате по електронна поща на адрес Labdoo-DACH@Labdoo.org (линкът изпраща електронна поща), като посочите идентификационния номер на устройството Labdoo. Моля, опишете и възникналия проблем. В следните случаи трябва да ни уведомите:
(2.1) в случай на непоправим дефект, за да се осигури безплатна замяна.
(2.2) в случай на всякакъв друг дефект.
(3) Само за училища/проекти: Моля изпратете на всеки 12 месеца списък със статуса на всички дарения за ИТ, които сте получили, по електронна поща на адрес Labdoo-DACH@Labdoo.org (линкът изпраща имейл).
(4) ИТ- дарения от Labdoo се получават изключително за целите на образованието на децата и младежите. С получаването на дарението се задължавате да не използвате даренията за търговски цели.
Приемайки нашите ИТ дарения, вие се съгласявате да спазвате горепосочените правила. Благодарим ви за ангажимента и усилието ви да направите този свят по-добро място.
Екипът на Labdoo