Tagging and updating the state of a dootronic
There are two main operations you can do on a laptop: you can "tag" it or you can "update" it. Each of these two operations are described next.
Tagging a laptop:
- To tag a laptop, click on the "Dootronics" menu that you will find on the top of this page and then click on the option "Tag it!". (Make sure you are logged into your Labdoo account to be able to access this page). Fill in the form with as much information about the laptop as you can, and click on "Save". If you are tagging the laptop on behalf of someone else, you can fill in the field "Additional notification emails" with that person's email address so that he/she can get email updates every time the laptop changes its state as it makes its progress to a destination school.
- After saving the form, it is very important to click on the link "Print tags", this will bring up a new screen with the tags. Print the tags and don't forget to attach them to the laptop to make sure the laptop can be properly traced as it makes progress to a needy school.
- Note: printing multiple tags. If you need to print multiple tags, you can generate a URL as shown in this note: https://platform.labdoo.org/comment/1992#comment-1992
Updating a laptop:
-
To update the state of the laptop, go to that laptop page and click on "Edit". Update the "Status" field and click on "Save". Remember that to go to a laptop page, you can use the URL:
https://platform.labdoo.org/laptop/LABDOO_ID. For instance, to go to laptop 000002280, use this URL https://platform.labdoo.org/laptop/000002280. - (Optional) If you receive your dootronics from a donor like an organization or a company and would like to remember which laptops were donated by which groups of donors, you can follow the suggestion explained in this page.
| Figure. To tag a laptop, go to 'Dootronics' and click on the menu option 'Tag it!'. |

|
| Figure. Example of tagging procedure. |
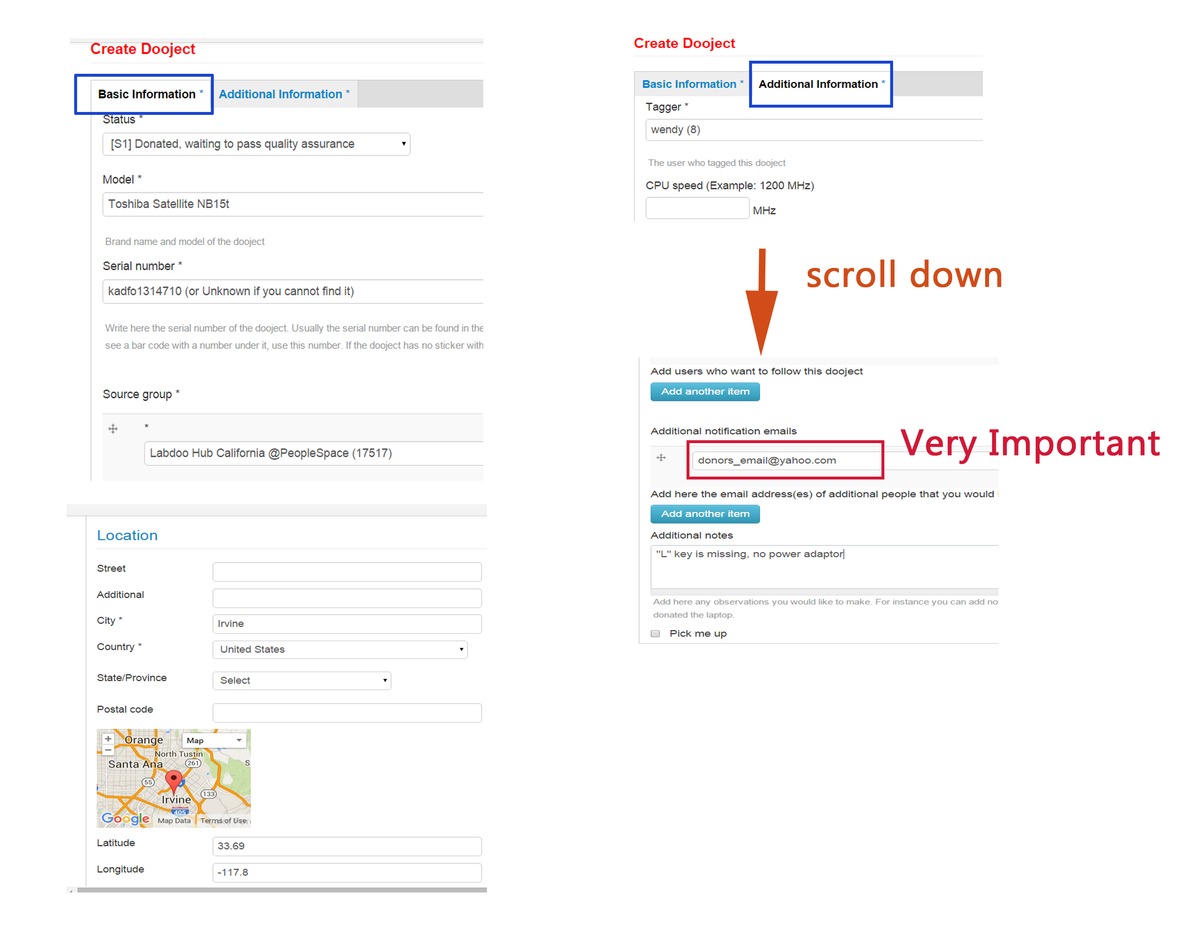
|
Laptop status update when a laptop gets transported to a different location
The laptop surely will need to be transported to different locations in the donation journey from the initial laptop donation until reaching the laptop recipient school.
If the laptop is transporting from one location to another location, it is very important to keep the laptop's location current. Below is the instruction on how to update the laptop location.
1. Go to the dootronics dashboard: ['Dootronics' → 'View'] https://www.labdoo.org/ca/content/dootronics-dashboard
2. In the "Free-Text Search" field, put the 9-digit number of the laptop you want to give to the sanitation hub. This will automatically update the table showing only the relevant dootronic.
3. Click on this dootronic.
4. Click on the 'Edit' button. Make sure you are logged into your account Labdoo, otherwise you will not see the button 'Edit'.
Transporting the laptop from one hub location to another hub
==============================================
5. Change the "Manager" with the new Labdoo user name who is in charge of the transported hub.
6. In the "Source hub" field, click on the button "Add another item" and add the name of the sanitation hub. Make sure that both your dropping point hub and the recipient sanitation hub are in the "Source hub" field so that the laptop appears in the inventory of both hubs.
7. Repeat all the above steps for each of the laptops that you want to give to a sanitation hub.
Transporting the laptop from hub to an edoovillage
=======================================
5. Change the "Status" to "S3: Assigned to an edoovillage and waiting to be shipped"
6. In the "Edoovillage destination" field, type in the school name which the laptop is assigned to.
7. Repeat all the above steps for each of the laptops that you want to give to that edoovillage.
8. After transferring the laptop to a traveler, change the "Status" to "T1:In transit, going to an edoovillage"