Tipps und Tricks, Lösungsvorschläge
Diese Sammlung basiert zu grossen Teilen auf Beiträgen von technischen Labdoo-Helfern und http://wiki.ubuntuusers.de/Startseite. Wenn der gesuchte Beitrag hier nicht gefunden wird, verweisen wir auf das Internet.
Festplatte per Terminal löschen
Die Löschung der alten Daten ist ein wesentlicher Bestandteil des Labdoo-Konzeptes. Alle von Labdoo mit Labtix bereit gestellten Tools beinhalten bereits die sichere Datenlöschung. Wenn ihr aber doch mal manuell eine Festplatte im Terminal löschen wollt:
In der Taskleiste am unteren Bildschirmrand oder auf dem Desktop auf das schwarze Terminal-Icon klicken, ein Terminalfenster öffnet sich. Hier bitte eintippen sudo shred /dev/sda -f -v (Enter). Dieser Befehl schreibt 3-mal Zufallszahlen über die Festplatte und löscht damit alle Altdaten.
Der Löschlauf kann mehrere Stunden dauern.
Prüfen, um welche CPU es sich handelt (nonPAE / PAE, 32 bit / 64 Bit)
[Update 20.04 LTS] Ab Release 20.04 LTS ff. werden nur noch 64 Bit-basierte Images for Cloning von Labdoo bereit gestellt. Daher kann dieses Kapital entfallen.
Es gibt verschiedene Prozessoren (CPUs) in Rechnern, 32-Bit (nonPAE und PAE) und 64-Bit (nur PAE). In fast allen Fällen kann man das PAE 32 Bit Image bzw. Lubuntu 32 Bit (i386) einsetzen. Nur bei Speicher (RAM) größer als 3 GB oder bei moderner Hardware lohnt die Installation der 64 Bit-Version.
Hier trotzdem noch der Hinweis, wie man den Typ der CPU (nonPAE/PAE bzw. 32 / 64 Bit) erkennen kann:
- Ein Terminal öffnen und dort ausführen (den u.a. Text markieren und kopieren):
- Hinweis: Das Terminal ist das schwarze Bildschirm-Icon in der Taskleiste unten am Bildschirm, anklicken, das Terminal öffnet sich. Einfügen (Paste) geht im Terminal entweder durch gleichzeitiges Drücken von Shift + CTL/STRG + v oder im Terminal rechte Maustaste und Einfügen.
- Alternativ: System Profiler (Icon oben im Desktop anklicken) aufrufen → Devices → Processor (bei CPUs mit mehreren Kernen einen Kern anklicken) → runterrollen bis Capabilities, dort in der Liste prüfen, ob PAE erscheint. Wenn PAE gelistet ist dann ein „PAE-Image“ einspielen, wenn kein PAE gefunden wird, dann einen „nonPAE“ image einspielen.
Aber dann bleibt noch die Abklärung, ob die CPU 32 oder 64 Bit nutzt. - Download des o.a. Prüf-Skriptes --> http://ftp.labdoo.org/download/install-disk/installskripts/check_cpu_32_...
grep -q '\<pae\>' /proc/cpuinfo && echo "My CPU is PAE capable" ||
echo "My CPU is NOT PAE capable (nonPAE)" && grep -q '\<lm>'
/proc/cpuinfo && echo "My CPU is a 64 bits one" || echo "My CPU is a 32 bits one"
2. Festplatte hinzufügen und automatisch mounten
Wenn die vorhandene Festplatte zu klein und und der Computer die Installation einer 2. Festplatte erlaubt kann man beim Hochfahren des Rechners dieses Laufwerk automatisch mounten (erkennen und Zugriff ermöglichen).
Hierzu sind die folgenden Schritte nötig:
- Mount-Punkt einrichten (File Manager als Superuser starten)
sudo pcmanfm(Enter) → Zum Ordner /mnt navigieren → dort einen Ordner mit dem Namen der Festplatte z.B. /disc2 anlegen.- UUID feststellen (ID der Festplatte) →
sudo blkid(Enter) → in der Liste das Laufwerk suchen und UUID merken - Alternativ auch über Devicemanager oder Laufwerksverwaltung möglich.
- UUID in Datei fstab eintragen →
gksudo nano /etc/fstab(Enter) → - Unten die vorhandenen Zeilen einfügen, z.B.: UUID=.......(hier die UUID einsetzen) /mnt/.....(ihren Namen Platte2, disc2 o.ä.) auto defaults 0 0 Zwischen den o.a. Angaben Leerzeichen lassen, speichern.
Wichtig: Damit der Zugriff auf diese Platte für alle User möglich ist müssen die Zugriffsrechte noch geändert werden:
-
2. Platte öffnen → Rechtsklick in die Ordnerliste → Eigenschaften → Zugriffsrechte für Andere → Dateien erstellen und löschen freigeben → Auf alle Ordner anwenden.
Danach neu booten. Laufwerk wird jetzt automatisch eingehängt (gemountet), ggf. noch zu den Orten im File manager pcmanFM hinzufügen für schnelleren Zugriff (als Lesezeichen).
3D Drucker | Ersatzteilproduktion
Die Ausgangssituation
Labdoo erhält oft IT-Spenden, bei denen wichtige Teile wie Abdeckungen der Festplatte, Teile des Chassis, Tasten o.a. fehlen. Sofern diese überhaupt nach zu bekommen sind, kosten die Ersatzteile viel Geld und kommen oft aus Asien (Transport, CO2). Da sich Labdoo ausschließlich aus Spenden finanziert, sollen diese Mittel verantwortungsvoll eingesetzt werden.
Ein lang gehegter Wunsch war der Erwerb eines 3D-Druckers, um selber fehlende Teile anfertigen zu können und so die Kosten für Ersatzteile zu senken. In der Vergangenheit waren 3D-Drucker aber zu teuer, zu groß, zu langsam, zu empfindlich. Die rasante Entwicklung in diesem Bereich ermöglichte uns jetzt aber die Anschaffung eines 3D-Druckers zu vernünftigen Konditionen (unter 400 €). Unter Berücksichtigung des Verbrauchsmaterial sollten sich diese Anschaffungskosten nach ca. 40 Ersatzteilen wieder amortisiert haben.
So beschaffte der Förderverein Labdoo.org e.V. im Dezember 2017 einen 3D-Drucker BeBornPlus Prusa I3 und stellte ihn dem Labdoo Hub Rhein-Ruhr zur Verfügung.
3D-Drucker

Der Markt für 3D-Drucker entwickelt sich sehr dynamisch. Daher hier ein Beispiel aus dem Winter 2017: Das Labdoo hub Rhein-Ruhr hat sich für das Modell BeBornPlus Prusa I3 entschieden. Es ist kompakt (ca. 40 x 40 cm, ca. 10 kg) . Es müssen zwar nach der Lieferung einige Teile montiert werden. Dies ist aber schnell erledigt.
Die beleuchtete Arbeitsfläche kalibriert sich nicht automatisch und muss nach jedem Druck manuell nachjustiert werden. Die Anfertigung von Arbeitsstücken bis zu 24 * 20 * 20 cm sind möglich. Ein Lüfter ist eingebaut, lärmt aber ziemlich.
Es werden verschiedenste Materialien verarbeitet. Labdoo verwendet PLA und ABS-Kunststoff (Hitzebeständigkeit bis 70° C, empfohlen, nur muss die Arbeitsfläche für ABS ca. 25 Minuten vorgeheizt und ca. 15 Minuten abgekühlt werden).
Die Spritzdüse (Extruder) dieses Modells verarbeitet Filamente mit 1,75 mm Durchmesser und bringt das Material mit 0,4 mm Schichtbreite und 0,1 bis 0,4 mm Schichthöhe auf. Damit ist auch die kleinstmögliche Struktur von 0,4 mm in der Breite vorgegeben. Bei filigranen Elementen wie Lüftungsgitter stößt man hier an Grenzen und muss ggf. Teile gröber konstruieren als in der Originalvorlage. Es gibt zwar kleine Düsen mit z.B. 0,2 mm Durchmesser. Damit verdoppelt sich aber die Druckzeit.
Die Arbeitsumgebung muss staubfrei, ohne Zugluft und möglichst in einem konstanten Temperaturbereich (Zimmertemperatur) liegen. Gleichzeitig entstehen insbesondere bei der Verarbeitung von ABS gesundheitsschädliche Dämpfe. Dies zu lösen ist eine Herausforderung.
Und man muss Geduld mitbringen – der 3D-Druck eines der u.a. Ersatzteils dauert schnell mal 2 - 3 Stunden oder länger.
Die Arbeitsschritte
CAD (empfohlen FreeCAD)
Zuerst muss das 3D-Modell in einem CAD-Programm entwickelt werden. Bewährt hat sich FreeCAD als freie Software, verfügbar unter Windows und Linux (ist im Labdoo Image bereits enthalten). https://www.freecadweb.org/ Aktuell ist heute der Release 16.
Entweder konstruiert man mit dem CAD-Programm das Werkstück oder man lädt fertige Modelle aus dem Internet herunter. Mit etwas Glück hat jemand bereits die benötigte Konstruktion entwickelt und als freies Modell ins Web gestellt.
Wichtig ist das sorgfältige Messen der Vorlage oder des Werkstückes.
Weitere CAD-Programme für Ubuntu auf https://wiki.ubuntuusers.de/CAD/.
Slicer (empfohlen Slic3r)
Aus dem fertigen CAD-3D-Modell muss dann mittels eines „Slicers“ das Schichtenmodell, d.h. die Steuerungsdaten für die durch den 3D-Drucker zu druckenden Schichten abgeleitet werden. Bewährt hat sich hier das Programm „Slic3r“ (https://slic3r.org/).
Die Übertragung vom Slicer-Daten an den 3D-Drucker kann mittels USB, SD-Karte und WLAN/WiFi erfolgen. Unter Linux wird empfohlen, direkt aus Slic3r die Schichtdaten auf eine SD-Karte zu speichern und im Drucker auszulesen.
Filament (Kunststoff-Stränge)
Filaments werden in verschiedenen Farben, Materialien und Qualitäten produziert. Achtet auf eine gute Qualität, weil sonst das gedruckte Teil schnell spröde ist und schlecht nachzubearbeiten ist. Filaments sollten trocken gelagert werden, weil sie Feuchtigkeit anziehen („hydrophil“).
Der Filament-Hersteller gibt Drucktemperatur und Temperatur des Wärmebettes vor.
3D-Druck
Dann erfolgt der eigentliche Druck. In der Praxis haben wir die Erfahrung gemacht, dass die gedruckten Werkstücke minimal kleiner sind als sie nach der CAD-Konstruktion sein sollten. Vermutlich schrumpft das Material beim Erkalten. Bei komplexen und filigranen Strukturen schlägt die Schwerkraft zu. Wenn z.B. eine dünne, schräge Fläche freitragend „in die Luft“ gedruckt wird biegt sich das warme, weiche Material ein bisschen durch. Dann erhält man eine leichte Wölbung, wo eigentlich eine gerade Fläche sein sollte.
Auch ist fast immer eine Nachbearbeitung erforderlich, z.B. zum Glätten der Kanten. Auch lassen sich filigrane Strukturen wie Laschen, Lüftungsgitter o.a. nur bedingt nachbilden.
Beispiele für 3D-Drucke im Labdoo-Projekt
Akoya Netbook (fehlender Rahmen zur Abdeckung des Monitors)

Bitte stört euch nicht an der gelben Farbe der Werkstücke. Diese Material lag dem 3D-Drucker als Erstausstattung bei. Es gibt natürlich auch andere Farben :) Und so sieht man die angefertigten Stücke auf den Fotos besser ;)
Fujitsu Laptop (fehlende Abdeckung Festplatte)

Lenovo X60 (Fehlende Abdeckung Festplatte / HDD)

3D CAD Modelle
Es gibt mehrere Wege, wie man an 3D-Daten zur Anfertigung von Ersatzteilen kommen kann:
- Als erstes solltet ihr im Web nachschauen, ob jemand bereits CAD-Daten veröffentlicht hat, z.B. auf Plattformen wie https://www.yeggi.com/, https://www.turbosquid.com/Search/3D-Models/free, https://free3d.com/3d-models/electronics, https://grabcad.com/library, https://info.traceparts.com/use-and-manage-3d-cad-models/download-free-c... u.v.a.
- Habt ihr in eurem Hub oder regionalen Netzwerk jemanden, der Erfahrung mit CAD hat? Wenn ja, fragt ihn doch, ob er mithilft undd as Teil konstruiert.
- Wenn ihr es nicht selber lösen könnt, wendet euch an ein Hub, das über Erfahrungen im 3D-Druck verfügt. Stand Winter 2017 wäre dies das Hub Rhein-Ruhr. Das Problem wird nur sein, dass das helfende Hub nicht den Original-Laptop zur Verfügung hat. Denn damit könnte man am besten ein Ersatzteil anfertigen. Oder ihr müsst das fehlende Teil mit Fotos und genauen Maßen dokumentieren und zur Anfertigung einreichen.
Fazit
Alle o.a. Komponenten (3D-Drucker, FreeCAD und Slic3r) arbeiten gut zusammen und haben sich bewährt. Weitere Informationen findet man auf https://wiki.ubuntuusers.de/Archiv/3D-Drucker/, https://de.wikipedia.org/wiki/3D-Druck oder im Web.
Der technologische Fortschritt in diesem Bereich ist rasant. Daher kann dieser Erfahrungsbericht nur ein Schnappschuss im Winter 2017/18 sein. Morgen kann das, was heute gilt, schon wieder überholt sein :)
Aktivieren von Sensoren, Lüfter, Drehzahl, Steuerung
Bei manchen Laptops werden Lüftersteuerungen nicht automatisch erkannt und Lüfter drehen immer weiter hoch und lärmen. Dies kann an verdreckten Lüftern liegen. Wenn aber reinigen der Lüftung nichts hilft, müsste die Lüftersteuerung aktiviert werden. In den Images ist das Tool lm-sensors bereits enthalten. Ansonsten muss es nachinstalliert werden, siehe https://wiki.ubuntuusers.de/Lm_sensors/.
Nach dem Anmelden ein Terminal öffnen und dort sudo sensors-detect (Enter) ausführen. Alle Fragen mit "YES" beantworten, dann am Ende "Do you want to add these lines automatically to /etc/modules? (yes/NO)" mit "yes" die Übernahme der Steuerungsdaten bestätigen, damit es bei neuen Systemstarts mit gestartet wird.
Alte Linux Kerne (kernel) entfernen
Über die Zeit sammeln sich mehrere Kernel-Release nach größeren Updates an.
Um alte Linux-Kerne zu entfernen im Terminal ausführen:
sudo dpkg -l | grep linux-image (Enter)
Das Ergebnis sieht z.B. so aus
ii linux-image-3.2.0-31-generic 3.2.0-31.50 Linux kernel image for version 3.2.0 on 64 bit x86 SMP
ii linux-image-3.2.0-32-generic 3.2.0-32.51 Linux kernel image for version 3.2.0 on 64 bit x86 SMP
ii linux-image-3.2.0-33-generic 3.2.0-33.52 Linux kernel image for version 3.2.0 on 64 bit x86 SMP
ii linux-image-generic 3.2.0.33.36
Es sollten die 2 neuesten Kerne bestehen bleiben. In diesem Beispiel kann der Kern 3.2.0-31 gelöscht werden (bitte die Versionsnummer ersetzen gegen die bei dir angezeigte):
sudo apt-get remove --purge linux-image-3.2.0-31-generic (Enter)
Alternate CD - Festplatte löschen
Sehr alte Laptops können oft nur mit der Alternate iso-CD von Lubuntu gestartet und installiert werden. Die Alternate iso-CD verzeichtet auf eine grafische Oberfläche und einge Tools. Daher ist auf der Alternate CD auch nicht der shred-Befehl zum Löschen von Festplatten enthalten.
Daher vorher mit einer dieser iso-CDs, alle geringe Anforderungen an die Hardware stellen, die Daten löschen
- Parted Magic - CD
- Knoppix-CD (http://www.knopper.net/knoppix/) oder
Diese Live-CDs werden gestartet und dort ist auf Terminalebene der Shred-Befehl oder bei Parted Magic auch ein Datenlöschtool enthalten.
Alternativ kann man auch bei der Alternate CD den shred-Befehl während der Lubuntu-Installation nachinstallieren:
- Strg/CTL + Alt + F3 gleichzeitig drücken, z.B. wenn ....
- Eintippen
apt-get install coreutils(Enter) shred /dev/sda -v -f(Enter)- Strg/CTL + Alt + F7 gleichzeitig drücken
Auch bei deaktiviertem Secure Boot wird ein Boot-File erwartet (u.a. Acer)
Manchmal wollen nach einer Installation insbesondere ACER-Geräte nicht booten. Das Problem liegt darin, dass diese Geräte einen UEFI-File erwarten, auch wenn Secureboot deaktiviert ist.
Manche Laptops lassen sich zur Zusammenarbeit überreden, indem man auf legacy Boot umstellt. Wenn das aber nicht hilft, gibt es noch dieses empfohlene Vorgehen:
- Labdoo Image mit UEFI installieren,
- nach der Installation herunterfahren, danach mit F2 o.a. ins BIOS,
- Admin-Passwort setzen und /Boot/Secureboot akivieren,
- UEFI speichern und verlassen, Gerät mit Powertaste ausschalten
- Gerät wieder einschalten und mit F2 o.a. ins BIOS,
- mit /Security/Select an UEFI-File /eingebaute HD/EFI/Ubuntu/grubx64.efi auswählen,
- danach BIOS speichern und verlassen,
- einmal Labdoo hochfahren,
- danach herunterfahren,
- wieder ins BIOS und Secureboot deaktivieren, anschließend das Admin-Passwort wieder löschen,
- BIOS nochmals speichern und gut ist's
Manche Hersteller machen es einem wirklich schwer :(
Automatisch nach einem speziellen Dateinamen in allen Verzeichnissen suchen und löschen
Ein Terminal öffnen und darin ausführen
nur suchen: find ./ -type f name „Dateiname“ (Enter)
suchen und löschen: find ./ -type f name „Dateiname“ -delete (Enter) (Vorsicht!!!)
BIOS Probleme / Tastatur reagiert nicht beim Booten
In seltenen Fällen wird das BIOS beim Systemlöschen zurückgesetzt.
Dann kann es vorkommen, dass z.B. die Pfeiltasten nicht reagieren, obwohl man diese dringend braucht, um das BIOS wieder richtig einzustellen. In solchen Fällen ist die USB-Ansteuerung (und damit die interne Tastatur) deaktiviert.
Mögliche Lösungen:
- Anschliessen einer PS/2- oder einer externen USB-Tastatur (die geht merkwürdigerweise), normal installieren bzw. BIOS richtig einstellen,
- im BIOS ggf. "USB-Legacy-Support" deaktivieren (disable), um die Tastatur und das Touchpad zu aktivieren. Ohne diese Einstellung im BIOS reagiert das Touchpad und die Tastatur nicht (z.B. bei Beim Medion MD41700)
BIOS-Passwort unbekannt, BIOS-Einstellungen verhindern Start
Labdoo bittet Spender möglichst, BIOS u.a. Passwort vor der Spende zu entfernen. Manchmal erreichen uns aber "verriegelte" Laptops, bei denen das Booten daran scheitert, weil die Einstellungen im BIOS kein Booten von der Festplatte mit GPT erlaubt. Weil wegen des fehlenden Passwortes Änderungen im BIOS nicht möglich sind hier ein Workaround:
==============================================================================
- Sicherstellen, dass das Gerät mit einer HD mit MSDOS-Partitionstabelle bootet, z.B. indem man eine entsprechende Labdoo-Installation von 20.04 installiert,
- Sicherstellen, dass das Gerät ( unter Umständen mit Hilfe des Bootmanagers des Gerätes ) mit SuperGrub2Disk bootet
- das Gerät mit Labtix booten
- die eingebaute Festplatte mit gparted mit einer MSDOS-Partitionstabelle versehen
- auf der Festplatte ein ext4 Dateisystem einrichten.
- Mit Clonezilla (restore part ) sda3 des Images auf die interne Festplatte übertragen, dabei am Ende die Option "-k" wählen ( keine Partitionstabelle erstellen )
- wenn labdoo installiert ist mit Hilfe von gparted die Installation überprüfen und ggf. die Partition auf die gesamte Platte erweitern,
- mit gparted das boot-flag setzen
- herunterfahren
- Mit Hilfe von SuperGrub2Disk labdoo starten , evtl. muss dafür der Bootmanager des Gerätes benutzt werden,
- irgendwann hängt der Bootvorgang und es erscheint die Meldung " Enter for maintenance "
- nach dem Drücken der Entertaste ist man root im Terminal,
- mit "nano /etc/fstab" die fstab aufrufen,
- in der fstab die Zeile mit "/boot/efi" auskommentieren und mit Strg+o und Strg+x schließen,
- mit dem Powerknopf den Rechner abschalten, "poweroff" funkioniert hier nicht.
- mit SG2D labdoo booten und als labdoo anmelden,
- Terminal aufrufen ( Strg+Alt+t ) und mit
sudo grub-install /dev/sdagrub installieren - nach dem Herunterfahren und einem Neustart sollte der Rechner jetzt booten
==================================================================
Klingt eigentlich komplizierter als es ist :-))) . Könnte vielleicht eine Lösung sein wenn labdoo 22.04 trotz grub-install nicht booten will.
Benutzerkonzept, weiterer User student
Bei der Lubuntu-Installation wird der erste Benutzer labdoo angelegt (der auch Administrator ist und den Lehrern vorbehalten sein sollte). Auch die Labdoo Images for Cloning und die Installations-Skripte legen den zusätzlichen Benutzer student an.
Der Benutzer student hat weniger Rechte, kann keine Software installieren oder löschen und kann das System i.d.R. auch nicht verstellen.
Hier der manuelle Weg zur Einrichtung eines User student:
Hierzu gehe zu → System Tools → User + Groups → unlock (entsperren) → +add user → Systempasswort (labdoo) eingeben → student als Name eingeben, mit Passwort labdoo → Account Type = Standard (ist so vorbelegt) → Create → Password (account disabled) anklicken → Passwort labdoo eingeben und bestätigen → Change → ggf. Sprache des Benutzers ändern (optional).
Zusätzlich ein Terminal öffnen und eingeben (damit wird student zum Mitglied der Gruppe labdoo):
sudo usermod -aG labdoo student (Enter)
Bitte beachten:
Jeder Benutzer verbraucht Speicherplatz auf der Platte. Daher bitte nicht zu viele User anlegen und nur wenn die Platte es hergibt.
Als Standard user kann man nicht das System verstellen. Der User labdoo als Administrator sollte den Lehrern vorbehalten bleiben.
Jeder User hat seine eigenen Dateien. Er kann aber auf die Dateien in Ordner public (öffentlich)eines anderen Users zugreifen. Um z.B. zu den Handbüchern von labdoo zu gelangen → im Dateiexplorer → filesystem → home → labdoo → Ordner public (man kann per Bookmark einen Link im Explorer erzeugen)
Zusätzlich hat jeder Labdoo-Rechner einen Benutzer Guest (Gast). guest hat kein Passwort, kann aber im System nichts verändern oder speicher. beim Abmelden werden alle Eingaben von guest automatisch gelöscht.
Bildschirmlupe vmg ( virtual magnifier ) installieren
Die Bildschirmlupe vmg (virtual magnifier) bietet eine Reihe von Vorteilen. Sie ist flexibel konfigurierbar, kann mit der Maus frei bewegt werden. Diese Version installiert je nach CPU eine 32 oder 64 Bit Version. Technische Details auf der Entwicklerseite https://sourceforge.net/projects/magnifier/
Für die Installation:
- von hier herunterladen: http://magnifier.sourceforge.net/, z.B. in Ordner /Downloads verschieben und dort entpacken
- Terminal im entpackten Ordner öffnen und
sudo ./install.shausführen. Diese Version prüft, ob es sich um einen 32 oder 64 Bit-Rechner handelt und isntalliert die richtige Version. - Für die User labdoo und student auf deren Desktop einen Starter anlegen, am besten unter Xfce; hierzu werden die Pfade zum Programm und zum Icon benötigt. Achtung: abhängig davon, ob die 32 Bit oder 64 Bit-Version installiert wird, weichen die Pfade von einander ab!
- 32-Bit: Pfad zum Programm vmg
/usr/bin/vmg; Pfad zum Icon/usr/share/magnifier/vmg.bmp - 64-Bit: Pfad zum Programm vmg
/usr/local/bin/vmg; Pfad zum Icon/usr/local/share/magnifier/vmg.bmp - Rechte und Ausführbarkeit des Starters prüfen
Alternativ ist eine weitere Bildschirmlupe Kmag installiert. Kmag funktioniert in einem separaten, stationären Fenster auf dem Bildschirm. Je nach Bedarf kann man mit vmg oder Kmag besser arbeiten.
Bluetooth anpassen (optional)
Wenn der Laptop über Bluetooth verfügt ist der Name der Bluetooth-Karte durch das Klone identisch. Damit sich die Bluetooth-Schnittstelle des Laptops korrekt meldet ein Terminal öffnen und eintippen:
sudo hciconfig hci0 name ’labdoo-00000xxxx-0' (Enter)
xxxx ist dabei die jeweilige Laptopnummer.
Codecs installieren (bitte Rechtssituation beachten)
Wichtiger Hinweis: vor Ausführung der nachfolgend beschriebene Hinweise bitte unbedingt die rechtliche Situation im Land überprüfen. In vielen Ländern, darunter auch in Deutschland, dürfen bestimmte Codecs und Multimediaformate in Verbindung mit lizenzfreier Software NICHT genutzt werden.
Ohne diese Codecs und Multimedia-Formate können aber bestimmte Audio- und Videoformate nicht abgespielt werden!
Je nach Landesrecht ist es ggf. unzulässig, geschützte Codecs, Multimediaformate u.a. Zu installieren (so auch in Deutschland). Daher hier die Erklärung, wie dies ggf. im Ausland gelöst werden kann. Zwar hat das Labdoo-Projekt den Schwerpunkt auf Bildung und IT-Wissen, aber die Kinder werden sicherlich auch mal Videos von DVD oder Internet anschauen wollen. Wenn dann der Bildschirm dunkel bliebe, ist der Frust vorprogrammiert.
Weitere Informationen hierzu und zu Multimediaerweiterungen für lubuntu erhält man unter http://wiki.ubuntuusers.de/Codecs.
Ein Terminal öffnen und darin ausführen (Labdoo-Rechner muss dabei online sein)
#------check legal situation before activating these lines / Codecs
sudo apt-get install ubuntu-restricted-extras -y (Enter)
sudo apt-get install non-free-codecs -y (Enter)
sudo apt-get install curl -y (Enter)
curl ftp://ftp.videolan.org/pub/debian/videolan-apt.asc | (Enter)
sudo apt-key add -echo "deb ftp://ftp.videolan.org/pub/debian/stable ./" | (Enter)
sudo tee /etc/apt/sources.list.d/libdvdcss.list (Enter)
sudo apt-get update (Enter)
DKMS (automatisch bei Releasewechsel Updates überwachen)
Das Tool DKMS überwacht bei Releasewechsel automatisch, ob nicht nur die Software aus den lubuntu-Quellen, sondern auch Treiber u.a. Drittsoftware auf dem neuen Release noch laufen.
Eine 100%ige Garantie hat man natürlich nie, aber es ist ein weiteres Sicherheitsnetz.
Weitere Details auf http://wiki.ubuntuusers.de/DKMS
Zur Installation im Terminal ausführen:
sudo apt-get install build-essential dkms (Enter, Passwort, Enter)
Hinweis: DKMS ist bereits in den Labdoo Images for Cloning enthalten und wird mit dem installscript-software.sh mit installiert.
Drucker im Netzwerk freigeben
Wenn ein Drucker nicht im LAN, sondern lokal via USB oder Centronicskabel an einem Linux Rechner hängt, kann man diesen Drucker für alle anderen Rechner im Netzwerk freigeben.
Voraussetzung ist die Installation von CUPS (Common Unix Printing System) – ist aber Bestandteil von lubuntu.
Auf dem Rechner, an dem der Drucker angeschlossen ist:
- Im Webbrowser die Adresse
http://localhost:631 eingeben. - Drucker freigeben
- Auf die Seite http://localhost:631/admin/ wechseln, dort einen Haken bei “Freigeben von Druckern welche mit diesem System verbunden sind / Share printers connected to this system” setzen.
- Alternativ diesen Befehl im Terminal ausführen:
cupsctl –share-printers(Enter) - Auf der Seite ”Drucker” den angeschlossenen Drucker auswählen.
- Dann im Menü “Administration” auf “Drucker gehen.
- Die “aktuelle Verbindung” kann unverändert bleiben → Weiter → einen Haken bei “Diesen Drucker freigeben” setzen;
- optional: Einen Installationsort angeben (sinnvoll) → Weiter → Drucker ändern
Freigegebene Drucker auf anderen Computern anzeigen (Einstellung auf den anderen Rechnern im Netzwerk)
- Damit andere Rechner im Netzwerk diesen Drucker sehen können → http://localhost:631/admin → einen Haken bei Zeige freigegebene Drucker von anderen Systemen → Einstellungen ändern → bestätigen, fertig.
- Alternativ im Terminal ausführen:
cupsctl --remote-printers
Anschließend wird im Menüpunkt “Drucker” dieser Drucker angezeigt. Ggf. kurze Zeit warten oder Neuladen der Seite.
Firefox zeigt in URL schwarzen Balken
In Verbindung mit Intel-Grafikkarten zeigt Firefox in der URL-Zeile oft nur einen schwarzen Balken. Es gibt keine Lösung, nur einen Work-around:
- In der Adresszeile (URL) von Firefox eintippen
about:config - Bestätigen, dass man vorsichtig sein wird
- In der Suchleiste folgenden Suchbegriff eingeben
gfx.xrender.enabled - Wenn angezeigt, mit der rechte Maustaste auf true und auf toggle klicken, sodass der Wert auf false wechselt.
Diese Änderung muss für jeden Benutzer (labdoo und student) vorgenommen werden!
Falls es den Eintrag gfx.xrender.enabled nicht geben sollte:
- In die weiße Fläche des Suchfensters klicken
- Im Dialogfenster die Option New/neu auswählen
- Im nächsten Fenster boolean auswählen
- Im dritten Fenster false und mit ok bestätigen
Firefox neu starten
GSMART - Prüfung der Festplatte
Parted Magic und lubuntu (nach Ausführen von installscript-software.sh) beinhaltet das Tool GSMART. Damit kann der Zustand der installierten Festplatte schnell überprüft und ausgelsen werden.
Mehr dazu auf https://apps.ubuntu.com/cat/applications/precise/gsmartcontrol/
HP Wolf Security
HP Laptops mit Wolf Security können ggf. mit folgenden Schritten zum USB-Boot gebracht werden:
- über Esc und F10 ins BIOS,
- "restore to default"
- raus aus dem BIOS und dann direkt wieder rein,
- unter "Security" und "Secureboot" Secureboot deaktiviert
- bei der Gelegenheit unter "Advanced/System Options/" Turboboost dekativieren ( !!! ) und unter "Boot Options" die Bootreihenfolge festlegen,
- speichern und raus, danach sollte USB booten.
HP-Rechner mit HP Wolf Security haben viele neue Sicherheitsoptionen im BIOS. Wir hoffen, dass der obige Workaround ausreicht und wir nicht auf noch mehr Probleme stoßen. Falls Ihr noch etwas findet, sagt Labdoo gerne Bescheid.
Informationen zur installierten Grafikkarte ermitteln
Zuerst mal unter System Settings → Details für einen ersten Überblick unter Graphics oder ausführlicher per Terminal:
Anzeige von Name/Chipsatz (Je nach verwendeter Ubuntu-Version erfolgt eine Anzeige mit oder ohne Kernelmodul):
lspci -nnk | grep -i VGA -A2 (Enter)
Treiberversion
Anzeige von Treibername und Version.
glxinfo | grep 'OpenGL version string' (Enter)
Grafikmodus (Auflösung)
Anzeige der aktuellen Auflösung, alle unterstützten Auflösungen und der Anschlüsse:
arandr (Enter)
Installationsskripte (Übersicht)
Um die Installation zu erleichtern wurden verschiedene Skripte entwickelt und auch immer weiter optimiert. Wenn ihr Fragen oder Vorschläge habt wendet euch gerne an Labdoo-DACH@Labdoo.org.
Alle Labdoo-Skripte liegen auf unserem FTP Server http://ftp.labdoo.org/download/install-disk/installskripts/
Zum Zeitpunkt der Ausführung eines Skriptes muss der betreffende Labdoo-Rechner online sein (LAN oder WLAN).
Es gibt Skripte für die Installation weiterer Lernsoftware, Lerninhalte und Codecs (bitte Rechtslage beachten), deren Einsatz wir dringend empfehlen, um eine reine Lubuntu-Installation aufzuwerten:
- installscript-content.sh (empfohlen, sehr sinnvoll; Skript installiert Lerninhalte, Offline-Wikis und Manuals, Anschluss eines USB-Sticks >= 16 GB sinnvoll)
- installscript-software.sh (empfohlen, sehr sinnvoll; Skript installiert weitere Lernsoftware, barrierefreie Zugänge für Blinde, Tools u.v.a. mehr nach)
Weitere nützliche Skripte (optional)
- installscript-codecs.sh ((bitte die rechtliche Lage in dem Land beachten, in dem der Rechner installiert wird!; Skript installiert weitere Codecs und Multimedia-Software für Audio und Video)
- set-rights-folder-files-Public-correct.sh (optional;Skript stellt die Rechte im Ordner /home/labdoo/Public so ein, dass auch der User student darauf zugreifen kann; ist im installscript-content.sh enthalten, ist aber ggf. sinnvoll, falls ihr weitere Lerninhalte im Ordner /Public nachinstalliert)
- check_cpu_32_or_64_bits_PAE_or_nonPAE.sh (optional; zur Feststellung des CPU Typs im Terminal ausführen; nur für Cloning von Images)
Dann gibt es Skripte, die nur in bestimmten Fällen sinnvoll sind (optional, nur für erfahrene Anwender):
- installscript-xowa.sh (Skript installiert das Offline-Wiki-Tool Xowa nach und stellt die Rechte korrekt ein)
- installscript-virtualbox.sh (Skript installiert VirtualBox nach, um Gast-Betriebssyteme wie Windows parallel einzusetzen, min. 2 GB RAM und Dual Core CPU sinnvoll)
Hier die Kurzversion, wie ein Skript ausgeführt wird. Für Details wird auf die nachfolgenden Kapitel verwiesen:
Download eines Skriptes -> o.a. Links anklicken -> speichern unter -> auf dem Desktop des Labdoo-Rechnerns speichern (home/labdoo/Desktop), alternativ per USB-Stick o.ä. auf den Desktop des Labdoo-Rechners kopieren.
Skript ausführbar machen: rechte Maustaste auf das Skript-Icon auf dem Desktop -> Properties / Dateieigenschaften -> Permissions / Berechtigungen -> Execute / Ausführen -> Only owner and group / Nur Besitzer oder Gruppe -> mit OK bestätigen. Weitere Details zu diesem Thema stehen im nächsten Kapitel.
Ausführen eines Skriptes
Terminal öffnen (STRG/CTL und Alt und T gleichzeitig drücken) ->
cd Desktop (Enter), geht zum Ordner Desktop
ls (Enter), zeigt alle Dateien und Ordner in /Desktop an.
sudo ./(Name des Skriptes) (Enter) Als Beispiel : sudo ./installscript-content.sh
Tipp Copy / Paste im Terminal: Mit ls erhält man im Terminal das Inhaltsverzeichnis, die ausführbaren Skripte sind grün -> das gewünschte Skript markieren -> Shift und STRG/CTL und C gleichzeitig drücken (copy / kopieren) -> später dann mit Shift und STRG/CTL und V einfügen (Paste).
Online FTP-Server: Skripte nutzen / Lerninhalte und Software u.v.a. mehr automatisch installieren
Offline lokal: Skripte nutzen / Lerninhalte und Software u.v.a. mehr automatisch installieren
Nächster Schritt ausführbar machen und ausführen:
Skripte ausführbar machen und ausführen
Ausführbarmachen eines Skriptes -> rechte Maustaste auf das Skript auf dem Desktop -> properties (Eigenschaften) -> Permissions (2. Reiter) -> Execute: Only owner and group -> ok
Sicherheitshalber solltet ihr die Skripte als Administrator (super-user) ausführen. Für manche Aufgaben wie die Installation von Software ist es sogar zwingend erforderlich. Sofern also nicht anderes angegeben:
Ausführen eines Skriptes als Administrator (super-user) -> Terminal öffnen -> cd Desktop (enter), um in den Ordner /Desktop zu gelangen -> sudo ./installscript...sh (den Namen des Skriptes inkl. .sh am Ende) (Enter) -> ggf. Passwort eingeben und ablaufen lassen.
1. Tipp: nach Eingabe von cd Desktop Eingabe von ls im Terminal -> Listet alle Dateien im Ordner Desktop auf -> markieren des Skriptes mit der Maus -> entweder Shift + STRG/CTL + c gleichzeitg drücken oder rechte Maustaste "kopieren" -> sudo ./ eintippen -> entweder Shift + STRG/CTL + v oder rechte Maustaste + einfügen -> erspart das Eintippen des Skriptnamen :)
2. Tipp Wenn das installscript-content.sh ausgeführt wird lohnt sich der Einsatz eines USB-Sticks oder einer externen USB-Festplatte. Diese muss "gemountet" sein, d.h. am einfachsten einmal mit dem File Manager PacManFM öffnen und prüfen, of im obersten Verzeichnis ein Ordner Public angelegt ist. Das Skript für die Lerninhalte kopiert beim ersten Mal ca. 9 GB an Daten auf den USB-Stick und anschliesend auf die Festplatte des Labdoo-Rechners. Damit ist noch keine Zeit gewonnen. Ab dem 2. Rechner aber wird nur kurz mit Änderungen auf dem FTP-Server abgeglichen und dann vom USB-Laufwerk auf die Festplatte kopiert. Dies spart euch erhebliche Zeit und entlastet den Datenverkehr mit dem FTP-Server.
Erforderliche Eingaben: Bei einigen Skripten müssen Passworte eingegeben oder Einstellungen bestätigt werden. Daher bitte zu Anfang die Skripte im Auge behalten, damit diese Eingaben vom Benutzer gemacht werden.
Laufzeit: Die Laufzeiten der Skripte sind sehr unterschiedlich und hängen von der Geschwindigkeit deines Internet-Anschlusses und des Labdoo-Rechners ab. Speziell die Skripte für Software und Content können schon mal 2 bis 4 Stunden beim ersten Mal laufen. Dies gibt einen Hinweis, was alles den Kindern sonst entgangen wäre, wenn die Skripte diese Dinge nicht nachgeladen hätten.
Beenden eines Skriptes: Sobald der Cursor wieder im Terminal in einer Zeile hinter labdoo@000004xxxx:~$ erscheint ist das Skript erfolgreich abgearbeitet worden. Dann kann das Terminalfenster geschlossen oder für eine neue Aufgabe verwendet werden.
Wiederholen der letzten Eingabe: Mit der "Pfeil hoch"-Taste kann man durch die letzten Eingaben im Terminal blättern, spart manchmal viel Tipparbeit :)
Wiederholung eines Skriptes: Die Skripte sind alle so ausgelegt, dass sie beliebig oft ausgeführt werden können und dabei auch sinnvolle Arbeiten erledigen. Die Skripte für die Installation von Software führen z.B. auch einen Update des Virenscanners ClamAV durch. Oder das Content-Skript gleicht mit dem FTP-Server ab, ob es Änderungen gegeben hat.
Es gibt aber auch Schritte, die die Skripte (noch) nicht erledigen können. Dazu mehr im nächsten Kapitel.
Was Skripte NICHT leisten
[Update 20.04 LTS] Diese Seite wurde für die Einstellungen nach der Installation von Ubuntu MATE 20.04 LTS aktualisiert.
Was Installationsskripte NICHT leisten
Nach einer Basisinstallation von Ubuntu und dem Ausführen der Skripte zur Installation von Software und Content bleiben noch die u.a. Schritte zu erledigen. Das Labdoo-Team arbeitet zwar daran, auch weitere Schritte zu automatisieren. Zur Zeit müssen aber die u.a. Punkte noch manuell eingestellt werden:
Allgemein für alle Desktops und für alle user (labdoo und student):
Ubuntu Systemeinstellungen
Trommelwirbel beim Systemstart abschalten: Systemverwaltung > Anmeldefenster > Barrierefreiheit und dann den Haken entfernen
MATE Tweak:
Desktop: Haken in Trash / Papierkorb
Panel: Panels > Redmond
Windows: Window Manager > Marco (no compositor)
Skripte einrichten
Ordner /home/labdoo/.scripts als versteckten Ordner anlegen, mit STRG/CTL + H versteckte Ordner sichtbar machen. In diesen Ordner die benötigten Skripte (software, codecs, backup und restore user student, Rechte-Skript u.a.) kopieren und ausführbar machen. Auf dem Desktop je Skript einen Lauchner anlegen (Application in Terminal)
In .scripts Icon für Skripte und Educational Tux Grafik kopieren
Firefox: Reiter (Tabs) sollten manuell in Firefox vorbelegt werden
file:///home/labdoo/Public/labdoohtmlfiles/index.html für Starter Tab Video Tutorialsden zur Sprache passenden index-xx.html Filefile:///home/labdoo/Public/manuals/index-manuals.htmlabout:startpage
Firefox: optional: Virenschutz und Kiwix Addon installieren
Jitsi Desktop (nicht Server!): https://github.com/jitsi/jitsi-meet-electron/releases (.deb 64 Bit)
Virtualbox: über die Projektseite nachladen der passenden VirtualBox Extensions
gcompris: über MATE Softwareboutique installieren (ist dann keine snap-basierte Installation!) und die Sprachpakete nachladen (DE, EN, ES, FR)
Skype: über MATE Softwareboutique installieren; als Launcher auf den Desktop legen (User labdoo + student)
Gimp: über MATE Softwareboutique installieren
Energieverwaltung: wenn am Ladekabel nie in Schlafmodus gehen.
Bildschirmschoner: abschalten, dass erneute Anmeldung (Log.In) erforderlich
Verbundene Programme: VLC als Medienplayer (Favorit) setzen
Pluma (Editor): heller Hintergrund (Classic Setting) wegen besserer Lesbarkeit
Magnifier (Lupe): manuell nachinstallieren und auf Desktop legen (Archiv entpacken, im Terminal öffnen und sudo ./install.sh ausführen); Launcher auf Desktop legen (vmg)
elinks (Browser for Blinds): manuell nachinstallieren und Launcher auf Desktop legen (Rechte Maustaste; Type = Application in Terminal; Command = elinks; "Browser for Blinds" als Text); als icon z.B. /usr/share/pixmaps/language-selector.png
MATE Login: wallpapers student und labdoo und beim Login hinterlegen; LightDM einrichten siehe unten.
Skripte Toggle Screenreader Orca und pico2wave (liest markierte Texte vor) / Shortcuts Tastatur: Anlegen eines Ordners /usr/share/labdoo (braucht Admin-Rechte in caja Dateimanager), alle Skripte (.sh) aus http://ftp.labdoo.org/download/install-disk/installskripts/orca_pico2wave/ in diesen Ordner kopieren. Prüfen ob alle Skripte ausführbar und Dateirechte prüfen. Menu > Control Center > keyboard shortcuts: Tastenkombination festlegen: Alt+Windows/Super+O = Toggle Orca an/aus; Alt+Windows/Super+P = Toggle pico2wave an/aus
Xowa: simple wikis in xowa/wiki kopieren
ClamTK: Updates auf manuell setzen
Skripte: prüfen, ob mit Editor verbunden, z.B. mit Pluma
eMail-Client: Evolution gelöscht, Thunderbird re-installiert (wie in 18.04 LTS und vorigen Releasen)
Perfomance Desktop optimiert: Tweak > Fenster > Marco > kein Composit
Terminal: sudo nano /etc/hosts und sudo nano /etc/hostname
Shell: ändern bash shell auch für User student: in Terminal > sudo nano /etc/password; Zeile ändern > user "student" > von "/bin/sh" in "/bin/bash"
Rechte und Executable Bit der Dateien in /Public prüfen, insbesondere .html
Sprache vollständig installiert?
Umschalter Tastaturlayout sichtbar in Taskbar?
Papierkorb in Taskbar?
Rechteskript für /Public ausführen
Deutsches Image: Microsoft Teams for Linux installieren
Optional:
Windows 10 Icons: als .deb installieren,
Windows 10 Themes: Archive entpacken, Filemanager als superuser starten, zu /usr/share/themes navigieren und dort einfügen; Zugriffsrechte prüfen
Links zu MATE PDFs (MATE Büchern) auf Desktop legen
Im MATE Desktop dem Panel noch dieses Plugin hinzufügen:
Rechte Maustaste auf die Task Bar klicken → Add/Remove Panel Items → +Add → auf das gewünschte Plugin klicken → +Add →
Empfohlene LXDE-Plugins und deren Reihenfolge von rechts nach links sind:
- OpenSystem Monitor (Systemauslastung)
- MATE Panel: % und Laufzeit im Batterie-Icon ergänzen
Empfehlung: Anzahl der Arbeitsflächen auf 1 reduzieren.
Die Plugins können auf der Leiste verschoben werden → Add/Remove Panel Items → Plugin im Fenster markieren → auf Up oder Down klicken, bis Eintrag an der richtige Stelle ist.
Wallpapers
Auf dem FTP-Server liegen auf http://ftp.labdoo.org/download/archive/labdoo-wallpaper/ Bildschirmhintergründe (Wallpapers), die ihr herunterladen und frei verwenden könnt. Je nach Desktop die Wallpapers in verschiedenen Ordner kopieren (mit Dateimanager mit Superuser-Rechten)
- MATE bis 16.04 LTS:
/usr/share/background/Mate/desktop - MATE ab 18.04 LTS:
/usr/share/background/ubuntu-mate-common - LXDE:
/usr/share/lubuntu/wallpaper
Greeter auf LightDM ändern (Log-In)
Bei MATE ist der slick-greeter als Standard voreingestellt. Dieser erlaubt aber keine Auswahl anderer Tastaturlayouts. Dadurch gibt es bei z.B. spanischen o.a. Tastaturbelegungen ggf. Probleme, weil im Moment der Anmeldung noch die deutsche Tastaturbelegung aktiv ist. Daher muss auf den LightDM greeter umgestellt werden (https://wiki.ubuntuusers.de/LightDM/):
Mit Administrator-Rechten die u.a. Dateien im Editor öffnen und ändern (Einstellungen für 20.04 LTS, kann in anderen Releasen anders sein...)::
| /etc/lightdm/lightdm-conf.d/50-slick-greeter.conf | /etc/lightdm/greeter.conf |
|---|---|
Ändern in /etc/lightdm/lightdm.conf:[Seat:*] |
Dann über Menu > Control Center > LightDM GTK+ Greeter settings gewünschte Einstellungen vornehmen, wie Hintergrund des Anmeldebildschirm, Tux-Grafik als User image, Theme / Icons u.a.
Die nötigen Zusatzprogramme sind mit Ausführung des Skriptes installscript-software.sh bereits installiert.
Umbenennung von Ordnernamen bei Änderung der Sprache unterbinden
Im Terminal /etc/xdg/user-dirs.conf, dort enabled=True in enabled=False ändern.
Im gleichen Ordner werden in user-dirs.defaults die Namen der User-Ordner voreingestellt.
Einrichten eines Users guest
Für die Schulen hat es sich als hilfreich erwiesen, einen User guest (Gast) zu haben, mit dem unerfahrene Anwender erste Schritte lernen können. Die meisten Ubuntu-Distributionen unterstützen aber aus Sicherheitsgründen keinen System-User guest mehr. Daher hier die Schritte, um manuell einen User guest anzulegen:
1. Select "Administration->Users and Groups ->Add" , to create a new "guest" user:
Name: guest
Username: guest
2. Select the "guest" user and go to the "Advance Setting"
3. Under "Advanced" tab, deselect "Disable account" box
4. Click on "Change" Password, and select "Don't ask for password on login" box
5. Make User guest member of group labdoo
6. Edit "/etc/lightdm/lightdm.conf " file (sofern nicht schon o.a. erledigt)
allow-guest=false
session-cleanup-script=/usr/sbin/guest_logout
4. Create a /home/labdoo/Public/guest_logout file as followed or download from http://ftp.labdoo.org/download/install-disk/installskripts/guest_logout; store it in folder /usr/sbin/guest_logout; check if executable and access rights after storing:
#!/bin/bash
if [ $USER = "guest" ]
then
rm -r /home/guest/*
cd /home/guest
mkdir Desktop Documents Downloads Music Pictures Public Templates Videos
chown guest *
chgrp guest *
rm -rf /home/guest/.mozilla/firefox
fi
Copy .mozilla, so Firefox shows favorite tabs for user guest
1. Filemanager öffnen und versteckte Dateien anzeigen lassen
2. Kopiere /home/labdoo/.mozilla nach /home/labdoo/Public
3. Versteckte Dateien wieder ausschalten
snap Hinweis
Labdoo vermeidet Snap-basierte Installationen, wenn irgend möglich https://wiki.ubuntuusers.de/snap/ . In snap-Paketen kommen viele Daten und Dateien mit, die oft bei Updates auf einem Rechner verbleiben und mit der Zeit Platten "voll müllen". Es gibt ein Skript von Labdoo remove_old_snap.sh, das alte snap-Installationen aufräumt und die maximale Anzahl alter snap-Installationen auf 2 begrenzt.
Mit 20.04 LTS ist lediglich ubuntu-mate-welcome als snap installiert. Es sind aber jederzeit Änderungen möglich, auch zwischen den LTS-Releasewechseln. Einige Programme wie Skype oder gcompris werden auch nicht über apt und unser Installationsskript installiert (wären wohl als snap-Installation möglich, ist aber nicht gewollt). MATE hat dazu diese Programme in deren Software Boutique gelegt. Von dort könnensie "snap frei" installiert werden. Hier sind aber immer mal wieder Änderungen möglich.
Was Skripte nicht leisten (nicht mehr aktuell)
Dieser Teil der Dokumentation bezieht sich auf Punkte, die sich erledigt haben, weil sie z.B. nur in älteren Ubuntu-Versionen nötig waren. Nach der Installation von Ubuntu leisten Skripte die meiste Arbeit, aber es bleibt noch manuelle Nacharbeit.
Partner Repository (ab 22.04 LTS gibt es kein Partner-Repository mehr): Freischalten des Partner Repository als Quelle für Programminstallationen
Kiwix Offline Reader
Ab 22.04 LTS kann Kiwix aus dem Respository installiert werden. Die u.a. Schritte sind seit 22.04 LTSalso nicht mehr nötig.
Anlegen eines Ordners /home/labdoo/Public/kiwix und darin noch /wikis; Download aktuelles Appimage von https://www.kiwix.org/en/download/ und verschieben in den Kiwix-Ordner; prüfen ob ausführbar; Kiwix-Icon speichern; Starter auf beiden Desktops von labdoo und student anlegen; Pfad in Einstellungen zu den Wikidatein ändern auf /home/labdoo/Public/kiwix/wikis; optional: Kiwix wikis importieren und in beiden Usern öffnen.
LXDE Desktop (optional)
Ab Ubuntu 22.04 LTS ist der LXDE Desktop nicht mehr Bestandteil der Images
Installation (ist in den Labdoo Images for Cloning und im installscript-software.sh schon enthalten):
sudo apt install lxde obconf #(obconf ist der grafische Einstellungsmanager für openbox)
Einmal komplett herunterfahren damit lightdm sich beim folgenden Neustart neu sortiert.
Hochfahren, in LIGHTDM LXDE als Oberfläche wählen, "Save History" mit "No" beantworten und Firefox und Magnus schliessen.
=========================================================
Panel einstellen:
Rechte Maustaste auf leere Stelle im Panel => Add/Remove Panel Items :
CPU-Usage-Monitor , Desktop-Pager und Minimize-all-Windows entfernen
Hinzufügen:
Resource-Monitor => Preferences "Display Ram usage" aktivieren
Battery-Monitor => Pref "Show Extented Information" und "Hide if there is no Battery" aktivieren
Im oberen "Application Launch Bar" mit Preferences die gewünschten Programme einstellen. Der voreingestellte Browser ist
Netsurf, daher "Browser" löschen und durch Firefox ersetzen. Ich habe an der Stelle nur Firefox, PCManFM, LibreOffice
und ein Terminal
Dann den unteren "Application Launch Bar" mit der "Down"-Taste nach rechts schieben.
Keyboard Layout Umschalter im Panel einfügen.
Ein/Aus Knopf einfügen.
RM auf leere Stelle im Panel => "Panel-Settings" > Hight und Icon-Size anpassen . Unter "Appearance" "Solid Color
with Opacity" ein dunkles Grau einstellen
=============
Anzahl der Desktops:
/Menü/Preference/OpenboxConfigurationManager > Desktops "Number of Desktops" auf "1"
Icons auf dem LXDE-Desktop neu anordnen, wie im MATE Desktop.
Themes und Icons (Customize Look...): gleich einstellen wir im MATE Desktop
==========
Desktop-Hintergrund:
RM auf Desktop >> "Desktop Preferences" >> "Appearance" >> Wallpaper : /usr/share/backgrounds/
Dann noch unter "Desktop-Icons" "Show Documents folder ..." und "Show connected Volumes" aktivieren.
==========
Autostart einrichten:
/Menü/Preferences/Default-Applications-for-LX-session > "Autostart":
deaktivieren:
Backup-Monitor, Firefox-Starter, Magnus, Blueman-Applet, Clipit, Samba-Server-Starter, Screen-Locker
=========
Herunterfahren und neu starten.
Jetzt das Gleiche nochmal für User "student" :-) .
Ist die sicherste Methode.
=============
DefaultTimeoutStop-Time ändern:
sudo nano /etc/systemd/system.conf
"DefaultTimeoutStopSec" aktivieren (# entfernen) und auf 10s setzen.
Der Wert ist default auf 90s und verzögert das Herunterfahren im schlimmsten Fall um 1,5 Minuten falls sich irgendein
Dienst nicht sauber herunterfahren lässt. Wenn man direkt aus LXDE heraus herunterfährt hat LIGHTDM damit wohl ein Problem und das System wartet beim Herunterfahren die vollen 90 Sekunden. Wenn man sich nur auslogged und aus LIGHTDM herunterfährt gibt es keine Probleme.
===========
Was die Skripte leisten
Was das Skript installscript-software.sh leistet
- Installation von Lubuntu, d.h. weiterer kindgerechter Lernsoftware für Kinder
- Lernpaket für Vorschule,
- Lernpaket für die Grundschule und
- Lernpaket für die weiterführende Schule
- Installation von Programmen, die in lubuntu sonst nicht enthalten wären wie
- Office-Paket libreoffice
- ClamAV Virenschutz und aktuelle Virensignatur
- Programme für den barrierefreien Zugang für seh- / hörbehinderte Anwender
- Aktualisierung, Patchen und Einstellen des Lubuntu Systems
- User student für Schüler einrichten (student hat weniger Rechte und kann das System nicht so schnell verstellen)
- sinnvolle Einstellungen und Optimierungen im Lubuntu-Betriebssystems.
Was das Skript installscript-content.sh leistet
- das Xowa Offline Wiki Tool mit Zugriff über 804 Offline-Wikis
- lizenzfreie Lerninhalte
- wikidoo - englisches Offline Wiki nach UK-Curriculum
- englische eBooks (eBooks in weiteren Sprachen liegen auf der externen Festplatte unter /Public/eBooks und können von dort überspielt werden)
- Multimedia Sprachkurs English
Jitsi Meet installieren
![]()
Jitsi Meet ist ein kostenloses Tool für Videokonferenzen u.a. https://jitsimeet.eu/. Da Jitsi aktuell häufiger für Home Schooling nachgefragt wird, haben wir hier beschrieben, wie es selber auf Labdoo-Rechnern installiert werden kann. Jitsi ist zwar freie Software, aber Stand Anfang 2021 nicht in den Ubuntu-Repositories ("App-Stores") gelistet. Seit Anfang 2021 ist Jitsi in dem DE_120 Image enthalten.
Jitsi kann über einen Webbrowser, ggf.in Verbindung mit einem Jitsi-Plugin, eingesetzt werden oder per Jitsi Software.
Wir empfehlen Jitsi als "AppImage" zu installieren. Dabei ist alles, was Jitsi braucht, in einer Datei enthalten. Download, anklicken, ggf.noch einen Starter auf den Desktop, fertig. Das aktuelle Jitsi AppImage kann man hier herunterladen https://github.com/jitsi/jitsi-meet-electron/releases/latest/download/ji... (nur für 64 Bit-CPU).
Legt als User labdoo im Ordner /home/labdoo/Public einen neuen Ordner jitsi an. Dort hinein speichert ihr die Jitsi App.
Vorbereiteten Jitsi Starter / Launcher nutzen: Wer möchte, kann jetzt noch einen Jitsi-Starter auf dem Desktop anlegen, entweder manuell oder ihr geht auf http://ftp.labdoo.org/download/Public/jitsi/ und ladet von dort die Dateien Jitsi.desktop und jitsi_icon herunter (dazu i Browser rechte Maustaste auf eine Datei → speichern unter) und speichert sie in /home/labdoo/Public/jitsi. Dann kopiert ihr die Datei Jitsi.desktop jeweils auf den Desktop der User labdoo und student. Beim ersten Start (Launch) fragt euch das Betriebssystem, ob dieser Starter vertrauenswürdig ist. Bestätigen und fertig.
Manuell Jitsi Starter / Launcher anlegen: Mit der rechten Maustaste auf den Desktop klicken →Create Launcher→Type: Application, Name: Jitsi, Command: auf Browse... klicken, in den Ordner /home/labdoo/Public/jitsi navigieren, dort die Datei .....AppImage anklicken, open / öffnen →Comment: Jitsi→ OK. Dies für die Benutzer labdoo und student wiederholen, fertig.
In seltenen Fällen fehlt das Ausführbar-Bit (executable) des AppImage. Wenn Jitsi nicht startet, in den jitsi Ornder navigieren, dort rechte Maustaste auf das Jitsi AppImage →Eigenschaften / Properties → Permissions / Berechtigungen →Haken in Ausführbar / Executable, falls noch nicht aktiviert.
Und ab und an man kontrollieren, ob es ein neues Jitsi AppImage im Web gibt :)
Kernel Panic (kann an defektem Speicher / RAM liegen)
Wenn der Rechner öfter mit Kernel Panic abstürzt, kann dies an defekten Speicherriegeln liegen (es können aber auch andere Gründe sein).
Um den Speicher zu untersuchen kann man:
- den Rechner neu booten, dabei die SHIFT (Umschalttaste für Großbuchstaben) gedrückt halten,
- das GRUB Menü wird angezeigt, dort Memtest86 (Memorytest) auswählen,
- bei defekten Speicherbereichen werden diese rot angezeigt,
Wichtig: Um festzustellen, welcher Speicherriegel defekt ist muss jeder Speicher einzeln getestet werden (die anderen ausbauen). Eventuell tritt der Fehler auch nur auf einem bestimmten Steckplatz auf...
Knoppix Adriane (Technik)
Die nachfolgenden Schritte
- verbessern das Zusammenspiel mit Labdoo-Laptops,
- verbessern die Nutzung für blinde oder (seh)behinderte Anwender,
- muss nur duchlaufen, wer sich selber über Knoppix Adriane einen bootfähigen USB-Stick erstellen möchte und
- wird nur erfahrenen Anwendern empfohlen.
Diese Schritte sind aber nicht nötig, wenn
- ihr das fertig voreingestellte Image for Cloning selber auf einen USB-Stick installiert oder
- fertige USB-Sticks 16 GB (mit vorinstalliertem Lernwiki) per Mail bei Labdoo abzurufen (bitte Mail an Labdoo-DACH@Labdoo.org). Über eine Spende würden sich die Labdoo Vereine in Deutschland und der Schweiz zum Ausgleich der Kosten freuen.
Empfohlene Änderungen für Knoppix Adriane (USB Sticks) und Lubuntu
Menu → Preferences → CompizConfig Settings Manager →
- General → General Options → Desktop size → Horizontal virtual size = 1
- Desktop, alle Häkchen entfernen (Desktop Cube, Expo,Viewport Switcher, Rotate Cube)
- Effects, alle Häkchen entfernen, nur das bei Windows decoration belassen
Rechte Maustaste auf die Starterleiste → "Application Launch Bar" Settings → aumix anklicken → - Remove - Close
Im Editor 3 Dateien öffnen und editieren, Pfad sudo nano /home/knoppix/Desktop/KNOPPIX/boot/syslinux/ und jeweils in Zeile "DEFAULT" auto gegen adriane austauschen, dann Datei speichern:
- syslinux.cfg
- syslnx32.cfg
- syslnx64.cfg
Optional: Man kann eventuell die Standard-Monitorauflösung von Adriane (640x480) abändern. Dabei muss man aber eine Auflösung wählen, die der jeweilige Rechner unterstützt. Und Anwender mit Rest-Sehvermögen brauchen evtl. die geringe Auflösung (= große Buchstaben). Wenn man über Adriane startet (wie voreingestellt), erbt die graphische LXDE-Oberfläche die Auflösung von Adriane beim Wechsel. Ggf. muss man dann in LXDE die Auflösung ändern.
Dateiexplorer PCmanfm öffnen → edit → Preferences → General →
- Haken in "Move deleted files to "trash can"... aktivieren
- open files with single click deaktivieren
- Volume Management → Haken in Mount mountable volumes und Mount removable volumes
- Layout → Show in Places → Haken in Papierkorb aktivieren (Trash can) und Devices
- Terminal öffnen →
orca -s(Enter) - Keyboard → Laptop (ggf. PC, falls separate Zahlenblock)
- mouse → "Preset tooltips" aktivieren
- mouse → "Speak objects under mouse" aktivieren
Das Skript toggle_orca.sh löst das Ein- bzw. Ausschalten des Screenreaders Orca per Skript und Tastenkombination Alt + Windows/Super + o. Das Skript kann hier heruntergeladen werden http://ftp.labdoo.org/download/install-disk/installskripts/orca_pico2wav...
- Skript im Ordner /home/knoppix mit "." vor dem Namen als versteckte Datei hinterlegen
- Über Dateimanager und /Properties/Permissions die Datei ausführbar machen.
- Danach im Compiz Einstellungsmanager unter General/Commands/Command Line 2 eintragen:
/bin/sh /home/knoppix/.toggle_orca.sh - Reiter "Key Bindings" anklicken → in einer freien Zeile mit linker Maustaste auf "disabled" klicken → "enabled" umschalten → Linke Maustaste auf "grab key ..."
- gewünschte Tastenkombination wählen ( hier Alt + Windows/Super + o ) → mit "OK" bestätigen.
Wenn alles richtig gemacht wurde lässt sich Orca jetzt mit gleichzeitigem Drücken der Tasten Alt + Windows/Super + o ein- und ausschalten.
- Wie vor, aber Skript im Ordner /usr/share/labdoo hinterlegen (im Terminal starten mit sudo PCMANFM (Enter), da sonst die rechte für diesen Systemordner fehlen
- Über Dateimanager und /Properties/Permissions die Datei ausführbar machen. Dateimanager PCMANFM als Superuser schließen und normal starten
- auf dem FTP-Server die Datei http://ftp.labdoo.org/download/install-disk/installskripts/orca_pico2wav... öffnen und die Inhalt mit Copy + Paste (Ctrl + C) kopieren
- im Dateiexplorer PCMANFM unter Menüpunkt View → Show hidden (Ctrl + H) aktivieren und im Ordner /home/labdoo/.config/openbox die Datei lubuntu-rc.xml im Editor öffnen (rechte Maustaste)
- Im Editor unter Search nach
<keyboard>suchen, dann in den Zeilen zwischen<keyboard>und</keyboard>den Code aus keybinding_toggle_orca.txt einsetzen und Datei speichern. - im Terminal ausführen
openbox --reconfigure - diese Schritte auch für den User student durchlaufen, aber den letzten Schritt nicht im Terminal, sondern Startbutton → Run → in der Zeile die dann erscheint
openbox --reconfigureeintippen und ausführen.
Wenn alles richtig gemacht wurde lässt sich Orca jetzt mit gleichzeitigem Drücken der Tasten Alt + Windows/Super + o ein- und ausschalten.
pico2wave von SVOX ist ein vollwertiger Sprachsynthesizer für die Kommandozeile, der Texte in Deutsch oder Englisch/Amerikanisch in eine Wave-Datei umwandeln kann. Für diese beiden Sprachen liegen spezielle Steuerungsdateien vor. Für weitere Sprachen wie Italienisch, Französisch oder Spanisch müssen diese Steuerungsdatein erst noch auf Anfrage von Helfern erstellt werden.
Installieren von pico2wave
Zum Installieren im Terminal ausführen:
- im Terminal:
sudo apt-get update(Enter) - in terminal: bis 16.04 LTS:
sudo apt-get install libttspico-utils sox xsel libav-tools(Enter) - in terminal: ab 18.04 LTS:
sudo apt-get install libttspico-utils sox xsel libavcodec-extra(Enter)
Neben der Installation von pico2wave müssen dann 3 Dateien installiert und eingerichtet werden (für Lubuntu: in /usr/share/labdoo, in Knoppix in /home/knoppix/.). Dabei bitte wie o.a. beschrieben sinngemäß den o.a. Schritten für Orca folgen:
- als erstes die benötigten Dateien von unserem FTP-Server herunterladen und lokal speichern:
- Steuerungsskript zum Ein-/Ausschalten von pico2wave (voreingestellt für Englisch): toggle_pico2wave.sh
- dann entweder für deutsche Aussprachen (DE): pico2wave_xsay_de.sh
- oder für englische Aussprachen (EN): pico2wave_xsay_en.sh ; weitere Sprachen auf Anfragen
- Skript zum Beenden von pico2wave: pico2wave_kill-xsay.sh
Die Skripte nach dem Download und Verschieben in die jeweilige Ordner:
- die Rechte zum Ausführen für Anyone öffnen, falls mal weitere User angelegt werden sollten und
- die Skripte ausführbar machen.
Im Terminal → alsamixer → (m) = Mute aus, mit den Pfeiltasten die Lautstärke jeweils auf Maximum
Sinnvoll, falls USB-Sticks in Verbindung mit Labdoo-Rechnern eingesetzt werden, um auf die Lerninhalte eines Labdoo-Laptops schneller zugreifen zu können. Hierzu einen Editor mit Superuser-Rechten öffnen; im Terminal ausführen sudo leafpad (Enter), dann in die u.a. Ordner navigieren:.
- In der Datei /etc/fstab die Zeile mit sda1 abändern:
# Automount sda1 as sda1
/dev/sda1 /media/sda1 ext4 defaults 0 2
dann Datei speichern. - Ans Ende von /etc/adriane/adriane.conf anhängen:
# Mount sda1
sudo mkdir /media/sda1
sudo mount -a
dann Datei speichern.
Hinweis: In Adriane kann man das Terminal unter dem Menüpunkt Shell öffnen.
Die Panel Applets für Tastaturumschalter usw. hinzufügen.
eLinks starten → zur Startdatei gehen (i.d.R. index.html), mit Cursor markieren und mit (Enter) öffnen → rechte Maustaste öffnen Menü, dort Bookmark document (a) anklicken → fertig.
Zum Öffnen der Bookmarks → 2-mal ESC → zeigt oben das Auswahlmenü an → mit dem Cursor Tools markieren, Enter → Bookmarks (s) markieren → zeigt alle hinterlegten Bookmarks an.
Knoppix Adriane USB-Stick erstellen
Es gibt mehrere Wege einen USB-Stick mit Knoppix Adriane mit Software und Lerninhalte für blinde Anwender zu bekommen:
- ihr könnt fertige USB-Sticks bei Labdoo zu Selbstkosten abrufen. Schickt dazu eine Mail an Labdoo-DACH@Labdoo.org mit eurer Versandanschrift und der benötigten Stückzahl. Wir teilen euch dann die Kosten dafür mit und versenden nach Zahlungseingang die USB-Sticks.
- Oder ihr erstellt euch selber USB-Sticks (aber nur für erfahrene Anwender empfohlen!. Allerdings reicht es nicht aus, den Inhalt eines USB-Sticks über einen Dateiexplorer zu kopieren. Dabei werden z.B. bestimmte Boot-Informationen (MBR) nicht kopiert und man kann den USB-Stick nicht zum Booten verwenden. Labdoo empfiehlt 16 GB USB 2.0-Sticks mit Knoppix Adriane, lokalem Wikipedia for Schools und ca. 6 GB frei für Anwenderdaten.
- per Kopie von einem USB-Stick zum anderen per Linux und dd-Befehl (Details s.u.) oder
- per vorbereitetem Image und dd-Befehl.
- Kopie von einem vorhandenen USB-Sticks erstellen (nur für erfahrene Anwender)
- Image Knoppix_Adriane_dd.gz per dd auf USB-Sticks zurück spielen (nur für erfahrene Anwender)
Ihr habt bereits einen USB-Stick Knoppix Adriane von Labdoo? Dann beschafft euch weitere USB-Sticks, min. 16 GB groß. Da bisher nur wenige, gespendete Rechner in Labdoo-Projekten über USB 3.0-Steckplätze verfügen, ist es besser, gute USB 2.0-Sticks mit hohen Daten-Durchsatzraten zu kaufen. Diese gibt es oft schon für unter 5€. Ansonsten gebt ihr USB 3.0-Sticks weiter und diese können ggf. nicht an den Rechner vor Ort verarbeitet werden.
Ihr habt einen Labdoo- oder Linux-Laptop? Super, dann habt ihr alles und es kann los gehen. Fahrt den Labdoo-/Linux-Rechner hoch und meldet euch als User labdoo an. Wichtig: Steckt als erstes den Ursprungs-USB-Sticks (von dem ihr die Kopie machen wollt) ein, dieser erhält dann intern i.d.R. die Laufwerksbezeichnung /sdb. Steckt als nächstes den Ziel-USB-Stick ein, auf den ihr kopieren wollt (wird i.d.R. /sdc usw.). Ihr könnt auch mehrere Sticks parallel überspielen.
Öffnet ein Terminal, mit lsblk -f (Enter) erhaltet ihr Informationen über die Laufwerke am Rechner, wobei /sda (mit den Partionen /sda1, /sda2 usw.) das interne Laufwerk des Laptops ist. Das solltet Ihr so lassen, wie es ist ;)
Dann im Terminal ausführen:
sudo dd if=/dev/sdb of=/dev/sdc status=progress Enter; dies kopiert dann die Inhalte vom Ursprungs-Stick /sdb auf den Ziel-Stick /sdc, dauert länger...
Achtung: der Befehl dd ist sehr mächtig, aber auch gnadenlos! Prüft immer, ob Ursprungs- und Ziellaufwerk korrekt angegeben sind. Sonst könnt ihr euch aus Versehen eure eigene Platte überschreiben! Am besten nutzt ihr nicht euren eigenen Laptop, sondern einen Labdoo-Laptop dafür. dd ist auf jedem Linux-Rechner installiert.
Ladet vom FTP-Server die per dd erzeugte Images von hier herunter: http://ftp.labdoo.org/download/archive/Knoppix_Adriane_images/ (die Images heißen Knoppix_Adriane_dd_xx.gz, xx als Platzhalter für die Sprache, EN = Englisch, FR = Französisch, DE = Deutsch, ES = Spanisch)
Speichert es als User labdoo im Home-Verzeichnis (/home/labdoo). Ein Entpacken ist hierbei nicht erforderlich. Dann steckt ihr einen USB-Stick ein, den ihr beschreiben möchtet, öffnet ihr ein Terminal und führt dort aus
lsblk -f(Enter), zur Anzeige aller Laufwerke (meist ist die Systemplatte im Rechner /sda (diese bitte nicht löschen!) und der eingesteckte USB-Stick /sdb, /sdc usw.sudo gunzip -c Knoppix_Adriane_dd_xx.gz | sudo dd of=/dev/sdb status=progress(Enter, xx = Platzhalter für die Sprache, entsprechend ersetzen). Dies entpackt das Image und überspielt es samt Boot-Informationen auf den USB-Stick. Je nach Laufwerksnamen des USB-Sticks ändert /sdb in /sdc usw. ab.
Ihr könnt auch mehrere USB-Sticks gleichzeitig überspielen.
Nach dem Überspielen könnt ihr den Laptop rebooten. Am besten geht ihr dabei ins BIOS und stellt es so ein, dass der USB-Stick (USB HDD) in der Bootreihenfolge über dem internen Plattenlaufwerk (meist HDD 0) steht. Alternativ könnt ihr immer beim Booten auf die manuelle Auswahl des Boot-Datenträgers gehen (meist mit F12). Aber für Blinde ist dies schwer. Da ist es einfacher, der Laptop bootet den USB-Stick mit der Blindenlösung direkt, ohne weitere Eingabe, falls er eingesteckt ist.
- Intern: Image erzeugen per Shell und dd (nur für erfahrene Anwender!)
- Terminal öffnen und ausführen
sudo dd if=/dev/sdb status=progress | gzip --best >Knoppix_Adriane_dd.gz(Enter). Dies legt im Homeverzeichnis /home/labdoo die Datei Knoppix_Adriane_dd.gz an (ca. 12 GB).
Von einem USB-Stick mit der Lösung Knoppix Adriane kann ein gepacktes Image unter Lubuntu gezogen werden. Der einzurichtende USB-Stick hat dabei die angenommene Adresse /sdb. Bitte mit lsblk vorher kontrollieren.
-
Image per Terminal (shell) erzeugen
LAN wird nicht erkannt (eth0)
Es kann sein, dass in seltenen Fällen das LAN Interface nicht korrekt gemanaged wird.
Hierzu in einem Terminal:
sudo nano /etc/NetworkManager/NetworkManager.conf (Enter)
Ändere die Zeile:
managed=false → managed=true
Speichern; stoppen und neustarten des Network Manager:
sudo service network-manager restart (Enter)
LXDE - Verknüpfung (Link) zu Ordnern oder Dateien anlegen
Um einen symbolischen Link zu erstellen:
ab 14.04 LTS ff: Im Dateimanager PCMan den Ordner oder Datei anklicken, gleichzeitig Drücken von Strg/CTL und ⇧ (Shift) und per Drag and Drop z.B. auf den Desktop ziehen, wichtig: erst die Maustaste loslassen, dann erst die Tasten auf der Tastatur.
für 12.04.LTS oder falls Drag+Drop nicht funktioniert: ein Terminal öffnen, dann eintippen:
- eingelogged als User labdoo:
ln -s -t /home/labdoo/Desktop /home/labdoo/Public/videos(Enter) - eingelogged als User student:
ln -s -t /home/student/Desktop /home/labdoo/Public/videos(Enter)
Weitere Details --> http://wiki.ubuntuusers.de/PCMan_File_Manager
Laptop als WLAN Hotspot für mobile Geräte nutzen
Einführung
Wenn ein Labdoo-Laptop Teil eines LAN- oder WLAN-Netzwerks ist, kann er Daten (Lerninhalte) für andere Geräte dieses Netzwerks bereitstellen, z.B. für Mobiltelefone oder Tablets. Dies kann entweder durch eine Netzwerkfreigabe erfolgen, z.B. über Samba (smb) oder über einen Webserver (z.B. Apache-Webserver). In beiden Fällen können andere Geräte (Tabelts, Handys) auf den Lerninhalt auf diesem Laptop über ihren Webbrowser zugegreiffen. Dies kann ein sinnvoller Anwendungsfall sein, wenn diese mobilen Geräte keinen Labdoo-Lerninhalt enthalten (z.B. weil nicht genügend Speicherplatz für diesen Inhalt vorhanden ist) oder keine Internetverbindung besteht.
Bei einer WLAN-Verbindung gehen wir normalerweise davon aus, dass euer Laptop an einen WLAN-Router angeschlossen ist, an den alle anderen mobilen Geräte angeschlossen sind.
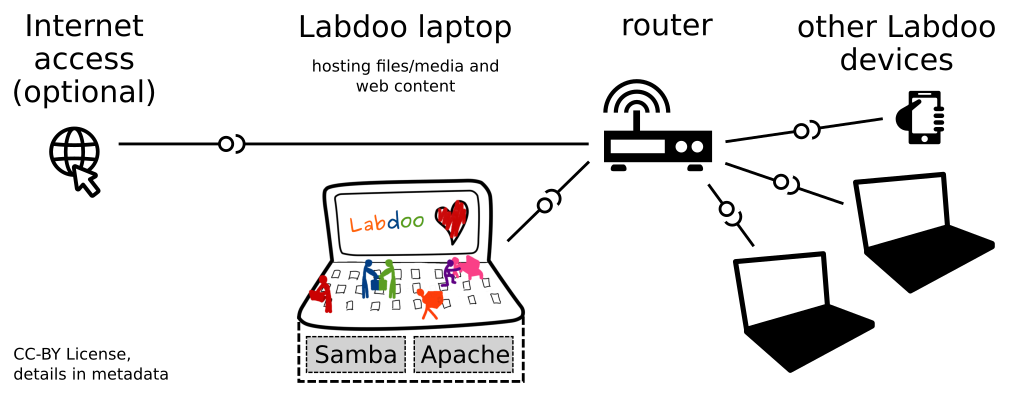
Aber was, wenn kein WLAN-Router verfügbar ist? Wenn im Laptop ein WLAN-USB-Adapter oder ein integrierter WLAN-Anschluss vorhanden ist, können Sie einen Laptop als Hotspot verwenden und ein WLAN-Netzwerk aufbauen. Es gibt zwei Optionen: Verwendet einen Samba (smb)-Dateiserver, der einen Windows-kompatiblen Server bietet (einfach zu starten und zu bedienen). Oder Sie können einen Apache-Server verwenden, der einen vollständigen Webserver auf einen Laptop bringt (komplexer), dafür aber Inhalte und Websites lokal und weltweit verbreiten kann (sofern eine Verbindung zum Internet besteht).
Ein solches Setup ist in diesem Dokument skizziert.
Samba (smb) -Server verwenden
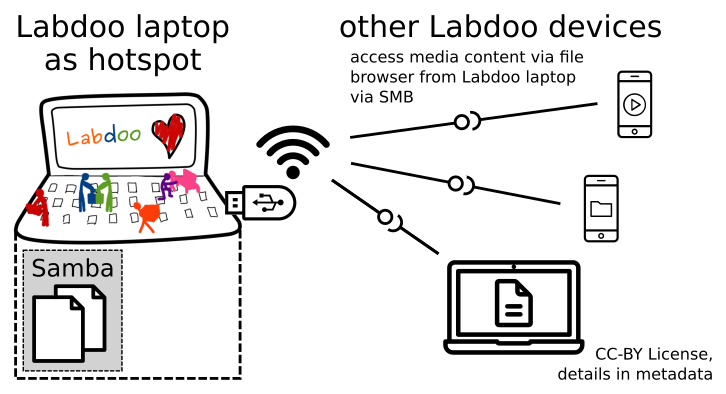
Verwenden des Apache-Webservers
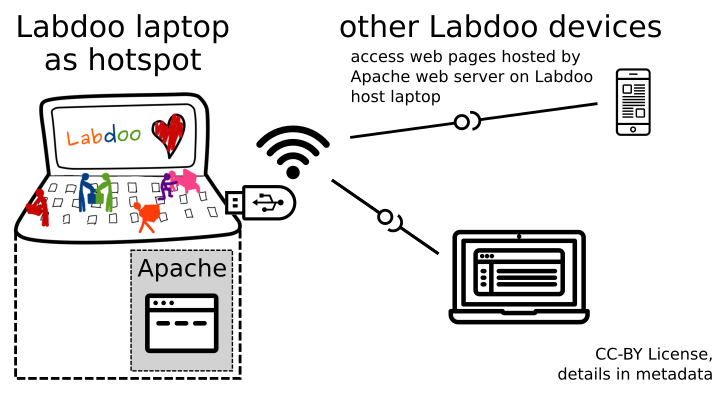
Zielgruppe
Zielgruppe sind Labdoo-Schulen, die noch kein WLAN-Netzwerk haben, aber ein Netzwerk benötigen, um anderen mobilen Geräten Zugang zu Dateien, Lerninhalten und / oder Internet zur Verfügung zu stellen.
Beispiel: Die Labdoo-Schule verfügt über Tablets oder Smartphones ohneLabdoo-Lerninhalte.
Dann kann die Schule einen Labdoo-Laptop als Server verwenden und den Lerninhalt auf mobilen Geräten streuen. Die Anzahl der mobilen Geräte, die von einem Laptop bereitgestellt werden, hängt von seiner Kapazität ab, hauptsächlich der Geschwindigkeit von CPU, Festplatte und WLAN-Anschluss. In unseren Tests haben wir mit 3 - 10 Geräten eine vernünftige Anzahl von Clients gefunden, die an einen Laptop angeschlossen werden können.
Jeder Labdoo-Laptop wird mit einem vorinstallierten Samba-Server (smb) geliefert. Wie Sie den smb-Server starten und wie Sie mobile Geräte daran anschließen, wird hier erklärt.
Die meisten Inhalte auf jedem Laptop findet ihr im Ordner /home/labdoo/Public/wikis. Navigiert in einem Browser Ihres mobilen Geräts zum gewünschten Unterordner bzw. Sprachordner. Sucht Sie nach der Startdatei, in den meisten Fällen index.html, start-here.html oder ähnlichem. Dann könnt ihr Links usw. des Laptops auf eurem mobilen Gerät lesen und verwenden. Bitte beachtet, dass Xowa-Inhalte nicht mit einem Webbrowser funktionieren.
Technische Aspekte
Die meisten modernen Smartphones können sich mit WLAN-Netzwerken verbinden. Allerdings unterstützen nicht alle WLAN-Chips von Laptops oder USB-Sticks (und deren Treiber) diese Funktion. Laut dem Ubuntu-Benutzer-Wiki [1] funktionieren diese WiFi-Chips:
• vom Hostap-Treiber getriebene Chips oder
• Chips, die mit einem aktuellen mac80211 / nl80211-Subsystem arbeiten
Eine detaillierte Beschreibung zum Einrichten des Laptops als WLAN-Hotspot findet ihr im Ubuntu-Benutzer-Wiki [1]. Das Verfahren funktioniert mit (L)Ubuntu 14.04 - 18.04 LTS.
• Dateizugriff ermöglichen (z. B. über Samba, das Windows-kompatible Dateidienste anbietet) und / oder
• einen Webserver ausführen, um einen browserbasierten Zugriff auf Lerninhalte bereitzustellen (z. B. über Apache)
• seine Internetverbindung gemeinsam nutzen (z. B. wenn der Laptop über WWAN verfügt)
an mobile Geräte, die mit dem WLAN verbunden sind.
Referenzen
[1] https://wiki.ubuntuusers.de/WLAN_Router/
Vielen Dank, Daniel Neumann, Labdoo Hubs Hamburg / Rostock, für diesen Beitrag (hamburg-hub@labdoo.org).
Lubuntu Installation
Installation des Betriebssystems Lubuntu
Wenn einer oder mehrere Rechner gespendet wurden, kann man alleine oder mit weiteren Helfern gemeinsam daran gehen, diese aufzubereiten. Altdaten werden gelöscht, das Betriebssystem Lubuntu installiert u.a.
Online FTP-Server: Installationsanleitung Lubuntu Betriebssystem
Offline lokal: Installationsanleitung Lubuntu Betriebssystem
Der Ablauf in Kürze (dies ist nicht erforderlich, wenn der Rechner per Cloning eingerichtet wird):
- Starte mit der Online-Registrierung der IT-Spende. Drucke dabei die 3 Aufkleber mit der Labdoo-ID-Nr. aus und klebe 2 davon auf den Laptop und ins Batteriefach, einen auf das Ladegerät. Mehr zur Registrierung von IT-Spenden...
- Download von Lubuntu (empfohlen wird der Download der LTS Versionen (Long Term Support), also 16.04, 18.04, 20.04 usw.
- Eine bootfähige iso-CD/DVD brennen
- Einlegen der iso-CD/DVD, ggf. Tasten zur Anzeige des Boot-Menü drücken (z.B. Dell F12, HP F9 etc.) und booten
- Während des Booten von CD wird das Lubuntu Installation Menü angezeigt. Falls nicht, kann es mehrere Ursachen haben (Lubuntu-Version passt nicht zur CPU; es sind noch BIOS-Einstellungen nötig).
- Im Lubuntu Menü die Sprache "English" bestätigen (wichtig, keine andere Sprache).”.
- Bestätigen “Install Lubuntu”.
- Wähle die zu installierende Sprache aus. Auch hier bitte "English" auswählen. Später können weitere Sprache nachinstalliert werden.
- Wähle das Zielland aus. Wenne snoch nicht bekannt ist wähle dein Land aus.
- Auswahl der Tastaturbelegung, entweder direkt "German" auswählen oder per “detect keyboard” und Eingabe der angezeigten Zeichen.
-
Jetzt ist der richtige Zeitpunkt für das Löschen der Festplatte. Dazu die Tasten STRG/CTRL+ALT+F3 gleichzeitig drücken. Dies schaltet auf die Terminalebene um (Shell). Hier bitte eintippen
sudo shred /dev/sda -f -v(Enter). Dieser Befehl schreibt 3-mal Zufallszahlen über die Festplatte und löscht damit alle Altdaten. Der Löschlauf kann mehrere Stunden laufen.
Hinweis: In seltenen Fällen hda statt sda eingeben, falls sda nicht funktioniert.
Wenn weitere Fragen bestehen kann sie hier gepostet werden Labdoo QA team. Jemand aus dem QA Team wird dann weiterhelfen.
Um wieder zur Installation zurückzukehren bitte gleichzeitig STRG/CTL+Alt+F7 drücken. - Entweder bei der Konfiguration des LAN auf “cancel” drücken(dann werden Updates später nachgeladen) oder LAN oder Wifi/WLAN konfigurieren.
- Wenn nach dem “hostname” gefragt wird, bitte labdoo eingeben.
- Wenn nach dem “fullname” gefragt wird, bitte labdoo eingeben.
- Wenn nach dem “username” gefragt wird, bitte labdoo eingeben.
- Wenn nach dem “password” gefragt wird, bitte labdoo eingeben.
- Den Hinweis “Use weak password?” mit Yes bestätigen.
- Die Frage “Encrypt your home directory?” bitte mit No beantworten.
- Die Zeitzone auswählen (wenn online, wird diese richtig vorbelegt).
- Bei der Auswahl“Partitioning method” bitte “Guided – use entire disk” auswählen.
- Auswahl der Festplatte (i.d.R. sda).
-
Wenn gefragt wird “Write changes to disks” bitte mit “Yes” antworten.
Jetzt startet die Installation. Während der Installation kommen noch 3 Fragen: - Wenn nach HTTP Proxy Information gefragt wird einfach nichts eingeben und “Continue” drücken.
- Wenn gefragt wird “Install the GRUB boot loader” bitte mit “Yes” antworten.
-
Wenn gefragt wird “Is the system clock set to UTC” bitte mit “Yes” antworten.
Danach endet die Installation des Betriebssystems und der Rechner wirft die CD aus und rebootet. Anmelden im Lubuntu System mit dem Anwender labdoo und dem Passwort labdoo. Jetzt den Computer mit dem Internet verbinden.
Es fehlen aber noch viele Lernprogramme und Lerninhalte für die Kinder. Hierfür haben wir spezielle Skripte erstellt, die alles automatisiert nachladen. Mehr zu den Installationsskripten hier ...
MD5 Checksumme berechnen und überprüfen
In den Ordnern mit den hochgeladenen Image-Dateien gibt es eine Datei MD5SUM, in der je Datei die MD5 Checksumme abelegt wird. So kann schnell geprüft werden, ob sie fehlerfrei heruntergeladen wurde.
Erzeugen der MD5SUM Checksumme
Terminal im Ordner mit den Dateien öffnen und ausführen
md5sum * > MD5SUM (Enter)
Prüfen der MD5SUM Checksumme
Ubuntu/Linux: Terminal im Ordner mit den Dateien und der MD5SUM Datei öffnen und ausführen
md5sum -c MD5SUM (Enter)
Windows: Leider gibt es keine Windows-interne Lösung. Es wird empfohlen kostenlose Windows-Tools wie http://www.winmd5.com/ zu nutzen.
Mate und/oder Xfce Desktop einstellen
Lubuntu (Ubuntu + LXDE) kommt mit dem Desktop (Benutzeroberfläche) LXDE, man kann aber auch weitere, alternative Desktops installieren. Der Desktops Xfce liegt zwar in seinen Anforderungen an die Hardware etwas über LXDE und der Desktop Mate wiederum etwas über Xfce. Aber dafür bieten beide einige interessante Features mehr als LXDE. Wichtig: Es sollte aber nicht die gesamte Distribution Xubuntu (Ubuntu + Xfce) installiert werden, sondern nur die Desktop xfce4 bzw. Mate nachinstallieren. Die Labdoo Images for Cloning 16.04 LTS ab November 2016 beinhalten schon alle Desktops LXDE, Mate und Xfce.
Nachfolgend einige Tipps, um die Einbindung von Xfce in eine Labdoo-Lösung zu optimieren. Die Anwender können sich so schneller einarbeiten.
- Workspaces: auf 1 Arbeitsfläche reduzieren
- Leisten (Panels):
- Xfce:
- Die Icons des unteren Panels 2 in das Panel am Bildschirmrand oben verschieben; Reihenfolge: Dateiexplorer, Directory, Browser (hier noch Firefax ergänzen), Suche, Fenster minimieren; danach Panel 2 löschen
- Panel 1: entsperren, an den unteren Bildschirmrand verschieben und auf transparent schalten
- im Panel 1 im Starter hinzufügen: Programme Dateimanager, home directory, Terminal, Browser (hier Firefox hinzufügen und xxx an 2. Stelle schieben), Suche Fenster minimieren
- im Panel 1 Icon Energiemanagement hinzufügen
- Mate: hier empfehlen wir beide Panels zu belassen
- Xfce:
- Windows 10 themes und Icons hinzufügen (falls noch nicht erfolgt) und im Einstellungsmanager auswählen
- Wallpaper labdoo for User labdoo und student hinzufügen
- Tastatur Shortcut für Terminal hinzufügen, für User labdoo
exo-open --launch TerminalEmulatorund für User student Xterm aufrufen (im Panel als Icon und per Shortcut) - eLinks und Magnifier als Starter auf die Desktops der User labdoo und student legen
- Systemeinstellung bevorzugte Programme: Thunar als Dateimanager gegen PCmanfm austauschen
- Da nicht das ganze Xubuntu-System installiert ist fehlen einige nützliche Plug-Ins, z.B. für die Starterleiste (Panel); im Terminal ausführen
sudo apt-get install xfce4-cpugraph-plugin(Auslastungsanzeige CPU) undsudo apt-get install xcfe4-xkb-plugin(Umschalter Tastatur Layout). Dann ins Panel einbinden und konfigurieren.
[Intern, Notizen für 18.04 LTS; noch ins Wiki sauber übernehmen]
- Set preferred Applications prüfen,
- nur 1 workspace,
- Control Center → hardware → keyboard shortcuts → Shortcut o und p und neu virtual keyboard k
- screenlock ausschalten
- wiki.mate-desktop.org
Mint - Einstellungen und Tipps
Mit Hilfe der Skripte kann man Lernlaptops natürlich auch auf Basis einer anderen Linux-Distribution wie Mint https://linuxmint.com/ aufsetzen. Letzendlich ist viel Geschmackssache, welche Distribution man nimmt, aber bitte bedenkt,
- dass die meisten Labdoo-Rechner auf Basis von Lubuntu erstellt werden.
- Wenn jetzt zwei Laptops, einer mit Lubuntu, einer mit Mint in einer Schule eintreffen, ist die Verwirrung gross.
- Und Mint braucht etwa 10-20% mehr Leistung als Lubuntu (persönliche Erfahrung).
- Login (Anmeldebildschirm) auf LightDM ändern, Fehlender Benutzer Gast (Guest)
- Zurück von LightDM auf MDM umschalten
Wenn ihr also ein komplettes Projekt (Edoovillage) auf Basis von Mint-basierten Rechnern ausstatten wollt und diese nicht zu alt sind, könnt ihr es gerne machen. Aber Laptops auf Basis verschiedener Distros an einer Schule mischen - davon raten wir ab.
Hier noch ein paar Hinweise:
Der Mint-Anmeldebildschirm Mint Display Manager (MDM) kennt keinen Gast-Benutzer, der aber gerade für Schulen sinnvoll ist, da dessen Eingaben beim Abmelden wieder gelöscht werden. Und Anmelden per LightDM kennen die Kinder, falls schon ein Lubuntu-Rechner in der Schule ist. Man sollte daher MDM gegen LightDM, den Anmeldebildschirm von Lubuntu/LXDE, austauschen:
Hierzu ein Terminal öffnen -->
sudo apt-get install lightdm lightdm-gtk-greeter unity-greeter light-themes light-locker leafpad (Enter)
Während der Installation wird nach dem "Default display manager" gefragt, hier LightDM auswählen.
Dann im Terminal ausführen
sudo mkdir -p -v /etc/lightdm/lightdm.config.d
sudo touch /etc/lightdm/lightdm.config.d/50-my-config.conf
up to 16.04 LTS: gksudo leafpad /etc/lightdm/lightdm.config.d/50-my-config.conf
from 18.04 LTS oder neuer (gksudo wurde gestrichen): leafpad admin:///etc/lightdm/lightdm.config.d/50-my-config.conf
Im Editor einfügen:
-
[SeatDefaults]
greeter-session=lightdm-gtk-greeter
user-session=xfce
Für den Fall, dass doch wieder MDM statt LightDM zum Einsatz kommen soll, im Terminal ausführen:
sudo dpkg-reconfigure mdm (Enter)
Bei der Abfrage dann MDM auswählen.
Weiteres auf:
https://wiki.ubuntuusers.de/Displaymanager/
http://www.webupd8.org/2012/06/how-to-use-lightdm-instead-of-mdm-in.html
Monitor zeigt nur einen kleinen Auschnitt
Der Installationsprozess ist erfolgreich gewesen, aber bereits im Anmeldebildschirm und auch im Desktop sieht man nur ca. ¼ des Bildschirminhaltes, i.d.R. die rechte obere Ecke.
Dies kann daran liegen, dass im BIOS (CMOS) in den Systemeinstellungen zu wenig RAM für den Monitor freigegeben wurde, z.B. 1 MB statt 8 MB oder mehr. Bitte dort prüfen.
Monitoreinstellung Beamer, Laptop ohne Monitor (erweitert)
Einstellung für externen Monitor, Laptop ohne eigenen Monitor ("Cabrio-Laptop")
Wenn der Kauf eines Ersatz-Monitors (Panel) für einen Laptop zu teuer ist, können Reparaturhelfer den internen Monitor entfernen. Dafür wird ein externer Monitor über ein Monitorkabel angeschlossen. In den meisten Fällen erkennt der Laptop beim Hochfahren die Situation und stellt des Bild auf dem externen Monitor korrekt dar. Manchmal versucht der Laptop aber auch den nicht mehr existenten internen Monitor anzusteuern und dann kommt es merkwürdigen Effekten.
Sollte dies der Fall sein, hier einige Tipps, wie man es lösen kann:
- Nach dem Booten und Anmelden (Log-in) wird zunächst nur ein kleiner Teil des Bildschirms dargestellt. Man gelangt nicht zu den Menüs, die Panels oben und unten sind nicht sichtbar.
- den Mauszeiger weit nach links in das nicht sichtbare Fenster bewegen.
- Terminalfenster öffnen (CTRL/STR + Alt + T gleichzeitig drücken), arandr (Enter) eintippen,
- jetzt das Terminalfenster nach rechts in den sichtbaren Bildschirm holen. Dazu die Taste Alt und die rechte Maustaste gedrückt halten und nach rechts in den sichtbaren Bildschirm holen.
- dann in arandr LVDS deaktivieren.
- Jetzt sollte das obere Panel mit der Menü-Auswahl sichtbar sein. Darin navigieren zu Menu / Menü → Control center / Einstellungen → Displays / Bildschirme, dort einstellen:
- VGA-1 "Set as primary"
- LVDS "Off"
- Apply Systemwide / Systemweit anwenden
- Apply / Anwenden → mit "Keep this configuration / Einstellungen beibehalten" bestätigen
- Nach einem Neustart des Rechners ist LVDS aus und die Darstellung korrekt. Eventuell kontrollieren per Aufruf von arandr.
- Hinweis: Im Anmeldebildschirm (Log-in) kann man nach links auf LVDS gehen. Erst im MATE-Desktop ist dann LVDS abgeschaltet.
- arandr speichert vorgenommene Änderungen der Einstellungen nicht ab! Daher besteht beim nächsten Neustart wieder das gleiche Problem. Nur das o.a. Vorgehen löst es dauerhaft.
Alternativer Ansatz: Wenn der externe Monitor beim Start von Labtix nicht richtig erkannt wird, beim Start von Labtix in der Zeile mit den Bootoptionen angeben video=LVDS-1:d (Anmerkung: je nach Hardware kann der Name für den anzusteuernden Monitor ändern, z.B. in VGA o.a.); dann nach der Installation der Labdoo-Umgebung in den Bootoptionen in der Datei /etc/default/grub die gleiche Ergänzung wie vor eingeben; Datei speichern und sudo update-grub ausführen; Reboot.
Einstellung für Beamer oder 2. Monitor mit Arandr
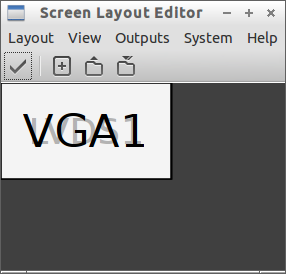
|
Wem die Monitoreinstellungen von Lubuntu nicht ausreichen kann das Tool ARandR nutzen, z.B. wenn ein 2. Monitor oder ein Beamer angeschlossen sind.
http://wiki.ubuntuusers.de/RandR#Grafische-Werkzeuge
https://help.ubuntu.com/community/Lubuntu/MultiDisplay
ARandR bietet dann erweiterte Einstellmöglichkeiten für Auflösung, ob es sich wie ein großer Monitor verhalten soll oder wie 2 getrennte.
Seit September 2015 ist ARandR in den Labdoo Images for Cloning und im installschript-software.sh enthalten.
Ansonsten kann es wie folgt installiert werden:
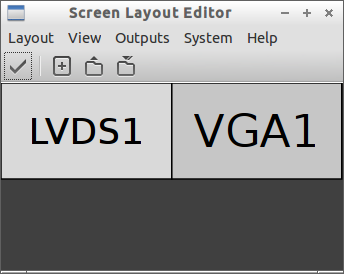
|
-
entweder
- Terminal öffnen,
-
sudo apt-get install ARandR(Enter, Passwort eingeben, enter) - über das Lubuntu Software Center
oder
NTP - Uhrzeit via Web automatisch stellen
Das Tool NTP ist auch bei defekter, interner Batterie, aber nur mit Online Zugang sinnvoll.
Das Tool heißt NTP (im Terminal: sudo apt-get install ntp → Enter oder alternativ über das Softwarecenter) für Network Time Protocol und man muss nichts weiter einstellen.
Das Tool holt sich die Zeit von den Ubuntu-Poolservern und man kann, wenn man unbedingt möchte, deutsche Server einstellen, aber das tut nicht Not, weil die Notebooks ja sowieso in die ganze Welt geschickt werden.
NTP ist bereits Bestandteil der Labdoo Images und Installationsskripte.
NVIDIA Grafikkarten /-treiber Lösungsvorschläge
Wenn der Rechner beim Hochfahren auf Terminalebene hängen bleibt und keine grafische Oberfläche startet:
ein Terminal starten, wenn noch nicht auf Terminalebene -> STRG+ALT+T
sudo apt-get purge nvidia-current (Enter)
sudo apt-get install linux-headers-generic (Enter)
Nun Rechner wieder neu starten.
Ggf. über Systemeinstellung --> Treiber oder das Ubuntu-Software-Center den richtigen NVIDIA-Treiber laden.
NVIDIA Grafikkarten /-treiber aus Entwickler-PPA (Quelle) laden
Es kann eine alternative Softwarequelle engebunden werden (bitte die Sicherheitsprobleme bei externen Quellen beachten). Bei sehr alten Laptops (vor ca. 2004) macht es ggf. keinen Sinn, weil deren NVIDIA-Grafikkarten nicht mehr unterstützt werden.
Wenn auch wiederholtes Re-Booten, auch im abgesicherten Modus (recovery mode) nichts gebracht hat, bitte versuchen:
NVIDIA GeForce driver in Ubuntu aus der PPA-Quelle:
STRG + ALT + F3 gleichzeitig drücken, dies schaltet auf die Terminalebene um.
Anmelden mit labdoo User und labdoo als Passwort,
sudo su (enter) + Passwort labdoo eingeben (enter)
# To add PPA for Ubuntu 14.04 / 13.10 / 13.04 / 12.10
sudo apt-add-repository ppa:xorg-edgers/ppa (enter)
# To add PPA for Ubuntu 12.04 / 11.10 / 11.04 / 10.04
sudo apt-add-repository ppa:ubuntu-x-swat/x-updates (enter)
sudo apt-get update (enter)
sudo apt-get install nvidia-current nvidia-settings (enter)
sudo reboot (enter), um Laptop neu zu starten.
Nützliche Links / Linksammlung
Passwortprobleme
BIOS Password Recovery for Laptops https://bios-pw.org/
IBM ThinkPad http://support.lenovo.com/en_US/detail.page?LegacyDocID=migr-59377
Dokumentation libreoffice, z.T. in den Landesprachen
https://www.libreoffice.org/get-help/documentation/
Geotools (Koordinaten umrechnen, Koordinaten finden)
https://www.geoplaner.de/
http://mygeoposition.com/
https://rechneronline.de/geo-koordinaten/
Stecker- und Stromübersicht
https://de.wikipedia.org/wiki/L%C3%A4nder%C3%BCbersicht_Steckertypen,_Ne...
Übersicht Boot-Optionen bei ubuntu Installation
https://help.ubuntu.com/community/BootOptions
Anleitung ATI-Grafikkarten
http://wiki.cchtml.com/index.php/Ubuntu_Precise_Installation_Guide
BIOS / CPU Informationen
https://de.wikipedia.org/wiki/BIOS
http://www.cpu-world.com/
http://www.jumperz.de/e
Tool Collection
http://www.hirensbootcd.org/
http://www.ultimatebootcd.com/
Ordnernamen ändern
Die Änderung der Namen von Systemordnern ist etwas speziell, da Linux diese wieder als Systemordner erkennen soll. Wir empfehlen daher, Lubuntu auf Englisch zu installieren und die Ordnernamen auf Englisch zu belassen und nicht beim Wechsel einer Sprache umzubenennen. So wurden bei den Images for Cloning die Abfrage nach Umbennenung der Ordnernamen bei Wechsel der Sprache abgeschaltet.
Die empfohlenen englischen Ordnernamen sind:
- Desktop
- Downloads
- Templates
- Public
- Documents
- Music
- Pictures
- Videos
Wenn trotzdem die Namen geändert werden müssen, gibt es 2 Möglichkeiten. Bitte die u.a. Änderungen, sofern nötig, für die Verzeichnisse der User labdoo und student vornehmen.
Abfrage nach Änderung der Ordnernamen bei Sprachänderungen wieder aktivieren
Hierzu im Dateibrowser die Anzeige der versteckten Ordner (hidden) aktivieren. Im Ordner .config den Ordner /home/user/.config/user-dirs.locale anlegen. Dies löst beim nächsten Sprachenwechsel, Ab- und wieder Anmelden die Abfrage aus, ob die Ordnernamen umbenannt werden sollen.
Ordnernamen der Systemordner manuell ändern
Ein einfaches Umbennen der Systemordner reicht nicht. Danach erkennt Lubuntu nicht mehr, dass es sich um die Standardordner für Bilder, Dokumente usw. handelt. In der Datei /home/user/.config/user-dirs.dirs stehen die Namen der Systemordner, die mit den Namen der Systemordner übereinstimmen muss. U.a. der Inhalt der Datei mit den englischen Dateinamen.
Inhalt der Datei /home/user/.config/user-dirs.dirs:
# This file is written by xdg-user-dirs-update
# If you want to change or add directories, just edit the line you're
# interested in. All local changes will be retained on the next run
# Format is XDG_xxx_DIR="$HOME/yyy", where yyy is a shell-escaped
# homedir-relative path, or XDG_xxx_DIR="/yyy", where /yyy is an
# absolute path. No other format is supported.
#
XDG_DESKTOP_DIR="$HOME/Desktop"
XDG_DOWNLOAD_DIR="$HOME/Downloads"
XDG_TEMPLATES_DIR="$HOME/Templates"
XDG_PUBLICSHARE_DIR="$HOME/Public"
XDG_DOCUMENTS_DIR="$HOME/Documents"
XDG_MUSIC_DIR="$HOME/Music"
XDG_PICTURES_DIR="$HOME/Pictures"
XDG_VIDEOS_DIR="$HOME/Videos"
Paketverwaltung / Software Installation funktioniert nicht mehr
In seltenen Fällen wird der Installationsprozess nicht sauber abgeschlossen, z.B. durch Stromausfall o.ä. Bitte auf die Hinweise und eventuell Fehlermeldungen achten. Da hier nicht alle Möglichkeiten beschrieben werden können verweisen wir auf
http://wiki.ubuntuusers.de/aptitude
http://wiki.ubuntuusers.de/Paketverwaltung/Problembehebung
http://wiki.ubuntuusers.de/apt/apt-get
Die Installation von Paketen wurde unterbrochen:
sudo dpkg --configure -a (Enter, Passwort, Enter)
Es werden “kaputte” Pakete gemeldet, Reparatur per:
sudo apt-get install -f (Enter, Passwort, Enter)
Aktualisierung auf den neuesten Stand, ohne Releasewechsel:
sudo apt-get install dist-upgrade (Enter, Passwort, Enter)
Reparatur defekter Pakete
Um den Zwischenspeicher der Progammliste zu löschen:
sudo apt-get clean (Enter, Passwort, Enter)
Danach wieder neu laden
sudo aptitude -f install (Enter, Passwort, Enter)
Nach den Befehlen sollte auf jeden Fall noch aufgerufen werden
sudo dpkg --configure -a (Enter, Passwort, Enter)
Panel gelöscht
Das Panel (Leiste) auf dem Desktop kann geändert oder auch nach einem versehentlichen Löschen wieder eingerichtet werden. Es gibt viele Einstellmöglichkeiten, sodass wir hier nur einige beschreiben. Für mehr Informationen wird auf die weiterführenden Links verwiesen.
MATE Desktop
neues Panel: Rechte Maustaste auf ein Panel → New Panel → Properties → Orientation (Lage auf dem Bildschirm, oben = top usw.) → Dann die Bedienselemente dem Panel zufügen → + Add to Panel... → verfügbare Elemente werden angezeigt → auswählen.
Die Standadrdbelegung des oberen und unteren Panels bei MATE ist hier beschrieben https://wiki.ubuntuusers.de/GNOME_Panel/.
Mehr auf https://wiki.ubuntuusers.de/MATE_Desktop_anpassen/
LXDE Desktop
(Doku folgt)
https://wiki.ubuntuusers.de/lxde/
Parted Magic / Cloning images - Fehlermeldungen und Lösungen
Wenn ihr Images cloned erhaltet ihr manchmal Fehlermeldungen. Hier sind einige beschrieben und wie ihr diese lösen könnt:
- Für aktuelle Images for Cloning ab 2018 ff. benötigt ihr eine aktuelle Parted Magic (PM) version ab 2018 images https://partedmagic.com/. Leider ist diese Version nicht mehr kostenlos erhältlich. Bitte kontaktiert euer lokales Labdoo Hub für weitere Unterstützung. Die Verwendung älterer PM Release, z.B. aus 2012 oder 2013, verursacht Fehlermeldungen, dass die Festplatte zu klein sei, um das Image darauf zu clonen.
- 32 Bit-Images sollten mit den 32-Bit Einstellungen von Parted Magic (PM) gecloned werden, 64 Bit-Images mit den 64 Bit-Einstellungen von PM (beim Booten auswählen). Eine Installation läuft zwar ansonsten durch, aber Helfer berichteten, dass sie nicht in der Lage waren, nach der Installation zu booten, wenn ein 64 Bit-Image mit 32 Bit-Settings installiert wurden.
- Wie in den Wikis und Videotutorials beschrieben muss zum Zurückspielen von Images der "Expert Mode" und dann die Option "-icds" ausgewählt werden. Sonst kommt ebenfalls die Fehlermeldung "Platte zu klein".
- Optionen passend zur Hardware - je nach vorliegender Hardware bietet PM eine Reihe von Optionen für spezielle Grafikkarten, CPUs usw. Welche im Einzelfall die richtige ist, müsst ihr selber feststellen. Wenn ihr nicht klar kommt, wendet euch an ein Labdoo Hub.
- Ab und zu bricht die Installation ohne erkennbaren Grund ab, z.B. bei defekten Schnittstellen (USB, LAN) oder zu schwachen Rechnern. Dann kann es helfen, die Festplatte auszubauen und an einen externen USB-Adapter (gibt es unter 10 € für IDE- oder SATA-Festplatten 2,5"). Hubs in Deutschland können diese Ersatzteil beim Förderverein Labdoo.org e.V. anfordern. Dann die Festplatte an einen anderen Rechner anschließen und so per PM/Cloning installieren. Die zu durchlaufenden Schritte sind die selben, nur wird das externe Laufwerk ans sdb, sdc usw. erkannt.
- CPU 32 oder 64 Bit - Manchmal erhaltet ihr die Meldung "CPU type is i386, use appropriate kernel for your CPU". In diesem Fall habt ihr versucht, PM mit 64 Bit-Kernel auf eine 32 Bit-CPU zu clonen. PM neu starten und dann die 32 Bit-Option auswählen.
- Wenn ihr nach dem Clonen das Vergrößern der Partion(en) vergessen habt startet zwar der Rechner etwas langsamer. Aber ihr landet immer wieder im Log-In (Anmeldung). Dann PM neu booten und die Partion(en) anpassen und neu starten.
Wenn ihr Fragen habt wendet euch gerne an euer lokales oder nationales Labdoo Hub.
Probleme mit Intel Grafikkarten
Bei Probleme mit Intel-Grafikkarten gibt es ein Tools von Intel Graphics for Linux:
https://01.org/linuxgraphics/ bzw. der Downloadbereich https://01.org/linuxgraphics/downloads
If an Intel graphic chip → open Firefox and open https://01.org/linuxgraphics/downloads
Depending on the Ubuntu release (version and 64 or 32 Bit) download the matching tool release, see link in the list https://download.01.org/gfx/ubuntu/14.04/main/pool/main/i/intel-linux-gr...
A windows will open, just press Enter (open with gdebi-gtk (default) -->
a new windows open --> confirm --> Install Package --> Enter Admin passwort "labdoo" (or what password you are using) --> Wait, when finished, close window
Click on the Ubuntu Icon left upper corner --> type Intel and click on the Intel software shown below --> Enter Admin password --> Intell graphic tool will start --> Begin --> Install (will last a while...) --> each step will be confirmed with a green ok (hopefully) --> if installation is finished the laptop has to be restarted.
Public Ordner verlegen auf 2. Platte
Falls aus Platzgründen den Ordner /Public mit den Lerninhalten verschoben werden muss, nehmt bitte die nachfolgenden Schritte vor, damit das System wieder einwandfrei funktioniert. Ein Grund kann z.B. sein, dass mehrere kleine SSDs verbaut wurden und so besser verteilter Speicherplatz genutzt werden kann. Bitte durchlauft die Schritte in der angegebenen Reihenfolge :)
ext4-Formatierung der 2. Festplatte mit GParted (Partion Manager)
Am besten direkt, wenn ihr in Parted Magic seid oder auch im laufenden Betrieb nach einem Reboot - startet GParted, den Partion Manager. Ihr seht die 1. Festplatte, meist Laufwerk /sda, auf das Ihr das Image cloned. Die 2. Festplatte hat meist den Namen /sdb (kann aber je nach Ausstattung des Rechners auch eine andere Buchstaben-Kennung sein). Diese 2. Festplatte formatiert ihr neu Format ext4, Primäre Partition, optionale Bezeichnung: Public. Dabei darf die 2. HDD nicht "gemounted" sein (eingebunden).
Danach läuft die Installation des Image for Cloning wie gehabt.
Nach Reboot Einstellungen für Zugang zu verschobenem Ordner /Public ändern
Nach dem Neustart des Rechners und Einloggen als User labdoo bitte die folgenden Änderungen vornehmen:
- Terminal öffnen und darin ausführen:
lsblk(Enter drücken); dies liefert eine Liste aller Laufwerk. Nach dem Laufwerk suchen, auf das der Ordner /Public verschoben werden soll, i.d.R. sdb. Ganz am Ende der betreffenden Zeile steht eine Laufwerks-ID, ähnlich wie /mnt/1111111-111111sudo chmod 777 /mnt/[hier die Laufwerks-ID einsetzen](Enter drücken); dies stellt die Rechte für die 2. Platte so ein, dass alle User darauf zugreifen können.- Ordner home/labdoo/Public auf die 2. HDD verschieben (dauert sehr lange)
- Nach dem Verschieben aller Inhalte auf der 2. Platte den Ordner /Public mit der rechten Maustaste anklicken, Auswahl "Link erstellen/Make Link". Diesen erstellten Link in den Ordner /home/labdoo verschieben und dort in Public umbennen.
Ab jetzt funktioniert dieser "symbolische Link" (der wie der vorherige Ordner aussieht) als automatische Weiterleitung auf den Public-Ordner auf der 2. Festplatte. Alle Programme und Einstellungen sollten wie gewohnt funktionieren.
RAM - Übersicht Speicher
Es gibt Speicher (RAM) für PC und Laptop, die wir hier kurz vorstellen. Die Größe eines RAM-Riegels für Laptops ist ca. 67 mm x 32 mm.
Die verschiedenen SD-Karten für Tablets und Handys werden hier nicht erklärt. Da sie zu leicht aus IT-Spenden zu entfernen sind empfehlen wir deren Verwendung nur, wenn sie im Gerät sicher verbaut werden können.
SD-RAM

|
SD-RAM ist die älteste Bauform, i.d.R. bekommt Labdoo.org diese in den Größen 64 MB und 128 MB gespendet, selten auch 256 MB RAM. 64 MB SD-RAM kann entsorgt werden, weil zu klein. Mit 2 x 128 MB kann ein Laptop auf 256 MB RAM aufgerüstet werden, nicht üppig, aber gerade noch ausreichend. 2 x 256 MB = 512 MB SD-RAM wäre natürlich optimal, aber leider sehr selten. Da SD-RAM oft in älteren Rechnern (z.B. Pentium III) kurz vor oder nach der Jahrtausendwende verbaut wurde, sollte jeweils geprüft werden, ob die Performance überhaupt ausreichend ist. Sehr oft liegen die Laptops, in die SD-RAM passt, unter den Mindestanforderungen von Labdoo.org.

|
DDR1 RAM
DDR1 RAM für Laptops wurde ca. von 2000 bis 2004 verbaut, interessant für Labdoo.org sind die Größen 256 MB, 512 MB und 1 GB. Tipp: Falls nicht auf dem Aufdruck erkennbar, erkennt man DDR1 RAM an den großen Chips und einer gröberen Zahnung verglichen mit DDR2. Ca. 10 mm von aussen ist eine Kerbe zwischen den Kontakten, die in die Nut der RAM-Halterung im Laptop passt.
DDR2 RAM

|
Ca. von 2005 bis 2011 wurde DDR2 RAM verbaut, zu erkennen an den kleineren Chips und der feineren Zahnung. Typische Größen sind 512 MB, 1 GB, 2 GB. Die Kerbe zwischen den Kontakten ist bei ca. 11 mm von aussen leicht gegenüber DDR1 versetzt.
Daher bitte ohne Druck DDR1 und DDR 2 in die Halterung im Laptops einschieben. Wenn es nicht passt bitte keinen Druck ausüben. Dann ist es vermutlich die falsche Bauform... Zum Entfernen die beiden Laschen rechts und links vom RAM-Riegel nach aussen drücken und leicht von unten gegen das RAM drücken, dann löst es sich.

|
DDR3 RAM
Ca. ab 2011 bis heute wird DDR3 RAM verbaut, oft in den Größen 1 GB, 2 GB oder 4 GB. Die Kerbe ist mehr in die Mitte gewandert (bei ca. 29 mm von aussen). Die Chips sind klein, dadurch ist DDR 3 leicht zu erkennen. DDR3 RAM sieht schon fast wieder aus wie der Uralt SD-RAM.
DDR4 RAM
...kennt Labdoo.org aktuell (Herbst 2015) nur vom Hörensagen, weil es so neu ist, dass es noch nicht gespendet wurde :)
Achtung: Bitte Strom und Batterie entfernen, bevor Laptops geöffnet werden. Zerstörung von Platinen durch statische Aufladung kann durch geerdete Armbänder vermieden werden, siehe https://www.labdoo.org/de/content/welche-werkzeuge-sind-sinnvoll. Labdoo.org ist nicht für Fehler oder Defekte aufgrund unsachgemäßer Anwendung haftbar.
RAM ist unterschiedlich schnell getaktet, der langsamste Chip bestimmt die Geschwindigkeit. Optimal sind daher immer 2 RAMs mit gleicher Taktung. Und manche RAMs vertragen sich auch nicht untereinander, bis hin dass der Laptop nicht mehr hochfährt.
Weiterführende Links:
SD-RAM: https://de.wikipedia.org/wiki/Synchronous_Dynamic_Random_Access_Memory
DDR1/DR2/DDR3/DDR4: https://de.wikipedia.org/wiki/DDR-SDRAM
https://de.wikipedia.org/wiki/Arbeitsspeicher
http://www.elektronik-kompendium.de/sites/com/1312291.htm
https://de.wikibooks.org/wiki/Computerhardware:_RAM
Rechner geht beim Hochfahren in den Ruhemodus
Einige Rechnern gehen beim Hochfahren in den Ruhemodus (meist blinkt dann eine Mond-Lampe und der Rechner geht aus). Besonders häufig passiert dies bei bestimmten Fujitsu Siemens ( FSC ) Modellen.
Hierzu in Parted Magic booten, auf der internen Platte /sda die Datei /etc/systemd/logind.conf mit eine Editor öffnen. Darin in 2 Zeilen am Anfang das Zeichen "#" entfernen:
HandleSupendKey=ignore
HandleLidSwitch=ignore
und Datei speichern und neu booten. Kann helfen, muss nicht...
Samba- / Windows-Server
Aus jedem Computer kann unter Linux schnell ein Server gemacht werden - allerdings gibt es durch Geschwindigkeit des Servers, Netzwerk etc. Begrenzungen bei der Anzahl der sinnvoll anzuschließenden Anzahl von Clients (Endgeräten). Werden zu viele Clients angeschlossen, werden die Datenverbindungen langsam.
Wenn diese per Cloning (Image) installiert wurden, sind alle nötigen Programme zur Einbindung in Netzwerke und Zugriff auf Linux- / Windows-Server bereits vorinstalliert. Zwar gehören Serverlösung zur Zeit nicht zum Labdoo-Projekt. Da uns aber öfters Fragen dazu erreichen und aus jedem Labdoo-Rechner mit wenigen Handgriffen ein Server gemacht werden kann, hier einige Hinweise und Links. Ab April 2018 und mit 18.04 LTS ist Samba auf geklonten Laptops bereits vorinstalliert.
Da der Servername bei Samba maximal 15 Stellen haben darf, wurde hostname und hosts gekürzt, z.B. labdoo-0001xxxx. So erkennt man im LAN den Server schnell und einfach an der Labdoo-ID bzw. Hostname.
Auf Labdoo-Rechnern ist Samba vorinstalliert, daher kann wahrscheinlich der nächste Abschnitt übersprungen werden.
Samba-Server installieren:
- Das Paket "samba" installieren (
sudo apt-get install sambaim Terminal ausführen oder per Paketmanager wie synaptic o.a.) smbd(Enter) im Terminal startet den Samba-Server manuell. Um dies nicht immer manuell zu starten kann man in
System →Preferences / Einstellungen → Personal / Persönlich → StartUp Applications / Startprogramme → mit "Hinzufügen / Add" → Name: Samba / command: smbd / Comment: Samba Server als Befehl hinzufügen.
Dem Server einen Namen geben und Gastzugang erlauben nicht vergessen! Damit startet Samba bei jedem Neustart des Systems automatisch.- Eventuell zu den Dateimanagern noch Erweiterungen nachinstallieren, "caja-share" installieren (
sudo apt-get install caja-shareoder synaptic ); diese Erweiterung ist seit April 2018 Teil der Images for Cloning.
Freigaben (Share) einrichten:
- Dateimanager Caja als Administrator / root öffnen (im Terminal
sudo caja(Enter) eintippen) und mit der rechten Maustaste auf den Ordner klicken, den man freigeben möchte. Im Kontextmenü "Freigabeoptionen" anklicken. Achtung: Wenn Caja nicht als root geöffnet wird, erscheint der Menüpunkt "Freigabeoptionen" nicht !!! - "Share this folder" und "Guest access" aktivieren, eventuell einen eigenen "Share name" eintragen
- Caja schließen, fertig.
- ...und der Rechner muss natürlich dazu mit dem Netzwerk per LAN-Kabel oder WLAN verbunden sein...
Mit einem Arbeitsplatz (Client) zugreifen, z.B. via Tablet, Handy, Laptop oder PC:
Je nach Client und dem darauf installierten Betriebssystem (Android, iOS, Windows, Linux o.a.) kann der Zugang zum Server jeweils anders sein. U.a. findet ihr einige Beispiele und Tipps. Sinnvoll sind außerdem Programme wie Dateimanager, Browser und pdf-Viewer auf dem Gerät. Prüft auch, ob eure Dateimanager in der Lage ist sich mit einem Server aufzunehmen (nicht alle können das) oder ob zusätzliche Erweiterungen installiert werden müssen.
- Vom Client Verbindung via Dateimanager zum Server aufnehmen
- (L)Ubuntu - bei Labdoo-Laptops ist unter dem MATE-Desktop z.B. der Dateimanager Caja installiert; entweder über Menü →Orte / Places oder in der linken Spalte Network → Browse Network alle Server im Netzwerk anzeigen lassen.
- Alternativ für LXDE Desktop und Dateimanager PCManFM: gehe zu/Go →Netzwerk / network→meist wird dann schon der Server erkannt und angezeigt, sonst Windows-Netzwerk →Workgroup→Servername auswählen, meist labdoo-00000xxxx (xxxx = Labdoo-ID/Nr.)
- Android - Dateimanager öffnen und Knopf "Netzwerk" angeklicken. Das Netzwerk nach SMB-Freigaben durchsucht und diese werden im Dateimanager angezeigt. Unterstützt der vorhandene Dateimanager kein SMB, muss ein anderer installiert werden. Empfehlenswert sind der Ghost-Commander (aus dem App-Store installieren: Ghost Commander und Ghost Commander - Samba Plugin) oder X-plore
- iOS: folgt
- Windows: folgt
- Will man z.B. auf den freigegebenen "Public"-Ordner zugreifen, muss man darauf Doppelklicken. Im sich öffnenden Abfragefenster auf "anonym verbinden" klicken und schon ist man drin.
- Um zukünftig schneller an die Freigabe auf dem Server zu gelangen, kann man bei fast allen Betriebssystemen und Dateimanagern Favoriten auf die Freigabe setzen.
Verbindung zum Server aufnehmen (am Beispiel Ghost Commander (Android)):
Das Beispiel mit dem Ghost Commander ist zufällig ausgewählt, nicht zwingend. Andere Dateimanager funktionieren aber ähnlich.
- Ghost Commander starten
- "Home"-Verzeichnis anzeigen lassen ( Pfeil mit Punkt rechts oben )
- "Windows-Freigaben" anklicken
- Im Fenster "Verbinden Windows-PC" auf "Durchsuchen" klicken. Weitere Eingaben sind bei korrekten Freigaben auf dem SMB-Server nicht nötig !
- "Workgroup" anklicken
- Namen des gewünschten SMB-Servers anklicken
- Die Freigaben des Servers sollten nun als Ordner im Dateimanager erscheinen.
Freigabe als Favoriten anlegen (am Beispiel Ghost Commander):
- Den gewünschten Ordner der Freigabe ca. zwei Sekunden anklicken bis sich ein Kontextmenü öffnet.
- Im Kontextmenü "Name_des Ordners als Favorit" anklicken.
- Die Freigabe ist nun unter /"Home" (Pfeil und Punkt rechts oben)/Favoriten direkt erreichbar, vorrausgesetzt der SMB-Server ist online.
Vorsicht: Manche Dateimanager speichern anzuzeigende Dokumente erst lokal ab, bevor diese geöffnet werden. Das kann
ganz schnell dazu führen, dass der Speicher voll läuft und der Client wegen fehlendem Speicherplatz nicht mehr richtig arbeitet!
Anzeigen von Lerninhalten und Dokumenten
Je nach Inhalt, Dateiformat etc. ist zu beachten
- Offline-Webinhalte: werden im Browser des Clients angezeigt. Die Inhalte von Offline-Webseiten müssen mit relativen Links (nicht absoluten Links) auf dem Server gespeichert sein.
- pdf: um pdfs anzuzeigen, benötigt der Client einen pdf-Viewer.
- Office Dokumente: egal ob für Microsoft Office, LibreOffice, OpenOffice o.a., zum Anzeigen dieser Dokumente muss ein Viewer installiert sein, der die jeweiligen Dateiformate unterstützt.
- Video / Audiodateien: auch hier muss auf dem Client die entsprechende Software installiert sein, um Videos anzuschauen oder Audiodateien zu hören.
Xowa auf anderen Geräten lesbar machen
Xowa enthält eine Möglichkeit, per http die Wikis im lokalen Netzwerk zu verbreiten. Hierzu in den Ordner /home/labdoo/Public/xowa navigieren und dort ein Terminal öffnen (z.B. im Dateimanager Caja: Datei →Hier ein Terminal öffnen). In diesem Ordner die Xowa-jar Datei ausführen:
Für 64 Bit-Installationen: java -jar xowa_linux_64.jar --app_mode http_server (Enter)
Für 32 Bit-Installationen: java -jar xowa_linux.jar --app_mode http_server (Enter)
Terminal nicht schließen, weil sonst auch der Xowa-Server beendet wird. Vielleicht kann man ein kleines Startscript erstellen und in den Xowa-Ordner legen?
Bei manchen Endgeräten, Betriebssystemen und Browsern funktioniert die Auflösung des Servernamen in eine IP-Adresse. Eine IP-Adresse ist wie eine Hausnummer. Darüber regelt sich der Zugriff übers Netzwerk auf ein angeschlossenes Gerät.
Wenn die Auflösung der IP nicht automatisch funktioniert kann man es manuell vorgeben. Hierzu zuerst die IP-Adresse des Servers in Erfahrung bringen. Auf dem Desktops des Server mit der echten Maustaste auf das Netzwerk-/ WLAN-Symbol klicken → Verbindungsinfo / Connection Information →IP-Adresse ablesen (oft 192.168.1.xxx oder ähnlich). Achtung: Wenn IT-Adressen dynamisch per DHCP im Netzwerk vergeben werden, ändert sich diese IP-Adresse nach jedem Neustart. Hier wäre es sinnvoller, dem Server eine statische IT-Adresse zuzuweisen.
Xowa am Client aufrufen:
Im folgenden Beispiel gehen wir davon aus, dass der Server die IP-Adresse 192.168.1.133 hätte. Auf dem Endgerät (Handy, Tablet, PC usw.) den Browser eurer Wahl öffnen und und in die Adresszeile eingeben:
IP-Adresse des Servers:8080
in dem Beispiel also 192.168.1.133:8080:8080
Weiterführende Links:
https://de.wikipedia.org/wiki/Samba_%28Software%29
https://wiki.ubuntuusers.de/Samba/
https://wiki.ubuntuusers.de/Caja/
https://wiki.ubuntuusers.de/PCMan_File_Manager/
Skype installieren
Skype für Linux basiert auf Skype for Web https://www.skype.com/de/ und ersetzt das eingestellte Skype 4.3. Es ist nur für 64-bit-Systeme verfügbar. Nutzt man ein 32-bit-System, muss man auf Skype for Web ausweichen.
Hinweis: Wenn der Rechner per Cloning von Images installiert wurde ist bei der 64 Bit-Variante Skype schon installiert und als Icon auf dem Desktop vorhandenund muss nicht installiert werden.
Über den MATE Desktop und die Software Boutique
Über das Menü System→ Administration → Software Boutique → Search (Lupe) → Skype eintippen → in der Liste Skype for Linux anklicken → oben erscheint (1) im Warenkorb/Queue → Apply Changes, Skype wird installiert.
Installation von Skype
Falls weder Skype vorinstalliert ist noch MATE, bitte dieser Anleitung https://wiki.ubuntuusers.de/Skype_f%C3%BCr_Linux/ folgen.
Um ein Start-Icon für Skype auf den Desktop zu erstellen:
Auf das Lubuntu-Logo unter Links klicken → mit der Maus auf Internet gehen → die Liste der Internet-Programme klappt heraus → mit der rechten Maustaste auf Skype klicken → Add to desktop → Doppelklick auf das Skype-Logo auf dem Desktop startet Skype.
Spezielle Tasten für WLAN werden nicht erkannt (Medion, Acer u.a.)
Ab Kernel 3.2 bzw. Ubuntu 12.04 steht mit wistron_btns ein Kernelmodul bereit, dass die gleiche Funktionalität wie acerhk bietet.
Dieses Modul hat den entscheidenden Vorteil, bereits Bestandteil des Standard-Kernels zu sein, was das früher erforderliche mühsame Kompilieren überflüssig macht und unterstützt auch 64-bit-Systeme.
Möchte man dieses Modul verwenden, reicht folgender Befehl im Terminal:
sudo modprobe -v wistron_btns (enter)
Tastaturlayout ändern (Boot, Login)
Das Image for Cloning "merkt" sich das Tastaturlayout des Rechners, mit dem es erstellt wurde. I.d.R. werden Images auf Rechnern mit deutscher Tastatur erstellt. Wenn ihr jetzt einen Rechner mit einem anderen Tastaturlayout habt, kann es Probleme beim Einloggen geben. Es reicht auch nicht, die Tastaturbelegung in den Systemeinstellungen zu ändern.
Für LXDE/MATE und Anmeldung (Light-DM)
Beim Booten bzw. beim Anmelden / Log-In holt sich der Rechner das Layout aus der Datei /etc/default/keyboard. Ihr ändert dies durch:
- Terminal öffnen,
- eintippen
sudo nano /etc/default/keyboard(Enter) - im geöffneten Fenster die Zeile
XKBLAYOUT="de"suchen - de abändern, durch das gewünschte Layout, z.B. en, fr ändern
- optional: mit Ausfüllen von
XKBVARIANT=""kann z.B. ein landesspezifisches Layout vorbelegt werden ("ch" für eine deutsch-schweizer Tastatur de-ch usw.) - Änderung speichern (Ctl/Strg + O (enter), schliessen durch Ctl/Strg + X)
Wichtig: Damit ist noch nicht das Tastaturlayout nach dem Anmelden als User labdoo oder student geändert. Dies erfolgt nach dem Anmelden innerhalb des Desktop und ist hier beschrieben https://www.labdoo.org/de/content/anpassen-l%C3%A4nderspezifische-anford....
Temperatur Workaround
Der Temperature_Workaround senkt die maximale CPU-Frequenz bei einem MacBook oder Laptop mit nicht erreichbarem UEFI/BIOS, das aufgrund eines voreingestellten
"Turbo"- oder "Boost"-Modus zu heiß wird. Bei manchen Laptops kann man auch im BIOS die CPU herunter regeln, aber es wird einfach ignoriert. Dann hilft dieser Workaround.
Mit dem Workaround werden der Governor und die maximale CPU-Frequenz mit systemd beim Booten auf vorher ermittelte sinnvolle Werte eingestellt.
Der Workaround liegt momentan als .zip-Datei vor die hier http://ftp.labdoo.org/download/install-disk/installskripts/temperature_w... heruntergeladen werden kann.
Bitte das enthaltene README sorgfältig durchlesen !!!
Mit dem Workaround werden der Governor ( der "Regler" für die Taktfrequenzen ) und die maximale CPU-Taktfrequenz so eingestellt dass die Temperatur im vertretbaren Rahmen bleibt.
Der Workaround macht nur Sinn wenn:
- ( schon unter labtix ab 2.07 ) eine Taktfrequenz oberhalb ca. 2500 Mhz angezeigt wird,
- die Temperatur unter stress_cpu zu hoch ist,
- kein Zugriff auf das BIOS/UEFI besteht, um "Turbo-Boost" oder Ähnliches abzustellen.
Wie immer sollte im Vorfeld überprüft werden, ob das Lüftungssystem nicht verschmutzt ist. Verbrachte Wärmeleitpaste kann auch Verursacher zu hoher Temperaturen sein. Vor allem wenn die Taktfrequenz nicht überhöht ist - aber dass gehört eigentlich zum Standardprocedere wenn die Temperaturen auffällig sind.
Die Abhängigkeiten sind cpupower-gui...1.0 ( im .zip enthalten ), Psensor, Stress ( beide schon in labdoo enthalten ) sowie Yad ( noch nicht in Labdoo-Installation enthalten, kann sich aber ab Ende 2022 ändern ).
Terminalfenster öffnen
Oft wird auf das Öffnen eines Terminalfensters Bezug genommen.
Hierzu gleichzeitig die 3 Tasten CTL/STRG + Alt + t drücken.
Alternativ → System tools → UXterm oder XTerm anklicken
Das Terminalfenster öffnet sich.
Am Anfang einer Zeile stehen Name des Benutzers @ Name des Laptops. Danach kann man jetzt die Befehle eintippen.
Zum Schließen des Fenstern ggf. mehrfach den Befehl “exit” → Enter eingeben, aber erst wenn alle vorherigen Befehle abgearbeitet wurden.
Während des Installationsprozesses von Lubuntu oder während des Boot-Vorgangs hat man mit CTL/STRG + Alt + F3 Zugang zur Terminalebene. Mit CTL/STRG + Alt + F7 geht es wieder zurück.
UEFI ausschalten, Legacy Boot einschalten (Windows 8 / 10 ff.)
Um z.B. das Bootmenü beim Start zu sehen muss der UEFI Bootmodus ausgeschaltet werden. UEFI ist ab Windows 8, 8.1 bzw. 10 ff. auf vielen Laptops voreingestellt. UEFI behindert aber die Installation anderer Betriebssystems ausser Windows. Daher wie folgt vorgehen:
für Windows 8
- Den Laptops starten
- die Tasten Windows und I (i) drücken,
- PC Einstellungen öffnen / Change PC Settings
- General Settings
- rechts auf Advanced Options
- "restart" anklicken; bitte etwas Geduld, der PC startet nicht neu, sondern wechselt nur zu...
- Choose an Option
- Troubleshoot
- Advanced options
- UEFI Firmware Settings
- Restart (jetzt erfolgt der Neustart)
weiter siehe unten
für Windows 8.1
- Den Laptops starten
- die Tasten Windows und I (i) drücken,
- PC Einstellungen öffnen / Change PC Settings
- Update/Wiederherstellung bzw. update and recovery
- Wiederherstellung / recovery
- Erweiterter Start / Advanced startup auswählen
- "Jetzt neu starten / restart" anklicken; bitte etwas Geduld, der PC startet nicht neu, sondern wechselt nur zu... Option auswählen / Choose an Option
- Problembehandlung / Troubleshoot
- Erweiterte Optionen / Advanced options
- UEFI Firmware Einstellungen / Settings
- Neu starten / Restart (jetzt erfolgt der Neustart)
für Windows 10
- Power Button unten rechts→Umschalttaste / Shift gedrückt halten→dann weiter wie u.a.
- Menü→Einstellungen→Update und Sicherheit→Wiederherstellung→Erweiterter Start→Jetzt neu starten
- Eingabeaufforderung für Administrator über Menü öffnen→
shutdown.exe /r /oeingeben - Problembehandlung→Erweiterte Optionen→UEFI-Einstellungen; bei einigen Geräten ist die Option "UEFI-Einstellungen" nicht vorhanden. Dann mit "Änderung des Startverhaltens" auswählen; beim nächsten Neustart kommt man dann oft mit Taste F2 ins BIOS/UEFI
- in Boot-Option BIOS suchen und aktivieren; manchmal auch als Boot=legacy oder Boot=csm
- "Secure Boot" deaktivieren; Achtung: bei manchen Geräten kann "Secure Boot" nur deaktiviert werden, wenn die Boot-Methode "UEFI" eingestellt wird!
Nach Erreichen des erweiterten blauen Bildschirms:
und dann nach dem Neustart im BIOS die Einstellungen ändern
Secure Boot = disableUEFI Boot = CSM Boot, manchmal auchLaunch CSM = Enabled
Es kann je nach BIOS und Hersteller auch andere Bezeichnungen oder Einstellungen geben, bitte ggf. im Web recherchieren.
Hinweis Labtix:
Unser Installationstool Labtix kann im UEFI-Modus booten. Damit können auch Images gecloned werden. Nur unterstützt Linux (Lubuntu) nicht UEFI Boot. Hierfür sind nach der Installation noch einige Handgriffe nötig.
Nützliche Links:
https://itsfoss.com/disable-uefi-secure-boot-in-windows-8/
https://askubuntu.com/questions/221835/how-do-i-install-ubuntu-alongside...
Ubuntu auch für MAC / Apple (PowerPC und Intel CPU)
Labdoo-Installationen auch auf Appple? Jein, es hängt von der im Apple-Rechner verbauten CPU ab. Ab ca. 2006 stellte Apple auf Intel-CPUs um. Für diese könnt ihr wie für "normale" Laptops auch Images for Cloning und Labtix o.a. Tools nutzen. Das funktioniert leider nur nicht mit PowerPC-CPUs.
Tipp: Hat der Apple-Laptop eine Web-Cam? Dann passt er für Labdoo.
Ist der Rechner mit einer PowerPC-Architektur (PPC) ausgestattet, dann kann Labdoo den Rechner leider nicht verwenden. Die Linux-Community hat den Support für diese spezielle CPU nahezu komplett eingestellt. Die CPU-Technik basiert aus der Zeit aus der Jahrtausendwende. Daher sollten sich Labdoo-Helfer den Aufwand sparen, darauf eine Installation zu versuchen. Entweder sind die Leistungen des Apple-Laptos zu schwach, es gibt Treiber oder Kompatibilitätsprobleme und die Unterstützung der Community fehlt. Also bleibt leider hier nur die Entsorgung.
Ist eine Intel-CPU verbaut (was in den neueren Apple-Rechnern ab 2006 mit Web-Cam der Fall ist), dann könnt ihr ganz normal installieren, als wenn es ein anderer Laptops oder PC wäre. Um die Bootmedien (z.B. CD/DVD, USB) angezeigt zu bekommen, haltet beim Einschalten die Wahltaste (⌥) gedrückt. Danach ist der Ablauf wie im Wiki beschrieben...
Weiterführende Links:
https://wiki.ubuntuusers.de/Apple_Computer/
Virenscanner ClamAV
Eigentlich ist unter Ubuntu Linux kein Virenscanner nötig, da die bestehenden Sicherheitskonzepte ausreichen und zur Zeit keine Viren für den Linux-Desktop in Umlauf sind. Einige Firmen bieten jedoch dennoch Virenscanner für Linux an, die beispielsweise auf Dateiservern sinnvoll sind, die auch von Windows-Clients genutzt werden.
Ausserdem fragten einige Edoovillages an, ob wir nicht einen Virusscanner mit installieren könnten. Die Schüler nutzen USB-Sticks, die aber i.d.R. stark virenverseucht sind. Mit einen Virenscanner könnten die USB-Sticks gescannt und gereinigt werden.
Aus Sicherheitsgründen hat Labdoo einen lizenzfreien Virenscanner ClamAV vorinstalliert und mit aktuellen Virensignaturen ausgeliefert, mehr auf:
http://wiki.ubuntuusers.de/Virenscanner
http://wiki.ubuntuusers.de/ClamAV
Aus Gründen der Performance läuft ClamAV nicht permanent. Man kann ihn manuell starten oder in den Einstellungen bzw. im Auto-Start automatisch starten lassen.
Nur bei Installationen, die nicht auf Images for Cloning basieren, muss man CamAV manuell installieren:
Terminal öffnen und ausführen:
sudo apt-get install clamav clamav-freshclam clamav-docs clamav-daemon clamtk (Enter)
VirtualBox und Extension Pack, Installation und Update
Zur Erstinstallation wird der Einsatz empfohlen von:
- installscript-virtualbox.sh (Skript installiert VirtualBox nach, um Gast-Betriebssyteme wie Windows parallel einzusetzen, min. 2 GB RAM und Dual Core CPU sinnvoll)
- weitere Informationen und Schritte sind im Wiki Ubuntuusers.de beschrieben
Danach muss für in jeder virtuelle Maschine noch das entsprechende Extension Pack installiert werden. Wichtig: Bitte darauf achten, dass die Release-Nummer von VirtualBox und dem Extension Pack identisch sind! Hierzu Virtualbox starten (entweder auf das Lubuntu-Icon links unten --> Run --> virtualbox (Enter) oder auf Accessories --> VirtualBox) und unter Help --> About VirtualBox die Versionnr. von VirtualBox ablesen. Dann unter File --> Preferences --> Extensions die Releasenr. des Oracle VM VitualBox Extension Pack ablesen. Beide sollten gleich sein, falls nicht siehe unten.
Update, Wechsel in der VitualBox Release-Nummer
Bei einfachen Patches von VirtualBox ohne Wechsel auf eine höhere Versionsnummer ist nichts weiter zu beachten. In größeren Abständen wechselt die (L)Ubuntu-Distribution aber bei VirtualBox auf eine höhere Versionsnummer. In diesem Fällen wird das Extension Pack nicht automatisch mit aktualisiert. Hierzu bitte wie folgt vorgehen:
-
Zum Update des Extension Pack
- Die installierte Versionsnr. von Virtualbox festellen →Help / Hilfe → About VirtualBox / Über VirtualBox → in dem sich öffnenden Fenster steht die Releasenr. im Format x.x.xx (z.B. 5.1.34). Bei den LTS-Versionen von (L)Ubuntu hängen die Versionen wegen der Stabilität meist etwas hinterher.
- Dann wie o.a. beschrieben nach
File / Datei → Preferences / Einstellungen → Extensions / Zusatzpaketegehen und dort das alte Extension Pack löschen (markieren und rechts auf das blaue Rechteck mit dem roten X klicken) - dann das passende Extension Pack von der Homepage laden https://www.virtualbox.org/wiki/Downloads. Wenn auf dieser Seite, die sich öffnet, nicht eure Versionsnr. steht, rollt etwas runter bis zu VirtualBox Older builts. Anklicken und in der nächsten Seite die passende Versionsnr. suchen Extension Pack All Platforms → "Open with VirtualBox", den weiteren Schritten folgen und installieren, fertig.
WLAN Karte wird nicht erkannt (verschiedene Lösungsansätze)
Bevor ihr den Grund für eine nicht funktionierende WLAN-Karte in Treiberproblemen sucht schaut bitte, ob
- ob beim Rechner die WLAN-Funktion per Schieberegler (oft an einer Seite des Laptops) oder per Funktionstaste aktiviert werden muss,
- ob im Laptop überhaupt eine WLAN-Karte verbaut ist (oft werden uns Laptops ohne WLAN-Karte gespendet), s.u. Feststellen, welcher WLAN Chipsatz und Hersteller verbaut ist; in dem Fall bleibt noch der Anschluss per LAN (Kabel).
Manchmal werden ältere oder sehr neue WLAN Karten nicht automatisch erkannt und eingebunden.
Hier gibt es verschiedene Lösungswege:
- Auf spezielle Treiber prüfen
- Herstellertreiber, z.B. für Broadcast-Chips
- linux-backports-modules (Programmsammlung für ältere WLAN Karten)
- ndiswrapper (nutzt Windowstreiber für WLAN Karten)
- Linuxtreiber vom Hersteller selber nachinstallieren
Systemeinstellungen / Preferences → Software & Updates → Zusätzliche Treiber / Additional Drivers → einige Zeit warten
→ entweder erscheint "no additional drivers available" → keine weiteren Schritte notwendig, oder
→ es wird eine Liste an Treibern angezeigt → den gewünschten Treiber anklicken → Apply Changes
Dazu im Terminal ausführen:
lspci | grep -i net (enter)
oder
Anzeige von Name/Netzwerk-Chipsatz:
lspci -nnk | grep -i net -A2 (enter)
oder bei USB-WLAN:
lsusb (enter)
Manche fest eingebauten Karten reagieren als USB, also im Zweifel beide Befehle ausprobieren.
Dann prüfen, ob supported:
https://help.ubuntu.com/community/WifiDocs/WirelessCardsSupported
http://linux-wless.passys.nl/
https://wireless.wiki.kernel.org/en/users/Devices
http://wiki.ubuntuusers.de/WLAN/Karten
http://wiki.ubuntuusers.de/Systeminformationen_ermitteln?redirect=no#Har...
Sollte das WLAN auf dem Broadcom-Chipsatz basieren können die Treiber nachinstallieren:
sudo apt-get update (enter)
sudo apt-get install firmware-b43-installer (enter)
Anschließend sollte es nach einem Systemneustart klappen. Falls nicht, den Treiber von Hand laden:
sudo modprobe -r b43 bcma (enter)
Linux Backports Modules installieren. Dies erweitert lubuntu um die Unterstützung vieler älterer WLAN Karten. Die BackportModule sind bereits in Labdoo Image for Cloning enthalten und auch im installscript-software.sh.
Eine detaillierte Liste der unterstützten WLAN Karten auf:
http://wiki.ubuntuusers.de/WLAN/Linux-backports-modules
https://wireless.wiki.kernel.org/en/users/Drivers
Zur Installation im Terminal ausführen:
für ubuntu 12.04: sudo apt-get install linux-backports-modules-cw-3.6-$(uname -r) (Enter)
für ubuntu 10.04: sudo apt-get install linux-backports-modules-wireless-$(uname -r) (Enter)
und für alle ubuntu Versionen Installation von linux-firmware-nonfree: sudo apt-get install linux-firmware-nonfree (Enter)
Sollte dies nicht funktionieren, bleibt noch
Details aufhttp://wiki.ubuntuusers.de/WLAN/NdisWrapper
Bitte darauf achten, dass
- der 32 Bit bzw. 64 Bit-Treiber der WLAN-Karte zur ubuntu-Version passt (32 oder 64 Bit)
- die .inf Datei im Treiber enthalten ist, z.B. bei Intel nur in .zip Versionen, nicht in den .exe enthalten!
Installation laut dem o.a. Wiki durchführen. Bitte auch die Tipps beachten, ggf. im Terminal installieren. Falls dies nicht funktioniert:
Was zu tun bei Blähakkus
Unter gespendeten Laptops oder Tablets befinden manchmal solche mit aufgeblähtem Akku ("Blähakku"). Solche Blähakku sind im wahrsten Sinne des Wortes "brandgefährlich".
Überlegt euch daher gut, ob ihr diese IT-Spenden mit Blähakkus überhaupt annehmt oder am besten gleich ablehnt. Bei Tablets oder Handys solltet ihr am besten gar nicht erst einen Reparaturversuch starten, sondern diese problematischen Geräte gleich lokal und gesichert entsorgen.
Auch Laptops mit Blähkakkus solltet ihr nur öffnen und bearbeiten, wenn ihr oder andere Helfer sehr versiert seid und unter Berücksichtigung der Sicherheitsvorschriften arbeiten könnt. Hierzu zählen u.a. Brandschutzdecken, feuerfeste Behälter, Blecheimer mit Sandfüllung, ggf. auch Feuerlöscher oder Wasserbassin etc. Denn wenn ein Blähakku (selten) brennt, dann brennt es lange und es dauert lange, bis es wieder abgekühlt ist. Und in dieser Zeit muss der Akku in Brandschutzdecke und/oder Sand bzw. Wasser sicher gelagert werden.
Denn weitergeben oder per Post versenden könnt ihr solche "Blähakkus" in keinem Fall. Eh ihr ein Risiko eingeht, entsorgt die Geräte lieber komplett, auch wenn es schwer fällt.
Wenn ihr euch aber entschließt, diese Geräte selber zu bearbeiten, hier einige Tipps zu Laptops:
| Hier ein Beispiel eines deutlich aufgeblähten Akkus |
|---|
 |
| Blähakkus sind unterschiedlich stark aufgebläht. Manche sind deutlich erkennbar aufgebläht, andere nur minimal aufgebläht. |  |
| Wenn ihr Blähakkus selber entfernen möchtet, sorgt bitte für eine sichere Arbeitsumgebung mit u.a. Brandschutzdecken, feuerfeste Behälter, Blecheimer mit Sandfüllung, ggf. auch Feuerlöscher. |  |
| Von außen kann man Blähakkus z.B. an einem durchgebogenen Boden oder Tastatur oder Mauspad erkennen. Oder das Spaltmaß zwischen ober- und Unterteil des Laptops ist nicht gleichmäßig über die ganze Breite.
In extremen Fällen kann z.B. auch das Mauspad zerbrechen Nach Austausch des Akkus kann man das Mauspad entweder durch versierte Reparaturhelfer tauschen. Oder mit einen Spezialfolie wieder betriebsbereit gemacht werden. |
 |
| Der Transport und die Entsorgung bei eurem kommunalen Entsorger sollte in einer feuerfesten Brandschutzdecke und Transportbox erfolgen. Diese könnt ihr als Hub in Deutschland bei Labdoo.org (Deutschland) anfordern. |  |
Mehr auch auf
https://de.ifixit.com/Wiki/What_to_do_with_a_swollen_battery
Glücklicherweise sind Blähakkus selten. Und noch seltener beginnen diese zu brennen. Aber passt auf euch auf.
Windows ähnliche Oberfläche
Labdoo verwendet aus den bekannten Gründen und Vorteilen Linux-basierte Rechner (Lubuntu). Manche Anwender möchten aber lieber eine Benutzeroberfläche (GUI), die an Windows angelehnt ist. So ist die Einarbeitung und die Hemmschwelle für viele Anwender niedriger. Bitte lasst uns hier nicht über die Sinnhaftigkeit diskutieren. Unter Linux ist vieles möglich -es ist nur eine Option.
Hier findet ihr eine Anleitung, wie ihr die GUI nach Windows aussehen lassen könnt. Dazu werden ein Windows-ähnliche Themes und Windows-ähnliche Icons nachgeladen. Darunter bleibt es natürlich Linux und es bleiben viele Unterschiede. Aber es hält vielleicht den Anwender davon ab, Linux zu löschen und mit einem leeren Windows-System ohne Lerninhalte zu überschreiben...
Diejenigen, die Labdoo Images for Cloning nutzen können hier aufhören und sich freuen. In den Images sind die Windows 10 Themes und Icons bereits enthalten. Für die anderen wird es jetzt technisch:
Installation
Windows 10-ähnliche Oberflächen (Themes und Icons) erhalten ihr u.a. hier:
- https://b00merang.weebly.com/windows-10.html (download light and dark theme, icon set)
- alternativ hier https://github.com/B00merang-Project/Windows-10 (wie vor)
Die Archive entpacken und mir Superuser-Rechten hierhin verschieben (Terminal öffnen sudo pcmanfm (enter) und in die u.a. Ordner navigieren:
- Themes nach
/usr/share/themes - Icons nach
/usr/share/icons
Dabei die Zugangsrechte der Ordner prüfen und ggf. anpassen (Properties -> Permissions -> View = anyone; change = only owner; Access = anyone).
Aktivieren
Um es zu aktivieren geht ihr auf den Lubuntu-Start-Button unten links auf dem Bildschirm → Einstellungen (Preferences) → Erscheinungsbild anpassen (Customize Look and Feel) → im Tab Fenster (Widget) das Theme Win7 oder Win8 anklicken → im Reiter Symbolthema (Icon Theme) Win2-7.6.0 anklicken → Fenster schliessen.
Um es rückgängig zu machen einfach ein anderes Theme (Lubuntu-default) und Symbolthema (Lubuntu) anklicken - oder andere Layouts, die euch gefallen.
Manches ist gewöhnungsbedürftig, z.B. wird zum Starten für den LibreOffice Writer das blaue W (Word) als Icon angezeigt und in der Menüleiste erscheint das blaue IE-Logo als Browsersymbol u.a. Wie gesagt - es ist eine Option. Wem es nicht gefällt kann es einfach ändern oder umschalten. Linux bietet zumindest diese Option, es wie Windows aussehen zu lassen. Anders herum geht es wohl nicht ;)
apt-offline Computer offline aktualisieren
Hierzu gibt es das Tool apt-offline. Damit kann zuhause an einem Online-PC der Update u.a. heruntergeladen gewerden. apt-offline allows you to easily upgrade or install new packages on your offline PC, by using another online PC.
Zum Installieren (jeweils im Terminal ausführen und ENTER):
sudo apt-get install apt-offline
Upgrading:
On the offline PC: sudo apt-offline set /tmp/apt-offline.sig
On the online PC: sudo apt-offline get C:\apt-offline.sig --bug-reports --threads 5
On the offline PC: sudo apt-offline install /media/USB/apt-offline.zip
Installing
On the offline PC: sudo apt-offline set abuse-offline.sig --install-packages abuse --src-build-dep --install-src-packages abuse
On the online PC: sudo apt-offline get abuse-offline.sig --no-checksum --bundle abuse-offline.zip
On the offline PC: sudo apt-offline install /media/USB/abuse-offline.zip
More info
http://apt-offline.alioth.debian.org/
http://www.debian-administration.org/article/Offline_Package_Management_...
http://ubuntuforums.org/showpost.php&p=10198406&postcount=5
grub2, Boot Optionen, Rechner startet nicht, zu geringe Grafikauflösung
Grub 2 (GNU GRand Unified Bootloader der 2. Generation) regelt den Bootvorgang auf Linux-Rechnern. Hier können nur einige Hinweise gegeben werden. Eine Übersicht über Grub2 gibt es auf https://wiki.ubuntuusers.de/GRUB_2/ und eine Übersicht über die Einstelloptionen auf https://wiki.ubuntuusers.de/GRUB_2/Konfiguration/ und https://wiki.ubuntuusers.de/Bootoptionen/.
Wir beschreiben hier nur einige der möglichen Szenarien. Beim ersten Starten von (L)Ubuntu 16.04 LTS fahren manche Laptops nicht korrekt hoch, sondern bleiben bei Booten "hängen", haben die falsche, zu geringe Grafikauflösung, gehen bei Hochfahren aus oder bleiben mit einem schwarzen Bildschirm hängen. Diese Probleme können oft durch Einstellungen in der Grub-Steuerdatei behoben werden. Wann welche Einstellung hilft erfordert aber Erfahrung. Wenn euch ein Laptop zu sehr ärgert, setzt euch mit einem Labdoo Hub und den dortigen Helfern in Verbindung.
Bevor man alerdings in die grub-Einstellungen einsteigt, sollte man aber immer vorher auf aktuelle Treiber prüfen! Hierzu unter Menu → Control Center → Additional Drivers.
Um Änderungen im Grub vorzunehmen, muss man überhaupt erst mal an die Steuerdatei gelangen..
- Hierzu am besten während des Booten nach der ersten BIOS-Meldung die "Shift"-Taste (für Großbuchstaben) gedrückt halten bis das Grub-Menü erscheint (GRUB steuert den Startvorgang). Dieses Menü erscheint auch, wenn man beim Hochfahren die I/O-Taste (Ein/Aus) länger drückt und dann neu startet.
- Unter "erweiterte Optionen (advanced options)" einen Linux-Kernel und "Recovery-Start" auswählen, alle Abfragen einfach durchdrücken und als labdoo anmelden.
- Alternativ die Taste "e" drücken, wenn das Grub_Auswahlmenü erscheint. Damit gelangt man in die Steuerdatei von grub. Dort sucht man am besten die Zeile "quiet splash" und fügt dort zusätzlichen Code ein. Diese Änderung gilt aber nur für diesen Bootvorgang und ersetzt nicht die u.a. Änderungen in der Grub2-Datei und das Update von Grub.
Änderungen in der grub2-Steuerdatei vornehmen
- Nach dem Booten und Anmelden einen Editor wie nano, Leafpad o.a. öffnen. Die weiteren Schritte basieren auf dem Einsatz des nano-Editors.
- Ein Terminal öffnen und dort eintippen
sudo nano /etc/default/grub(Enter) und damit die Grub-Konfigurationsdatei aufrufen. Wer den nano-Editor nicht mag, kann stattdessen einen anderen Editor wie z.B. leafpad nehmensudo leafpad /etc/default/grub(Enter) - Dann darin die nötigen Änderungen vornehmen, abspeichern und beenden. Beim nano-Editor z.B. durch Drücken von STRG/CTL und den Buchstaben o, dann Enter, dann STRG/CTL und x.
- Dann im Terminal eintippen
sudo update-grub(Enter). Damit werden die vorgenommenen Änderungen in der neue GRUB-Konfiguration übernommen. - Dann einen Neustart (Reboot) versuchen. Oft startet der Rechner dann korrekt.
Hier einige typische Probleme und unsere Lösungsvorschläge:
Rechner fährt nicht hoch, es erscheint die Meldung "invalid partition table"
Keine Sorge, alles ist korrekt installiert. Beliebige Taste drücken und der Rechner fährt hoch. Dann fahrt wieder runter und geht ins BIOS. Dort UEFI Boot aktiviere. Danach sollte der Rechner normal hochfahren
grub wird unterschiedlich installiert, je nachdem ob Labtix über legacy oder UEFI gestartet wird
- Wenn Labtix über legacy gebootet wurde, dann wird Boot-Modus "Betriebssystemunabhängig" empfohlen.
- Wenn Labtix über UEFI gebootet wurde, dann wird Boot-Modus "Hybrid-UEFI (mit CSM)" empfohlen.
Rechner fährt nicht hoch oder Grafikauflösung zu niedrig
Wenn die Grafikauslösung falsch ist (i.d.R. zu niedrig), bitte folgendes versuchen:
- Wie o.a. beschrieben, die Grub-Steuerdatei in einem Terminal öffnen.
- Dort die Zeile
GRUB_GFXMODE=640x480suchen und die Zeile durch Entfernen des "#" am Zeilenanfang aktivieren. Die voreingestellte Grafikauflösung "640x480" in den gewünschten Wert ändern, z.B. 1024x768. Hier aber nur Werte eingeben, die die vorhandene Grafikkarte auch tatsächlich unterstützt! Die möglichen Grafikauflösungen kann man unter auf dem Desktop oder mit Parted Magic wie folgt nachschauen: - (L)Ubuntu Desktop: Menü Auswahl Preferences (Einstellungen) → ARandR → Outputs (Ausgabegerät) → default → Resolution (Auflösung) → zeigt die möglichen Auflösungen an
- Parted Magic:
- entweder Menü Auswahl Desktop Settings → Screen Layout Editor → Outputs (Ausgabegerät) → LVDS1 → zeigt die möglichen Auflösungen an oder
- System Profiler → Display → Resolution
- Dann im Terminal eintippen
sudo update-grub(Enter). Damit werden die vorgenommenen Änderungen in der neue GRUB-Konfiguration übernommen. - Alle Änderungen im Editor speichern und Editor beenden.
Mit diesen Änderungen sollte dann der Rechner mit korrekter Grafikauflösung starten und beim Booten nicht hängen bleiben.
Rechnern geht beim Hochfahren in den Ruhemodus
Die Option acpi=off kann helfen, wenn der Rechner beim Startvorgang in den Schlafmodus wechselt. Mehr zu acpi auf -> https://wiki.ubuntuusers.de/Archiv/Energiesparmodi_mit_ACPI/
Rechner bleibt beim Hochfahren hängen
Probiert nacheinander folgende Bootoptionen aus
failsafe oder
nomodeset oder
pci=nomsi,
Weitere Optionen und mehr dazu auf https://wiki.ubuntuusers.de/Bootoptionen/. Dort findet ihr auch weiter nützlich Bootoptionen.
Rechner braucht sehr lange zum Hochfahren und auch nach dem Login bis zur Anzeige des Desktop
video=SVIDEO-1:d einfügen; die Zeile sieht dann so aus GRUB_CMDLINE_LINUX_DEFAULT="quiet splash video=SVIDEO-1:d", mehr dazu auf https://askubuntu.com/questions/893817/boot-very-slow-because-of-drm-kms....
Rechner bleibt beim Herunterfahren hängen und schaltet nicht aus
Versucht mal die Bootoption
acpi=noirq
Und dann gibt es noch das empfehlenswerte Tool SuperGrub2Disk https://sourceforge.net/projects/supergrub2/
Manchmal läuft bei der Installation alles rund, aber nach einem Reboot startet der Rechner nicht. Oder...
Als erstes die iso-Datei herunterladen und eine bootfähige CD oder USB-Stick erstellen https://sourceforge.net/projects/supergrub2/
Installation lief durch, startet aber nicht
(Rechner von Acer sind öfter dabei negativ aufgefallen :( )
- Image normal mit Hilfe von labtix installieren,
- danach neu mit Hilfe von SuperGrub2Disk starten ( gehört eh in jeden Linuxhaushalt ), der zugehörige Eintrag lautet: /efi/unbuntu/shimx64.efi
- Wenn der Rechner dann gebootet hat in ein Terminal eingeben:
sudo grub-install(Enter)
Nach dem Reboot sollte 22.04 von der Festplatte starten.
Kein Installationstool startet, weder Labtix, noch Parted Magic o.a.
Benötigt wird SuperGrub2Disk (SG2D), mit deren Hilfe man Bootloader auf vorhandenen Laufwerken aufspüren kann, die nicht vom Gerät erkannt/akzeptiert werden oder die beschädigt sind. Über ein Auswahlmenü kann man dann das Booten einleiten. SG2D kann von CD oder USB-Stick starten, wenn die gewählte Bootmethode funktioniert kann SG2D entfernt werden. Falls ein CD-Laufwerk vorhanden ist kann man es auch noch einmal mit Labtix 2 auf CD probieren, aber oft ist kein CD-Laufwerk vorhanden.
- Secureboot im Gerät ausschalten
- SuperGrub2Disk ( USB oder CD ) einlegen
- Rechner starten, SG2D sollte booten, wenn nicht Bootmenü wählen,
- in SG2D "Detect and show boot methods" auswählen,
- unter "Operating Systems" "(hdX,msdos2)/efi/boot/BOOTx64.efi" auswählen; falls die Bootmethode nicht funktionierte andere durchprobieren; wenn die Bootmethode funktioniert kann SG2d entfernt werden
- das Bootmenü von labtix erscheint, alles andere wie gehabt.
- Terminal öffnen, darin
sudo grub-install /dev/sda/ausführen. Bitte /sda/ ggf. durch anderen Pfad ersetzen, wenn die Festplatte eine andere Bezeichnung hat.
Mit Ubuntu 22.04 LTS wurde die Struktur der Partitionen und der Startvorgang umgestellt. Dies scheint aber nicht jeder Hardware zu gefallen. Manche Laptops starten nicht, auch nicht nach der vorstehenden Prozedur mit supergrub2. Hier kann man versuchen, die "alt" Struktur mit nur einer Partition zu installieren. Dazu kann man aktuelle Images nutzen, muss aber diese Schritte durchlaufen:
- mit Labtix hochfahren, mit gparted eine MSDOS-Partitionstabelle und eine leere sda1 anlegen,
- Mit Clonezilla nur die Partition sda3 zurückspeichern: restore parts, sda3 >> sda1 , -k ( keine Partitionstabelle )
- wenn fertig mit gparted für sda1 das bootflag setzen,
- Runterfahren, falls nötig, ins BIOS und CD als erstes Bootmedium einrichten,
- SG2Disk von USB-Stick oder CD booten (manche Laptops akzeptieren USB-Stick als Bootmedium nicht), erster Eintrag funktioniert,
- beim Booten hängt es dann irgendwann, ( nach UUID ... ), dann mit "Enter" ins Terminal, dort
sudo nano /etc/fstab(Enter) >> die Zeile mit dem Eintrag "/boot/efi" auskommentieren, speichern (STRG O, STRG X) - dann :
sudo grub-install /dev/sda(Name der Platte kann je nach Hardware abweichen, z.B. nvme0n1 statt sda) - herunterfahren, ggf. CD raus, booten
- Sollte jetzt in labdoo booten. Falls nicht noch eimal mit SG2Disk in labdoo booten, Netzwerk verbinden und im Terminal "sudo grub-install /dev/sda"
Klingt komplizierter als es ist :)
boot-repair
Dann gibt es noch das Tool boot-repair, dass seit Ende 2022 in den Images enthalten ist. Oder man kann sich eine bootfähige iso-CD oder USB-Stick mit dem Tool erstellen.
https://help.ubuntu.com/community/Boot-Repair
HP 850 G2 workaround
Besonders oft sind HP Elitebook 850 G2 betroffen...
- zuerst ins UEFI und unter Bootoptionen/Boot-Modus "Betriebssystemunabhängig" aktivieren,
- mit Labtix hochfahren und mit gparted eine msdos-Partitionstabelle sowie eine Partition sda1 im Format ext4 erzeugen,
- danach eine legacy-Installation durchführen,
- herunterfahren, sicherhaltshalber probieren ob's schon bootet. Könnte je nach Firmwareversion des Rechners durchaus schon möglich sein,
- wenn's nicht bootet mit Hilfe von SuperGrub2Disk starten,
- in labdoo eine Internetverbindung einrichten ( wichtig !!! )
- ein Terminal öffnen und mit "sudo grub-install /dev/sda" grub installieren. In der Ausgabe des Befehls sollte die Meldung erscheinen dass die i386-pc Version von Grub installiert wird. Und das wird sie wohl nur wenn im UEFI "Betriebssystemunabhängig" als Boot-Modus eingetragen wurde.
- herunterfahren und neustarten. Beim ersten Boot zickt der Rechner noch etwas bevor Grub geladen wird, dann läuft's aber gut.
nur 12.04 LTS: LXDE / Lubuntu: Tastatur umschaltbar machen (LXKeymap)
Dieser Beitrag gilt nur für lubuntu 12.04 LTS, in lubuntu 14.04 LTS ist alles korrekt gelöst und dieser Schritt nicht nötig:
Lubuntu / LXDE hat standardmäßig KEIN Tool installiert, mit dem das Tastaturlayout umgeschaltet werden kann. Dies lässt sich mit dem Programm lxkeymap bequem grafisch ändern.
Im Terminal:
sudo apt-get install lxkeymap (Enter)
Im Menü ist es unter "Einstellungen -> Lxkeymap" zu finden.
Leider verhindert z.Zt. ein Bug die korrekte Verarbeitung mehrerer Tastaturlayouts parallel :( Also einfach Lxkeymap aufrufen, Tastatur umstellen, später wieder Lxkeymap aufrufen usw.