Información para Edoovillages (Escuelas)
Labdoo.org utiliza
- software educativo para niños de todas las edades (preescolar, primaria, secundaria 1 y 2)
- extensiones para acceso sin barreras (por ejemplo, para los usuarios con discapacidad visual)
- offline wikis, así que lea y aprende los niños, in caso no hay un acceso en línea y
- software antivirus ClamAV
- y mucho, mucho más...
El alcance de los servicios descritos en este wiki va mucho más allá de la mera instalación del sistema operativo Lubuntu. Al instalar el preparado Labdoo Imágenes en clonación (por Parted Magic / Clonezilla) o las secuencias de comandos de instalación para incrementaron significativamente los beneficios para los niños.
Partes de este wiki se basan, entre otros el texto y los gráficos de www.edubuntu.org y http://wiki.ubuntuusers.de/Edubuntu.
Administrar sus Edoovillages
Labdoo Aid Social Network proporciona un conjunto de cuadros de mando para ayudarle a administrar sus edoovillages (por ejemplo, administración de inventario, configuración de notificaciones automáticas sobre nuevos eventos correlacionados, álbumes de fotos, etc.). Por favor lea el sección sobre Edoovillages bajo el manual general de la plataforma Labdoo para aprender más acerca de cómo puede hacer el mejor uso de las herramientas de Labdoo.
Requisitos de Edoovillage para Recibir Dootronics
Para recibir dootronics, una potencial edoovillage (escuela) necesita satisfacer los siguientes requisitos principales:
- Debido a que Labdoo se centra en "difundir la educación", un edoovillage debe ser básicamente una escuela o centro educativo. En algunas ocasiones podemos hacer excepciones y proporcionar computadoras portátiles a otras organizaciones como hospitales o clínicas, pero la mayoría de los edoovillages aceptados son en realidad escuelas.
- A Edoovillages se les pide que encuentren viajeros (dootrippers) desde cualquiera de los centros a su ubicación. Este requisito es importante para asegurar que el proyecto sea logísticamente viable. Labdoo está dando servicio a ordenadores portátiles a un gran número de escuelas, por lo que si las escuelas mismas encuentran a los viajeros, eso ayuda a acelerar la implementación del proyecto y lo hace factible y sostenible. Mientras que Labdoo puede también ayudar a encontrar a viajeros, es generalmente un requisito que la escuela debe proporcionar a los primeros viajeros en sus los propios.
- La escuela debe ser capaz de mantener las computadoras portátiles en un lugar seguro, para asegurar que los ordenadores portátiles no serán dañados por condiciones climáticas severas (lluvia, polvo, calor, ...) ni robados.
- Una vez aceptadas, las escuelas deben edoovillage request form y proporcionar imágenes de la escuela para iniciar el proyecto.
Solicitud de donaciones
Gracias por su interés en Labdoo.org y una aplicación a través de una donación de la información para un "Edoovillage" (tan caliente en las escuelas Labdoo.org, casas, proyectos juveniles, etc.). Los solicitantes pueden ser una persona privada, una asociación o una escuela, un proyecto de educación de los niños o jóvenes con referencia sea.
Donaciones de TI no se puede dar a las personas, sino sólo a los proyectos también se mantienen las donaciones de TI en su propiedad. Las donaciones de TI están marcados y numerados. Por lo tanto, cada vez que un control es posible si todavía existen las donaciones de TI resultantes allí. No está permitido que pasa.
Importante para una decisión sobre si se acepta la solicitud, es la logística, por ejemplo, si hay Flugpaten que puede visitar ahora y para el proyecto y llevarlo donaciones o si existen programas de ayuda en el que las donaciones se puede administrar como un elemento adicional.
Todos los proyectos (Edoovillages) son aquí. Usted puede también busca por países (nombres de países son en Inglés).
Por favor, rellene el formulario de solicitud (hoja petición) desde tan lejos como sea posible. Lo que usted no sabe, se van.
Por favor regrese con algunas fotos de los alrededores, la ubicación de la escuela y los niños en contacto con el Hub Labdoo junto a sus contactos en el extranjero o contact@Labdoo.org. A continuación ponemos a su consideración y aprobación en nuestra página web:
- Formulario de Solicitud Inglés
- Formulario de solicitud francés
- Formulario de Solicitud español
- Formulario de Solicitud de Alemania
- Formulario de solicitud de Rumania
En el FAQ encontrará las preguntas más frecuentes, respondió a las costumbres, etc.
Informe a alrededor de 3-4 semanas antes de la salida de un vuelo / transporte padrino ("dootripper") saber lo que avanzamos para preparar las donaciones de TI y se envía al Flugpaten. Donaciones de TI defectuosos serán reemplazados de forma gratuita contra la devolución del aparato defectuoso.
Una presentación del proyecto Inglés se puede encontrar aquí.
Otros documentos en español que explica el proyecto y el software educativo y el contenido se pueden descargar desde aquí http://ftp.labdoo.org/download/documents/spanish/.
Por supuesto, sólo podemos transmitir lo ha sido previamente donados a nosotros. Por lo tanto, no podemos decir que las donaciones de TI también están juntos.
Usted puede ayudar con el ejemplo informar a su red y el acceso a TI Spendenpenden. O informar a la prensa e iniciar una llamada. Libremente gráficos utilizables y logotipos se pueden encontrar aquí (Por favor complete el link).
Si tiene preguntas, por favor, envíe un mail a contact@Labdoo.org, gracias.
Software educativo
[Por favor, imprima y adjunte esta hoja al paquete de envío de su dootronic para asegurarse de que el destinatario sabrá cómo usar el ordenador. Para imprimir esta hoja, haga clic en "Versión para imprimir" en la parte inferior de esta página. Asegúrese de imprimirlo utilizando la opción de doble página en la configuración de la impresora para minimizar la cantidad de papel utilizado. Además, imprima solo una copia de este documento para cada grupo de portátiles enviados juntos.]
Labdoo.org utiliza:
- Software educativo adecuado para estudiantes de todas las edades (desde la preescolar hasta la escuela secundaria)
- Complementos para proporcionar acceso sin barreras a los usuarios ciegos o discapacitados
- Wikis y manuales sin conexión para que se pueda acceder al contenido educativo incluso sin conexión a Internet
- Analizador de virus ClamAV y otras herramientas
Los portátiles Labdoo no se limitan a los programas y herramientas predeterminados proporcionados por el sistema operativo Lubuntu. Al instalar las imágenes de Labdoo para clonación o los Scripts de instalación puede agregar más contenido educativo útil. También puede descargar software adicional utilizando el Ubuntu Software Centersi su computadora portátil está conectada a Internet.
Si tiene alguna pregunta sobre cómo usar estas aplicaciones, envíe sus preguntas al equipo de Soporte Global de Labdoo como se explica en la página siguiente: https://www.labdoo.org/content/what-if-i-want-receive-aid-lgs-support-team
Parte de este contenido wiki se basa en texto y gráficos tomados de www.edubuntu.org and http://wiki.ubuntuusers.de/Edubuntu.
- Software educativo
- Colecciones de juegos
- Gcompris
- Juego de niños
- FisioJuego
- Omnitux
- Astronomía y Geografía
- Software Gráfico y de Construcción
- Matemáticas y Estadística
- Física
- Juegos
- Aprendizaje de idiomas
- Entrenador de teclado
- Música
- Aplicaciones de Office
- Kiwix, Xowa, Kolibri Lector sin conexión y herramientas para contenido educativo
Cada dispositivo Labdoo viene con software educativo para niños de todas las edades. El material abarca desde el nivel preescolar hasta el secundario. La computadora también está equipada con acceso sin barreras para ayudar a los usuarios discapacitados o ciegos.
Edubuntu es una colección de programas educativos gratuitos que los voluntarios y desarrolladores de todo el mundo juntos. A continuación puede encontrar una breve descripción de algunos programas. Puede encontrar más información detallada en www.edubuntu.org y http://wiki.ubuntuusers.de/Edubuntu.
GCompris, Childsplay y Omnitux son game suites educativos para niños de 2 a 10 años. Las suites contienen juegos de aritmética, ortografía, letras, búsqueda de palabras y memoria. El objetivo es promover el aprendizaje a través del juego.
 |
 |
 |
 |
 |
 |
Gcompris contiene más de 100 juegos y programas educativos para ayudar a los niños a aprender de una manera divertida. A continuación se muestra una breve descripción de algunas de sus características clave.
| Icono | Menú | Descripción |
| Descubre la computadora | Aprenda piezas de computadora en diferentes juegos. | |
| |
Ve a los juegos de descubrimiento | Descubre colores, sonidos, el mundo y más. |
| Puzzles | Aprenda la lógica, la memoria, el rompecabezas, el lanzamiento y la paciencia. | |
| |
Panel de juegos | Pasatiempo con chat, dibujar ... |
| Matemáticas | Aprenda a contar, calcular y geometría. | |
| |
Aprendizaje del inglés | Aprenda el alfabeto ingles, la lectura, el juego del ahorcado y más. |
| Actividades Científicas | Aprender los circuitos eléctricos, el ciclo del agua, el funcionamiento de un bloqueo ... | |
| Juegos de estrategia | Pasatiempo usando ajedrez, tic-tac-toe, Oware y bolas en una línea. |
 |
 |
| Icono | Descripciones | Nivel de dificultad |
| Clásico juego de memoria de apareamiento de imágenes o fotografías. | */** | |
| Juego de memoria con minúsculas. | */** | |
| |
Juego de memoria con mayúsculas. | */** |
| |
Juego de memoria para coincidir con números. | */** |
| |
Juego de memoria para diferentes sonidos. | */** |
| |
Entrenamiento con el ratón golpeando a los peces. | * |
| |
Escuchar la pronunciación correcta de letras y números | */** |
| Entrenamiento del teclado - presione el botón en la letra mostrada | * | |
| El juego de puzzle se asemeja a una imagen. | */** | |
| Emparejar el sonido con su imagen. | * | |
| Correspondencia letras del alfabeto con los animales asociados con él. | * | |
| Juego de Ping Pong. | * | |
| Cartas Pacman - Las letras de una palabra dada tienen que ser comidas en el orden correcto | **/*** | |
| El objetivo es hacer un agujero en la pelota. Utilice el botón derecho del ratón para empujar y apunte con el botón izquierdo. Cuanto más tiempo se mantiene, mayor es el impacto | **/*** |
* = fácil, ** = medio, *** = difícil
| FisioJuego es un paquete educativo con diferentes juegos que pueden ser jugados individualmente. Incluye matemáticas, lectura, escritura, pintura y actividades de memoria adecuado para niños entre los 3 y los 10 años. |  |
 |
| Omnitux Actividades educativas basadas en elementos multimedia (imágenes, sonidos, y texto). Así. Asociaciones, rompecabezas, actividades de conteo... |  |
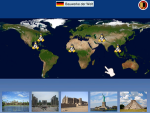 |
| Programa | Descripciones | Nombre del programa | Captura de pantalla |
|---|---|---|---|
| Celestia | Celestia es un programa que te permite moverte virtualmente a través del espacio y visitar otros planetas, estrellas y galaxias. | celestia-gnome | 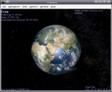 |
| Marble | Marble es un globo de escritorio. El programa es similar al programa de Google Earth. El programa es simple, pero muy sofisticado y potente. Es compatible con una variedad de otros programas, incluyendo OpenStreetMap y puede reproducirlo en su mundo o vista de mapa. | marble |  |
| Stellarium | Stellarium es un programa planetario. | stellarium |  |
| Programa | Descripción | Nombre del programa | Captura de pantalla |
|---|---|---|---|
| Dia | Dia es un editor de diagramas que ofrece una variedad de opciones disponibles para crear gráficos atractivos. Además de ser capaz de colocar los objetos y libre de escala, los gráficos pueden ser incluidos. | dia | 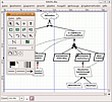 |
| FreeCAD | FreeCAD es un modelador 3D paramétrico hecho principalmente para diseñar objetos de la vida real de cualquier tamaño. El modelado paramétrico le permite modificar fácilmente su diseño volviendo al historial del modelo y cambiando sus parámetros. FreeCAD es de código abierto y altamente personalizable, scriptable y extensible. | FreeCAD |  |
| Freeplane | Freeplane es un programa para crear mapas mentales. | freeplane | |
| Gimp | GIMP (siglas en inglés de GNU Image Manipulation Program) es un programa de edición de imágenes digitales en forma de mapa de bits, tanto dibujos como fotografías. Es un programa libre y gratuito. GIMP tiene herramientas que se utilizan para el retoque y edición de imágenes, dibujo de formas libres, cambiar el tamaño, recortar, hacer fotomontajes, convertir a diferentes formatos de imagen, y otras tareas más especializadas. [Update 20.04 LTS] | gimp | |
| GnuPaint | GnuPaint es un programa de pintura simple, que se basa en xpaint. | gpaint |  |
| Inkscape | Inkscape es un programa gráfico basado en vectores como Adobe Illustrator, Freehand, CorelDraw o Xara X. La aplicación proporciona una interfaz muy fácil de usar, que permanece a pesar de las muchas funciones intuitiva y claramente. | inkscape |  |
| LibreCAD | LibreCad es un programa libre muy potente para dibujos CAD bidimensionales. Puede crear varios dibujos técnicos tales como planos para edificios, interiores, piezas mecánicas o esquemas y diagramas. | librecad |  |
| Pencil | Pencil puede crear animaciones tradicionales dibujadas a mano (caricaturas). Soporta bitmap y gráficos vectoriales. | pencil | |
| PLM | Ejercitar cómo programar en Java, Python, Scala etc. | PLM |  |
| TkGate | TkGate es un simulador de circuito digital. Manuales en ~/Public/manuals-ubuntu/English/TKGate_2_0 | TkGate |  |
| Tux Paint | Tux Paint es un programa de dibujo simple para niños pequeños. Las imágenes se pueden pintar usando sellos, cepillos etc. | tuxpaint |  |
| VYM | VYM (Viendo Tu Mente) es una aplicación simple de usar para crear mapas mentales. | vym | 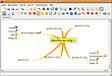 |
| Programa | Descriptición | Nombre del programa | Captura de pantalla |
|---|---|---|---|
| GeoGebra | GeoGebra es un software de geometría libre, con las propiedades matemáticas de la geometría, el álgebra y el cálculo se pueden dibujar. | geogebra |  |
| Jfractionlab | Programa educativo para practicar fracciones | Jfractionlab | 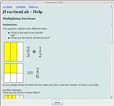 |
| KAlgebra | KAlgebra es un programa informático matemático. La base es el lenguaje de contenido MathML, que se puede utilizar para describir la estructura de una fórmula. Puede ejecutar operaciones aritméticas y lógicas y se muestran gráficos de dos y tres dimensiones. | kalgebra | 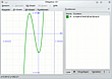 |
| KmPlot | KmPlot es un programa para visualizar funciones matemáticas. | kmplot | 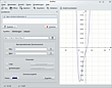 |
| Lybniz | Lybniz es un programa simple para visualizar funciones matemáticas. | lybniz | |
| Phyton | Phyton es parte integrante de Linux / Ubuntu y ya está preinstalado en todos los ordenadores Labdoo. Más información en https://wiki.ubuntuusers.de/Python/, Editores https://wiki.ubuntuusers.de/Editoren/, Entornos de desarrollo (IDE) https://wiki.ubuntuusers.de/Entwicklungsumgebungen/ | phyton |  |
| TurtleArt | un LOGO-como herramienta para la enseñanza de la programación | TurtleArt |  |
| Tux | Tux of Math Command también conocido como TuxMath es un entrenador de matemáticas, con quien la aritmética básica puede ser practicada. La jugabilidad se basa en el arcade clásico Missile Command. Tux debe salvar ciudades resolviendo problemas matemáticos antes de la destrucción. | tuxmath |  |
| Xabacus | simulación de la antigua calculadora | XAbacus |  |
| XaoS | XaoS es un programa que crea gráficos en tiempo real. | XAbacus |  |
| Programa | Descripciones | Nombre del programa | Captura de pantalla |
|---|---|---|---|
| Step | Con Step usted puede aprender y sentir cómo funciona la física. Coloca algunos cuerpos en la escena, añade algunas fuerzas como gravedad o resortes, luego haz clic en "Simular" y Step te muestra cómo evolucionará tu escena de acuerdo con las leyes de la física. | step | 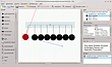 |
| Programa | Descripciones | Nombre del programa | Captura de pantalla |
|---|---|---|---|
| Atomix | Atomix es un juego para pre ensamblar moléculas de un átomo individual. La jugabilidad se basa en el juego AMIGA Atomix. | atomix |  |
| biniax2 | Lógica colorida, juego con arcade y modo táctica. | atomix |  |
| Bumprace | BumpRace es un simple juego de arcade. Tienes que ir desde el principio a la línea de meta sin estrellarse contra los bloques. | atomix | 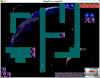 |
| eBoard, Gnuchess, Crafty (ajedrez) | eboard es un programa de ajedrez gráfico que puede funcionar como una interfaz para servidores de ajedrez de Internet como FICS y para los motores de ajedrez como Crafty. Gnuchess y Crafty son los motores de ajedrez coincidentes. | eboard |  |
| Frozen-Bubbles | FColorful 3D animaciones de pingüino renderizado, idea de juego similar a Tetris. | frozen-bubbles |  |
| gbrainy | gbrainy es una plataforma para entrenar capacidades de memoria, aritmética y lógica con muchas clases de diferentes ejercicios de diferentes niveles de dificultad. | gbrainy |  |
| GCompris | GCompris es una colección de juegos para niños. Combina una variedad de juegos en varios temas para diferentes grupos de edad. Así contiene por ejemplo GCompris Juegos en matemáticas (1x1 pequeño), colores, habilidad, trabajando con computadoras etc. Edad recomendada 3+. | gcompris |  |
| Kanagram | Kanagram es un juego de palabras en el que es necesario resolver un misterio. Una palabra es decodificada por la conversión inteligente de las letras dadas. | kanagram |  |
| ktuberling | KTuberling es un programa. Varias imágenes de fondo (tuberling, Egipto, la luna, Navidad, etc) están disponibles para cambiar los diseños. | ktuberling |  |
| Ltris | LTris es un clon de tetris muy pulido, que ofrece tres tipos de juegos. El modo clásico, un modo de figuras, donde aparecen diferentes figuras en cada nivel, y un modo multijugador. LTris es altamente configurable a través de su sistema de menús. | ltris |  |
| lbreakout2 | lbreakout2 es un juego similar al desglose de clásicos, con una serie de mejoras gráficas añadidas y efectos. Usted controla una paleta en la parte inferior del campo de juego, y debe destruir ladrillos en la parte superior rebotando bolas contra ellos. | ltris |  |
| minetest | Minetest es un juego de construcción de un mundo abierto que se inspiró, entre otros, de Minecraft. En un mundo generado de forma aleatoria para construir las materias primas de todo para crear herramientas y para que el entorno. | minetest |  |
| Neverball | Neverball es simple: usted tiene que recoger todas las monedas usando una bola a la puntería. Pero controlas el piso, no la pelota... | ri-li |  |
| Ri-li | Ri-li es un juego de habilidad en el que tienes que mover un tren de madera, preguntando el curso correcto de las diferentes redes ferroviarias. El objetivo es recoger los coches distribuidos en el nivel. | ri-li |  |
| Scratch | Con Scratch, usted puede programar sus propias historias interactivas, juegos y animaciones - y compartir sus creaciones con otros en la comunidad en línea. | sratch |  |
| Supertux | SuperTux es un juego clásico 2D jump 'n run sidescroller en un estilo original a los juegos de SuperMario. | supertux |  |
| Programa | Descripciones | Nombre del programa | Captura de pantalla |
|---|---|---|---|
| Parley | Parley es un entrenador de vocabulario. El vocabulario es extenso y ofrece una variedad de ajustes, que se refiere a la creación de listas de palabras y aprendizaje. | parley | 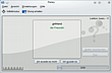 |
| Anki | Anki es una herramienta alternativa a Parley. El vocabulario y las plataformas de aprendizaje listos para usar se pueden descargar desde aquí https://ankiweb.net/shared/decks/ | anki |  |
| Programa | Descripciones | Nombre del programa | Captura de pantalla |
|---|---|---|---|
| Tux Typing | Tux Typing ayuda a los niños a aprender a escribir y al tacto juguetón. Edad recomendada 5+. | tuxtype |  |
| Programa | Descripciones | Nombre del programa | Captura de pantalla |
|---|---|---|---|
| Gtick, KMetronome | Gtick y Kmetronome son un software metrónomos. | Gtick, KMetronome |  |
| Tux Guitar | Programa para editar y ver partituras, especialmente guitarra. | Tux Guitar |  |
| Solfege | Software de entrenamiento de oído para ayudarte a entrenar intervalos, acordes, escalas y ritmos (manuales en Public / manuals-ubuntu) | Solfege | 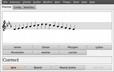 |
| Piano Booster | Piano Booster es una nueva forma de aprender el piano simplemente jugando un juego. | Piano Booster |  |
| VMPK | Teclado MIDI virtual de piano. | VMPK | 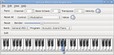 |
| Programa | Descripciones | Nombre del programa | Captura de pantalla |
|---|---|---|---|
| Microsoft Teams for Linux | [Update 20.04 LTS] Microsoft Teams para Linux es un cliente para chat, reuniones, video / aprendizaje en casa. El servicio está integrado en la suite Office 365 Office con Microsoft Office y Skype. Teams es parte de la imagen de Labdoo para la clonación y fue aceptado para la educación en el hogar en el hogar en 2020 a raíz de la crisis de la corona, porque muchas escuelas usan equipos para lecciones distribuidas. | Microsoft Teams for Linux |  |
| Skype | [Update 20.04 LTS] Microsoft Skype viene preinstalado en las computadoras Labdoo desde el lanzamiento 20.04 LTS. El servicio ofrece telefonía por video, videoconferencia, telefonía IP, mensajería instantánea, transferencia de archivos y uso compartido de pantalla. | Skype |  |
| LibreOffice Suite | LibreOffice es una potente suite de oficina; Su interfaz limpia y herramientas poderosas le permiten liberar su creatividad y aumentar su productividad. LibreOffice incorpora varias aplicaciones que lo convierten en el más potente, gratuito y de código abierto Office suite en el mercado: Writer, el procesador de textos, Calc, la aplicación de hoja de cálculo, Impress, el motor de presentación, Draw, nuestra aplicación de dibujo y flujo de gráficos, Base, nuestra base de datos y base de datos frontend y Matemáticas para editar matemáticas. | LibreOffice Suite |  |
| LibreOffice Writer | Writer Tiene todas las características que usted necesita de una herramienta moderna, llena-ofrecida del procesamiento de textos y de la publicación de escritorio. Es lo suficientemente simple para una nota rápida, pero lo suficientemente potente como para crear libros completos con contenidos, diagramas, índices y más. Usted es libre de concentrarse en su mensaje, mientras que el escritor hará que se vea bien. | writer |  |
| LibreOffice Calc | Calc es el programa de hoja de cálculo que siempre ha necesitado. Los recién llegados lo encuentran intuitivo y fácil de aprender. Los mineros de datos profesionales y los trituradores de números apreciarán la amplia gama de funciones avanzadas. Los asistentes pueden guiarlo a través de la elección y el uso de una amplia gama de funciones avanzadas de hoja de cálculo. O puede descargar plantillas del repositorio de plantillas de LibreOffice, para soluciones de hojas de cálculo ya hechas. | calc |  |
| LibreOffice Impress | Impress es una herramienta verdaderamente excepcional para crear presentaciones multimedia eficaces. La edición y la creación de la presentación son flexibles gracias a los diferentes modos de edición y visualización: Normal (para edición general), Contorno (para organizar y delinear el contenido del texto), Notas (para ver y editar las notas adjuntas a una diapositiva) Producción de material a base de papel) y clasificador de diapositivas (para una vista en miniatura de hojas que le permite localizar y ordenar rápidamente las diapositivas). | impress |  |
| LibreOffice Draw | Draw le permite producir cualquier cosa, desde un boceto rápido a un plan complejo, y le ofrece los medios para comunicarse con gráficos y diagramas. Con un tamaño de página máximo de 300cm por 300cm, Draw es un excelente paquete para la producción de dibujos técnicos, carteles generales, etc. Dibujo le permite manipular objetos gráficos, agruparlos, recortarlos, usar objetos en 3D y mucho más. | draw |  |
| LibreOffice Base | Base es un front-end de escritorio con todas las funciones, diseñado para satisfacer las necesidades de una amplia gama de usuarios. Pero Base también abastece a los usuarios de energía y los requisitos de la empresa, y proporciona controladores de soporte nativo para algunos de los motores de base de datos multiusuario más utilizados: MySQL / MariaDB, Adabas D, MS Access y PostgreSQL. Además, el soporte incorporado para los controladores estándar JDBC y ODBC le permite conectarse a prácticamente cualquier otro motor de base de datos existente. | base |  |
| LibreOffice Math | Math es el editor de formulas de LibreOffice suite, que pueden ser invocados en sus documentos de texto, hojas de cálculo, presentaciones y dibujos, para permitirle insertar fórmulas matemáticas y científicas perfectamente formateadas. Sus fórmulas pueden incluir una amplia gama de elementos, desde fracciones, términos con exponentes e índices, integrales y funciones matemáticas, hasta desigualdades, sistemas de ecuaciones y matrices. | math | 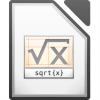 |
| Firefox | Firefox Internet Browser, también útil para leer contenido educativo local, sin conexión. Firefox es el navegador predeterminado. | firefox |  |
| Netsurf | Navegador de internet netsurf, rápido y fácil de usar | firefox |  |
| pdf Split and Merge | PDFsam es nuestra aplicación de escritorio gratuita y de código abierto para dividir, fusionar, extraer páginas, rotar y mezclar archivos PDF. | pdfsam | 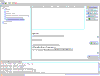 |
| pdf shuffler | PDF-Shuffler ayuda al usuario a fusionar o dividir documentos PDF y rotar, recortar y reorganizar sus páginas utilizando una interfaz gráfica interactiva e intuitiva. | pdfshuffler | 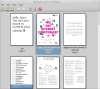 |
| Thunderbird | [Update 20.04 LTS] Mozilla Thunderbird es un cliente de correo electrónico multiplataforma, libre y de código abierto, cliente de noticias, cliente de RSS y de chat desarrollado por la Fundación Mozilla. Utiliza el lenguaje de interfaz XUL y viene instalado por defecto en los sistemas de escritorio de diversas distribuciones Linux. https://es.wikipedia.org/wiki/Mozilla_Thunderbird | Thunderbird | 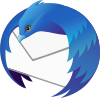 |
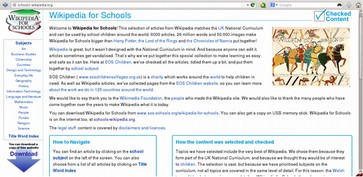
Las computadoras Labdoo vienen con programas preinstalados para leer contenido sin conexión, como Kiwix. Esto le permite acceder a wikis sin conexión y contenido de aprendizaje sin estar conectado a Internet. Dependiendo del idioma, la disponibilidad y el tamaño del disco duro, Labdoo ya preinstalará algunos contenidos de aprendizaje. Utilizando las herramientas una gran cantidad de REA adicionales: recursos educativos abiertos, se puede descargar contenido de aprendizaje sin licencia en diferentes idiomas.
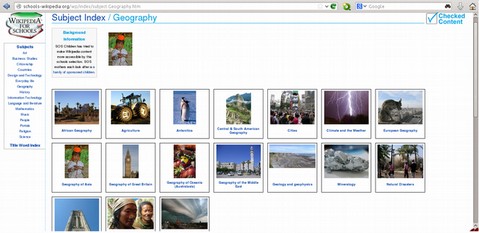
Los programas que se mencionan a continuación ya están preinstalados en computadoras Labdoo "clonadas", principalmente en el idioma del país de destino, a veces más, a veces menos contenido, dependiendo del tamaño de la unidad de disco.
- localmente en una computadora Labdoo en la carpeta /home/labdoo/Public
- en web en el servidor del desarrollador de herramientas
- en nuestro servidor FTPhttp://ftp.labdoo.org/download/install-disk/wiki-archive/
| Programa | Descripciones | Nombre del programa | Captura de pantalla |
|---|---|---|---|
| kiwix (desde finales de 2020) | Desde finales de 2020, las donaciones de TI clonadas vienen con la herramienta Kiwix. En la carpeta / home / labdoo / Public / kiwix / wikis encontrará contenido de aprendizaje preinstalado (archivos zim y meta). Se puede descargar más contenido de aprendizaje de la web. Nota: Todos los usuarios los guardan en la carpeta antes mencionada, pero el otro usuario debe abrir estas nuevas carpetas una vez, de lo contrario no verá este contenido en su lista. Para activar un nuevo contenido para otro usuario, haga clic en el símbolo de carpeta en la parte superior derecha, navegue hasta la carpeta de arriba y haga clic en el contenido que desea activar. Una gran característica de Kiwix: si hace clic en los 3 puntos (...) en la esquina superior derecha, puede iniciar el servidor Kiwix. Se muestra una dirección IP que puede ser utilizada por otras computadoras, teléfonos celulares o tabletas para conectarse. Para que otros puedan leer el contenido de aprendizaje en sus dispositivos y aprender a usarlo. |
kiwix | |
| kiwix Complemento para Firefox (desde finales de 2020) | El complemento Kiwix preinstalado en Firefox mostrará archivos zim para Kiwix. Esto le permite acceder a los archivos zim con contenido de aprendizaje en la carpeta /home/labdoo/Public/kiwix/wikis. Sin embargo, esta extensión de navegador no ofrece todas las funciones de la aplicación Kiwix; el complemento del navegador sigue siendo "beta". | complemento de kiwix Firefox | |
| Xowa (hasta finales de 2020) | Hasta finales de 2020, Labdoo usó Xowa como una herramienta para mostrar wikis sin conexión http://xowa.org/ (el enlace es externo), y desde principios de 2021 Kiwix. En Images for Cloning, Xowa fue reemplazado por Kiwix. Si aún desea utilizar Xowa, puede instalar y configurar Xowa manualmente y cargar wikis desde el servidor Xowa usted mismo. Labdoo también eliminó los archivos Xowa de nuestro servidor FTP a fines de 2020 y, en su lugar, mantiene los archivos zim más comunes para Kiwix disponibles en nuestro servidor FTP. |
xowa |  |
| Kolibri | Otra herramienta para contenido fuera de línea es Kolibri, basada en la base de datos mySQL. Está preinstalado, pero no configurado. Descargar contenido: https://catalog.learningequality.org/#/public | kolibri |  |
Distribuya contenido de Kiwix a tabletas o teléfonos móviles en una red en 3 pasos
| 1. Inicie el servidor kiwix local | 2. Inicie el servidor kiwix local | 3. Utilice la dirección IP para conectar tabletas o teléfonos |
|---|---|---|
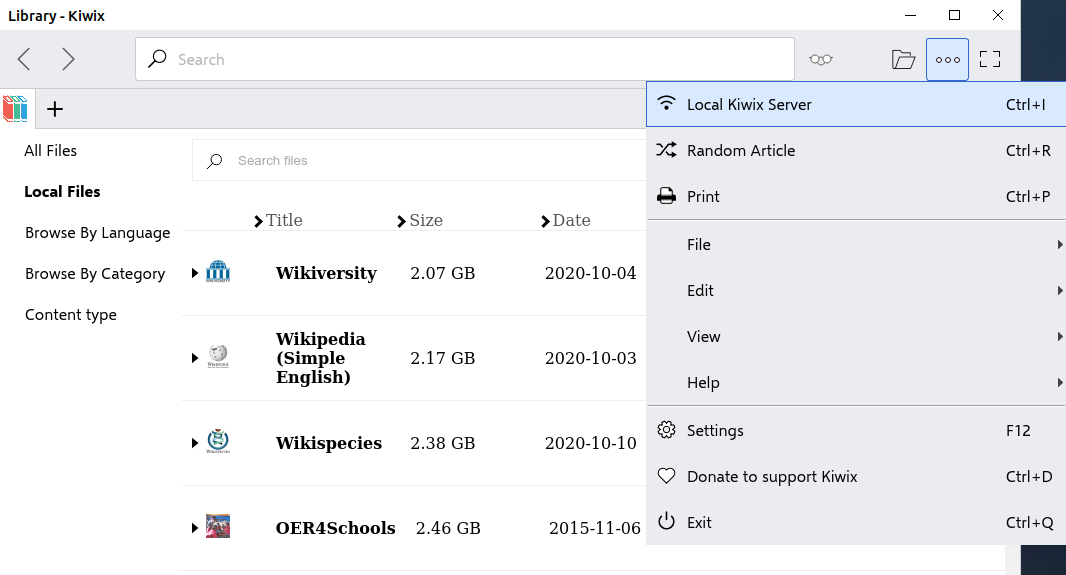 |
 |
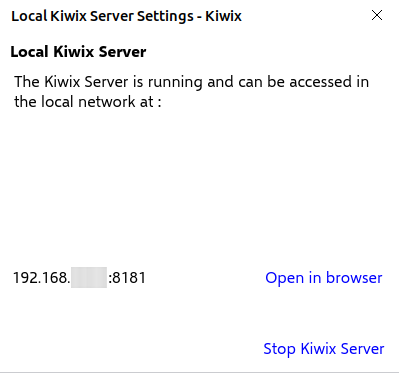 |
| Programa | Descripciones | Nombre del programa | Captura de pantalla |
|---|---|---|---|
| alsamixer | El programa alsamixer es una herramienta para acceder a todos los ajustes de ALSA que proporciona la tarjeta de sonido. Con frecuencia, los ajustes, que no se pueden acceder directamente con la interfaz de usuario X, se desactivan o se regulan a la baja. Con Alsamixer puede encontrar y activar rápidamente estos ajustes. | alsamixer |  |
| calibre | Calibre es un programa de plataforma cruzada para la gestión y conversión de libros electrónicos | calibre |  |
| Laby | Laby es un programa para aprender la programación en OCaml, Python, Lua, Ruby, Prolog, C o Java. Una hormiga tiene que ser movido con seguridad a través de un laberinto sin entrar en telas de araña u otras trampas. | laby | 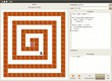 |
| Nanny | Nanny Control Parental es una aplicación para supervisar y controlar lo que los niños pueden hacer en la PC. | nanny | 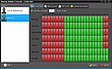 |
| Kino | Kino es un simple editor de vídeo para GNU / Linux, que también ofrece la posibilidad de programar directamente los videos de la videocámara para tomar ("capturar"). | kino |  |
| ScolaSync | Herramienta gráfica para copiar datos a o desde un conjunto de medios de almacenamiento USB | ScolaSync | 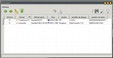 |
| Scribus | Scribus es un programa de publicación electrónica. Se utiliza para crear diseños profesionales y es similar a Adobe PageMaker, QuarkXPress o Adobe InDesign. | scribus | 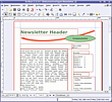 |
| ARandR | ARandR es una herramienta para configurar los ajustes del monitor para, p. Un segundo monitor o Beamer. | ARandR | 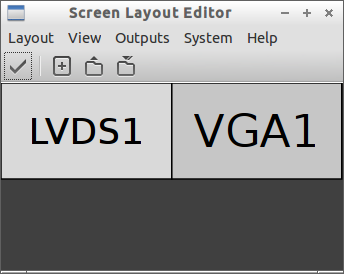 |
| VLC | VLC es un completo reproductor multimedia compatible con casi todos los archivos multimedia, CD de audio, DVD y mucho más. | vlc |  |
| guvcview | guvcview / GTK+ UVC Viewer le permite controlar cámaras web compatibles con el controlador UVC o GSPCA / SPCA5xx. El software ofrece, entre otras cosas Control de imágenes, grabación de sonido (.pcm, .mp2 ...), grabación de vídeo (.avi, .mkv ...) y grabación de imágenes en varios formatos (.jpg, .png, .bmp y .raw). Los formatos soportados dependen de la webcam utilizada. | guvcview |  |
| cheese | Cheese es una aplicación de webcam similar a Photo Booth en Mac OS X. Las imágenes o vídeos de la webcam pueden dotarse de varios filtros y guardarse. Una cuenta atrás cuenta hasta que se crea la imagen para que puedas decir 'Cheeeeese' con tiempo. Las imágenes o vídeos guardados pueden enviarse directamente por correo electrónico o transferirse a otras aplicaciones. | cheese |  |
| Audacity | Audacity es un editor / grabador de audio gráfico gratuito, gratuito y fácil de usar. | Audacity |  |
| KRDC | KRDC es una aplicación para compartir escritorio / cliente VNC, compatible con RDC Remote Desktop para Windows. Se puede operar una computadora remota con VNC. El contenido de la pantalla de otra computadora se muestra en la computadora local. Las entradas del mouse y el teclado se envían desde la computadora local (aquí el cliente, también llamado visor, se está ejecutando) a la computadora remota (el servidor VNC se está ejecutando allí en el host). | krdc |  |
| FileZilla | FileZilla es un cliente FTP y SFTP cómodo y rápido con una amplia gama de opciones. Entre otras cosas, admite la reanudación de transferencias de datos canceladas, la gestión de varios sitios FTP, SSL, arrastrar+soltar y mucho más. | FileZilla |  |
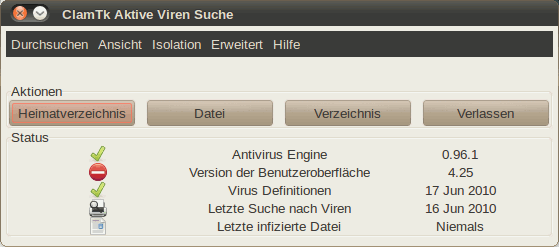
|
Linux normalmente no necesita un escáner de virus debido al concepto de seguridad de Linux. Hay muy pocos virus (por no decir ninguno) en el escritorio de Linux. Sin embargo, algunas compañías todavía ofrecen escáner de virus para mayor seguridad, por ejemplo para proteger su servidor de archivos utilizado por los clientes de Windows.
Algunas edoovillages también solicitan una herramienta para poder escanear una unidad USB y eliminar posibles virus de ella. ClamAv se recomienda para este propósito (ClamAV se instala automáticamente si está utilizando los scripts de instalación o imágenes de clonación).
Para servir el propósito, le recomendamos el escáner de virus libre de licencia, de código abierto llamado ClamAV
https://help.ubuntu.com/community/ClamAV (Puede utilizar ClamTK para iniciar el programa).
Es posible que sea necesario instalar más módulos y las firmas de virus para poder ejecutar el programa sin problemas. Por lo tanto, ejecute el script de instalación para el sitio ftp de Labdoo ( http://ftp.labdoo.org/download/install-disk/installskripts/installscript... ) o utilizar las imágenes de clonación ya que todos los programas ya están preinstalados en las imágenes.
Wikis sin conexión y OER (Recursos Educativos Abiertos)
[Por favor, imprima y adjunte esta hoja a su envío dootronic para asegurarse de que el destinatario sabe cómo usar el ordenador. Para imprimir esta hoja, haga clic en "Versión para imprimir" en la parte inferior de esta página. Asegúrese de imprimirlo utilizando la opción de doble página en la configuración de la impresora para minimizar la cantidad de papel utilizado. Además, imprima solo una copia de este documento para cada grupo de portátiles enviados juntos.]
- Offline wikis y OER - Recursos Educativos Abiertos
- Wikipedia para escuelas (recomendado)
- RACHEL Contenido Offline (Inglés, francés, portugués, hindi o español, opcional)
- Xowa – Wikis
- Curso de inglés multimedia http://www.englishbanana.com/ (recomendado)
- OER - Recursos Educativos Abiertos
- Lubuntu / LXDE manuales, Labdoo Wikis
- Acceso VIP gratuito a https://www.free-ebooks.net/
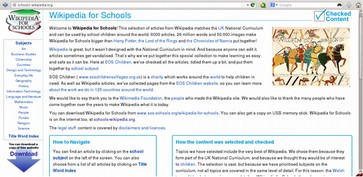
El contenido educativo mencionado a continuación se puede descargar desde el servidor FTP del proyecto Labdoo. Cuando se instalaron portátiles Labdoo utilizando imágenes para clonar el contenido educativo en inglés ya está preinstalado, ya sea Wikipedia para Escuelas (PAE32 y PAE64) o RACHEL (PAE32_xxx_RACHEL y PAE64_xxx_RACHEL). Para una descarga más cómoda los archivos fueron comprimidos (tar.gz). Puede descomprimirlas con cualquier programa de descompresión (Lubuntu: haga clic con el botón derecho del ratón en el archivo, "descomprima aquí").
En el servidor FTP encontrará dos carpetas con contenido libre disponible:
folder /Public (Igual que el /Public folder en una computadora portátil Labdoo) /Public http://ftp.labdoo.org/download/Public/
folder /wiki-archive contenido educativo comprimido, que se instalará si es necesario http://ftp.labdoo.org/download/install-disk/wiki-archive/wikis/
Puede descargar, sincronizar y almacenar estas carpetas en un servidor o en una unidad de disco externa utilizando rsync. Rsync está disponible para Windows, Apple o Linux/Ubuntu. A los hubs Labdoo alemanes les pueden solicitar una unidad de disco USB preinstalada con contenido e imágenes para la clonación (envíe un correo a Labdoo-DACH@Labdoo.org).
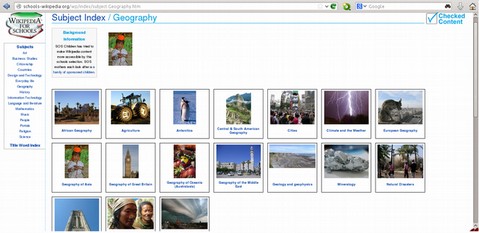
Después de instalar nuevos contenidos en un ordenador Labdoo folder /home/labdoo/Public debes ejecutar el script http://ftp.labdoo.org/download/install-disk/installskripts/set-rights-fo... (se puede encontrar también en el escritorio del usuario labdoo). Esto permitirá a otros usuarios tener acceso a contenido en folder /Public.
El contenido educativo descrito a continuación debe ser instalado para ofrecer a los niños, refugiados y escuelas el mejor uso y esfuerzo en línea (sin acceso a la web).

Para las escuelas sugerimos las colecciones wikipedia-for-schools, siguiendo el Curriculum Nacional del Reino Unido. Wikipedia for Schools está disponible en inglés (versión 2008 y 2013), francés, español y portugués. Puede descargar wikipedia para escuelas desde nuestro servidor FTP: http://ftp.labdoo.org/download/install-disk/wiki-archive/wikis/. Wikipedia para escuelas viene con unos 6.000 temas, 26 millones. Palabras y 50.000 imágenes (publicado 10/2013).
RACHEL, una colección de contenido sin licencia, es una colección completa de contenido educativo gratuito. "Wikipedia for schools" es parte de la colección RACHEL, pero también documentos educativos de la Academia Khan (clases de matemáticas y ciencias), Medline Enciclopedia Médica, Hesperian Guías de Salud, Academia Khan (videos de salud), CK-12 STEM libros de texto, Libros electrónicos de literatura mundial de Gutenberg, Juegos / lecciones educativas de la OLPC, Recursos de la escuela primaria de la UNESCO, Videos de matemáticas de MathExpression, Aprender a escribir "Power Typing", Teoría de la música, MIT Scratch etc.
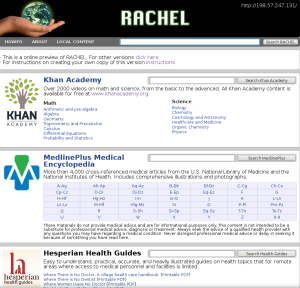
En estas carpetas puede encontrar contenido educativo útil, cursos de idiomas, libros de niños africanos y mucho más en Ingles, Español, Francés, Portugués, Alemán y Hindi.
Descargue los archivos comprimidos, descomprima el folder /home/labdoo/Public/wikis. Por favor añadir sub-folder según sea necesario para cada idioma. Más detalles se pueden leer aquí https://www.labdoo.org/content/installing-rachel-education-package.
Si se necesitan wikis (lexicon) en otros idiomas que el inglés Labdoo.org recomienda Xowa, una herramienta para importar y exportar más de 800 wikis fuera de línea en varios idiomas: http://xowa.sourceforge.net/image_dbs.html. There are more than 800 Xowa-Wikis.
Un curso de inglés sin conexión gratuito también en el folder http://ftp.labdoo.org/download/install-disk/wiki-archive/wikis/EN/en-wik.... Descargar desde aquí y desempaquetar después /home/labdoo/Public/wikis/EN/

El ayudante de Labdoo recolecta OER - recursos educativos abiertos, copia-izquierda, contenido educativo libre en varios idiomas. Quien quiera contribuir es bienvenido. Puede enviar OER o como locutor nativo buscar contenido en "su" idioma.
El OER recogido se puede encontrar aquí (/ Inglés debe ser pre-instalado) http://ftp.labdoo.org/download/Public/wikis/ (el contenido del folder /english está pre-instalado, si utiliza imágenes o script de instalación para contenido)
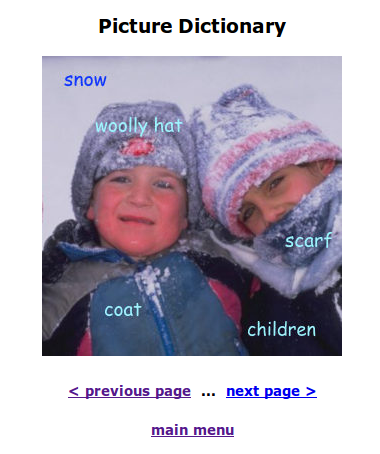
En el folder /home/labdoo/Public/wikis los wikis son con instrucciones para https://help.ubuntu.com/, https://lxde.org/, https://www.labdoo.org/wiki-index. Tal vez usted lee este wiki actualmente fuera de línea en un ordenador portátil Labdoo? ;)
Labdoo Edoovillages tienen un acceso VIP gratuito al sitio web:
https://www.free-ebooks.net/. Este portal ofrece uno de los mayores e-Books en inglés, español o portugués.
Crea un usuario básico gratuito (login) en https://www.free-ebooks.net/. Utilizando esta cuenta básica gratuita, sólo tiene acceso limitado, pudiendo descargar algunos e-Books por semana.
Para obtener un acceso VIP ilimitado, por favor envíe un e-mail a Nic nic@free-ebooks.net, Dígale su login (usuario) y pídale que cambie la cuenta en una cuenta VIP. Por favor refiérase al acuerdo entre Free-eBooks.net y Labdoo.org. Estamos agradecidos por el apoyo y la gran oferta de Free-eBooks.net.
Tutoriales en vídeo
Tutoriales de vídeo en inglés
Tutoriales de vídeo en alemán están aquí https://www.labdoo.org/de/content/video-tutorials.
Todos los videos también se pueden ver y descargar aquí
- Youtube channel Labdoo D A CH https://www.youtube.com/user/LabdooDACH,
- "cloned" Labdoo Computer in the folder /home/labdoo/Public/videos,
Cómo iniciar sesión en una computadora Labdoo
Concepto de usuario (labdoo, estudiante, invitado)
EN: https://youtu.be/hJTWPJMptus
Descargar (FTP):
18.04 LTS: http://ftp.labdoo.org/download/Public/videos/en_login_18_04_LTS.mp4
20.04 LTS: http://ftp.labdoo.org/download/Public/videos/en_login_20_04_LTS.mp4
Introducción al escritorio MATE
Introducción y visión general al escritorio MATE, especialmente explicando los detalles del proyecto Labdoo.
EN: https://youtu.be/DGDYFMOXOho
Descargar (FTP): http://ftp.labdoo.org/download/Public/videos/en_MATE-desktop.mp4
Configuración MATE escritorio
Configuración y adaptaciones del escritorio MATE
EN: https://youtu.be/oVML9C4y1eE
Descargar (FTP): http://ftp.labdoo.org/download/Public/videos/en_MATE-settings.mp4
Software educativo
Información general sobre programas educativos, de oficina y otros que vienen con una computadora Labdoo
EN: https://youtu.be/OdNTr0RmsJw
Descargar (FTP): http://ftp.labdoo.org/download/Public/videos/en_software.mp4
Contenido educativo
Introducción al contenido educativo, con ordenador Labdoo (Wikis, manuales, formación lingüística, etc.)
Este contenido educativo no está disponible en línea (sin conexión a Internet), pero se puede combinar con contenido en línea, si el acceso a la web es posible.
EN: https://youtu.be/3U9mB8YYINE
Descargar (FTP): http://ftp.labdoo.org/download/Public/videos/en_content.mp4
LXDE descripción y configuración del escritorio
LXDE desktop (Lubuntu) overview and settings
EN: https://youtu.be/TgWKQxhF1zQ
Descargar (FTP): http://ftp.labdoo.org/download/Public/videos/en_LXDE-desktop-settings.mp4
Xowa Offline Wiki Tool
Introducción a Xowa herramienta wiki fuera de línea, para obtener acceso sin conexión a más de 800 wikis en varios idiomas
EN: https://youtu.be/bKnvQbKDyPU
Descargar (FTP): http://ftp.labdoo.org/download/Public/videos/en_Xowa.mp4
Alsamixer y hardinfo - útiles herramientas de Linux
Herramientas útiles para Linux para ajustar la configuración de volumen, micrófono y audio (alsamixer) y para obtener información sobre el hardware instalado (hardinfo)
EN: https://youtu.be/VFsQS5iYkeo
Descargar (FTP): http://ftp.labdoo.org/download/Public/videos/en_alsamixer-hardinfo.mp4
Solución Labdoo para refugiados en alemán
Para apoyar a los refugiados y proyectos de integración en los países de habla alemana DA CH hemos preparado una solución especial, con contenidos educativos y software para los refugiados (por ejemplo, Xowa wiktionaries para los refugiados más comunes idiomas para aprender alemán, cursos de alemán, software, etc.) . Clonando la imagen PAE64_16_04_LTS_refugees_DE a una computadora portátil instalará estos contenido y solución.
Der Link: https://youtu.be/gaUDq0wrpoY
Descargar (FTP): http://ftp.labdoo.org/download/Public/videos/de_refugees_DE.mp4
Para los técnicos
Servidor de FTP en línea: Cómo clonar una computadora portátil, usar Parted Magic y Clonezilla
Offline local: Cómo clonar una computadora portátil, use Parted Magic y Clonezilla
Servidor de FTP en línea: Adaptación a la escuela / país, idioma, teclado, drivers, etc.
Offline local: Adaptación a la escuela / país, idioma, teclado, conductores, etc.
Servidor de FTP en línea: Cambiar los hosts de los archivos del sistema y el nombre del host
Offline local: Cambiar los hosts del sistema y los nombres de host del sistema
Servidor FTP en línea: Instalación del sistema operativo Lubuntu
Offline local: Instalación del sistema operativo Lubuntu
Servidor de FTP en línea: Cómo usar scripts / instalación automática de software o contenido, etc.
Offline local: Cómo utilizar scripts / instalación automática de software o contenido, etc.
Por que Labdoo utiliza Linux
ES

Cuando recibas uno o varios laptops de Labdoo NO reinstales Windows, pemanece con el Sistema operativo (OS) Linux que viene instalado.
Estas son las razones:
- Linux es entre un 50 – 100% mas rapido que Windows. Reinstalar Windows hara los ordenadores mas lentos.
- De las mas de 80,000 aplicaciones gratuitas que posee Linux, Labdoo incluye 300 de los mejores programas educativos.
- Labdoo ya lleva instalado en el ordenador mas de 1,000,000 ebooks, tutoriales en video y paginas de wiki en tu lengaje – una libreria inmensa.
- Linux ya trae incorporade una Suite de Ofimatica completa y gratuita, similar a las aplicaciones de Windows WORD, EXCEL, POWERPOINT etc.
- Linux es practicamente invulnerable a viruses, lo que hace tu sistema mucho mas seguro.
- Los Sistemas Operativos de Windows (XP, Vista, Windows 7) ya no son actualizados ni mantenidos por Microsoft en cuanto llega su EOL (fin de vida). Sin embargo Linux en su lugar esta siendo permanentemente actualizado con mejoras y parches de seguridad, al ser soportado durante largo tiempo: LTS (Long Term Supported).
- Encontraras los video tutoriales de Labdoo en el Escritorio, en la carpeta “videos”.
- Ya trae configurado un sofisticado concepto de usuarios de profesor (labdoo), estudiante e invitado.
- Si aun asi fuese necesario instalar Windows, puedes hacerlo en Maquina virtual (Virtual Machine o VM) por medio de la herramienta Virtualbox.
- Y lo mejor de todo, puedes usar Linux del mismo modo que Windows, no le tengas miedo!
Si lo anterior aún no es lo suficientemente convincente y si desea instalar otro sistema operativo diferente de Linux a sus ordenadores portátiles Labdoo, puede hacerlo libremente. Labdoo no impone ninguna restricción sobre el software que ejecuta en los ordenadores, siempre y cuando pueda asegurarse de que los portátiles se utilizan con fines educativos.
Cambiar la apariencia de Linux
Aunque la apariencia de (L) Ubuntu es muy similar a la de cualquier otro sistema operativo, es posible hacer que parezca aún más similar. Visita por ejemplo this page para obtener una descripción de cómo hacer que su sistema Linux se parezca a Windows.
Instalación de varios sistemas operativos mediante VirtualBox
Si el portátil viene con más de 2 GB de RAM, puede considerar Virtualbox, una herramienta que le permite instalar otro sistema operativo como Windows próximo (o en la parte superior) de Linux. Al hacerlo, podrá ejecutar (L) Ubuntu como el sistema operativo anfitrión y Windows, u otros sistemas operativos, como sistema operativo invitado al mismo tiempo.
También debe cumplir con los mismos reglamentos legales y de licencia en el sistema operativo invitado como se mencionó anteriormente. Las imágenes proporcionadas por Labdoo para la clonación de portátiles vienen con un pre-instalado Virtualbox. También hay un script de instalación para instalar una Virtualbox y sus extensiones para un sistema operativo Linux disponible.

Si desea explicar a alguien por qué en Labdoo usamos software basado en Linux, no dude en compartir el siguiente folleto resumiendo las razones principales.
Windows es una marca registrada o una marca comercial de Microsoft Corporation en los Estados Unidos y / o en otros países.
VirtualBox es una marca registrada o una marca comercial de Oracle Corporation en los Estados Unidos y / o en otros países.
¿Cómo iniciar un ordenador portátil de Labdoo?
[Update 20.04 LTS] [Please print and attach this sheet to your dootronic shipment to ensure that the recipient knows how to use the computer. To print this sheet, click on 'Printer-friendly version' at the bottom of this page. Make sure to print it using the double page option in your printer settings to minimize the amount of paper used. Also, please print only one copy of this document for each group of laptops shipped together.]
Cuentas de usuario
Cada computadora portátil (clonada o instalada mediante scripts de instalación) está preinstalada con sistema operativo Ubuntu (versión llamada xx.04 LTS, xx = 2018, 2020 etc.) y 3 cuentas de usuario:
- student: student (estudiante) es usuario estándar. La contraseña es labdoo Este usuario es el que deberian de esar los estudiantes de la escuela, pues puede utilizar todos los programas, asi como crear y guardar archivos, pero no puede causar daNos al ordenador.
- guest: no necesita una contraseña,es el usuario "visitante" y aunque puede acceder a todas las aplicaciones, no puede guardar ni modificar ningun archivo.
- labdoo: es el usuario ADMINISTRADOR labdoo tiene todos los permisos del sistema y esta pensado para hacer cambios en la configuracion del ordenador. No se deberia de utilizar este usuario a menos que sepas muy bien lo que estas haciendo, pues puedes causar daNos irreparables al ordenador!!i Recomendamos mantener en secreto el password del usuario labdoo. El password es labdooadmin.
Los caracteres de la contraseña deben estar visibles en el teclado de la computadora (letras latinas). Con las contraseñas compuestas por letras no latinas, existe el riesgo de que no pueda iniciar sesión con ellas.
Importante: La distribución del teclado se puede cambiar manualmente en el momento del inicio de sesión (ver más abajo). La configuración del sistema de la distribución del teclado se puede cambiar a través del archivo del sistema / etc / default / keyboard. Labdoo recomienda almacenar la distribución del teclado de la computadora entregada en este archivo de sistema (WYSIWYG).
| Registro (inicio de sesión), Selección de un usuario |
 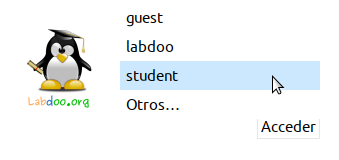 |
| selección Escritorio |
  |
| selección Idioma de usuario (después de iniciar sesión) |
 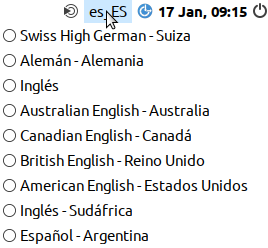 |
| selección Diseño del teclado |
 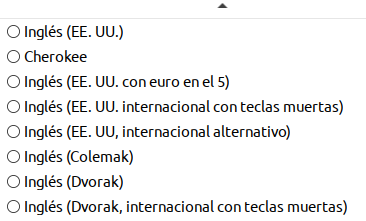 |
| Configuraciones para Discapacidad visual (opcional) |
  |
|
Haga clic en "Diseño de escritorio", Adaptar el diseño del escritorio (desde 20.04 LTS) |

|
| Selección del diseño del escritorio |

|
| Diseño de escritorio "Familiar" (MATE, wie 18.04 LTS) |

|
| Diseño de escritorio "Redmond" |

|
| Diseño de escritorio "Cupertino" |

|
Importante: el diseño del teclado, que se utiliza al iniciar sesión, se establecerá durante el proceso de instalación de (L) Ubuntu. Si instaló una computadora usando imágenes para clonar, éste será el teclado alemán (DE). De lo contrario el diseño del teclado utilizando para instalar (L) Ubuntu. Para cambiar el diseño después de iniciar sesión, abra un terminal (presione Strg/CTL + Alt + T al mismo tiempo) y digite sudo nano /etc/default/keyboard (presione Enter), luego cambie el código del teclado, ej. dentro EN para Ingles,FR para el francés, ES para el español etc.), opcional puede agregar un código específico del país en la línea siguiente entre las comillas (z.B. CH para Suiza), luego guarde el archivo (Strg/CTL + Alt + O (Enter), luego Strg/CTL + Alt + X).usted no modificará el diseño del teclado que se utiliza después de iniciar sesión. Esto se puede cambiar usando la configuración o el icono de diseño del teclado en la barra de tareas superior (MATE) o en la barra de tareas inferior (LXDE).
Escritorios MATE o LXDE
Una computadora Labdoo normalmente viene con 2 escritorios (interfaces de usuario) - MATE y LXDE (LXDE solo hasta las 18.04 LTS):
| MATE Desktop es el escritorio recomendado, pero necesita más recursos (requisitos de hardware) que LXDE. Si su computadora se vuelve lenta pruebe LXDE. Puede cambiar al iniciar sesión. | |
 |
LXDE pide menos recursos de hardware y corre rápido incluso en hardware antiguo. |
El equipo recuerda para cada usuario, que el escritorio de este usuario utilizó la última vez y se iniciará este escritorio. Si desea cambiar a otro escritorio debe cambiar antes de iniciar sesión. Los escritorios recomendados son Lubuntu (LXDE) y la sesión MATE.
Para cambiar la contraseña → Herramientas del sistema → usuarios y grupos → + Añadir (para agregar un nuevo usuario) o cambiar → contraseña "labdoo" → cambiarlo → ok
Administrar grupos → para agrupar usuarios (por ejemplo, grupo labdoo)
Para iniciar un programa
Hay muchos útiles, divertidos y educativos software y juegos instalados. Para iniciar un programa:
Haga clic en la esquina inferior izquierda en el icono de Lubuntu (similar a Windows XP) → "Educación" o "juego" → haga clic en el programa que desea iniciar.
En la carpeta de "/ Público", encontrará una gran cantidad de útiles manuales de referencia, como OER, wikis fuera de línea, libros electrónicos, etc.
También hay un tutorial de vídeo y un wikipedia Offline (Xowa) iconos disponibles en el escritorio.

Opcional: Escritorios (interfaces de usuario)
Los ordenadores portátiles Labdoo vienen con Lubuntu (sistema operativo Linux basado en Ubuntu) y los escritorios LXDE y MATE. LXDE y MATE son interfaces de usuario rápidas y fáciles de aprender. Se pueden instalar en ordenadores portátiles más antiguos con un mínimo de 512 MB de RAM y se ejecutará rápidamente.
Ajustar idiomas, formatos regionales y ajustes de teclado
Dependiendo del país donde se encuentre edoovillage, es posible que desee instalar uno o más idiomas adicionales o teclado (s).
Puede ajustar la configuración de idioma seleccionando Preferencias → Soporte de idioma. Puede recibir mensajes como "El soporte de idiomas no está completamente instalado, instale ahora". Haga clic en "Sí" y continúe con la instalación.
En la ventana siguiente, seleccione Instalar / Eliminar idiomas → seleccione los idiomas necesarios → Aplicar → Aplicar todo el sistema.
Los nuevos idiomas aparecerán en la lista de idiomas (como se muestra arriba). Lubuntu usará la configuración del primer idioma en la tabla, luego pasará a la siguiente y continuará. Si no coinciden los idiomas, usará el inglés como predeterminado.

Para cambiar la prioridad de los idiomas → seleccione y mantenga pulsado el botón derecho del ratón en el nuevo idioma → mueva el idioma a su posición y suelte el botón derecho del ratón → haga clic en Aplicar todo el sistema. El nuevo idioma se utilizará después de cerrar la sesión y después de iniciar sesión o después de reiniciar el equipo.
Formatos regionales
También puede ajustar la moneda local, la anotación de números, la fecha y la hora, si están disponibles. Haga clic en la pestaña "Formatos regionales" y seleccione el formato que se muestra en la lista → Aplicar todo el sistema.
Configuración del teclado
Puede saltarse este paso si la computadora portátil fue clonada con imágenes. De lo contrario, tiene que agregar un elemento de panel a la barra de tareas haciendo clic con el botón derecho del ratón en la barra de tareas → Agregar o quitar elementos del panel → Añadir → seleccionar "Controlador de diseño de teclado" → + Add→ opcional: La barra de tareas por Arriba o Abajo.
Haga clic con el botón derecho en el símbolo "de" (controlador de diseño de teclado) en la barra de tareas (o se mostrará otra abreviatura de país) → Controlador de diseño del teclado Configuración → Quite el gancho "Mantener el diseño del sistema", si está activado. Ser capaz de añadir nuevos diseños) →

+Add → Añadir un nuevo diseño de teclado
-Remove → Eliminar un diseño de teclado
↑Up → Mover una entrada de diseño de teclado en la lista hacia arriba
↓Down → Mover una entrada de diseño de teclado en la lista hacia abajo
El número máximo de diseños de teclado es de 4.
Personalizar la apariencia
Puede cambiar la interfaz gráfica de usuario de Lubuntu (GUI), Por ejemplo. Hacer que se parezca más a Windows (si lo desea).
A fin de que activar una apariencia diferente haga clic en el botón Lubuntu-start en la esquina inferior izquierda de la pantalla → Preferencias → Personalizar la apariencia → seleccione en el widget de pestañas, por ejemplo. El tema Win10 light u otro tema que te guste → haga clic en el tema del icono y seleccione Windows 10 u otros iconos que le gusten → cerrar la ventana.
Para Deshacer / cambiar de nuevo a predeterminado Look and Feel sólo tienes que seleccionar otro tema (Lubuntu-default) y el tema del icono (Lubuntu) - u otros diseños que te gusten.
Tienes que acostumbrarte a algunos ajustes de este tema "Windows" (recuerda, no es Windows, es Linux / Lubuntu, pero se parece más a Windows).
Manuales, tutoriales en video y más

Puede abrir la carpeta /home/labdoo/Public/ para más manuales, tutoriales en vídeo, wikis sin conexión, etc. Un icono de video tutorial se coloca en el escritorio. Puedes verlo usando Firefox u otro reproductor multimedia (ver -> 1/2 size, zoom +/-).
Instalar codecs para multimedia, películas y DVD
Si su computadora fue instalada en la base de una imagen para la clonación encontrará en cada escritorio una secuencia de comandos installscript-codecs.sh. Aviso Legal Las leyes de patentes y derechos de autor operan de manera diferente dependiendo del país en el que se encuentre. Obtenga asesoría legal si no está seguro de si una patente o restricción específica se aplica a un formato de medios que desee utilizar en su país. Sin ejecutar este script, no podrá ver videos o DVDs.
Este script instalará codecs restringidos y software restringido para aplicaciones multimedia. Sólo proceda, si está seguro de que desea instalar estos códecs y software restringido. Su computadora debe estar conectada a Internet, mientras ejecuta este script.
Programas para usuarios ciegos o con impedimentos visuales
En el escritorio encontrará un icono lupa, haga clic en él y obtendrá una lupa, que seguirá su ratón. En el panel obtendrá ahora otro icono de lupa. Haga clic con el botón derecho del ratón en ese icono para abrir un menú de configuración.
Otros programas para usuarios discapacitados son:
| programa | descripción | nombre del programa | captura de pantalla |
|---|---|---|---|
| Orca | Lector de pantalla; Importante: para activar o desactivar Orca, pulse al mismo tiempo Alt + Super/Windows + o. Para configurar Orca abrir un terminal (Usuario labdoo) -> escriba orca -s (Enter). |
Orca |  |
| pico2wave | Herramienta de lectura marcada (resaltada) texto en cualquier documento. Para activar / desactivar pico2wave pulse las teclas Alt + Super/Windows + p al mismo tiempo. Marque el texto antes, luego presione estas teclas, se leerá el texto. Si el texto marcado es demasiado largo, se informará de un error. | pico2wave | |
| Elinks | Navegador web basado en texto, que se ejecuta en un terminal (Enlace en el escritorio) | Elinks |  |
Más información sobre soluciones para usuarios discapacitados se puede encontrar aquí https://www.labdoo.org/content/programs-handicapped-users-barrier-free.
Establecer volumen
En el panel encontrará un icono para silenciar o ajustar el volumen más alto o más silencioso. Al hacer clic en ese icono se abrirá un diálogo (silenciado o más alto o más silencioso). Pero hay mucho más configuración para volumen, micrófono, etc., que sólo puede ser accedido por un programa llamado alsamixer:
| Programa | Descripción | Nombre del programa | Captura de pantalla |
|---|---|---|---|
| alsamixer | El programa alsamixer es una herramienta para acceder a todos los ajustes de ALSA que proporciona la tarjeta de sonido. Con frecuencia, los ajustes, que no se pueden acceder directamente con la interfaz de usuario X, se desactivan o se regulan a la baja. Con Alsamixer puede encontrar y activar rápidamente esta configuración. Abra un terminal (presione Ctl / Strg + Alt + t al mismo tiempo), escriba alsamixer (enter). Ahora puede ajustar los ajustes de volumen, mover las teclas ← → para moverse al siguiente canal, ↑ ↓ para ponerlo más alto o más silencioso. |
alsamixer |  |
Configuración de la impresora, CUPS
Se puede agregar y administrar una impresora Herramientas del sistema → Impresoras → + Añadir una impresora . La mayoría de las impresoras, conectadas al ordenador oa la red (LAN), se reconocerán automáticamente.
Para una solución más compleja hay CUPS (sistema común de impresión Unix), la herramienta de impresión más común para Linux. La mayoría de las impresoras se pueden utilizar, trabajos y carretes administrados con CUPS. CUPS viene con un servidor web integrado. Este servidor se puede utilizar para configurar y administrar una impresora. Abra un navegador web y abra:http://localhost:631. Solo el usuario labdoo puede acceder a esta página. En caso de que una impresora esté conectada localmente a una computadora puede permitir el acceso de otra computadora a esta impresora a través de LAN.
Función de ayuda F1, manual
Presionando la tecla F1 o ayuda en la barra de menús la mayoría de los programas abrirán una ventana y mostrarán un manual para este programa.
Restablecer y restaurar el usuario ESTUDIANTE
Un estudiante debe iniciar sesión como invitado o como usuario estudiante , pero nunca como usuario labdoo (este usuario es sólo para el profesor, el administrador). Pero incluso al iniciar sesión como usuario estudiante, puede suceder que las barras de menú o los iconos se borren por error. Todo puede ser "reparado", pero usted tiene que saber cómo - y este conocimiento podría faltar en las escuelas. Pero ofrecemos una buena solución para eso - logueandote como administrador con el usuario labdoo encontrarás un script llamado restore_user_student.sh (Haga doble clic para iniciar el script, ejecutar en un terminal). ¡Pero ten cuidado! Este script borrará todos los datos que el usuario estudiante haya guardado (!)
Entrando en el sistema como administrator (labdoo)
labdoo: es un administrador (admin, "Super Usuario")! Esto implica que tiene todos los permisos necesarios para actualiyar, instalar o desistalar programas y contenido educativo adicional. Pero esto implica que tambien puede borrar o cambiar archivos vitales para el ordenador y con ello accidentalmente dejarlo fuera de fucnionamiento de forma permanente. especialemnte si el usuario no tiene conocimientos necesarios de Linux. Si esto ocurre sera dificil poder arreglar el ordenador a menos que alguien experimentado te ayude. Por esto utiliza solo el usuario labdoo si tienes experiencia como administrador y utilizadlo de forma cuidadosa. Asi que normalmente te recomendamos que utilices el usuario student (estudiante) que tiene acceso a todos los programas y contenidos del ordenador pero no puede da Narlo.
¡Diviértete aprendiendo y jugando con tu portátil Labdoo!
El equipo Labdoo
Diseño del teclado
[Por favor, imprima y adjunte esta hoja a su envío dootronic para asegurarse de que el destinatario sabe cómo usar el ordenador. Para imprimir esta hoja, haga clic en "Versión para imprimir" en la parte inferior de esta página. Asegúrese de imprimirlo utilizando la opción de doble página en la configuración de la impresora para minimizar la cantidad de papel utilizado. Además, imprima solo una copia de este documento para cada grupo de portátiles enviados juntos.]
Enlaces útiles
http://ascii-table.com/keyboards.php
http://commons.wikimedia.org
http://dominicweb.eu/african-keyboard/ - un teclado gratuito para teléfonos Android y ordenadores con Windows que permiten escribir todos los idiomas de África basados en scripts latinos
También puede incluir una impresión de diseños de teclado específicos con la computadora portátil. Aquí hay una colección de diseños de teclado de uso frecuente http://ftp.labdoo.org/download/documents/material/keyboard%20layouts/
| Idioma | ||||||||||||||
|---|---|---|---|---|---|---|---|---|---|---|---|---|---|---|
| Alemán | ESC | Bild ↑ | Bild ↓ | Druck | Ende | Einfg | Entf | Pause | Pos 1 | Strg | ← | ↑ | ↓ | ↩ |
| Inglés | ESC | page (up) | page (down) | end | Ins | Del | pause | Home | CTRL | Backspace | Shift | Caps | Enter | |
| Francés | Échap | ⇞ | ⇟ | ImpÉc | Fin | Inser | Suppr | Pause | ↖ | CTRL | ← Suppr arrière | Maj | Verr Maj | ↩ Entrée |
| Español | ESC | Re Pág | Av Pág | Impr | Fin | Insert | Supr | Pausa | Inicio | Ctrl | Retroceso | Mayús | Bloq Mayús | Entrar |
E-Books de viajes
Labdoo Travel eBooks son una nueva y emocionante adición a nuestra red Labdoo. Fueron creados por estudiantes de la comunidad Labdoo. Estos libros inspiran a los estudiantes a aprender sobre el mundo y también dan a los estudiantes oportunidades para compartir sus experiencias de vida con los demás.
Clic HERE para disfrutar y explorar el mundo aportado por nuestros preciosos pequeños.
Estos libros electrónicos, que son divertidos y fáciles de hacer. Invitamos a los profesores y voluntarios a co-autor de los libros electrónicos. Es una actividad de 2 horas para que los estudiantes participen. Los estudiantes pueden adquirir conocimiento y confianza en sí mismos a través de la escritura y dibujos. Abre los ojos de la gente a un mundo divertido y bonito por ahí. Y también puede atraer el reconocimiento público de su organización.
Por favor, lea la sección "Cómo crear un libro electrónico de viajes de Labdoo" para obtener instrucciones sobre cómo poner un libro electrónico juntos.
Cómo crear un eBook de viajes de Labdoo
Aquí hay algunos pasos sencillos cómo puede ayudar a crear un Labdoo ebooks.
Paso 1. Imprima el espacio en blanco “drawing-paper-template.png” (en la orientación del papel "paisaje") para que los estudiantes se apoyen. También es necesario preparar algunos lápices, lápices de colores y lápices de colores para que los estudiantes dibujen. Los estudiantes jóvenes a menudo toman mucho tiempo para colorear, será más eficiente si se les puede hacer dibujar con un lápiz primero y luego hacer el colorante si se permite el tiempo.
Paso 2. Pida a cada estudiante que describa verbalmente su lugar favorito (o comida) y pregúntele por qué le gusta (en su lengua materna).
Paso 3. Pídale al estudiante que rellene las áreas de título y nombre de la página de la plantilla.
Paso 4. Mientras que la memoria del estudiante todavía está fresca, pídale que use el área de líneas para escribir lo que acaba de decir sobre el alimento o lugar que le gusta, preferiblemente 3-5 oraciones. Si el estudiante le gusta escribir, puede usar la parte de atrás del papel de dibujo para escribir si necesita más espacio.
Paso 5. Haga que el estudiante dibuje dentro de la casilla en blanco en el lado izquierdo del papel para ilustrar el párrafo que acaba de escribir.
Paso 6. Si le gusta enseñar un poco de inglés básico, puede ayudar al estudiante a traducir su párrafo al inglés.
Step 7. Haga que la escuela firme el Formulario de Consentimiento para Publicar. Por favor haz click HERE para descargar el formulario.
Paso 8. Escriba y guarde la parte escrita de los dibujos en un archivo de texto. (Es aún mejor si nos puede proporcionar la traducción en inglés de los escritos.)
Paso 9. Envíenos los dibujos (puede ser la versión escaneada o los dibujos originales), el archivo de texto y el formulario de consentimiento para publicar. Ayudaremos a ponerlos juntos como un libro electrónico para su escuela después de recibir los dibujos.
¡Muchas gracias por ser parte de la comunidad de libros electrónicos de Labdoo-Travel!
Programas para usuarios con discapacidades (sin barreras)
Programas recomendados para usuarios ciegos o discapacitados

Para permitir que los usuarios ciegos o con discapacidades visuales utilicen una computadora, Labdoo instala software gratuito y libre de obstáculos y complementos, por ejemplo.
- Lector de pantalla Orca (una herramienta para leer el contenido de la pantalla),
- Programas específicos como eLinks (navegador web basado en texto) y otros.,
- Opcional: lector de braille (no parte del proyecto Labdoo, tiene que ser añadido por las 2 ª partes y socios),
- O discos USB especiales con Adriane, una interfaz de escritorio y de usuario, optimizada para usuarios ciegos.
Labdoo ofrece dos maneras de usar el software sin barreras:
- Ejecutarlo utilizando un ordenador Labdoo estándar y su contenido educativo (las imágenes para clonación posterior a noviembre de 2016 vienen con esta solución preinstalada) o
- Utilizar una unidad de disco USB de arranque
- USB 2.0 se recomienda como la mayoría de las computadoras donadas no tienen una ranura del USB 3.0,
- 16 GB o superior (sistema de 4,5 GB, 6 GB para Wikipedia para escuelas y 5 GB gratis para datos de usuario),
- Se puede utilizar como medio de arranque en cualquier ordenador o portátil,
- pRe-instalado Wikipedia para Escuelas (EN o FR) en cada unidad de disco USB,
- Acceso al contenido educativo almacenado en cada portátil Labdoo en el navegador web basado en texto, contenido presentado por Orca lector de pantalla o lector braille.

Puede configurar una unidad de disco USB de arranque basada en Knoppix Adriane (para más detalles ver aquí. En los países de habla alemana Labdoo ofrece entregar unidades de disco USB preinstaladas 16 GB a petición (5 € / 6 sfr. por unidad de disco USB más Porto); Envía un correo a Labdoo-DACH@Labdoo.org.
Unidades de disco USB y Knoppix / Adriane
Labdoo recomienda utilizar Knoppix / Adriane, una solución basada en Linux especialmente para apoyar a los usuarios ciegos o con problemas visuales. Knoppix viene con una LXDE desktop, el mismo que las computadoras portátiles de Labdoo utilizan también. Adriane es un escritorio basado en texto y una interfaz de usuario, que satisface de manera perfecta las necesidades de los usuarios ciegos. Utilizando lector de pantalla o lector de Braille, el contenido de la pantalla estará accesible.
Como sabes Labdoo combina el contenido educativo y el software de una manera sofisticada. Así que pre-instalar aquí, así como el contenido. Wikipedia para escuelas (en inglés o francés), manuales y más está preinstalado en cada unidad de disco USB. Y los usuarios tienen acceso a contenido educativo en línea o en un laptops Labdoo, incluso marcado en el navegador para un acceso más rápido para los usuarios ciegos.
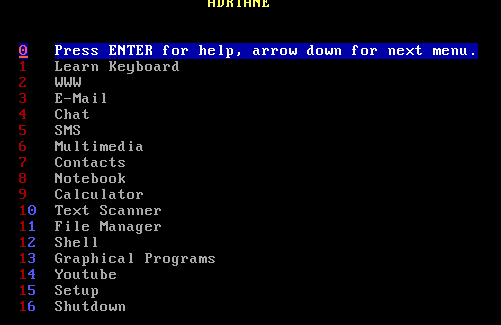
Las razones para recomendar Knoppix / Adriane son:
- Una solución madura para usuarios ciegos o con problemas visuales, basados en texto o utilizando LXDE (sehr ähnlich wie in Lubuntu); Fácil de aprender y entender, especialmente si está familiarizado con los ordenadores portátiles Labdoo,
- Adriane coms with a text-based user interface for blind or visually impaired users and integration of screen-reader and Braille reader
- Apoyo a las lenguas comunes (EN, DE, FR, ES etc..)
- Integrado Soporte BrailleTTY para ejecutar la mayoría de los lectores Braille
Accesorios recomendados (no hacen parte del proyecto Labdoo)
- Head-set (cuando un usuario escucha que el texto que lee el lector de pantalla puede molestar a otros usuarios),
- Externo, teclado inglés y mouse (USB),
- Scanner (un programa de lectura y escaneo basado en OCR es parte de Adriane, el texto puede ser escaneado, conversor y leído),
- Lector de Braille (muchos, no todos los lectores de Braille serán compatibles),
- Teclado Braille especial o pegatinas Braille para teclado.
Usted puede descargar el archivo de Knoppix Adriane iso desde aquí http://www.knopper.net/knoppix-mirrors/ y para instalarlo por ti mismo, pero hay varios ajustes que se deben hacer. Así que el equipo de Labdoo produjo dos imágenes pre-instaladas basadas en Knoppix / Adriane (una para ser instalada usando dd, una para Clonezilla / image for Cloning). Estas imágenes están disponibles en inglés o francés, con wikipedia preinstalada para escuelas.
- Esta unidad de disco USB se iniciará en Adriane interfaz de usuario primero,
- El contenido educativo basado en el navegador y los wikis de la computadora portátil conectada son accesibles,
- Funciona con cualquier ordenador o portátil,
Configuración del BIOS, secuencia de los medios de arranque
O cambia la secuencia de arranque de una manera que la unidad de disco USB viene primero antes de la unidad de disco interna (HDD). O tiene que seleccionar el medio de arranque durante el proceso de arranque.
Principales características de ADRIANE
| WWW | Navegar en la Web es compatible con un navegador web especial (elinks), que presenta la información relevante en un formulario fácil de leer, y también soporta JavaScript, imágenes y contenido multimedia si está seleccionado. Utilizando las teclas de flecha y ENTER, el usuario puede navegar fácilmente a través de enlaces, donde el texto "normal" es accesible a través de las funciones de lectura. También se admiten formularios Web para la búsqueda en Internet, compras en línea y banca en línea. |
| Reconocimiento de texto | Escanear, hablar o guardar textos impresos como correo, artículos periodísticos o libros. |
| Leer y escribir / responder correo electrónico, siempre y cuando tenga una cuenta de correo electrónico. | |
| Multimedia | Reproducción de archivos de audio o video, TV digital a través de DVB-T. |
| Notebook | Creación y administración de notas cortas o archivos de texto. |
| Administrador de contactos | Base de datos compacta para direcciones y números de teléfono. |
| SMS y GPRS/UMTS | Uso de Short-Messaging-Service (lectura y escritura / respuesta de SMS) y el uso de acceso a Internet móvil con su propio teléfono celular. Conexión entre la computadora y el teléfono vía bluetooth o cable. Precaución: Aunque la mayoría (incluso los teléfonos celulares más baratos) soportan la "función de módem" necesaria para esta función, todavía hay algunos que no funcionarán. |
| Administrador de archivos | Para gestionar sus propios documentos, direcciones y notas, archivos multimedia y otros, se integra un gestor de archivos bastante sencillo en los menús de ADRIANE, que también permite la inclusión a petición de discos flash y otros medios extraíbles. |
| Programas gráficos | El modo de gráficos es el escritorio "orientado al ratón" conocido por muchos usuarios, que es accesible por las funciones de zoom gráfico de orca y compiz-fusiones para usuarios con problemas de visión. Aquí, openoffice y firefox, así como muchas otras aplicaciones gráficas están disponibles. |
| Settings | Ajustes para el volumen de la salida de voz, orientación de la página estándar para el reconocimiento de texto, la red y otros ajustes se pueden cambiar aquí. |
| Funciones personalizadas | El sistema de menús ADRIANE puede adaptarse para contener aplicaciones adicionales, o simplemente un subconjunto (los "favoritos") del usuario. |
Navegar dentro del modo de texto Adriane
| Bloq Mayús + espacio | línea de lectura activada |
| Bloq Mayús + flecha arriba | lee la línea anterior |
| Bloq Mayús + flecha abajo | lee la siguiente línea |
| Bloq Mayús + página arriba | lee desde la página comenzar a la posición real del cursor |
| Bloq Mayús + página abajo | lee de aquí al final de la página |
| Bloq Mayús + flecha izquierda / derecha | deletrear letra real por carta |
(Bloq Mayús = para cambiar a letras grandes)
Navegar utilizando LXDE y Orca (interfaz gráfica de usuario)
| Super + Rueda del ratón hacia arriba o hacia abajo | sstablecer zoom |
| Super + m | pequeña lupa de ratón |
| Mueva el ratón a la esquina superior derecha de la pantalla | mostrar todas las ventanas |
| Bloq Mayús + spacio | Configure Orca (cuando se inicie) |
| Super + Alt Botón izquierdo del ratón izquierdo | agregar un comentario a la pantalla |
| Super + AltLinks k | eliminar comentario en la pantalla |
Super = Tecla Pingüino o "Windows" izquierda
Más información aquí:
- https://wiki.ubuntuusers.de/Barrierefreiheit
- https://wiki.ubuntuusers.de/Sprachausgabe/
- http://www.knopper.net/knoppix/
- https://en.wikibooks.org/wiki/Knowing_Knoppix
- http://www.knopper.net/knoppix-adriane/
- https://de.wikibooks.org/wiki/Adriane-Handbuch
Las herramientas que se enumeran a continuación Herramientas apoyarán a los usuarios ciegos o con discapacidades visuales y son alternativas a los programas con interfaz gráfica de usuario. Estas herramientas vienen con una interfaz de usuario basada en texto y son más fáciles de usar por los usuarios ciegos.

Si el usuario es capaz de ver parte de la pantalla también puede mejorar la visibilidad ajustando los parámetros de la pantalla Fuentes Grandes y Alto contraste.
| programa | descripción | nombre del programa | captura de pantalla |
|---|---|---|---|
| Orca | Lector de pantalla; Importante: para ejecutar Orca on / off por favor, pulse al mismo tiempo Alt + Super/Windows + o. Para configurar Orca abrir un terminal (labdoo usuario) -> digite orca -s (Enter). |
Orca |  |
| pico2wave | Herramienta de lectura de marcado (resaltado) en cualquier documento de texto. Para iniciar pico2wave on / off presione las teclas Alt + Super/Windows + p al mismo tiempo. Marca el texto antes, a continuación, pulse las teclas de tesis, se leerá el texto. Si el texto marcado es demasiado largo a error será reportado. | pico2wave | |
| Elinks | Navegador web basado en texto, que se ejecuta en un terminal (Enlace en el escritorio) | Elinks |  |
| bluefish | Editor de texto basado en HTML | bluefish | 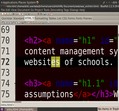 |
| gespeaker mbrola | Conversor alternativo Texto → Discurso | gespeaker |  |
| Espeak | Herramienta para generar discurso electrónico | Espeak | |
| alpine | Herramienta de correo electrónico basado en texto (inicio en la Terminal nombre → Programa → Enter) | alpine |  |
| irssi | Texto orientado herramienta de e-mail (en comenzar terminal de nombre del programa → Enter) | irssi |  |
| lynx | Texto navegador web basado en un terminal (terminal de empezar en nombre del programa → Enter) | lynx-cur | 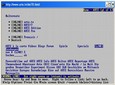 |
| Elinks | Navegador web basado en texto en un terminal (terminal de comenzar en nombre del programa → Enter) | Elinks |  |
| Midnight Commander (mc) | Administrador de archivos basado en texto (inicio en el terminal → nombre del programa → Enter) | MC |  |
| easystroke | Mouse / Interfaz de usuario controlada por gestos | easystroke |  |
| dasher | Entrada de texto por ratón, mousepad, Eyetracker o Touchpad | dasher |  |
| cellwriter | Convertidor manual escritura → texto | cellwriter |  |
| sitplus | Actividades lúdico-terapéuticas | sitplus | |
| kmag | Función de la lupa para la pantalla | kmag |  |
Responsabilidades al Recibir un Dootronic
[Esta página es parte del 'Paquete de Bienvenida de Dootronics' que se puede encontrar en esta página.]

Estimado receptor del computador portátil:
Estamos muy contentos de tener la oportunidad de contribuir a su proyecto proporcionando tecnología para ayudar a superar la brecha digital.
Con cada derecho viene la responsabilidad. La tecnología, cuando se utiliza adecuadamente, puede proporcionar medios muy poderosos para ayudar a los que más lo necesitan. Pero si se usa incorrectamente, también puede dañar nuestro medio ambiente. Al recibir los elementos anteriores, acepta automáticamente las siguientes responsabilidades globales de Labdoo:
(1) Los artículos recibidos serán usados solamente para el propósito descrito por su organización en el momento en que usted solicitó esta donación. Si tiene la intención de usarlo con un propósito diferente, se pondrá en contacto primero con el equipo de Labdoo en contact@labdoo.org.
(2) En el caso de que ocurra una incidencia a cualquiera de los artículos recibidos, usted contactará al equipo de Labdoohttps://www.labdoo.org/content/labdoo-global-support-lgs y escribir en esa pared su incidencia, incluyendo el número de marcado de la laptop (s) relacionadas con la incidencia y una breve explicación. Las siguientes incidencias deben ser siempre reportadas:
(2.1) Al final de la vida útil de cualquiera de los artículos recibidos, para que el artículo se pueda reciclar correctamente.
(2.2) Cuando un artículo se rompe, un mal funcionamiento o cualquier cambio en su estado.
(3) Cada seis meses, escriba también un mensaje a la pared al https://www.labdoo.org/content/labdoo-global-support-lgs con la lista de portátiles que tiene y su estado (trabajando o no trabajando). Si no escuchamos de usted, Labdoo no será capaz de proporcionar más computadoras portátiles y tabletas educativas a su proyecto.
(4) Labdoo portátiles se ofrecen de forma gratuita para usted con fines educativos. A cambio, usted acepta no usar las computadoras portátiles por razones comerciales y acepta no cobrar ningún cargo por el uso de las computadoras portátiles.
Le agradecemos su compromiso de hacer de nuestro mundo un lugar mejor y le deseamos mucha suerte en su misión humanitaria.
El equipo Labdoo.
