Installation mit Labtix
Labdoo empfiehlt die Installation per Cloning von Images mit dem freien und von Labdoo-Helfern entwickelten Installationstool Labtix. Wie ihr im Videotutorial sehen konntet, gibt es dabei zahlreiche Einstellungs- und Auswahlmöglichkeiten, um Labtix an eure Anforderungen anzupassen.
Seit der Ubuntu Version 20.04 LTS (April 2020) gibt es nur noch 64 Bit-Versionen als Hybrid-Images, die sowohl im Legacy wie im UEFI-Modus booten können. Zu der Installation aktueller Ubuntu-Images musste aber Labtix in der Version 2 angepasst werden.
Labtix wird regelmäßig weiterentwickelt. Schaut bitte regelmäßig auf unserem FTP-Server nach, ob es Neuerungen gibt http://ftp.labdoo.org/download/install-disk/Labtix/.
32 Bit-Versionen der Images können nicht mehr mit Labtix 2 installiert werden. Wer dennoch mit den alten 32 Bit-Images arbeiten will muss Labtix 1 verwenden. Allerdings werden weder die 32 Bit-Images noch das Installationstool Labtix 1 weiter gepflegt. Für die 32 Bit Ubuntu-Versionen ist auch der Support der Entwickler ausgelaufen. Mehr zu Labtix 1 auf https://platform.labdoo.org/de/content/labtix-1-archiv.
| Version | Ubuntu 20.04 LTS (64 Bit) | Ubuntu 22.04 LTS | Linux Mint 22 (based on Ubuntu 24.04 LTS) |
|---|---|---|---|
| Labtix 2 | |||
| Labtix 3 | |||
| Support Ubuntu bis | 2025 | 2027 | 2029 |
Für Experten: Labtix verfügt über einen Persistenz-Modus, d.h. ihr könnt selber Änderungen an Labtix vornehmen und diese auf einem bootfähigen USB-Stick speichern. Ihr seid User root! Das Passwort ( wird eigentlich nur benötigt wenn man beim Booten im Terminal "hängen bleibt" ) lautet "labdoo". Aber Vorsicht - als root könnt ihr Labtix "zerschießen" oder durch zu viele Änderungen aufblähen... Das Tool ISO-snapshot ermöglicht zudem des Erstellen eines neuen ISO-files.
Labtix kommt mit verschiedenen Werkzeugen und Installationstools https://platform.labdoo.org/de/content/vorinstallierte-tools-labtix.
Die Installationstools findet ihr direkt im Kontextmenü des Dateimanagers (rechte Maustaste auf den Ordner mit dem gewünschten Image):
- Labdoo-Installer zum Clonen der Hybrid-Images die im Legacy- und UEFI-Modus booten,
- Labdo-Legacy-Installer für eine reine Legacy-Installation falls ein Gerät Probleme hat eine Hybrid-Installation zu booten.
Auf dem Labtix-Desktop findet ihr einen Ordner Docs, in dem Manuals als PDF liegen. Wir empfehlen aber vorab, die einzelnen Schritte und Tools zuerst als YouTube Video-Tutorial anzuschauen.
Manchmal muss man wegen der Hardware im Bootmenü bestimmte Einstellungen wählen, z.B. bei Netbooks oder Apple Laptops oft Failsafe Mode u.a. Sonst kann es passieren, dass Labtix nicht hochfährt, auf Terminal-Ebene hängen bleibt (der Desktop erscheint nicht) oder der Monitor dunkel bleibt. Dann mal die Optionen im Failsafe Modus oder Safe Video Mode ausprobieren. Im o.a. YouTube Tutorial ist das auch erklärt.
Alle Videotutorials findet ihr in unserem YouTube-Kanal https://www.youtube.com/user/LabdooDACH/playlists und auf unserem FTP-Server http://ftp.labdoo.org/download/Public/videos/for-technicians/.
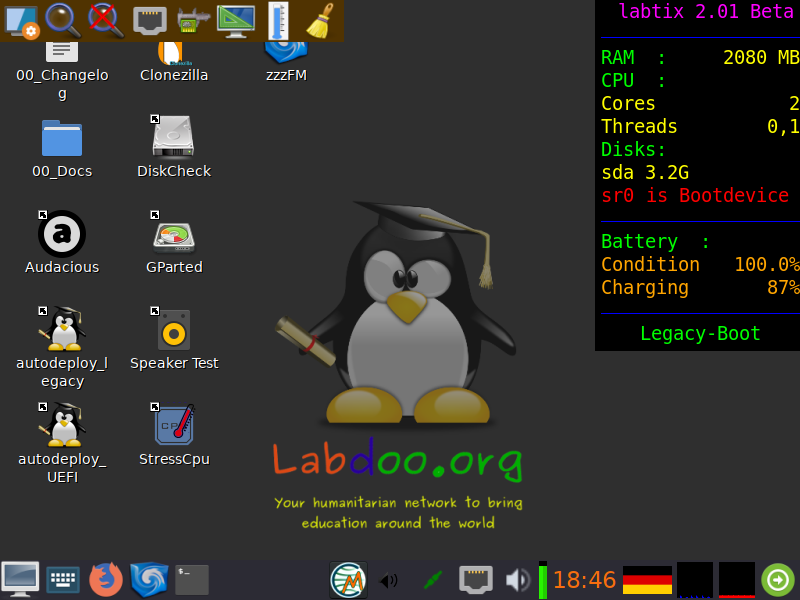
Labtix Versionen
Alle Labtix Versionen können vom FTP-Server heruntergeladen werden
aktuelle Version: http://ftp.labdoo.org/download/install-disk/
ältere Version (Archiv): http://ftp.labdoo.org/download/archive/Labtix_former_releases/
Labtix 2 (ab 2022)
Labtix 2 basiert auf Antix 21 und ist nur noch als 64-Bit-Version erhältlich. Der Support für 32-Bit Betriebssysteme und Programme ist immer weiter verringert worden so dass eine weitere Pflege der 32-Bit-Images nicht sinnvoll ist. Wer dennoch 32-Bit-Systeme einrichten will oder muss kann weiterhin die 32-Bit-Images ( bis Labdoo 20.04 ) mit Labtix 1 installieren. Beides wird aber nicht mehr gepflegt !
Für Images ab 22.04 LTS ist Labtix 2 zwingend erforderlich. Mit Ubuntu 22.04 LTS wurde ein neues Format für die Start-Partition eingeführt (grub2 core.img). Dadurch können die installierten Images auf den meisten Rechnen im Legacy- oder UEFI-Modus gebootet werden.
Generell sind Labdoo-Images auch weiterhin mit Clonezilla kompatibel. Diese können auch weiterhin mit Hilfe der Clonezilla-Live-CD oder der Live-Suite Parted Magic installiert werden. Beim Installieren/Clonen von Labdoo-Images muss aber auf Kompatibilität der Clonezilla-Versionen geachtet werden und für 32-Bit-Images ist eine ältere Version Clonezillas erforderlich.
Wir empfehlen standardmäßig Labtix 2 zu verwenden:
- Labtix 2 basiert auf Antix 21 und ist nur in einer 64-Bit-Version verfügbar.
- Ihr benötigt für Labtix 2
- mindestens einen 2 GB USB-Stick (empfohlen) oder eine DVD, um Labtix 2 darauf zu installieren und auszuführen. Es ist nicht möglich, Labtix 2 auf einer CD oder einem 1 GB-Stick zu installieren (zu klein).
- min. 1,5 - 2 GB RAM im zu installierenden Rechner.
- Standardinstallation aus dem Kontextmenü von zzzFM mit dem Labdoo-Installer der eine Legacy- und UEFI-bootfähige (Hybrid-) Installation durchführt,
- Legacy-Installation mit dem Labdoo-Legacy-Installer aus dem Kontextmenü von zzzFM für Geräte, die mit Labdoos Hybrid-Installationen nicht booten können.
- Die von Labdoo auf unserem FTP-Server bereitgestellten Images können bis 20.04 LTS mit Labtix 1 und ab 22.04 LTS mit Labtix 2 verarbeitet werden.
- Ab Sommer 23 ermöglicht nur Labtix 2 das gleichzeitige Installieren der neuen Basic-Images und des gewünschten Contents. Bei anderweitiger Installation muss der Content mit Hilfe eines Scriptes in Labdoo nachinstalliert werden.
- Verbesserter Benutzersupport und mehr Tools verfügbar:
- verbleibende Batteriekapazität: Labtix zeigt den Prozentsatz (%) der verbleibenden Batteriekapazität (Lebenszyklus), z.B. 20 % bedeutet, dass nur noch ⅕ der ursprünglichen Akkukapazität verfügbar ist und ein neuer Akku in Betracht gezogen werden sollte,
- Anzeige der Geräteseriennummer,
- Bessere Unterstützung für SSDs,
- Neuer Treiber für aktuelle Hardware (Grafikkarte, Schnittstellen, LAN/WiFi etc.),
- weitere Tools: Lautsprechertest, Live-USB-Maker, Avahi-Netzwerkscan, StressCPU (°C/°F-Prüfung), DiskCheck und vieles mehr.
Images for Cloning / Images zum Klonen:
- Mitte 2022 wird ein neuer Satz von Images zum Klonen auf Basis von Ubuntu 22.04 LTS zur Verfügung gestellt und auf unseren FTP-Server hochgeladen,
- ab Sommer 2023 werden nur noch kleine „Basic“-Images für die jeweiligen Sprachen verwendet. Der Content wird dann von den Installern in Labtix installiert. Die großen Images die Content enthalten werden für eine Weile weiterhin erstellt, aber auf lange Sicht abgeschafft.
Troubleshooting wenn Labtix nicht bootet:
- Secureboot im UEFI abgeschaltet (BIOS)?
- USB-Boot nicht möglich, z.B. durch Ausschliessen von USB-Boot im UEFI
- einige Geräte booten Labtix nur im UEFI-Modus, andere nur im Legacy-Modus, ein Ausprobieren ist also sinnvoll. Das Gleiche gilt übrigens für die installierten Images.
- „USB-always power on“ im UEFI aktiviert?
- ein häufiges Problem ist die schlechte Konnektivität mancher USB-Sticks in USB-Buchsen. Wenn man den Stick ca. 1mm nach außen zieht hat der Stick besseren Kontakt. Wenn die LED des Sticks (falls vorhanden ) leuchtet oder blinkt sollte der Kontakt in Ordnung sein.
- das Gerät will einfach nicht mit dem von Labtix verwendeten Boot-Loader starten oder ignoriert ihn aufgrund der verwendeten Rechner-Firmware ( häufig bei Acer-Laptops ). Falls das Gerät den Bootloader von SuperGrub2Disk ( von USB oder CD ) akzeptiert kann Labtix mit Hilfe von SuperGrub2Disk gestartet werden.https://www.supergrubdisk.org.
- Wenn alles nichts hilft, kann in das Gerät eine Festplatte eingebaut werden auf der man eine Labdoo-Installation durchgeführt hat.
- Hängt Labtix beim Booten lohnt es sich die Bootoptionen „failsafe“ oder „nomodeset“ auszuprobieren.
Durchsicht eines gespendeten Laptops
Durchsicht eines gespendeten Laptops
Um Labtix oder Labdoo zu starten sind unter Umständen Einstellungen im UEFI zu ändern. UEFI hat das alte BIOS-System abgelöst, ist aber in der Regel noch genauso zu bedienen wie die alten BIOS-Oberflächen.
UEFI Einstellungen
Bei manchen Laptops ist es nötig UEFI-Einstellungen zu ändern:
BIOS Einstellungen
Bei manchen Laptops ist es nötig BIOS-Einstellungen zu ändern:
| BIOS Einstellungen | Erläuterung |
|---|---|
| Secure Boot | Muss immer ausgeschaltet sein (deaktiviert). Manchmal muss im UEFI ein Administrator-Passwort gesetzt werden um Secure Boot zu deaktivieren. Danach kann das Admin-Passwort wieder entfernt werden. Labtix startet nicht im Secure-Boot-Modus zeigt aber im Bootmenü den Secure-Boot-Modus an. In seltenen Fällen bootet aber eine extern installierte Labdoo-Installation auf einem Rechner mit aktiviertem Secure-Boot. |
| Trusted Platform Module (TPM) | TPM ist ein Sicherheitschip der einen Rechner absichert. Ubuntu-Mate, das die Basis für Labdoo-Images bildet, ist TPM zertifiziert. Ein Abschalten von TPM sollte also nur durchgeführt werden, wenn Labdoo nicht bootet. |
| UEFI | Bis Ubuntu 20.04 LTS wird empfohlen, UEFI abzuschalten und Legacy/CSM zu aktivieren. Es gibt allerdings auch für 20.04 LTS ein von Labdoo-HelferInnen entwickeltes Konzept für eine UEFI-basierte Installation. Ab Ubuntu 22.04 LTS wurde für Ubuntu ein eigenes Konzept entwickelt, sodass sowohl UEFI- wie Legacy/CSM-Installationen möglich sind. Hinweis: Bei manchen Rechnern startet zwar Labtix und die Installation des Images läuft problemlos durch. Aber beim Neustart des Laptops bekommt man Hinweise wie "Invalid Partition table!" oder ähnlich und der Laptop fährt nicht hoch. Dann bitte im BIOS den UEFI-Modus oder beides (UEFI und Legacy) einzustellen. In ganz hartnäckigen Fällen nutzt das Tool SuperGrub2Disk (https://www.supergrubdisk.org) um Labdoo zu starten. Mit dem Terminalbefehl „sudo grub-install /dev/sda“ kann der Bootloader Grub neu installiert werden. Es ist dabei eine Internetverbindung zum Nachladen benötigter Dateien nötig! |
| Turbo-Boost | Ist Turbo-Boost aktiviert kann es sein, dass der Prozessor, wenn er unter Last betrieben wird, deutlich zu heiß wird. In Labtix erkennt man das daran dass unter Volllast ( z.B. mit dem Tool Stress_Cpu ) die Taktfrequenz im Bereich 3Ghz oder höher liegt. In der Regel steigt dann die CPU-Temperatur deutlich über 70 Grad, was auf Dauer zu einer Beschädigung der CPU führen kann. Deswegen ist es sinnvoll den Turbo-Boost vorsorglich abzuschalten. Ist der Turbo-Boost nicht deaktivierbar oder die Temperatur nach wie vor zu hoch, hilft vorübergehend das Tool Cpupower-Gui in Labtix. In Labdoo muss mit dem Skript temperature_workaround.sh im Ordner /scripts/temperature_workaround auf dem Desktop die maximale CPU-Frequenz dauerhaft begrenzt werden ! |
Check der Hardware mit Labtix
Systemanforderungen (aktuell auf https://www.labdoo.org/deu/de/faq#FAQ04)
- min. 120 GB Speicherkapazität auf der Platte,
- min. 3 GB Speicher (RAM), besser4 GB,
- wenn der Laptop max. 12 Jahre alt ist, sollte er passen (meist mit Windows 7 / 8 / usw. Siegel.
Erfüllt das gespendete Gerät unsere Mindestanforderungen (3-4 GB RAM, max. 12 Jahre alt, min Windows 7 oder höher bei Auslieferung)? https://www.labdoo.org/deu/de/faq#FAQ04
Vor einer Installation solltet ihr einen gespendeten Rechner durchsehen. Es macht keinen Sinn, einen Laptop, der sich schon in kühlen Regionen überhitzt in heiße Länder zu geben. Oder wenn die Festplatte jetzt schon "bröselt", wie soll sie Transport und Betrieb in heißen Regionen überstehen? Daher kommt Labtix mit nützlichen Tools, um neben der Festplatte, auch Lautsprecher, Temperaturverlauf unter Last u.v.a. mehr zu überprüfen.
Empfohlene Hardware-Checks
| Tool | Check |
|---|---|
| GSmart / DiskCheck | Das Icon „Disk_Check auf dem Desktop öffnet das Tool GsmartControl. Prüft den Zustand der Zielfestplatte, in der Regel „sda“. Je mehr "rote" Hinweise oder Icons und je dunkelroter diese sind, desto eher sollte die Festplatte ausgetauscht werden. |
| StressCpu / psensor | Die maximale Temperatur sollte bei normaler Last bei ca. 55 bis 65°C liegen, abhängig von CPU- / GPU-Typ und der Umgebungstemperatur. Um Last auf die CPU zu geben startet das Skript "Stress CPU" auf dem Desktop (löst "stress --cpu -8" in einem Terminal aus). Beobachtet dabei die Temperaturanzeige der CPU-Sensoren in psensor. Stress CPU startet nach 10 Sekunden und läuft 60 Sekunden mit CPU-Volllast um CPU und Kühlsystem nicht zu schädigen.
Unter Volllast steigen die Temperaturen häufig auf über 70°C, weniger wäre besser. Viele Hersteller geben eine vertretbare Maximaltemperatur ( CPU unter Vollast ) von 75° Grad an. Wenn die Temperaturen unter Last auf 80°C oder höher steigen beendet Stress CPU sofort um Schäden an Prozessor und Kühlsystem zu vermeiden. Dann ist auf jeden Fall eine Überarbeitung des Kühlsystems nötig (z.B. Ventilator reinigen oder Kühlerpaste/Kühlpads erneuern ). Ein überhitztes Kühlsystem erkennt man auch daran das der kupferfarbene Wärmeleiter bläulich angelaufen ist.
Bei einigen Geräten mit Intel i3/5/7 Prozessoren ist es hilfreich den "Intel Turbo Boost" ( kann bei einigen Geräten auch anders heißen ! ) im BIOS/UEFI abzuschalten, um die Temperatur bei Volllast unter 75° Grad zu bekommen. Falls das Gerät im Turbo-Boost Modus läuft und dieser im UEFI nicht abschaltbar ist ( erkennbar daran dass die Taktfrequenz des Prozessor im Bereich 3 Ghz oder höher liegt ) kann mit dem Tool Cpupower-Gui ( im oberen Panel von Labtix ) die Taktfrequenz vorübergehend abgesenkt werden. Werte um 2,5 Ghz haben sich als sinnvoll erwiesen. Nach der Installation von Labdoo muss in Labdoo mit Hilfe des Scripts temperature-workaround die maximale CPU-Frequenz dauerhaft begrenzt werden. |
| Speaker Test | Prüft abwechselnd den linken und rechten Lautsprecher. |
| CD/DVD Test | Mit Hilfe von Audacious eine Audio-CD abspielen. |
Vorbereitung Installation mit Labtix
Wenn ihr bereits eine bootfähige CD oder USB-Stick mit der Labtix Installationsumgebung und Laboo Images for Cloning habt, könnt ihr dieses Kapitel überspringen.
Mit dem Labtix-Tool als Live CD/DVD oder USB-Stick (empfohlen) können von unseren Helfern vorbereitete und fertig mit Lerninhalten ausgestattete Labdoo-Systeme einfach und schnell auf neue Rechner übertragen ("klonen") werden, mittels sogenannter Images. Ab Labtix 2 / 3 oder höher gibt es BASIC-Images in verschiedene Sprachen (EN Englisch, ES Spanisch, DE Deutsch, FR Französisch, CAT Katalanisch, UK UK Ukrainisch). So könnt ihr je nach Sprache im Zielland der IT-Spende die Sprache auswählen und per Steuerdateien noch weitere Lerninhalte in weiteren Sprachen aufspielen. Lokale Teams pflegen ggf. weitere Images.
Ihr braucht dazu 2 Dinge:
Labtix auf einem bootfähigen Medium: dies kann eine DVD (ab Labtix 2 / 3 oder höher, ab 2022) oder eine CD (Labtix 1, 2017-2021) oder ein USB-Stick (empfohlen, 2 GB oder größer) sein, mit dem ihr einen Rechner in die Labtix-Umgebung booten könnt.
Externe USB-Festplatte: zum Speichern der Cloning Images und weiterer Lerninhalte von unserem FTP-Server (Labdoo Hubs in Deutschland können vom Labdoo.org e.V. gespendete, fertig bespielte Bootmedien und USB-Festplatten abrufen.)
---------------------------------------------------------------------------------------------------------------------------
Labtix: Die Labdoo Installationsumgebung
Um ältere und neuere Computer mit einem lizenzfreien Tool selber installieren zu können hat Labdoo.org eine kleine Lösung auf Basis der Linux-Version Antix zusammengestellt, die wir Labtix genannt haben (zusammengesetzt aus Labdoo und Antix).
In Labtix findet ihr alles, was ihr braucht - zur Löschung alter Daten auf einem gespendeten Computer, zur schnellen und automatisierten Installation fertiger Systeme. Zusätzlich findet ihr auf Labtix viele Tools, um Hardware zu diagnostizieren und Probleme zu analysieren und zu lösen (CPU/Prozessor, thermische Probleme (°C), beschädigte Laufwerke zu erkennen, Akkustatus etc.)
Ihr könnte die iso-Files für Labtix aus dem Ordner von unserem FTP-Server herunterladen. Mit Checksummen (MD5 oder sha512) könntet ihr den korrekten Download prüfen.
Wenn ihr die Datei heruntergeladen habt, könnt ihr aus der iso-Datei ein Bootmedium erzeugen (CD oder USB-Stick). Das ist dann das Bootmedium, mit dem ihr gespendete Rechner starten und aufbereiten könnt.
Erstellen eines Bootmediums (CD oder USB-Stick) aus dem Labtix ISO
Als nächstes die ISO-Datei in eine Boot-CD oder USB-Bootstick umwandeln (einfaches Kopieren reicht nicht!). Dies geht oft mit Dateimanagern des Betriebssystems eures Vertrauens oder auch zusätzlichen Tools. U.a. findet ihre einige Vorschläge. Für weitere befragt das Web (sucht mal nach "CD / USB stick iso erstellen" und euer Betriebssystem).
Anforderungen für Labtix 2 / 3 oder höher:
- Installation auf DVD möglich, eine einfache CD reicht nicht mehr
- USB-Stick mit mindestens 2 GB Speicherplatz. Wenn mit Hilfe des Persistenzmodus Labtix erweitert werden soll kann es sinnvoll sein einen größeren Stick zu verwenden.
WINDOWS:
- Installiert und starte ein Programm zur Erstellung von Startmedien, z.B. Rufus: https://github.com/pbatard/rufus/releases/download/v3.4/rufus-3.4p.exe oder Alternativen https://alternativeto.net/software/rufus/.
Startet Rufus, wählt das USB-Device, klickt auf den "Auswählen"-Knopf, wählt die labtix.iso Datei, dann klickt auf Start.
LINUX:
- In Labtix gibt es das Tool Live USB Maker sowie das Tool ISO-Snapshot mit dessen Hilfe ihr vom existierenden System ein ISO-File erstellen könnt (empfohlen).
- Auf https://wiki.ubuntuusers.de/Brennprogramme/findet ihr eine Reihe von Linux-Tools die Ihr nutzen könnt um Cds/DVDs zu brennen, z.B. Xfburn oder Brasero,
- zum Erstellen von bootfähigen USB-Sticks: Unetbootin, Startmedienersteller, Yumi, Laufwerksverwaltung etc. In der Regel hat jede Distro/Desktopumgebung ein entsprechendes Programm installiert
- Mit dd, dazu im Terminal eingeben:
dd if=/Pfad/zum/Labtix.iso of=/dev/Zielpartition bs=1M
Aber Achtung: Auf mit dd erstellten USB-Sticks lässt sich keine Persistenz einrichten !! Weitere Details unter : https://antixlinux.com/forum-archive/writing-antix-iso-image-on-usb-flas...
MAC OS:
Das Tool balenaEtcher auf der Seite https://www.balena.io/etcher/ erstellt nach der Installation auf einfache Weise das Bootmedium: Image-Datei auswählen, Ziellaufwerk festlegen und das Medium wird geflasht.
---------------------------------------------------------------------------------------------------------------------------
Labtix 2
---------------------------------------------------------------------------------------------------------------------------
Labdoo Clone Images und zusätzliche Lerninhalt
Für das Cloning müsst ihr die Images vorher herunterladen. Images sind Kopien eines kompletten, vorinstallierten Systems. Linux hat eine tolle Eigenschaft, die andere Betriebssysteme nicht haben. Man kann ein System von Rechner A auf Rechner B übertragen - und es läuft!
Ihr findet diese Images online auf unserem Labdoo FTP-Server http://ftp.labdoo.org/download/install-disk/.
Einzelne Dateien könnt ihr über den Browser herunterladen, indem ihr mit der rechten Maustaste darauf klickt und dann "save link as / Link speichern unter" auswählt.

Das funktioniert aber nicht für Ordner oder für viele Dateien! Diese müssen einzeln heruntergeladen werden und das ist natürlich nicht komfortabel.
Einfache Methoden für Download mehrerer Dateien für alle gängigen Betriebssysteme findet ihr auf https://www.labdoo.org/de/content/zugang-zum-ftp-server
Images sind groß und der Download dauert lange. Wenn ihr euch mit FTP-Clients auskennt, empfehlen wir daher sie direkt per FTP herunterzuladen (sftp, user labdoo und Passwort labdoo).
Labdoo BASIC Images for Cloning
Seit Sommer 2023 wurden Images und Lerninhalte (Content) entkoppelt. Früher gab es schlüsselfertige Images, z.B. EN_40, EN_80, EN_160, EN_250 usw. Darin waren Lerninhalte bereits vorinstalliert, was aber die Images aufblähte, zu Redundanz und langen Download-Zeiten führte.
BASIC-Images könnt ihr mit ca. 13 GB schnell herunterladen und dann entweder während des Clonen mit Labtix 2 / 3 oder höher oder auch nach dem Neubooten mit dem gewünschten Content komplettieren. Dies geht deutlicher schneller, ist flexibler und spart Zeit und Ressourcen.
Um zu entscheiden, welches Image und welcher Content für euch am besten ist/sind, müsste ihr die jeweiligen Rahmenbedingungen mit einbeziehen:
- Die CPU/Prozessor-Architektur des Rechners, den ihr gerade bearbeitet (seit 2018 wird nur noch 64 Bit unterstützt). Aktuelle Images sein 2020 stehen nur noch als 64 Bit-Variante bereit.
- Die Sprache(n) in dem Zielland, für das ihr installieren wollt.
- Die Größe der Festplatte in dem aufzuarbeitenden Rechner. Die Größe der Festplatte wird z.B. im BIOS oder nach Hochfahren von Labtix angezeigt.
Der Name eines BASIC-Image auf dem FTP-Server sagt aus:
- xx_04_LTS = Version auf der Ubuntu basiert, z.B. 22.04 LTS (ältere Versionen liegen im Archiv)
Es gibt Standardverzeichnisse je verfügbarem BASIC-Image und Anwendersprachen.
- Englisch (EN): http://ftp.labdoo.org/download/install-disk/EN_English_images/
- Deutsch (DE): http://ftp.labdoo.org/download/install-disk/DE_German_images/
- Spanisch (ES): http://ftp.labdoo.org/download/install-disk/ES_Spanish_images/
- Französisch (FR): http://ftp.labdoo.org/download/install-disk/FR_French_images/
Zusätzliche Lerninhalte
Zusätzliche Lerninhalte können mit den BASIC-Images kombiniert werden. Der Content muss dabei lokal auf einem lokalen Datenträger oder auf einem lokalen Server vorliegen. Der Download vom FTP-Server bei der Installation wird bewusst nicht unterstützt (Überlastung des FTP-Servers und lange Laufzeit).
- Entweder während der Installation mit Labtix. In der Maske ist content: none vorbelegt. Klickt man darauf, wird man in den Ordner mit vorbereiteten Steuerdateien weitergeleitet. Die Namen geben Auskunft über Inhalt und erforderliche Plattengröße, z.B. EN_SW_250 installiert Englischen und Swahili-Content und braucht eine 250 GB-Platte.
- Oder nach dem Installationsprozess mit dem Skript installscript-content.sh, zu finden auf dem Desktop auf dem Ordner /scripts. Ablauf ist wie vor, nur müsst ihr manuell zum Ordner mit den Steuerdateien für den Content navigieren (meist auf install-disk/wiki-archives/content_list
.
Vorbereitung der Externe USB-Festplatte (1+ TB)
Die heruntergeladenen Images sind bereits entpackt und sofort einsatzbereit. Kopiert sie auf eine externe Festplatte oder einen lokalen Server. Die USB-Platte muss so formatiert sein, dass große Dateien gespeichert werden können. Z.B. ist FAT32 nicht möglich, weil FAT32 nur Dateien kleiner 4GB handhaben kann. NTFS ist das empfohlene Filesystem für eine externe Festplatte.
Images und Inhalte
Ab Labtix 2 / 3 oder höher stehen neue Funktionen zur Verfügung. Labtix ist in den letzten Jahren zum weltweit meist genutzten Installationstool innerhalb des Labdoo-Projektes geworden.
Passend dazu stellt Labdoo (Deutschland) seit Jahren in verschiedenen Sprachen und Inhalten "vorkonfektionierte, fertige" Images for Cloning auf dem FTP-Server bereit. Und hier ist durch den Erfolg ein Engpass entstanden. Tausende von HelferInnen laden inzwischen die frei verfügbaren, kostenlosen Images vom FTP-Server herunter. Die freundlicherweise vom Rechenzentrum der Polytechnica Barcelona kostenlos bereit gestellte Infrastruktur und Bandbreite teilen sich immer mehr User und das führt zu langsamen Downloads.
Daher haben wir unser Konzept erweitert. 2.09 kann jetzt sowohl "fertige" Images wie bisher handhaben, aber auch die neuen BASIC-Images ohne Content.
In Kürze werden diese "fertigen" Images vom FTP-Server entfernt. Ihr findet dann in 4 Sprachen vorbereitete BASIC-Images.
Der große Vorteil:
Es gibt jetzt nur noch 4 kleine BASIC-Images a ca. 16 GB (DE, EN,ES, FR), was das Up- und Downloadvolumen drastisch reduziert. Bisher umfassten alle Images um die 500 GB...
Wie funktioniert das?
Es gibt jetzt Steuerdateien, die Labtix sagen, welcher Content wohin zu installieren ist. Dies betrifft die Kiwix und Browser-basierten Archive, die bislang auch schon Bestandteil der "fertigen" Images waren.
Dadurch werden Inhalte nicht mehrfach in Images gespeichert, sondern nur einmal im Ordner http://ftp.labdoo.org/download/install-disk/wiki-archive/ (die Unterordner hier braucht ihr auch lokal vom FTP-Server oder fragt sie per USB-Platte von eurem nationalen Hub-Betreuer an).
Dieses zusätzliche Feature hat noch weitere Vorteile. Ihr könnt z.B. eigene Steuerdateien erstellen und schnell untereinander tauschen, z.B. eine Datei zum Nachinstallieren von spetiellem Content. Über eine Steuerdatei ist auch das Nachinstallieren weiterer Lerninhalte in zusätzlichen Sprachen möglich, z.B. zum EN_250-Paket noch die FR-Inhalte.
Der Namen der Steuerdatei gibt vor: 1. Sprache vorne verweist auf das BASIC-Image, d.h. für EN_250.txt = wählt das Image EN_BASIC aus, 250 verweist auf die empfohlene Plattengröße von 250 GB. Also alles wie bisher. EN_FR_320.txt macht das Gleiche, holt aber zusätzlich noch die französischen Inhalte dazu, braucht dann 320 GB. Übrigens, FR_EN_250 passt zum FR_BASIC-Image und installiert EN-Inhalte dazu. Einmal ist die Systemsprache beim Hochfahren dann Französisch, im anderen Fall Englisch.
Wo ist der Haken?
Ihr braucht mindestens Labtix 2 / 3 oder höher http://ftp.labdoo.org/download/install-disk/Labtix/ und die Lerninhalte http://ftp.labdoo.org/download/install-disk/wiki-archive/.
Eine Installation kann minimal länger dauern. Dafür spart ihr aber viel Zeit beim Download der Images. Wer viele Geräte installieren muss, der kann ein selbst erstelltes, lokales Image abspeichern. Alles nötige dafür ist in Labtix enthalten.
Wo finden wir was?
Steuerdateien http://ftp.labdoo.org/download/install-disk/wiki-archive/control_files/
Content http://ftp.labdoo.org/download/install-disk/wiki-archive/
Aktuelle Labtix-Version http://ftp.labdoo.org/download/install-disk/Labtix/
Technische Hinweise:
Steuerdateien müssen lokal auf einem Datenträger oder Server nahe den Content-Ordnern mit Kiwx u.a. in dem Ordner /content_files/ liegen .
Nur lokaler Content auf USB-Platten oder lokalen Servern werden unterstützt. Entfernte Server übers Internet sind bewusst nicht nutzbar.
Die Steuerdateien brauchen eine bestimmte Syntax. Orientiert euch bitte an den Beispielen (Leerzeilen zwischen Kommentaren und Inhalten; #### vor Überschriften, ####2nd_lang usw.).
Wenn ihr eigenen Content nutzen wollt, muss deren Archivname mit dem Namen in der Steuerdatei übereinstimmen.
Für Content mit einem Datum im Namen (z.B. für Kiwix) ist eine Wildcard (*) möglich. So könnte ihr dann mit der Steuerdatei immer Wikipedia installieren, egal von welchem Stand.
Content kann einmal während der Installation mitinstalliert werden. Oder später über das installscript-content.sh im Ordner scripts auf dem Desktop.
Über eure Anregungen würden wir uns freuen.
Zugang zum FTP Server
Der Labdoo FTP-Server ermöglicht Anwendern Dateien frei herunterzuladen. Hier einige einfache Methoden, wie ihr euch mit dem FTP-Server verbinden könnt. Sucht euch die aus, die am besten zu euch passt.
Aus Sicherheitsgründen erlaubt Labdoo kein ungesichertes FTP-Protokoll, nur das gesicherte SFTP-Protokoll (kein ftp, nur sftp). Und seit Herbst 2023 wird aus Sicherheitsgründen nicht mehr rsync angeboten.
...und der Hinweis - wenn euch der Download zu lange dauert oder zu viel Arbeit ist, gerade für eine einmalige Installation, dann gebt eure IT-Spende gerne in die Hände von Labdoo Hubs und Helfern..
Hinweis: Labdoo übernimmt keine Verantwortung für Fremdsoftware.
---------------------------------------------------------------------------------------------------------------------------
In einem Browser die URL http://ftp.labdoo.org/download/ öffnen und über die Links navigieren. Der Link "Parent directory" bringt einen wieder eine Ordnerebene höher. Zum Download mit der rechten Maustaste auf einen Link klicken, dann "Ziel speichern unter" (heißt je nach Brower ggf. etwas anders). Vorteil: Zugang auch ohne Passwort; Nachteil: Dateien können nur einzeln herunter geladen werden.
---------------------------------------------------------------------------------------------------------------------------
2. Zugangsdaten zum Verbinden mit dem FTP Server
Komfortabler ist es z.B. seinen PC oder Server direkt mit dem FTP-Server zu verbinden. Je nach Betriebssystem gibt es hierzu die u.a. Tools. Hierzu wurde auf dem FTP-Server extra ein User: labdoo mit dem Passwort labdoo mit Leserechten (keine Schreibrechte) angelegt, der euch dafür zur Verfügung steht. Wer Schreibrechte braucht, wendet sich bitte an contact@Labdoo.org (EN) oder contact-D@Labdoo.org (DE).
Protokoll = sftp (sftp ist sicherer als ftp, daher ist nur sftp freigeschaltet)
Server = sftp.labdoo.org
Benutzernamen = labdoo
Passwort = labdoo
Pfad = /
sftp://labdoo:labdoo@sftp.labdoo.org
---------------------------------------------------------------------------------------------------------------------------
3. Einbinden in Dateimanager (Windows, Swish)
Windows bietet keine eigene Möglichkeit den Dateimanager mit einem FTP-Server über das Protokoll sftp zu verbinden. ftp wäre möglich, aber das wird aus Sicherheitsgründen von uns nicht angeboten. Durch Zusatzprogramme kann man auch sftp einsetzen, z.B. mit dem Swish Add-on für den Windows Dateimanager http://www.swish-sftp.org/ .
Nach der Installation von Swish wird der Zugang zum FTP-Server eingerichtet
 |
Anmeldung am FTP-Server: Bezeichnung - Name eurer Wahl; Rechner: sftp.labdoo.org; Benutzer: labdoo; Pfad: / |
 |
Schlüsselannahme: Speichern und verbinden - Schlüssel bleibt dauerhaft bis zur Änderung auf dem PC; Einfach verbinden - Schlüssel wird nur für diese Sitzung gespeichert und beim nächsten Mal wieder abgefragt |
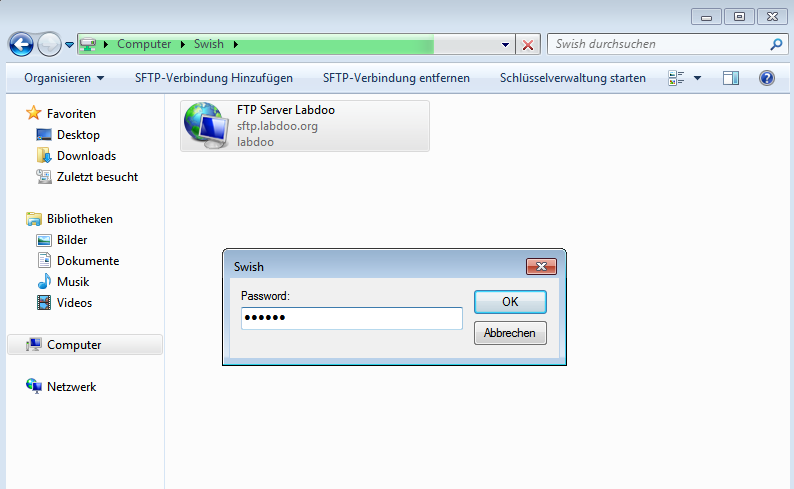 |
Eingabe des Passwort labdoo, jetzt kann der FTP-Server wie ein Laufwerk auf dem PC genutzt werden. |
---------------------------------------------------------------------------------------------------------------------------
Der freie FTP-Client Filezilla kann hier https://filezilla-project.org/ heruntergeladen werden. Für Apple (macOS) unter https://filezilla-project.org/download.php?platform=osx.
Der Start-Pfad kann in den Einstellungen unter Erweitert --> Standardverzeichnis auf dem Server festgelegt. Dann muss man nicht immer durch das ganze Dateisystem klicken.
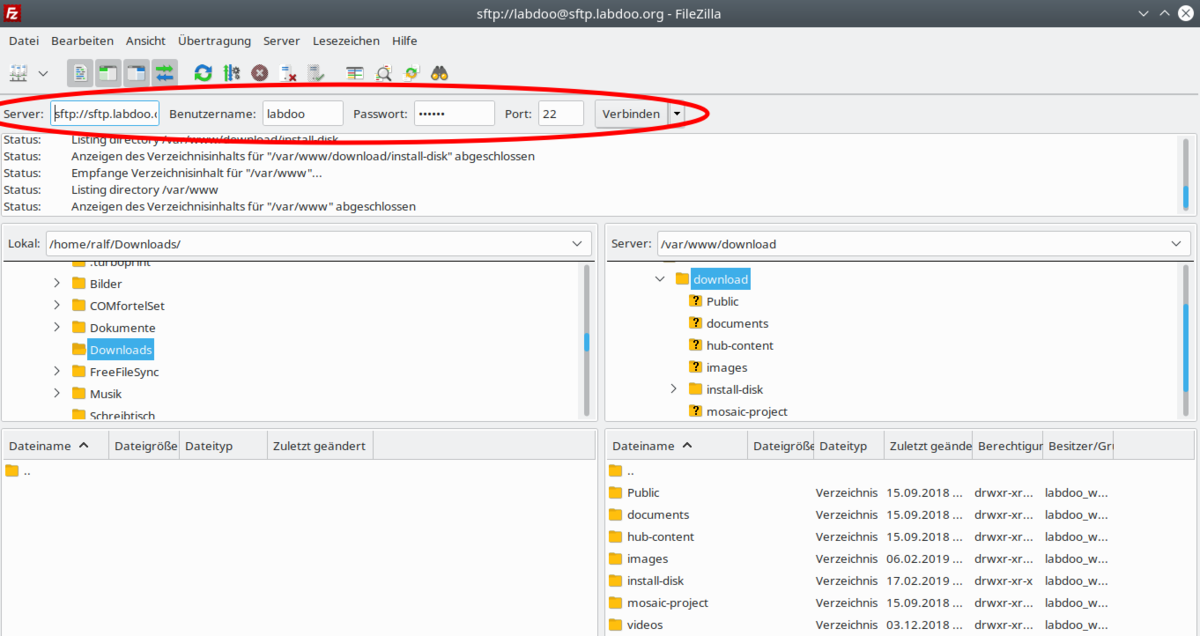 |
Eingabe der Zugangsdaten: Server - sftp://sftp.labdoo.org ; Benutzernamen - labdoo ; Passwort - labdoo ; Port - 22 |
---------------------------------------------------------------------------------------------------------------------------
5. Linux
Unter Linux ist ein problemlos möglich einen FTP-Server per sftp einzubinden. Einfach im Dateimanager eures Vertrauens den Pfad für den FTP-Ordner eingeben → sftp://labdoo:labdoo@ftp.labdoo.org:/
---------------------------------------------------------------------------------------------------------------------------
lftp ist ein freier FTP-Client für Linux u.a. OS.
Unter Linux lftp installieren per sudo apt install lftp.
Dann lässt per passenden Einzeiler mit lftp z.B. der Ordner /install-disk spiegeln:
lftp -c "open http://ftp.labdoo.org/download/install-disk/ ;mirror --parallel=10 -n -e -O /path/to/install-disk"
Die Option "-e" sorgt dafür, dass Dateien die auf dem Server nicht mehr vorhanden sind auf der lokalen install-disk gelöscht werden. Ist dies nicht erwünscht diese Option einfach weglassen.
Der ganze Befehl kann mit Hilfe von "sudo nano /etc/crontab" in die crontab eingetragen werden wenn ein regelmäßiges Spiegeln gewünscht ist.
Mehr auf https://de.wikipedia.org/wiki/Lftp
---------------------------------------------------------------------------------------------------------------------------
7. Verbinden von Apple (macOS und iOS) mit Filezilla oder iTransfer mit einem FTP-Server
Für Apple (macOS und iOS) könnt ihr die kostenlosen Tools Filezilla oder iTransfer nutzen.
---------------------------------------------------------------------------------------------------------------------------
8. install-disk-maker.sh (von Labdoo empfohlenes Tool)
Ihr könnt das Tool zum komfortablen Erstellen eine Installationsplatte (install-disk) oder eines Ordners auf einem Rechner, Server oder NAS hier für Linux herunterladen. Ein Download kann "zusammengeklickt" und als Downloadliste für spätere Wiederholungen abgespeichert werden. Dabei kann der Download nur auf geänderte Dateien begrenzt werden, was Downloadzeit spart.
http://ftp.labdoo.org/download/install-disk/Labtix/install-disk-maker.sh
(ggf. ausführbar machen)
Es ist aber auch Teil jedes BASIC-Image von Labdoo (auf dem Desktop des Users labdoo im Ordner scripts). So könnt ihr nach der Installation auf Labdoo-Laptops
Hinweis für Technikhelfer: Das Tool basiert auf wget. Heruntergeladene Dateien, die es nicht mehr auf dem FTP-Server gibt, werden vom install-disk-maker nicht automatisch gelöscht. Ab und zu lohnt sich daher ein Aufräumen von "Karteileichen".
---------------------------------------------------------------------------------------------------------------------------
9. Empfohlene Ordner bzw. Links
Wer möchte kann natürlich das gesamte FTP-Laufwerk spiegeln :) Eventuell solltet ihr euch aber die Inhalte aussuchen, die ihr wirklich braucht? Hier einige nützliche Pfade, die für euch interessant sein könnten:
Alle für eine Installation nötigen Daten: http://ftp.labdoo.org/download/install-disk/
Deutsche Unterlagen: http://ftp.labdoo.org/download/documents/german/
Grafiken + Logos: http://ftp.labdoo.org/download/documents/material/
Material für deutsche Hubs: http://ftp.labdoo.org/download/hub-content/hub-Labdoo-DACH/
Bei Fragen schickt eine Mail an contact-D@Labdoo.org, danke.
Windows ist eine eingetragene Marke der Microsoft Corporation.
installdisk-maker
Install-Disk-Maker
Labdoos Install-Disk dient dazu, Labdoo Images und Bildungsinhalte zu verteilen, um mit ihnen Labdoo-Systeme zu installieren. Trotz des Namens Install-Disk müssen Images und Bildungsinhalte nicht zwingend auf einer Festplatte vorliegen. Es können auch lokale Ordner oder Freigaben im lokalen Netzwerk verwendet werden. Die Installation erfolgt in der Regel durch die Installations-Scripte im Dateimanager zzFM in Labtix. Zusätzliche Bildungsinhalte können nach der Installation aus Labdoo heraus mit dem Script installscript_content.sh im Ordner "Scripts" auf dem Labdoo-Desktop installiert werden.
Damit die Labdoo-Installer korrekt arbeiten können muss folgende Ordnerstruktur gewährleistet sein:
Für Images:
/install-disk/DE_German_images/22.04_LTS_EN_Basic
/install-disk/EN_Englisch_images/22.04_LTS_DE_Basic etc.
Für Kiwix-Dateien:
/install-disk/wiki-archive/kiwix/wikis/DE/Lerninhalt.zim
/install-disk/wiki-archive/kiwix/wikis/EN/Learning_content etc.
Für Offline-Wikis:
/install-disk/wiki-archive/wikis/DE/beispiel.tar.gz
/install-disk/wiki-archive/wikis/EN/example.tar.gz etc.
Für Steuerdateien ( content_lists ) :
/install-disk/wiki-archive/content_list/DE_120.txt
/install-disk/wiki-archive/content_list/EN_FR_80.txt etc.
Eine besondere Rolle spielen die Content_Lists ( siehe weiter unten ). Sie dienen als Steuerdateien und enthalten die Informationen welche zusätzlichen Inhalte ( Wikis und Kiwix-Files ) während der Installation mit den Installer-Scripts in Labtix oder nach der Installation mit installscript_content.sh in Labdoo installiert werden. Auf dem Server sind viele Content_Lists bereits vorhanden. Im Namen ist die Mindestgröße der Festplatten auf den zu installierenden Geräten enthalten. Bei jdem Download werden die Inhalte des Ordners content_lists upgedatet !
Es besteht weiterhin die Möglichkeit mit Clonezilla in Labtix eigene Labdoo-Images mit viel Content zu erstellen und diese an beliebiger Stelle zu speichern und mit Hilfe der Labdoo-Installer in zzFM oder mit Clonezilla in Labtix zu clonen.
Das Tool Install-Disk-Maker dient dazu, auf einfache Weise über Auswahlmenüs eine Install-Disk oder einen entsprechenden Ordner zu erstellen. Es können gezielt Images und Inhalte in einer korrekten Ordnerstruktur gespeichert werden.
Der Vorteil liegt darin dass nicht mehr die komplette Install-Disk von den Labdooservern heruntergeladen werden muss und sich dadurch die Downloadzeiten und die Severauslastung signifikant verringern. Zudem können individuelle Zusammenstellungen einfacher erstellt werden, z.B. wenn Labdooinstallationen mit zweisprachigem Content benötigt werden. Einfach die entsprechenden Inhalte auf die Install-Disk herunterladen, eine entsprechende Content_List ( siehe weiter unten ) erstellen und schon hat man die Möglichkeit für eine individuelle Labdooinstallation geschaffen.
Der Install-Disk-Maker lädt die gewünschten Dateien vom Labdooserver herunter (http://ftp.labdoo.org/download/install-disk/). Eine Passwort ist dafür nicht notwendig.
Natürlich muss der Rechner mit dem Internet verbunden sein !!!
Die Möglichkeiten des Install-Disk-Makers:
- eine leere Festplatte neu formatieren und als Install-Disk mit Content einrichten,
- einen Ordner, eine Festplatte oder eine lokale Freigabe als Install-Disk mit Content einrichten,
- eine bestehende Install-Disk oder einen bestehenden Install-Disk-Ordner updaten. Das Tool sucht nach vorhanden Dateien auf der Disk oder in dem Ordner und updated diese wenn neuere Versionen vorhanden sind.
- eine bestehende Install-Disk ( oder Install-Disk-Ordner ) mit Hilfe einer existierenden Downloadlist updaten oder mit Hilfe einer Downloadlist einen Download wiederholen wenn es zu einer Unterbrechung kam. Eine Downloadlist wird bei jedem vollständigen Durchlauf des Tools erstellt und im Zielverzeichnis mit einem Zeitstempel versehen abgelegt. Die Downloadlist ist eine reine Textdatei mit einer Auflistung der verwendeten ftp-Adressen. Sie kann daher auch händisch editiert werden.
Generell gilt: Wenn bereits entsprechend Ordner/Dateien im Zielordner vorhanden sind werden nur neuere Versionen oder Versionen mit veränderter Größe herunter geladen. Auch das hilft enorm, die Downloadzeiten zu senken und den FTP-Server zu entlasten.

Der install-disk-maker
Der Install-Disk-Maker ist ein Shellscript mit Yad als Frontend für die Dialoge. Es sollte auf allen debianbasierten Systemen laufen. Die Abhängigkeiten sind yad, wget und sed. Diese sollten, falls nicht vorhanden, ggf. nachinstalliert werden . Einfach das Script auf den Rechner kopieren, ausführbar machen, doppelklicken und bei Nachfrage im Terminal ausführen lassen. In Labtix und Labdoo ist das Script bereits integriert. Es liegt ausschließlich mit englischer Benutzerführung vor .
Starten des Scriptes:
In Labtix: Doppelklick auf das entsprechende Icon auf dem Desktop ( ab Labtix 2 / 3 oder höher )
In Labdoo: /Desktop/Scripts/install-disk-maker.sh , als Benutzer labdoo angemeldet
Nach einem kleinen README erscheint eine Auswahlliste in der das weitere Vorgehen festgelegt wird.
Es stehen vier Möglichkeiten zur Auswahl:
| 1 format and use an unmounted harddisk as target |

|
| 2 choose or create and use a folder as target |

|
| 3 update an existing install-disk(-folder) |

|
| 4 update an install-disk(-folder) with an existing Downloadlist |

|
Je nach Auswahl wird man über selbsterklärende Dialoge zum Ziel geführt. Einzig bei der Option 1 ist unter Labdoo einmalig die Eingabe des sudo-Passwortes im Terminal notwendig.
| Auswahl des Laufwerks für die install-disk. Häufig ist sda die eigene Systemplatte und sdb das externe Laufwerk; wie in dem Screenshot. Dies kann aber sich je nach Konfiguration ändern. |

|
| Eingabe des Administrator-Passwortes (sudo) |

|
| Sollen eine Download-Liste eines früheren Downloads verwendet werden. Oder soll individuell eine neue Liste für den Download "zusammengeklickt" werden. |

|
| Markieren der herunter zu ladenden Images nach Sprachen |

|
| Auswahl der zu ladenden Images im Sprachenordner |

|
| Auswahl der Wiki-Sprachen für Browser-basierten Content |

|
| Auswahl der Wiki-Sprachen für Kiwix |

|
| Anzeige der ausgewählten Inhalte zur Bestätigung |

|
| Anzeige des Download und des Fortschrittes im Terminal |

|
| Anzeige des Downloads und der Downloadliste |

|
Nach dem Schliessen des Abschlussdialoges "READY" werden im Terminal die vorhandenen Dateien und Ordner im Zielordner oder der Zieldisk angezeigt. Das dient zur Kontrolle des Inhaltes des Zielordners bzw. der Zieldisk.
Mit "Enter" im Terminal wird das Script beendet und der Arbeitsordner wird aufgeräumt.
Während das Script läuft ist es möglich Disks oder Freigaben mit einem Dateimanager einzuhängen bzw. auszuhängen. Ein Beenden des Scriptes ist dafür nicht notwendig.
Wurde eine externe Disk formatiert muss sie nach Beenden des Scriptes einmal vom Gerät entfernt und danach wieder verbunden werden um sie dem System zur Verfügung zu stellen.
Während das Script läuft entstehen einige Hilfsdateien im Arbeitsordner ( bzw. auf dem Desktop in Labtix ) die während des Durchlaufes gelöscht werden. Einige Dialogfenster ermöglichen ein Abbruch des Scripte mit anschließendem Löschen dieser Dateien. Hängt das Script, z.B. weil die Verbindung zum Server unterbrochen ist kann man es beenden indem man das Terminal schließt in dem das Script läuft. Hierbei bleiben unter Umständen einige Hilfsdateien erhalten. Um diese zu löschen das Script noch einmal aufrufen und den "README"-Dialog mit "Cancel" beenden. Dabei wird der Arbeitsordner aufgeräumt .
In seltenen Fällen erscheinen im Arbeitsordner Hilfsdateien des verwendeten Streameditors sed mit dem Namen sed* . Diese Dateien sind nicht bearbeitbar, verschwinden aber sobald man den Dateimanager schließt und wieder öffnet bzw. in Labtix den Desktop neustartet.
Möchte man das Projekt wiederholen empfiehlt es sich die entstandene Downloadlist an einen geeigneten Ort zu kopieren damit sie jederzeit zur Verfügung steht und/oder weitergegeben werden kann.
Aufbau einer Steuerdatei ( content_list )
Die Steuerdateien sind reine Textdateien die mit einem beliebigen Editor bearbeitet werden können. Eine Textverabeitung ist dazu ungeeignet !!!
Beispiel EN_BS_80.txt (gekürzt) :
=======================================================================
# Steuerdatei für die automatisierte Nachinstallation von Content, erfordert Labtix 2 / 3 oder höher
# Control file for automated post-installation of content, requires Labtix 2 / 3 or higher
####lang_1
EN
# _80 = min. needed disk-size, 80 GB
####wikis_1
en-afristory.tar.gz
en-algebra2go.tar.gz
####kiwix_1
askubuntu.com_en_all_*.zim
ifixit_en_all_*.zim
wikibooks_en_all_maxi_*.zim
# Create new Firefox Tab for users labdoo and student to path labdoo/home/Public/wikis/EN (html file already exists in all Labdoo images)
####homepages_1
file:///home/labdoo/Public/wikis/EN/index-tutorials-en.html|file:///home/labdoo/Public/manuals/index-manuals.html|https://start.ubuntu-mate.org/|file:///home/labdoo/Public/wikis/EN/index-en.html
####lang_2
BS
# adds Bosnian content to an installation
# path /Public/kiwix/wikis
####wikis_2
####kiwix_2
phet_bs_*.zim
wikibooks_bs_all_maxi_*.zim
####homepages_2
file:///home/labdoo/Public/wikis/EN/index-tutorials-en.html|file:///home/labdoo/Public/manuals/index-manuals.html|https://start.ubuntu-mate.org/|file:///home/labdoo/Public/wikis/EN/index-en.html
======================================================================
Wichtig ist es die Syntax der Tags ( z.B. ####kiwix_2 ) einzuhalten damit die Install-Scripte die Steuerdatei korrekt auswerten können. Wer eigene Steuerdateiten erstellen möchte findet viele vorhandene Beispiele im Ornder /install-disk/wiki-archive/content_list . Diese können an eigene Projekte angepasst werden.
Labdoo Installer - aus dem Filemanager heraus clonen
"2-Klicks" installer - aus den Filemanagern SpaceFM (Labtix 1) bzw. zzzFM (Labtix 2) heraus mit 2 Klicks Images clonen (Deutsch)
Labtix 2
Manchmal ist der Bildschirm nach dem Hochfahren sehr dunkel und über die Funktionstasten lässt sich der Bildschirm auch nicht heller oder dunkler stellen. Dann fahrt mit der Maus in die linke, obere Ecke, zur Not im "Blindflug", klickt dort und dann tippt ihr auf die Pfeiltaste nach rechts. Mit jedem Druck der Pfeiltaste sollte der Monitor etwas heller werden.
- Starten des Filemanager zzzFM durch Doppelklick,
- Einhängen (Mounten) des Laufwerks auf dem die Images zum Clonen liegen
- bei externen USB-Laufwerken: einstecken, das Laufwerk erscheint mit einem - davor, anklicken des Eintrags, aus dem "-" wird ein "+".
- die Images liegen auf einem Server:
- mit dem Netzwerk verbinden, per LAN reicht Einstecken des LAN-Kabels, bei WLAN mit Connman System Tray, danach Filemanager zzzFM öffnen → im Eingabereich (vorbelegt /home/labdoo/) den Pfad zum Server eingeben, z.B. smb://192.168.1.1/install-disk, ggf. im Terminalfenster noch das Password eingeben. smb ist das für Windows-Server nötige Protokoll.
Je nach Einstellungen des verwendeten Servers kann die Eingabe eines Passwortes und/oder eines Usernamens erforderlich sein. Diese werden, wenn nötig, in einem sich öffnenden Terminalfenster abgefragt. Die genauen Anforderungen hängen von den Einstellungen der verwendeten Freigabe bzw. Servers ab. - Damit ist das Laufwerk / der Server eingehängt, d.h. der Rechner kann darauf zugreifen.
- Zum Ordner mit dem zu installierenden Image navigieren,
- Rechts-Klick auf den Ordner mit dem zu installierenden Image, dann wählen
- Rechts-Klick auf den Ordner mit dem Image, das installiert werden soll,
- labdoo-installer für eine Standard-/Hybrid-Installation, die legacy oder UEFI booten kann. Diese Installationsart sollte zuerst gewählt werden und führt in der Regel zu einer bootfähigen Installation.
- labdoo-legacy-installer erstellt eine nur unter legacy bootfähige Installation. Nur solche Geräte gedacht, die mit der Standard-/UEFI-Hybrifinstallation nicht booten können.
- Folgende Abfragen erscheinen
- Pfad zur Zielplatte eingeben, z.B. sda, nvmep1n o.a.
- Anzahl der Löschläufe einstellen ("shred"),
- optional: Host-ID eintragen, wenn schon bekannt (sonst nach dem Neustart auch änderbar)
- Unter "Contents for BASIC Images" sind zusätzliche Lerninhalte mit Hilfe einer Steuerdatei installierbar (z.B. EN_250.txt usw.)
- "Poweroff After Installation" fährt den Rechner herunter sobald die Installation erfolgreich abgeschlossen wurde.
- das Image wird jetzt auf die interne Festplatte z.B. sda kopiert. Es erscheinen verschiedene Meldungen und Anzeigen im Terminalfenster. Bei der "Poweroff"-Option fährt der Laptop anschließend automatisch herunter.
- Wurde die "Poweroff"-Option nicht gewählt,
- öffnet sich nach der Installation das Programm GParted, um die fertigen Partitionen anzuzeigen. Die gesamte Platte sollte zur Verfügung stehen. Gparted schließen, damit das Skript weiterlaufen kann. In seltenen Fällen funktioniert die automatische Anpassung der Partitionen nicht (dann startet zum Beispiel nicht nach der Anmeldung des Users labdoo oder student der Desktop, sondern man gelangt wieder zum Anmeldebildschirm). Dann kann die Paritionierung manuell in GParted nachgeholen.
- Das Fenster mit der Bestätigung der Installation erscheint, mit "ok" bestätigen und schließen.
- Im Terminal wird auch die Installation bestätigt, mit (Enter) schließen.
- Die Installation ist beendet. Labtix kann mit "Poweroff" oder "Save Poweroff" heruntergefahren und der Rechner neu gestartet werden.
| Auswahl des BASIC-Image und Content-Paketes |
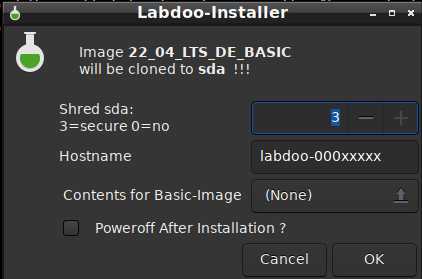 |
| Auswahl des Content-Paketes |
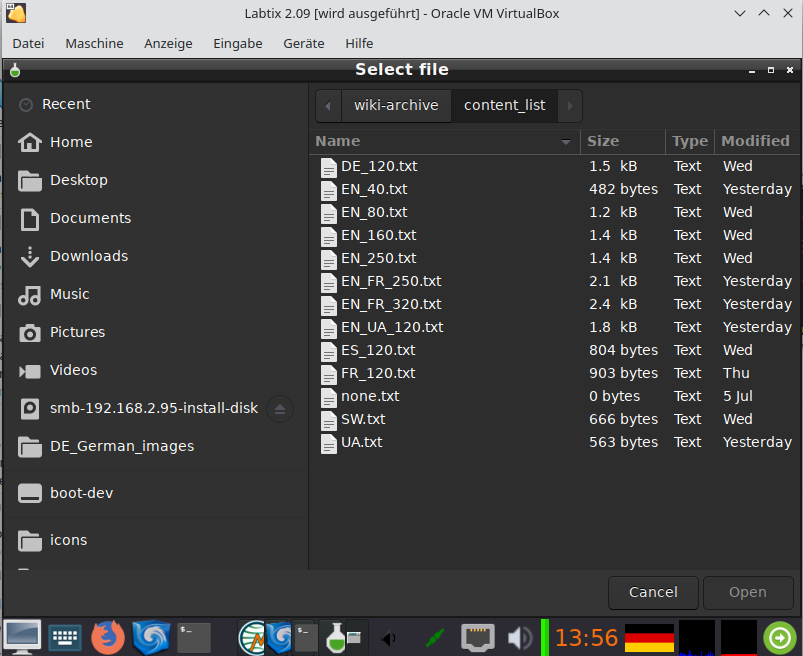 |
| (Beispiel) Content-Paket ausgewählt, Power off nach der Installation aktiviert |
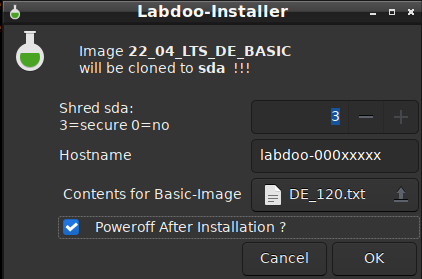 |
Bei Problemen mit dem Hochfahren von Labtix oder der Labdoo-Umgebung bitte in das Kapitel "Troubleshooting" schauen.
Tools in Labtix
Labtix kommt mit einer Reihe nützlicher, vorinstallierter Tools:
(teilweise kleinere Abweichungen zwischen den Labtix-Versionen möglich)
| Anwendung | Beschreibung |
|---|---|
| Arandr | Ein Werkzeug zum Konfigurieren des Bildschirmlayouts. Sehr nützlich, wenn bei Ihrem Gerät der interne Monitor entfernt wurde und ein externer Bildschirm angeschlossen ist. |
| Audacious | Funktionstest des CD/DVDLaufwerks |
| Avahi Netzwerkscanner | scannt das Netzwerk (vorher bitte verbinden) und zeigt so z.B. den Pfad zu einem Server o.a. an. |
| Backlight Brightness | Manchmal ist der Bildschirm zu dunkel und lässt sich auch nicht per Tastatur (Funktionstasten) heller stellen. Dann kann man mit Backlight Brightness die Helligkeit verändern. Funktioniert meist, aber nicht immer. |
| battery-plugin | im Panel gibt euch Informationen über den Status der Batterie, wenn die Maus darüber fährt. Per rechtem Mausklick und "Battery Monitor Settings" kann das Plug-In aktiviert werden, falls nicht schon erfolgt. |
| Conky | Ein Tool zum Anzeigen von Systeminformationen auf dem Desktop. Das Ausgabefenster befindet sich in der oberen rechten Ecke. Die Konfigurationsdatei ist in Labtix 1: /etc/conky/conky.conf, in Labtix 2: ~/conky.rc. In Labtix 2 mit noch mehr Infos, wie Batteriestatus u.a. |
| Firefox-esr | ist die "Enterpriseversion" von Firefox, die nicht so oft aktualisiert wird. Firefox kann z.B. während der Installation zum Recherchieren im Web. Es kann auch pdf-Dateien anzeigen. Per Default sammelt es keine Cookies und speichert keine Daten, um nicht mit unnötigen Daten im Persistenz-Modus Labtix aufzublähen. |
| Gparted | ein Tool für die Partitionierung von Festplatten, zur Reparatur von Dateisystemen und zum Kopieren von Partitionen. |
| Gsmartcontrol / Disk Check |
ein Tool zum Auslesen der S.M.A.R.T-Daten einer Festplatte, um zu sehen, ob die Festplatte in Ordnung ist. Wenn ihr in den Registern "rot" ist, sollten Sie eine andere Festplatte verwenden. Tipp: Wenn eine Seagate-Platte Tausende von Ereignissen für die Neuzuteilung von Reallokationen auf der Registerkarte "Attribute" anzeigt, ist das Laufwerk nicht beschädigt. Diese Festplatten haben speziell für Lenovo-Computer eine andere Firmware, die das Speicherbit für Neuzuweisungsereignisse für andere Zwecke verwendet. |
| Hardinfo | gibt euch umfangreiche Informationen über die Hardware und Software des Rechners. |
| ISO-Snapshot | ein Tool, um einen ISO-Snapshot des Systems zu erstellen. Alle Änderungen am System werden im Snapshot gespeichert. Während der Ausführung von ISO-Snapshot markieren Sie die Verzeichnisse, die NICHT zum Snapshot hinzugefügt werden sollen, mit Ausnahme des "Desktop" -Verzeichnisses, das die .desktop-Dateien enthält. Sie sollten bereits vorhandene Snapshots in ein Verzeichnis verschieben, das Sie dem Snapshot nicht hinzufügen möchten. Der Schnappschuss wird in /home/snapshot gespeichert. Wenn der Schnappschuss in einem nicht persistenten System erstellt wird (z. B. bootet von CD-ROM), sollte er auf einem anderen Gerät gespeichert werden. Wenn nicht genügend Speicherplatz zum Speichern des Schnappschusses vorhanden ist, kann der Speicherpfad z.B. zu einem anderen USB-Stick. Der Snapshot kann mit UNetbootin auf einem USB-Stick installiert werden oder mit dem IG-Burn-Tool-Plugin in SpaceFM auf eine CD-ROM oder auf eine DVD-ROM gebrannt werden. |
| Keyboard Layout Handler | Mit dem Keyboard Layout Handler auf der rechten Seite des Panels könnt ihr das Tastaturlayout per linkem Mausklick ändern. Um eine dauerhafte Änderung vorzunehmen, klicken Sie mit der rechten Maustaste und verwenden Sie die "Einstellungen für den Tastaturlayout-Handler". Das oberste Tastaturlayout in der Liste wird bei Start vorbelegt. Mit einem linken Mausklick könnt ihr die bereits vorinstallierten Tastaturbelegungen durchgehen (Deutsch, US-Englisch, Französisch, Spanisch). |
| Live USB Maker (Labtix 2) | um Labtix auf weitere USB-Sticks zu kopieren. |
| Magnify | Bildschirmlupe ein/aus |
| Onboard | ein-/ausblendbare Monitortastatur. |
| SimpleScreenRecorder (nur Labtix 2) |
Tool um Videos der Sitzung aufzunehmen, z.B. für Trainingszwecke. |
| Psensor | Ein Tool um die Temperaturen von CPU, GPU u.a. zu kontrollieren. |
| zzzFM (Labtix 2) | ist ein Dateimanager für die üblichen Dateiaktionen und zum Einbinden externer Geräte. Es hat Plugins, um z.B. Freigaben zu mounten und CDs oder DVDs zu brennen. SpaceFM/zzzFM ist in hohem Maße konfigurierbar und kann mit zusätzlichen Plugins modifiziert werden. Der Mülleimer ist deaktiviert, um das Ansammeln von zu vielen Daten im Persistenz-Modus zu verhindern. Bei Bedarf kann der Mülleimer aber als Plugin hinzugefügt werden. Er sollte nicht entfernt werden, da er ein Teil der Desktop-Umgebung darstellt! |
| Speaker Test | Lautsprechertest rechts / links. |
| Qipefs | Schnelle Löschung des Filesystem (ersetzt aber nicht das Überschreiben per Zufallzahlen). |
| Xfburn | um Labtix aus CDs/DVDs zu brennen. |
| StressCpu | Skript zur Belastung (Stresstest) und Auslesen der Temperatursensoren eines Rechners. |
| Inxi | Tool zur Ausgabe von Systeminformationen im Terminal. Der Befehl „inxi -B“ gibt Informationen über die Batterie aus, „inxi -M“ Informationen über den Rechner, „inxi -v 8“ sehr ausführliche Systeminformationen. Ein Blick in „inxi –help“ kann sehr aufschlussreich sein. |
| X11VNC-Server | ermöglicht das Fernsteuern von Rechner mit dem VNC-Protokoll, z.B. wenn die zu installierenden Rechner in einem anderen Raum stehen als der in dem man sich aufhält. |
Für weitere Informationen verwendet bitte die man-Seiten der Hilfe-Funktion im Terminal (z.B.. "man gparted" or
"psensor --help" dort eintippen und (Enter) drücken) oder nutzt das Internet.
Troubleshooting
Unter Umständen benötigen wir für ein Troubleshooting einige Hilfsmittel, die es uns leichter machen, Fehler beim Installieren oder Starten von Rechnern zu beheben:
- Labtix auf einem USB-Stick :-) ,
- Labtix auf USB-Stick, installiert mit "dd" mit dem Live-USB-Maker,
- Labtix auf DVD,
- eine fertige Standard-Labdoo-Installation auf einer Festplatte um zu testen ob ein Gerät überhaupt mit Labdoo booten kann / will,
- eine fertige Legacy-Labdoo-Installation auf einer Festplatte um zu testen ob ein Gerät überhaupt mit Labdoo legacy booten kann / will,
- Super Grub 2 Disk ( link ) als Starthilfe für Labtix oder Labdoo,
- Clonezilla-Live oder Parted Magic zum Installieren, falls nichts anderes geht,
- Boot Repair Disk ( link ) zum Beheben von Bootproblemen von Labdoo.
- optional: USB-Adapter für SATA, um eine Festplatte extern "anstöpseln" zu können,
- optional: USB-Hub für USB / USB-C-Steckplätze, wenn ein Laptop zu wenig Steckplätze
Man muss nicht direkt alle diese Tools erstellen. Es reicht, wenn man sie bei Bedarf erstellt. Aber je mehr Problemfälle man bearbeitet hat, umso vollständiger wird diese Toolsammlung.
Der einfachste Weg kann es oftmals sein eine Festplatte mit einer fertigen Labdoo-Installation in einen "Problem"-Rechner einzubauen. Das spart Zeit und Nerven !!!
Rechner bleibt "tot":
Beim Einstecken der Stromversorgung leuchtet die DC Kontrolleuchte nicht oder der Rechner piepst:
- Netzteil defekt oder nicht passend ? Dabei auf korrekten DC-Stecker achten.
- kein RAM-Speicher eingebaut?
- Akku tiefentladen? Probeweise, wenn möglich, ohne Akku starten oder den Rechner eine Weile mit Strom versorgen. Es kann je nach Gerät einige Minuten bis zu einer Stunde dauern bis das Gerät bootfähig ist!
UEFI nicht erreichbar:
- Win 10 oder 11 werden im Installationsmodus gestartet und das UEFI ist nicht erreichbar: Festplatte ausbauen und extern löschen.
- Wenn Windows bereits installiert ist und in den Anmeldebildschirm bootet: Power-Icon klicken, Option "Neuststart" mit Shift/Hochstelltaste klicken >>"erweiterte Optionen">> "Problembehandlung" >> "UEFI-Einstellungen" . Im UEFI dann in den Booteinstellungen den Labtix-Stick an die erste Stelle setzen, ggfs. secureboot deaktivieren.
- Gängige Tasten um ins UEFI zu kommen: ESC, F1(Lenovo), F2, F10, F12 (Dell), Entf . Je nach Einstellung im UEFI muss gleichzeitig die "Fn"-Taste gedrückt werden.
- einige Geräte ( einige Lenovo oder Sony ) haben eine eigene Taste um ins UEFI zu booten, teilweise recht versteckt. Eine Suche im Netz kann da aufschlussreich sein.
- Falls Labtix ins UEFI-Bootmenü bootet: Boot Rescue Menus >> Reboot into BIOS/UEFI Setup. Eventuell muss Labtix über das Bootmenü des Rechners gebootet werden.
- Falls vorhanden auch mal eine Labtix-DVD ausprobieren und mit dem Boot Rescue Menu ( siehe oben ) ins UEFI booten.
- Mit einem Xubuntu-USB-Live-Stick ins UEFI-Bootmenü booten. Dieses enthält die Option "UEFI Firmware Settings". Ist auch mit einigen anderen *buntus möglich. Eventuell muss über das Bootmenü des Rechners gebootet werden.
- Manchmal hilft das konsequente Entfernen aller Laufwerke, dabei auch den SD-Karten-Slot nicht übersehen.
- Bei einigen Geräten kann durch das Entfernen der CMOS-Batterie eine Fehlermeldung erzwungen werden von der aus häufig ein Zugriff auf das UEFI möglich ist. Analog dazu haben einige Geräte am Boden eine Reset-Taste die durch ein kleines Loch erreichbar ist.
Labtix bootet nicht ins Grub-Bootmenü:
- Secureboot im UEFI abgeschaltet?
- USB-Boot nicht möglich, z.B. durch Ausschliessen von USB-Boot im UEFI
- einige Geräte booten Labtix nur im UEFI-Modus, andere nur im Legacy-Modus, ein Ausprobieren ist also sinnvoll. Das Gleiche gilt für die installierten Images.
- "USB-always power on“ im UEFI aktiviert?
- ein häufiges Problem ist die schlechte Konnektivität mancher USB-Sticks in USB-Buchsen. Wenn man den Stick ca. 1mm nach außen zieht hat der Stick eventuell besseren Kontakt. Wenn die LED des Sticks (falls vorhanden ) leuchtet oder blinkt sollte der Kontakt in Ordnung sein.
- Labtix-DVD verwenden?
- Labtix auf einem Stick verwenden, der in Labtix mit dem Live-USB-Maker mit der Option "dd" installiert wurde?
- das Gerät will einfach nicht mit dem von Labtix verwendeten Bootloader starten oder ignoriert ihn aufgrund der verwendeten Rechner-Firmware ( z.B. bei einigen Acer-Laptops ) . Falls das Gerät den Bootloader von SuperGrub2Disk ( von USB oder CD ) akzeptiert kann Labtix mit Hilfe von SuperGrub2Disk gestartet werden. https://www.supergrubdisk.org
- wenn alles nichts hilft kann in das Gerät eine Festplatte eingebaut werden auf der man eine Labdoo-Installation durchgeführt hat.
- wenn hartnäckig nur Win 10 oder 11 bootet hilft nur ein Ausbauen der Festplatte um Labtix zu starten und/oder ins UEFI zu kommen. Die Festplatte sollte dann mit Hilfe eines externen USB-Adapters gelöscht und mit DiskCheck in Labtix auf Fehler überprüft werden.
- (für Labdoo Deutschland) ...und wenn alles nichts hilft, dann IT-Spende an die zentrale Postannahmestelle schicken https://platform.labdoo.org/de/hub?h=119075
Labtix hängt beim Booten:
- hängt Labtix beim Booten lohnt es sich die Bootoptionen „failsafe“ ( Treiberprobleme ), „nomodeset“ ( Grafiktreiberprobleme ) oder acpi=off ( Probleme bei der Energieverwaltung ) auszuprobieren,
- eine Netz-Suche mit dem Rechnertyp, "Linux" und "Bootoptionen" kann in speziellen Fällen zum Erfolg führen,
- hängt der Bootvorgang bei der der Meldung "waiting for devs to be fully populated ..." kann ein Ctrl + C diesen Vorgang abbrechen,
- manchmal will ein Gerät einfach nicht mit Labtix booten. Alternativ kann kann mit Parted Magix oder Clonezilla Live ein Image installiert werden. Der Content kann dann von Labdoo aus nachinstalliert werden.
- Es besteht aber immer die Option eine mit Labdoo vorinstallierte Festplatte einzubauen.
Installation bricht ab:
- Zielfestplatte beschädigt? Mit Check-Disk überprüfen.
- Kontakt zur Install-Disk oder zum verwendeten Server nicht stabil ? Oder Dateien auf den angegebenen Pfaden nicht vorhanden ?
- Die Labdoo-Images verwenden eine Block-Size von 4096 Byte . Das kann bei einigen wenigen SSDs/NVMEs zu Problemen führen. Da hilft leider nur ein Austausch der Festplatte.
- die Zielfestplatte könnte zu klein für das gewählte Image und den Content sein.
- generell sollte man ein Installationen mit einem frisch gebooteten Labtix durchführen. Wurden die Installationsscripte abgebrochen oder Festplatten oder Freigaben in Labtix hinzugefügt oder gelöscht können Artefakte im Betriebssystem einen korrekten Durchlauf der Installationsscripte verhindern.
- Manche Festplatten sind mit einem Schreib- und/oder Leseschutz versehen. Die Werte in Disk-Check sehen dann normal aus, es lassen sich aber keine Partitionen löschen oder anlegen. Hier hilft auf die Schnelle nur ein Austausch der Festplatte.
MacBooks:
Anmerkung: Labdoo Deutschland nimmt MacBooks als IT-Spende an. Labdoo Schweiz nicht.
- Wenn Labtix nicht bootet ( was die Regel ist ) direkt nach dem Drücken der Power-Taste die Alt-Taste so lange gedrückt halten bis eine Auswahl an bootfähigen Medien erscheint.
- Eventuell muss vorher das NVRAM der Rechners gelöscht werden:
- Power-Taste, dann direkt "Alt","P","Cmd","R" ca. 30 Sekunden gleichzeitig gedrückt halten,
- In Labtix auf die Taktfrequenz achten, ggfs. mit Cpupower-Gui auf ca. 2 Ghz begrenzen, um Überhitzungen während der Installation von Labdoo zu vermeiden. In Labdoo den temperature_workaround anwenden!
- MacBooks mit dem T2-Chip sind leider nicht kompatibel mit Labdoo. Das gleiche gilt für die neuen MacBooks mit ARM-Prozessoren.
Labdoo bootet nicht:
- Booten über das Bootmenü des Rechners versuchen. Gängige Tasten: Esc, F9, F12 bei Tablets/Convertibles Power + Vol"+" oder Vol"-". Ggfs zusammen mit der Fn-Taste.
- Mit Gparted in Labtix überprüfen, ob die Installation auf der Festplatte korrekt aussieht:
- Standard-Installation: grub2core.img, efi-Partition und Linux-Partition vorhanden und auf das gesamte Laufwerk erweitert?
- Legacy-Installation: Linux-Partition vorhanden und auf das gesamte Laufwerk erweitert?
- "Boot-flag" und efi-flag ( nur Standardinstallation ) gesetzt?
- Die Festplatte noch einmal mit Disk-Check in Labtix überprüfen. Durch das Löschen von Festplatten mit "shred" bei der Installation von Labdoo können diese beschädigt werden wenn sie sowieso schon "auf der Kippe standen".
- Eventuell muss im UEFI der Boot-Modus geändert werden. Manchmal bootet Labtix auf dem gleichen Gerät nur im UEFI-Modus, Labdoo aber im Legacy oder CMS-Modus oder umgekehrt
- im UEFI Labdoo in der Boot-Reihenfolge nach oben bringen,
- im Bootmenü des Rechners schauen ob die Labdoo-Installation dort erscheint und eventuell von dort zu starten ist,
- Mit Hilfe von Super Grub 2 Disk (https://www.supergrubdisk.org) Labdoo starten. Eine Verbindung zum Internet herstellen. Mit "Strg" + "Alt" + "T" ein Terminal öffnen und mit dem Befehl "sudo grub-install" den Bootloader neu installieren lassen. Dadurch wird unter Umständen der Bootloader von Labdoo in die Firmware des Rechners eingetragen.
- Den Rechner mit "Boot Repair Disk" ( link ) starten, eine Internetverbindung herstellen und den Anweisungen folgen. Kann das eine oder andere UEFI-Problem lösen.
Mehr Meldungen erhalten:
Im seiner Grundeinstellung zeigt Labdoo während des Bootens nicht die Bootmeldungen des Kernels an, sondern das Bootlogo vom Mate ( "plymouth" ) . Wenn das Booten oder Herunterfahren jedoch hängt oder sehr lange dauert kann man mit Hilfe der Bootmeldungen mögliche Fehlerquellen diagnostizieren.
Anzeige der Bootmeldungen während Plymouth angezeigt wird: "ESC" + "F1" drücken
Wenn alle Meldungen gezeigt werden sollen:
- Nach dem Einschalten mit der Hochstelltaste das Bootmenü von Grub sichtbar machen. Eventuell mehrfach probieren, voreingestellt ist ein Zeitfenster von 3 Sekunden !
- Ist man im Bootmenü und der erste Eintrag ist aktiviert die Taste "E" drücken um in den Editormodus zu gelangen.
Die Zeile mitlinux /boot/vmlinuz....suchen undquiet splashdurchnoplymouthersetzen. Es gilt die amerikanische Tastaturgelegung ! - Mit F10 booten.
Mit Hilfe der letzten Bootmeldungen kann im Internet nach Fehlern gesucht werden. Bei der Suche immer das verwendete Gerät mit angeben.
Die geänderten Einstellungen gelten nur einmalig, müssen also bei jedem Booten neu getätigt werden.
Wenn der Rechner in Labdoo bootet zeigt der Befehl "dmesg" im Terminal die Bootmeldungen an. Probleme werden in der Regel in roter Farbe angezeigt.
Secure-Boot aktiviert und nicht deaktivierbar
Wichtiger Hinweis: Labtix bootet nicht mit Secureboot!!! Es erscheint aber das Grub-Bootmenü und links unten der Hinweis "secureboot". Über die Einträge Boot Rescue Menus >> Reboot into BIOS/UEFI Setup ist jedoch oft ein Zugriff auf das UEFI möglich um Secureboot zu deaktivieren.
Bei einigen Rechnern lässt sich Secureboot nur deaktivieren, wenn vorher im UEFI ein Administratorpasswort gesetzt worden ist.
Eine kleine Falle gibt es bei einigen Acer-Rechnern: hat man Secureboot deaktiviert und stellt den Bootmodus auf "UEFI" wird Secureboot automatisch wieder aktiviert !
Ist das UEFI des Rechners mit einem unbekannten Passwort geschützt und Secureboot ist aktiviert, lohnt sich dennoch der Versuch einer Installation. In der Regel lassen sich alle *buntus wie Ubuntu Mate, die Basis der Labdoo-Images, problemlos mit Secureboot installieren.
Da Labdoo-Images aber durch Clonen installiert werden entfällt der Schritt bei der Installation, in dem das Secureboot-Zertifikat von Ubuntu in die Firmware des Rechner eingetragen wird. Das führt dazu, dass je nach Rechner-Firmware oder den getätigten Secureboot-Einstellungen, ein Booten von Labdoo durch den Rechner verhindert wird. Dennoch ist es einen Versuch Wert, die Zertifikate nachträglich in die Firmware eintragen zu lassen. Leider gelingt dieses nicht immer.
Installation von Labdoo:
- Am Schnellsten funktioniert der Einbau einer mit Labdoo vorinstallierten Festplatte.
- Muss der Rechner trotzdem installiert werden, z.B. wegen einer fest verlöteten Festplatte
- Installation mit Clonezilla in Parted Magic, Contents dann in Labdoo installieren.
- Wenn die Labdoo-Installation nicht bootet: siehe "Labdoo bootet nicht".
Wenn Labdoo zum Booten gebracht wurde ( gelingt leider nicht immer ) muss ein Update durchgeführt werden:
- Eine Internetverbindung herstellen und mit "Strg" + "Alt" + "T" ein Terminal öffnen und nacheinander folgende Befehle eingeben:
sudo apt update>>> nach Updates suchen,sudo apt upgrade>>> die Updates ausführen lassen.- Bei entsprechenden Nachfragen Bejahen und das Labdoo-Admin-Passwort angeben.
Während des Updates sollte eine Nachfrage erscheinen ob ein Secureboot-Passwort angelegt werden soll. Dieses muss bejaht werden und entsprechend eingegeben werden. Auf Zettelchen schreiben und gut verwahren :-)) . Es kann sein dass bei Änderungen an der Hardware ( z.B. neue Wifi-Karte ) das Passwort abgefragt wird ! - Labtix einmal neustarten, dann im Terminal eingeben
sudo apt autoremove>>> zum Entfernen überflüssiger Dateien.
Für ganz unbeugsame Geräte:
Diese Art der Installation ist leider nicht trivial, weswegen die Vorgehensweise nur oberflächlich angedeutet werden kann. Wer es wirklich einmal wagen möchte, wird ab und zu im Netz suchen müssen, um weiter zu kommen:
- eine mit Labdoo vorinstallierte Festplatte ins Gerät einbauen,
- Auf dem Gerät parallel Xubuntu installieren. Während der Installation wird der Kernel bzw. dessen Secureboot-Zertifikat in die UEFI-Partition und die Firmware des Rechners eingetragen.
- Im entsprechenden Fenster die Option "Xubuntu neben Ubuntu installieren" auswählen,
- während der Xubuntu-Installation die Partitionsgröße für Xubuntu auf ca. 12 Gb einstellen,
- nach der Installation den voreingestellten Boot-Eintrag des Grub-Bootloaders auf die Partition mit Labdoo einstellen. Leider nicht ganz trivial, dazu am Besten das Internet bemühen,
- nach dem ersten Booten in Labdoo einmal das System wie oben beschrieben updaten.
...und wenn gar nichts klappt, die IT-Spende an die zentrale Postannahmestelle schicken... ;) (nur Labdoo Deutschland)
Labtix Booteinstellung und Persistenz
Labtix verfügt über zwei Bootmenüs. Einmal das Menü für Legacy-Boot sowie das Menü für UEFI-Boot. Ob ins Legacy- oder UEFI-Bootmenü gebootet wird hängt von den Einstellungen im UEFI ab. Bei vielen Geräten können über das Bootmenü des Rechners beide Optionen ausgewählt werden.
Legacy Bootmenü von Labtix:
Die gewünschten Optionen über die entsprechenden Funktionstasten einstellen ( z.B. F2 für Sprache oder F4 für Kernel-Bootoptionen ) und wenn gewünscht mit F8 dauerhaft einrichten. Ein Zurücksetzen ist jederzeit mit F8 > Reset möglich. Alternativ ist auch eine direkte Eingabe in die Zeile "Boot Options" möglich. Das Bootmenü enthält nach dem nächsten Reboot den Menüeintrag "Custom ..."
UEFI-Bootmenü von Labtix:
Das UEFI-Bootmenü enthält den Eintrag "Advanced Optiones" über den mit Hilfe von Untermenüs Optionen eingerichtet und abgespeichert werden können.
Persistenz Modus
Im Persistenzmodus werden alle eure Änderungen abgespeichert, wie z.B. . Netzwerkverbindungen, Firefox-Bookmarks, Änderungen innerhalb der Labtix-Umgebung etc. . Auch das Installieren von Programmen und Speichern von Dateien ist möglich.
- Hierzu drückt ihr im Labtix grub-Menü im Legacy Modus F5 und wählt "persist_all" aus,
- drückt dann F8 und wählt "save" aus,
- dann bootet ihr z.B. "antix-21 x64-base ...",
- wenn ihr nach dem rootfs Persistence File gefragt werdet, drückt "Enter" für die Standardgröße (default size),
- wenn ihr nach dem homefs Persistence File gefragt werdet, drückt "Enter" für die Standardgröße (default size),
- wenn ihr nach dem live-usb swap File gefragt werdet, wählt "n" für "no" aus,
- die Frage "Do you want to copy the files to the home persistence device ?" beantwortet mit "y" for "yes",
- die Frage "Please choose auto-save mode" beantwortet mit "2" für semi-automatic,
Wenn ihr Änderungen per Persistenz nutzen wollte, solltet ihr nicht toram booten und den Stick entfernen, denn dann kann Labtix eure Änderungen beim Herunterfahren nicht abspeichern.
Mit den Tools ISO Snapshot und Live USB Maker in Labtix kann ein neuer bootfähiger Stick erstellt werden der alle Änderungen beinhaltet. Das früher von uns empfohlene Unetbootin zum Erstellen von Live USB Sticks benutzt das Dateisystem fat32 wodurch die maximale Größe einer Persistenz auf 4 GB beschränkt ist. Der Live USB Maker verwendet ext4 als Dateisystem und lässt daher größere Persistenzen zu. Wurde der Live USB-Stick mit dem Programm dd oder der "dd"-Option des Live USB Makers erstellt ist ein dauerhaftes Einrichten von Bootoptionen und das Einrichten eine Persistenz nicht möglich. Die entsprechenden Optionen erscheinen nicht in den Bootmenüs.l
Terminalkommandos
Hilfreiche Terminalkommandos
Auch wenn die Nutzung eines Terminals in Linux entgegen weit verbreiteter Meinung nicht zwingend notwendig ist bietet es jedoch einige Vorteile. Mit Terminalbefehlen bekommt man schneller eine Ausgabe als beim Mausschubsen. Terminalbefehle lassen sich mit mit Hilfe von Argumenten vielfältig steuern und verknüpfen und sind daher für komplexere Problemlösungen das Mittel der Wahl.
Um ein Terminal zu öffnen klickt auf das Icon links unten in der unteren Menüleiste oder drückt auf der Tastatur Ctrl + Alt + t.
Falls ein Befehl mit dem Hinweis "permission denied" verweigert wird oder root Rechte nötig sind tippt "sudo" vor dem verwendeten Befehl, z.B. "sudo zzzfm"
Für weitere Informationen nutzt die --help Option z.B. "apt --help" oder die manpages "man apt"
| Anwendung | Beschreibung |
|---|---|
| acpi (-V) | Informationen über das Energiesystem wie Batteriezustand, Batteriezustand usw. |
| (sudo) apt | Paketmanager
Anwendung: |
| dd | bitgenaues Kopieren
Beispiel:
|
| eject -T | wirft CDs oder DVDs aus falls der Knopf am Laufwerk defekt ist. |
| grep | filtert die Ausgabe von Befehlen
|
| (sudo) inxi | Systeminformationen
|
| iwconfig | zeigt Informationen zu WLAN Verbindungen an. |
| lsblk | auflisten von Blockdevices wie Festplatten und deren Partitionen. |
| lspci | listet alle erkannten PCI-Geräte auf
|
| lsusb | listet alle erkannten USB-Geräte auf. |
| rfkill | Werkzeug für Funkbaufgruppen wie Wifi, Bluetooth etc.
Entsperren ein fest gesperrtes Gerät ("hardblocked device"):
|
| (sudo) shred | Tool zum sicheren Löschen von Geräten oder Partitionen
Gebrauch: |
| sudo | Befehl um Root-Berechtigungen zu erhalten
In Labtix ist kein sudo-Passwort eingerichtet, daher ist die Eingabe eines Passworts nicht erforderlich. |
| wipefs | Schnelles Löschen von Dateisystemen
Gebrauch: |
| xkill | Werkzeug um Fenster zu schliessen die nicht antworten
Gebrauch: |
| xrandr | Werkzeug zum Einstellen des grafischen (X-)Servers
|
Clonezilla - Images clonen (nur für erfahrene Anwender)
Auswahl des passenden Labdoo images for cloning
Wir empfehlen Clonezilla nur noch für erfahrene Anwender. Besser geeignet sind die in Labtix enthaltenen Werkzeuge Labdoo Installer, autodeploy oder 2-Klick Installer. Ein aktuelles Clonezilla findet ihr auf dem Labtix Desktop (Doppelklick auf das Icon startet es).
Clonezilla - how to clone / Wie clone ich einen Rechner mit Clonezilla? (Deutsch)
Clonen von einer externen USB-Festplatte (2018)
Clonen von einem Server (2017)
Durch Doppelklick auf das Icon Clonezilla starten. Labdoo Images for Cloning sind komplette Abbilder von lauffertigen Systemen.
Daher die Auswahl image - Image wählen. Labdoo stellt immer Images (nicht device!) basierte Versionen online.
→ device-image (Labdoo stellt immer Images online, daher diese Option wählen)
→ das Speichermedium auswählen, auf dem das Image liegt, ggf. mit Pfaden und Passworten. Bei externen USB-Platten/Sticks ist dies i.d.R. sdb. In Linux werden die Plattenlaufwerke mit sda (i.d.R. Systemplatte) beginnend mit Buchstaben aufsteigend benannt. Auf die Bildschirmhinweise achten, USB-Laufwerke erst auf Anforderung einstekcken und ca. 5 Sekunden warten.
→ Expert (Fortgeschritten) Modus auswählen (wir empfehlen immer den Expert Modus. Das Image „merkt“ sich, wie groß die Platte war, von der sie stammt. Wenn es von einer größeren Platte stammt, jetzt aber auf eine kleinere Zielplatte installiert werden soll, kommt im Beginner Modus der Hinweis „Zielplatte zu klein“ und bricht ab. Im Expert Modus kann man später einen Haken bei der Option -icds setzen, die diese Prüfung übersteuert (s.u.)
→ restoredisk für das Zurückspielen auswählen,
→ das zur CPU passende Image auswählen (wichtig ist PAE / nonPAE bzw. 32 / 64 Bit, passend zur CPU),
→ die Ziel-Festplatte bestätigen,
→ im Expert Modus in der Liste zur Option -icds gehen und mit der Leertaste bestätigen („nicht prüfen, ob Zielplatte kleiner als Ursprungsplatte“), mit der Leertaste markieren (*),
→ nur Images auf Basis von Ubuntu 22.04 LTS und später: im Expert Modus in der Liste zur Option -k1 gehen und mit der Leertaste bestätigen, mit der Leertaste markieren (*),
→ Die nachfolgenden Eingaben entweder mit Enter oder mit „Y“ (Yes, Ja) bestätigen,
→ Die Installation startet und dauert ca. 15 – 60 Min. Danach sind alle Daten inkl. Betriebssystem, Software, Einstellungen, Lerninhalten u.a. installiert.
Im Clonezilla-Fenster erscheinen neben den Abfragen und Eingaben auch Protokollzeilen (weiße Schrift), Hinweise (grün), Warnhinweise (gelb) und Fehlermeldungen (rot). Bis auf die roten Fehlermeldungen ist i.d.R. alles andere unkritisch. Und selbst bei den roten Hinweisen könnt ihr gegen Ende des Cloning-Prozesses die Meldung "unable to find..." ignorieren.
Labtix 1 [Archiv]
Die Labtix 1 Version des Installationstools Labtix wird nicht mehr weiterentwickelt. Für aktuelle Images empfiehlt Labdoo die aktuelle Version Labtix 2 https://platform.labdoo.org/de/content/installation-mit-labtix.
Labtix 1 ist noch in der Lage ältere 32 Bit Images zu verarbeiten. Diese werden aber nicht mehr gepflegt.
Auf der Basis von Antix 17 (2017) erhaltet ihr einen kompletten Set an Aufarbeitung und Installationstools. Labtix 1 läuft auf 32 Bit und 64 Bit-CPUs. Die in Labtix 1 enthaltenen Treiber funktionieren am besten auf älterer Hardware (ca. 2008 - 2018, schwierig genau abzugrenzen, am besten probiert ihr es aus).
Ihr benötigt für Labtix 1
- mindestens einen 2 GB USB-Stick oder eine CD (750 MB), um Labtix 1 darauf zu installieren und auszuführen,
- 1 GB RAM (besser mehr, speziell wenn ihr den Persistenzmodus nutzen möchtet).
| Version | bis Ubuntu 20.04 LTS | ab Ubuntu 22.04 LTS |
|---|---|---|
| Labtix 1 | |
|
| Labtix 2 |
Labtix kommt mit verschiedenen Werkzeugen und Installationstools https://platform.labdoo.org/de/content/vorinstallierte-tools-labtix.
Die meisten findet ihr direkt auf dem Desktop. Welches Tool für euch am Besten passt, müsst ihr selber entscheiden:
- "2-click" installer - aus dem Filemanger SpaceFM (bis Labtix 1.02) / zzzFM (ab Labtix 2.0) heraus mit 2 Klicks Images clonen. Ab Labtix 2.0 das Standard-Installationsverfahren.
- Labdoo Installer - mit graphischer Benutzerführung (nur Labtix 1)
- autodeploy und content installer - umfangreiches, terminalbasiertes Installationstool, die auch das Deployment von zusätzlichen Inhalten in mehreren Sprachen automatisiert
Auf dem Labtix-Desktop findet ihr einen Ordner Docs, in dem Manuals als PDF liegen. Wir empfehlen aber vorab, die einzelnen Schritte und Tools zuerst als YouTube Video-Tutorial anzuschauen.
Labtix 1
https://www.youtube.com/watch?v=DkmrV3tvt-U
Labtix 1
https://www.youtube.com/watch?v=DkmrV3tvt-U
Nur für Labtix 1
Labdoo Installer - das kompakte Installationstool mit graphischer Oberfläche (Deutsch)
- Durch Doppelklick Labdoo Installer starten,
- 2 Fenster öffnen sich; im Terminal wird angezeigt, ob es sich 32 und/oder 64 Bit-CPU handelt; im 2. Fenster wird die Festplatte angezeigt, auf die installiert wird (in den meisten Fällen sda. Mit ok bestätigen.
- im nächsten Fenster:
- shred = Anzahl der Löschläufe (von 0 bis 3 möglich, 3 vorbelegt)
- Target Disc / Ziel-Laufwerk sda (darf nicht gemountet sein)
- Anzeige der Größe der Festplatte (nur zur Info, um das passende Image besser auswählen zu können)
- Image auswählen →auf das Dreieck neben home klicken→Other... auswählen→dann bis in(!) den Ordner navigieren, im dem sich das entpackte Image befindet (nur Markieren des Ordners reicht nicht); mit "Open" bestätigen
- optional: Host_ID eingeben, sofern schon bekannt (kann aber auch nach dem Neustart des Rechners eingeben werden)
- mit "OK" starten der Installation.
In Labtix 2 ist diese Funktion in den Dateimanager zzzFM integriert worden. Auf ein separates Skript konnte verzichtet werden.
[Archiv, outdated / veraltet]
autodeploy and content installer - das umfangreiche, terminalbasierte, Skript gesteuertes Installationstool (Deutsch)
das neue Version (Seit September 2018 Bestandteil von Labtix,) automatisiert auch das deployment der Lerninhalte auf mehrere Sprache (nicht in Video zu sehen)
Manual (pdf) http://ftp.labdoo.org/download/install-disk/labdoo%20autodeploy%20and%20...
Nur UEFI Boot möglich oder BIOS nicht zugänglich und UEFI Modus gesetzt
[Wichtig, nur für Labtix 1 nötig, Labtix 2 löst die UEFI-Installation automatisch. Diese Seite erklärt einen Lösungsweg, wenn ein gespendeter Computer nur mit UEFI booten kann oder das BIOS gesperrt ist (Kennwort unbekannt) und UEFI als Bootoption festgelegt ist. Wenn euer Computer im Legacy-Modus booten kann bzw. bei Installation mit Labtix 2, könnt ihr diese Seite überspringen]
Vor einigen Jahren, 2013/2014, gab es eine technische und rechtliche Diskussion über SecureBoot und UEFI. Die Hersteller argumentierten, dass nur UEFI-Boot auf ihrem Computer Sicherheit bietet und daher nur UEFI-Boot möglich ist. Die EU und NGOs gingen jedoch vor Gericht und die Richter entschieden, dass die Computerhersteller die BIOS-Einstellungen erneut öffnen mussten, sodass die Benutzer wählen können, ob sie den UEFI-Boot, den Legacy-Boot (den "alten" Boot) oder beide als Boot-Option verwenden möchten. Computer, die vor der "Nur UEFI"-Entscheidung und nach dem Urteil für die alte Flexibilität produziert wurden, haben kein Problem mit einer Installation mit Labtix und vorbereiteten Labdoo-Images.
Wenn der Rechner jedoch in der "UEFI only"-Zeit in 2013/2014 hergestellt wurde, kann dies zu Problemen bei der Installation einer Lubuntu-basierten Installation führen. Unsere Labdoo-Images sind für Legacy Boot eingerichtet, nicht für UEFI-Boot (auch wenn Lubuntu dies könnte). Wir haben hier einen Lösungsweg für diese speziellen UEFI-only Rechner beschrieben.
Ein anderer Anwendungsfall ist ein versperrtes BIOS. Ein Computer wurde gespendet, aber ein BIOS-Kennwort wurde nicht entfernt und ist nicht bekannt. Wenn die Boot-Option im BIOS auf "Nur UEFI / Secure Boot" eingestellt ist und aufgrund der Kennwortsperre nicht auf "Legacy Boot" umgeschaltet werden kann, können Sie den unten beschriebenen Installationsprozess ausführen und anschließend den Computer für Labdoo verwenden.
Wenn unser Lösungsweg für euch zu schwierig ist, wendet euch bitte an Labdoo-Helfer oder Hubs in eurem Land / Region und bittet sie um Unterstützung.
Ihr könnt das Installationstool Labtix (empfohlen, unterstützt UEFI-Boot) oder Parted Magic verwenden. PXE ist nicht möglich, da ihr bestimmte Optionen während des Installationsvorgangs auswählen müssen und PXE keinen Zugriff auf diese Einstellungen ermöglicht.
Die Installationsreihenfolge ist grob:
- Installiert zunächst ein kleines, auf Xubuntu basierendes Image, indem ihr es in eine Partition klont (Xubuntu kann UEFI-Boot starten). Ein vorbereitetes Image liegt auf dem FTP-Server http://ftp.labdoo.org/download/install-disk/special_images/,
- Installiert als Nächstes in einer zweiten Partition Teile eines unserer Labdoo-Images mit etwas anderen Einstellungen als üblich.
- Ändern der Grub-Boot-Datei.
- Danach bootet das System und ein Benutzer wird nicht einmal bemerken, dass dies ein spezielles "UEFI only" -Laptop ist.
- Diese Lösung funktioniert nur für 80 GB-Festplattenlaufwerke oder größer.
Hier sind die Schritte im Detail:
- Ladet das spezielle UEFI-Boot-Image herunter, das auf unserem FTP-Server http://ftp.labdoo.org/download/install-disk/special_images/ verfügbar ist, und kopiert es auf ein lokales USB-Laufwerk oder einen anderen lokalen Server.
- Startet Labtix, startet das Tool Clonezilla (Icon auf dem Labtix-Desktop Anleitung hier ) und macht das Laufwerk mit dem speziellen UEFI-Image verfügbar - Wichtig: Verwendet "Expertenmodus" und "restoredisk", markiert die Option -icds . Für Experten: Oder installiert Xubuntu (ich denke, alle anderen UEFI-basierten * buntu tun es auch) im UEFI-Modus auf dem Gerät.
- Wenn ihr das vorbereitete UEFI-Image verwendet, ist die Größe der Partition sda2 auf 80 GB voreingestellt. Ein Labdoo-Image für 80-GB-Plattenlaufwerke passt. Wenn Sie ein Image für eine 160-GB- oder 250-GB-Festplatte installieren möchtet, müsset ihr die Partition sda2 mit GParted vergrößern.
- Fahrt den Rechner herunter und startet ihn mit Labtix erneut.
- Startet Clonezilla, um sda2(!) des installierten UEFI-Boot-Images/Xubuntu zu ersetzen, indem ihr mit der Option "restoreparts" sda2 (auf dem Ziellaufwerk) durch sda1 des Labdoo-Image (Quelle) überschreibt. Stellt sicher, dass die Zielpartition sda2 ausgewählt wird, wenn ihr dazu aufgefordert werdet und die "- icds"-Option in "Clonezilla advanced extra parameters". Stellt sicher, dass die Option "-k KEINE Partitionstabelle erstellen ..." aktiviert ist.
- Verwendet nach der Installation von sda2 GParted, um sda2 zu maximieren. Prüft, ob die "boot" - und "esp" -Flags auf sda1 gesetzt sind. Um die UUID von sda2 abzurufen, klickt mit der rechten Maustaste darauf und wählt "Information". Markiert die UUID und kopiert sie mit "Strg" + "C" in die Zwischenablage.
- Bearbeitet die Datei /EFI/ubuntu/grub.cfg in der EFI-Bootpartition (normalerweise sda1, die kleine Partition mit 512 MB) mit dem Editor Geany und ersetzt die angegebene UUID durch die von GParted kopierte UUID von sda2. Z.B. so > öffnet Dateimanager SpaceFM -> sda1 -> navigiert zu /EFI/ubuntu/grub.cfg -> rechter Mausklick -> Öffnen -> Geany-Editor -> in Zeile 1 seht ihr eine UUID -> markieren und einfügen der neuen UUID vom Clipboard. Vergesst nicht, die Datei zu speichern, bevor ihr den Geany-Editor schließt.
- Fahrt den Rechner herunter und startet ihn neu. Jetzt sollte er im UEFI-Modus starten und Anwender werden nach kurzer Zeit das Labdoo-Login sehen.
Diese Beschreibung ist sehr technisch :( Aber es funktioniert. Wer einen einfacheren Lösungsweg kennt, kann sich gerne melden.