Com arrencar un dispositiu Labdoo
[Imprimeix i adjunta aquest full a l'enviament de dootrònics per assegurar-te de que el destinatari sap com utilitzar l'ordinador. Per imprimir aquest full, fes clic a "Versió per imprimir" al final d'aquesta pàgina. Assegura't d'imprimir-lo utilitzant l'opció de doble pàgina a la configuració de la impressora per minimitzar la quantitat de paper utilitzat. A més, imprimeix només una còpia d'aquest document per a cada grup d'ordinadors portàtils enviats junts.]
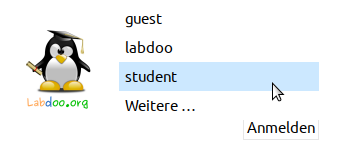
Comptes d'usuari
Cada ordinador portàtil (clonat o instal·lat mitjançant scripts d'instal·lació) ve amb 3 comptes d'usuari. En iniciar la sessió, fes clic al petit triangle a la dreta de Labdoo -> això et mostrarà una llista dels comptes d'usuari disponibles actualment:
- labdoo: té superdrets d'usuari / és l'administrador! La contrasenya d'inici de sessió és labdooadmin (si us plau, canvieu aquesta contrasenya quan iniciï la sessió per primera vegada. labdoo és un compte d'administrador i té l'accés complet a tot l'ordinador. Fer servir aquest compte sense un coneixement adequat pot fer malbé tot el sistema. Per tant, es recomana que només els professors tinguin la contrasenya de l'usuari labdoo)
- student: és un compte d'usuari estàndard per als estudiants. La contrasenya és labdoo (pots decidir canviar la contrasenya actual o no).
- guest: és un compte que no requereix una contrasenya per iniciar sessió. Totes les dades seran esborrades automàticament després que l'usuari iniciï la sessió des d'aquest compte
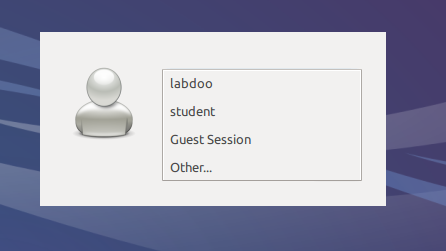
Les lletres de la contrasenya han de coincidir amb el conjunt de caràcters del teclat (lletres llatines i el que veieu al teclat). Si fas servir altres, els caràcters no llatins poden bloquejar-te l'ordinador.
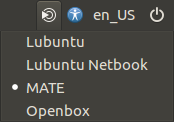 |
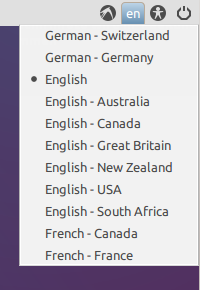 |
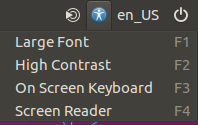 |
|---|---|---|
| Opcional: selecciona un dels escriptoris basats en Lubuntu preinstal·lats (interfície d'usuari), MATE (per defecte) o Lubuntu (LXDE) | Opcional: selecciona el llenguatge d'usuari que s'utilitzarà després d'iniciar la sessió. Com canviar el teclat quan inicieu la sessió ve a continuació. | Opcional: si l'usuari està té dificultats visuals, amplia la mida de la font, millora el contrast, activa el lector de pantalla o el teclat virtual |
Important: la disposició del teclat, que s'utilitzarà en iniciar sessió, s'establirà durant el procés d'instal·lació de (L)Ubuntu. Si has instal·lat un ordinador amb imatges per a la clonació, aquest serà el teclat alemany (DE). En cas contrari, el disseny del teclat utilitzat per instal·lar (L)Ubuntu. Per canviar el disseny després d'iniciar sessió, obre un terminal (prem Strg/CTL + Alt + T al mateix temps) i escriu sudo nano /etc/default/keyboard (prem Intro), després canvia el teclat codi, (p. ex a EN per a l'anglès, FR per a francès, ES per a l'espanyol, etc.), opcionalment pots afegir un codi específic per al país a la següent línia entre cometes (z.B. CH per a Suïssa) i, a continuació, emmagatzemar el fitxer (Strg/CTL + Alt + O (Enter), i després Strg/CTL + Alt + X). NO modificarà el disseny del teclat que s'utilitza després d'iniciar la sessió. Això es pot canviar mitjançant la configuració o la icona de disseny del teclat a la barra de tasques superior ( MATE) o més abaix (LXDE).
Escriptoris MATE o LXDE
Un ordinador de Labdoo sol incloure 2 ordinadors (interfícies d'usuari) - MATE i LXDE. Cadascun és genial. Decideix tu mateix quina s'adapta millor a les teves necessitats...
| MATE Desktop és l'escriptori recomanat, però necessita més recursos (requisits de maquinari) que LXDE. Si el teu ordinador es torna lent, proveu LXDE. Pots canviar quan inicies la sessió. | |
 |
LXDE sol·licita menys recursos de maquinari i s'executa ràpidament fins i tot en maquinari antic. |
L'ordinador recorda que escriptori usava cada usuari l'última vegada i començarà amb aquest escriptori. Si vols canviar a un altre escriptori, has de canviar abans d'iniciar sessió. Els escriptoris recomanats són la Lubuntu (LXDE) i MATE.
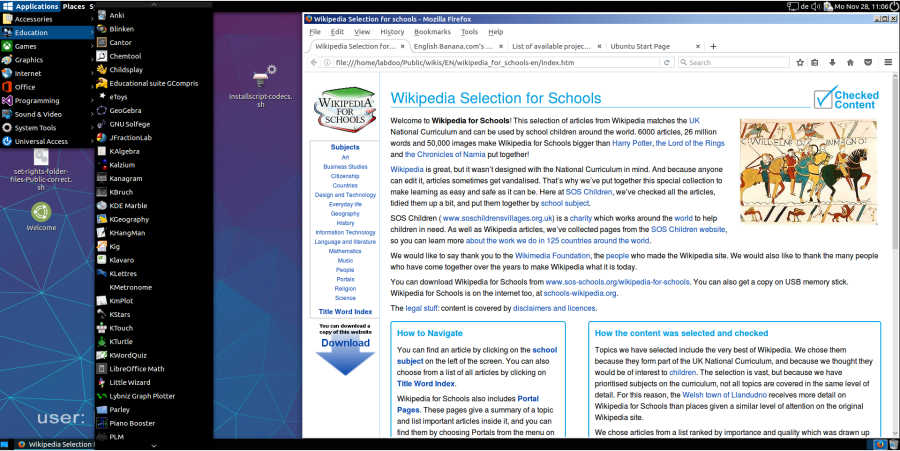 |
Esctiptori MATE |
|---|---|
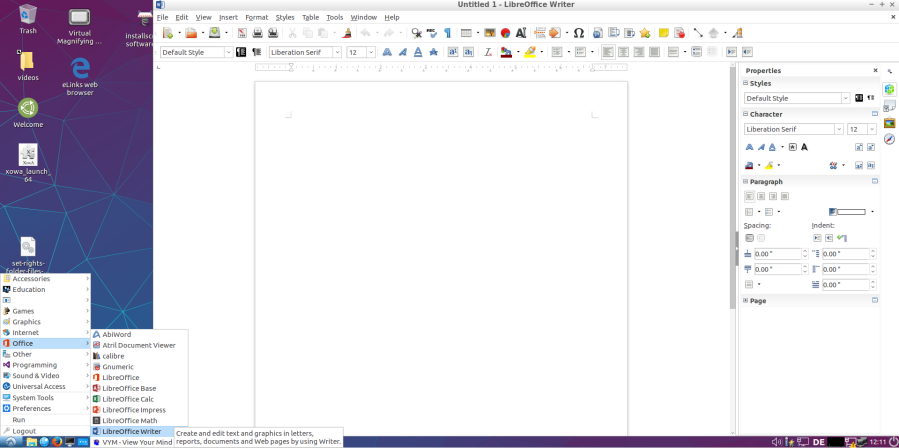 |
Escriptori LXDE |
Canviar la contrasenya → Eines del sistema → usuaris i grups → + Afegeix (per afegir un nou usuari) o canvieu → contrasenya "labdoo" → canvia'l → ok
Gestiona grups → als usuaris del grup (p. Ex. Grup labdoo)
Arrencar un programa
Hi ha molts programes i jocs útils, divertits i educatius instal·lats. Per arrencar un programa:
Fes clic a la cantonada inferior esquerra de la icona de Lubuntu (similar a Windows XP) → "Educació" o "joc" → fes clic al programa que vulguis iniciar.
A la carpeta "/Public", trobaràs molts manuals de referència útils, com ara OER, wikis fora de línia, llibres electrònics, etc.
També hi ha un tutorial en vídeo i una icona wikipedia (Xowa) fora de línia disponible a l'escriptori.

Opcional: escriptoris (interfícies d'usuari)
Les computadores portàtils Labdoo vénen amb Lubuntu (sistema operatiu Linux basat en Ubuntu) i els escriptoris LXDE i MATE. LXDE i MATE són dnterfícies d'usuari ràpides i fàcils de dominar. Es poden instal·lar a ordinadors portàtils antics amb un mínim de 512 MB de RAM i s'executaran ràpidament.
Ajustar els idiomes, els formats regionals i la configuració del teclat
Depenent del país o localització, és possible que vulguis instal·lar un o més llenguatges o teclats addicionals.
Pots ajustar la configuració de l'idioma seleccionant Preferències → Suport lingüístic. Potser rebràs missatges com ara "Suport lingüístic no està completament instal·lat, instal·leu-lo ara". Fes clic a "Sí" i continua la instal·lació.
A la finestra següent, selecciona Instal·la/Elimina idiomes → selecciona l'idioma(s) necessari → Aplicar → Aplicar a tot el sistema.
Els nous idiomes apareixeran a la llista d'idiomes (tal com es mostra a dalt). Lubuntu utilitzarà la primera configuració d'idioma de la taula, després ves al següent i continua. Si no coincideix cap idioma, utilitzarà l'anglès com a predeterminat.

Per canviar la prioritat dels idiomes → selecciona i manté premut el botó dret del ratolí sobre el nou idioma → mou l'idioma a la seva posició i deixa anar el botó dret del ratolí → fes clic a Aplica tot el sistema. El nou idioma s'utilitzarà després de tancar la sessió i iniciar-la o després de reiniciar l'ordinador.
Formats regionals
També pots ajustar la moneda local, la notació dels números, la data i l'hora, si és possible. Fes clic a la pestanya "Formats regionals" i selecciona el format tal com es mostra a la llista → Aplicar al sistema.
Configuració del teclat
Podeu saltar aquest pas si el portàtil es va clonar amb imatges. En cas contrari, has d'afegir un ítem del tauler a la barra de tasques fent clic amb el botó dret del ratolí a la barra de tasques → Afegeix/Elimina elements del quadre → + Afegeix → selecciona "Controlador de disseny de teclat" → + Afegeix → opcional: mou la posició de l'element dins la barra de tasques amunt o avall.
Fes clic amb el botó dret al símbol "de" (controlador de disseny de teclat) a la barra de tasques (o es mostrarà una altra abreviatura de país) → Configuració del Controlador de disseny del teclat → Elimina el ganxo "Mantenir el disseny del sistema", si està activat, altrament, no podràs afegir nous dissenys) →

+ Afegeix → Afegeix un nou disseny de teclat
-Remove → Elimina un disseny de teclat
↑ Pujar → Mou una entrada de disseny de teclat a la llista cap amunt
↓ Baixar → Mou una entrada de disseny de teclat a la llista cap abaix
El màxim nombre de dissenys de teclat és de 4 ...
Personalitza l'aparença
Pots canviar la interfície gràfica d'usuari (GUI) de Lubuntu, p. Ex. fer que sembli més Windows (si ho vols).
Per activar un altre aparença, fes clic al botó start de Lubuntu a la cantonada inferior esquerra de la pantalla → Preferències → Personalitzar aparença → selecciona al widget de pestanya, p. el tema de la llum de Win10 o un altre tema que vulguis → fes clic al tema de la icona i selecciona Windows 10 o altres icones que vulguis→ tanca la finestra.
Per desfer/canviar de forma predeterminada l'aparença, selecciona un altre tema (Lubuntu-default) i icones (Lubuntu) - o altres dissenys que vulguis.
Has d'acostumar-vos a alguns paràmetres d'aquest tema "Windows" (recorda que NO és Windows, és Linux/Lubuntu, però ara és més similar a Windows).
Manuals, tutorials en vídeo i més

Pots obrir la carpeta /home/labdoo/Public/ per obtenir més manuals, tutorials de vídeo, wikis sense connexió, etc. Una icona de vídeo tutorial apareix a l'escriptori. Pots veure-ho usant Firefox o un altre reproductor multimèdia (view -> 1/2 size, zoom +/-).
Per què Labdoo no instal·la Windows?
Hi ha moltes raons per no instal·lar Windows. La majoria de les computadores donades ens arriben amb una llicència Windows no compatible. També les CPUs més antigues s'executaran lentament amb Windows, però amb Linux són més ràpides. També podem instal·lar centenars de programes d'aprenentatge, multimèdia, ofimàtica, etc. d'ús lliure, sense tenir un problema de llicència o de costos. No hi ha problemes de virus a Linux (no obstant això, hem instal·lat la protecció contra virus). Et proporciona programari gratuït per als usuaris cecs. Hi ha milions de llibres, cursos d'idiomes i wikis preinstal·lats a cada ordinador portàtil. Hi ha un sofisticat sistema de drets d'usuari de Linux, que utilitzem per al concepte d'usuari esmentat anteriorment per a professors, estudiants i convidats. Pots executar l'ordinador amb diversos idiomes i molt més. El pitjor seria eliminar el nostre programari i el contingut preinstal·lats i tornar a Windows :( fent que els nens perdessin tots els avantatges i esforços educatius. Hi ha més motius, així que considera mantenir Linux/Lubuntu.
Instal·lar còdecs per a multimèdia, pel·lícules i DVD
Si l'equip s'ha instal·lat a base d'una imatge clonada, trobaràs a cada escriptori un script installscript-codecs.sh. Les notificacions legals i de patents i les lleis de propietat intel·lectual funcionen de manera diferent segons el país on et trobis. Si us plau, busca assessorament legal si no estàs segur de si una patent o una restricció particular s'aplica a un format que vols utilitzar al teu país. Sense executar aquest script, no podràs veure vídeos o DVD.
Aquest script s'instal·larà còdecs restringits i programari restringit per a aplicacions multimèdia. Continua només si estàs segur que vols instal·lar aquests còdecs i programari restringit. L'equip ha d'estar connectat a Internet mentre executa aquest script.
Programes per a usuaris cecs o amb deficiències visuals
A l'escriptori hi trobaràs una icona en forma de lupa, fes clic i obtindràs una lupa que seguirà el ratolí. Ara tindràs al panell obtindreu una altra icona de lupa. El botó dret del ratolí sobre aquesta icona obrirà un menú de configuració.
Altres programes per a usuaris discapacitats són:
| programa | descripció | nom del programa | captura de pantalla |
|---|---|---|---|
| Orca | Lector de pantalla; Important: per activar o desactivar Orca presiona al mateix temps Alt + Super/Windows + o. Per configurar Orca obre un terminal (Usuari labdoo) -> escriuorca -s (Enter). |
Orca |  |
| pico2wave | Eina que llegeix el text marcat (destacat) en qualsevol document. Per activar/desactivar pico2wave, prem les tecles Alt + Super/Windows + p al mateix temps. Marca el text abans, i després prem aquestes tecles, es llegirà el text. Si el text marcat és massa llarg, es comunicarà un error. | pico2wave | |
| Elinks | Navegador web basat en text, que s'executa en un terminal (Enllaç a l'escriptori) | Elinks |  |
Podeu trobar més informació sobre solucions per a usuaris discapacitats aquí https://www.labdoo.org/content/programs-handicapped-users-barrier-free.
establir el volum
Al tauler trobaràs una icona per silenciar o ajustar el volum més fort o més baix. Si fas clic a aquesta icona, s'obrirà un diàleg (silenciar o més fort o més silenciós). Però hi ha moltes més configuracions per a volum, micròfon, etc., a les que només es pot accedir amb un programa anomenat alsamixer:
| Program | Descriptions | Program name | Screenshot |
|---|---|---|---|
| alsamixer | El programa alsamixer és una eina per accedir a tots els paràmetres ALSA que proporciona la targeta de so. Freqüentment, les configuracions, a les que no es pot accedir directament des de la interfície d'usuari, estan desactivades o regulades poc regulades. Amb Alsamixer, pots trobar i activar ràpidament aquests paràmetres. Obre un terminal (prem Ctl/Strg + Alt + t alhora), escriu alsamixer (enter). Ara pots ajustar la configuració del volum, moure les tecles ← → per passar al següent canal, ↑ ↓ per configurar-lo més alt o més baix. |
alsamixer |  |
Configuració de la impressora, CUPS
Es pot afegir i administrar una impressora Eines del sistema → Impressores → + Afegiu una impressora. La majoria d'impressores, connectades a l'ordinador o a la xarxa (LAN), es reconeixeran automàticament.
Per obtenir una solució més complexa, hi ha Cups (Common Unix Printing System), l'eina d'impressió més comú per a Linux. La majoria de les impressores es poden utilitzar, i la majoria de feines i els carretons administrats usant CUPS. CUPS inclou un servidor web integrat. Aquest servidor es pot utilitzar per configurar i administrar una impressora. Obre un navegador web i obriu: http://localhost:631. Només l'usuari labdoo pot accedir a aquesta pàgina. En el cas que una impressora estigui connectada localment a un ordinador, pots permetre a un altre ordinador l'accés a aquesta impresora via LAN.
Funció d'ajuda F1, manual
Si prems la tecla F1 o ajuda a la barra de menú, la majoria de programes obriran una finestra i mostraran un manual per a aquest programa.
Restablir i restaurar el l'usuari labdoo
Un estudiant hauria d'iniciar sessió com a usuari convidat o com a estudiant, però no com a usuari labdoo (només per a professors, administradors). Però encara que estiguis connectat com a estudiant d'usuari, és possible que les barres o icones de menú s'eliminin per error. Tot es pot "reparar", però hauràs de saber com-i aquest coneixement podria faltar a les escoles. Però oferim una bona solució per a això: a l'escriptori dels usuaris de labdoo trobaràs un script restore_user_student.sh (doble clic executarà l'script, obrirà un terminal). Però tingues cura! Aquest script suprimirà totes(!) les dades/documents emmagatzemats o restablirà tota la configuració realitzada des que vau rebre el portàtil! Així que assegura't de que totes les dades necessàries estiguin segures. I, de vegades, aquest script és útil, si volseliminar totes les dades abans d'enviar l'ordinador a un altre usuari.
Que ho passis bé aprenent i jugant amb el portàtil de Labdoo!
L'equip de Labdoo