"2-Klicks" installer - aus den Filemanagern SpaceFM (Labtix 1) bzw. zzzFM (Labtix 2) heraus mit 2 Klicks Images clonen (Deutsch)
Labtix 2
Manchmal ist der Bildschirm nach dem Hochfahren sehr dunkel und über die Funktionstasten lässt sich der Bildschirm auch nicht heller oder dunkler stellen. Dann fahrt mit der Maus in die linke, obere Ecke, zur Not im "Blindflug", klickt dort und dann tippt ihr auf die Pfeiltaste nach rechts. Mit jedem Druck der Pfeiltaste sollte der Monitor etwas heller werden.
- Starten des Filemanager zzzFM durch Doppelklick,
- Einhängen (Mounten) des Laufwerks auf dem die Images zum Clonen liegen
- bei externen USB-Laufwerken: einstecken, das Laufwerk erscheint mit einem - davor, anklicken des Eintrags, aus dem "-" wird ein "+".
- die Images liegen auf einem Server:
- mit dem Netzwerk verbinden, per LAN reicht Einstecken des LAN-Kabels, bei WLAN mit Connman System Tray, danach Filemanager zzzFM öffnen → im Eingabereich (vorbelegt /home/labdoo/) den Pfad zum Server eingeben, z.B. smb://192.168.1.1/install-disk, ggf. im Terminalfenster noch das Password eingeben. smb ist das für Windows-Server nötige Protokoll.
Je nach Einstellungen des verwendeten Servers kann die Eingabe eines Passwortes und/oder eines Usernamens erforderlich sein. Diese werden, wenn nötig, in einem sich öffnenden Terminalfenster abgefragt. Die genauen Anforderungen hängen von den Einstellungen der verwendeten Freigabe bzw. Servers ab. - Damit ist das Laufwerk / der Server eingehängt, d.h. der Rechner kann darauf zugreifen.
- Zum Ordner mit dem zu installierenden Image navigieren,
- Rechts-Klick auf den Ordner mit dem zu installierenden Image, dann wählen
- Rechts-Klick auf den Ordner mit dem Image, das installiert werden soll,
- labdoo-installer für eine Standard-/Hybrid-Installation, die legacy oder UEFI booten kann. Diese Installationsart sollte zuerst gewählt werden und führt in der Regel zu einer bootfähigen Installation.
- labdoo-legacy-installer erstellt eine nur unter legacy bootfähige Installation. Nur solche Geräte gedacht, die mit der Standard-/UEFI-Hybrifinstallation nicht booten können.
- Folgende Abfragen erscheinen
- Pfad zur Zielplatte eingeben, z.B. sda, nvmep1n o.a.
- Anzahl der Löschläufe einstellen ("shred"),
- optional: Host-ID eintragen, wenn schon bekannt (sonst nach dem Neustart auch änderbar)
- Unter "Contents for BASIC Images" sind zusätzliche Lerninhalte mit Hilfe einer Steuerdatei installierbar (z.B. EN_250.txt usw.)
- "Poweroff After Installation" fährt den Rechner herunter sobald die Installation erfolgreich abgeschlossen wurde.
- das Image wird jetzt auf die interne Festplatte z.B. sda kopiert. Es erscheinen verschiedene Meldungen und Anzeigen im Terminalfenster. Bei der "Poweroff"-Option fährt der Laptop anschließend automatisch herunter.
- Wurde die "Poweroff"-Option nicht gewählt,
- öffnet sich nach der Installation das Programm GParted, um die fertigen Partitionen anzuzeigen. Die gesamte Platte sollte zur Verfügung stehen. Gparted schließen, damit das Skript weiterlaufen kann. In seltenen Fällen funktioniert die automatische Anpassung der Partitionen nicht (dann startet zum Beispiel nicht nach der Anmeldung des Users labdoo oder student der Desktop, sondern man gelangt wieder zum Anmeldebildschirm). Dann kann die Paritionierung manuell in GParted nachgeholen.
- Das Fenster mit der Bestätigung der Installation erscheint, mit "ok" bestätigen und schließen.
- Im Terminal wird auch die Installation bestätigt, mit (Enter) schließen.
- Die Installation ist beendet. Labtix kann mit "Poweroff" oder "Save Poweroff" heruntergefahren und der Rechner neu gestartet werden.
| Auswahl des BASIC-Image und Content-Paketes |
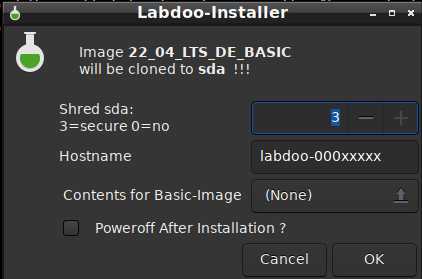 |
| Auswahl des Content-Paketes |
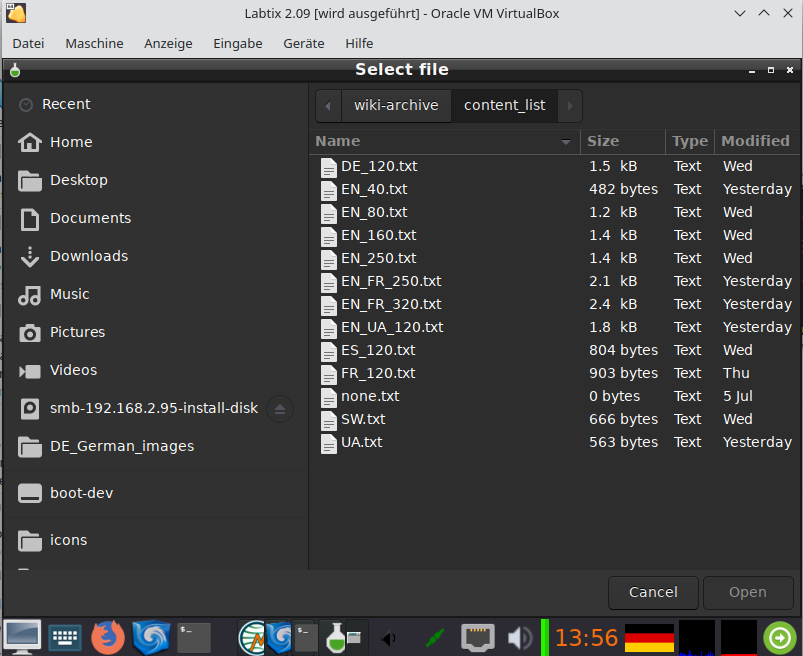 |
| (Beispiel) Content-Paket ausgewählt, Power off nach der Installation aktiviert |
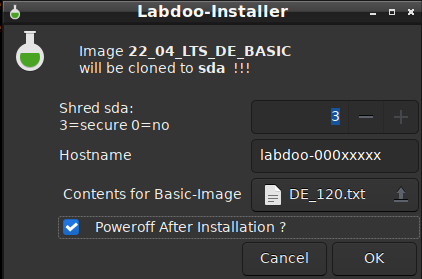 |
Bei Problemen mit dem Hochfahren von Labtix oder der Labdoo-Umgebung bitte in das Kapitel "Troubleshooting" schauen.
Continue reading to the next page:
Tools in Labtix
Go back to read the previous page:
installdisk-maker

 If you have any questions about this page or if you find any errors,
please write a message to the
If you have any questions about this page or if you find any errors,
please write a message to the