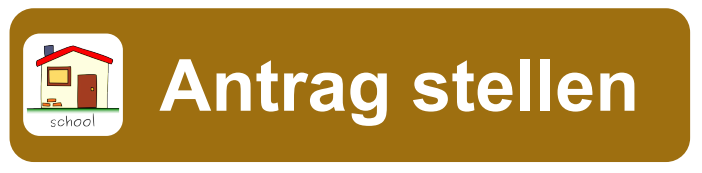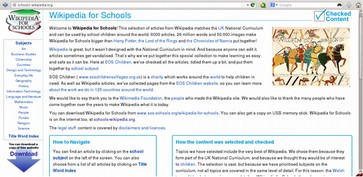Informazioni su Edoovillages (progetti)
Labdoo.org organizza donazioni di tecnologia informatica gratuite in patria e all'estero per scuole, orfanotrofi, progetti per bambini, giovani e integrazione, istruzione domiciliare e molto altro ancora. In questo Wiki potete trovare maggiori informazioni su:
- Software didattico orientato ai bambini per tutte le fasce d'età (scuola dell'infanzia, scuola elementare e scuola media),
- Contenuti didattici offline e Wiki per consentire ai bambini di leggere e imparare anche senza accesso online,
- Corsi di tedesco, dizionari in oltre 100 lingue, anche con corsi di tedesco offline senza connessione a Internet,
- Soluzione speciale per l'insegnamento da casa o per progetti di integrazione, connessione alle lezioni scolastiche digitali tramite browser o Microsoft Teams,
- Programmi del pacchetto Office, protezione antivirus,
- Applicazione e molto altro ancora...
Come si avvia il computer?
[Bitte ins Italienische übersetzen]
Angelegte User, Benutzerkonzept
Auf einem Labdoo-Computer ist Ubuntu vorinstalliert (Release benannt xx.04 LTS, xx = 2020, 2022 usw.) und sind i.d.R. 3 Benutzer (User) eingerichtet:
student: ist der Standard-User für alle Anwender / Schüler. Der Anwender "student" ist kein Administrator, d.h. er kann auch nicht so schnell das System versehentlich zerstören. Das Passwort ist labdoo (ob dieses Passwort geändert wird, kann jede Schule / Projekt selber entscheiden)
guest: braucht kein Passwort; alle seine Eingaben und Änderungen werden nach der Abmeldung automatisch gelöscht.
labdoo: dieser User ist Administrator ("super-user"). Ohne gute IT-Kenntnisse kann er aber auch mal aus Versehen das System zerstören! Daher sollten nur Lehrer und erfahrene Anwender das Passwort des Users labdoo kennen. Das Passwort für den Administrator ist labdooadmin.
Die Zeichen des Passwort sollten auf der Tastatur des Rechners sichtbar sein (lateinische Buchstaben). Bei Passworten aus Nicht-Lateinischen Buchstaben besteht die Gefahr, dass man sich damit nicht anmelden kann.
Wichtig: Das Tastaturlayout kann zum Zeitpunkt des Log-In manuell geändert werden (s.u.). Die Systemeinstellung des Tastaturlayouts ändert man über die Systemdatei /etc/default/keyboard. Labdoo empfiehlt in dieser Systemdatei die Tastaturbelegung des ausgelieferten Rechners zu hinterlegen (WYSIWYG).
| Anmeldung (Log-in), Auswahl User |
  |
| Umschalter Anwendersprache (nach Login) |
  |
| Umschalter Tastaturlayout |
  |
| Einstellungen für Sehbehinderte (optional) |
  |
Wichtig: das Tastatur-Layout beim Log-In wird bei der (L)Ubuntu-Installation einmalig vorgegeben. Wenn ihr Images for Cloning nutzt ist dies die deutsche Tastatur (DE). Sonst die Tastatur, in der ihr (L)Ubuntu installiert habt. Zum Ändern des Tastatur-Layouts beim Anmelden nach dem Einloggen ein Terminal öffnen (Strg/CTL + Alt + T gleichzeitig drücken) und eintippen sudo nano /etc/default/keyboard (Enter drücken), dann in das Tastaturkürzel der Wahl ändern (EN für Englisch, FR für Französisch, ES für Spanisch usw.), ggf. in der nächsten Zeile zwischen den Anführungszeichen noch länderspezifische Layouts einfügen (z.B. CH für die Schweiz), dann speichern (Strg/CTL + Alt + O (Enter), Strg/CTL + Alt + X). Damit ändert ihr NICHT das Tastaturlayout nach dem Anmelden. Dies geschieht über über Einstellungen oder das Tastatursymbol links in der Leiste unten (MATE).
Desktops MATE
Auf Labdoo-Computern ist der Desktop MATE installiert.
| Der MATE Desktop ist der empfohlene Desktop. |
Der Computer merkt sich je Benutzer, welchen Desktop dieser zuletzt verwendet hat. Falls ihr den Desktop (Oberfläche) wechseln wollt, müsst ihr dies beim Anmelden tun.
Zum Ändern des Passwortes → Gehe zu system settings → user accounts → unlock →
Password „labdoo“ → klicke auf Passwort, ändere es, klicke auf labdoo User → wähle Standard ←→ Administrator, abhängig davon, welche Rechte gebraucht werden.
Starten von Programmen
Starte am besten eines der Lern- / Spielprogramme. Es gibt lustige und welche zum lernen. So startest du sie:
Klicke bei MATE unten links → “Education” (Bildung) oder „game“ (Spiele) → Programm anklicken
Im Ordner „/Public“ (öffentlich) findet ihr nützliche Manuals, lizenzfreie Lerninhalte (OER), Offline wikis, e-books u.a.

Auf dem Desktop findet ihr einen Ordner "Videos". Anklicken, dort findet ihr Videos, die euch den Labdoo Laptop erklären.
Sprache, regionale Formate und Tastatureinstellungen
Manchmal möchtet ihr eine oder mehrere Sprachen neu installieren oder umstellen.
Klick Preferences → auf Language Support (Sprache). Falls die Meldung “Language support not completely installed” erscheint mit Yes/Ja bestätigen und installieren (dabei ist eine Internetverbindung erforderlich).
Im nächsten Fenster auf Install/Remove languages (Install./Entfernen Sprachen) → wähle die Sprache(n) die du brauchst→ Apply → Apply System-wide (Systemweit anwenden).
Die neue Sprache(n) erscheinen in einer Liste: Lubuntu verwendet die Sprachen von oben nach unten, d.h. wenn ein Wort in der 1. Sprache nicht übersetzt ist kommt Sprache 2 dran usw. bis zu English.

Suche die neue Sprache, anklicken, die linke Maustaste gedrückt halten und an die oberste Stelle ziehen, dort Maustaste loslassen → klick auf Apply System-wide (Systemweit anwenden). Die neue Sprache erscheint nach einem Log-out oder Neustart.
Regionale Formate
Man kann auch die regionalen Formate für Zahlen, Währung, Datum usw. einstellen. Hierzu auf den Reiter „Regional formats“ und in der Liste das Land der Wahl anklicken → Apply System-Wide (Systemweit anwenden).
Tastatureinstellungen
Rechter Mausklick in der Task Bar auf das Symbol "DE" (oder US etc.) oder auf das Flaggensymbol → Keyboard Layout handler Settings (Tastaturlayout) → Entfernen des Haken "Keep system layout", wenn noch gesetzt →

+Add → Hinzufügen eines neuen Tastaturlayouts
-Remove → Entfernen eines Tastaturlayouts
↑up → Tastatureintrag nach oben verschieben
↓down → Tastatureintrag nach unten verschieben
Es können maximal 4 Tastatur-Layouts ausgewählt werden.
Manuals, Video-Tutorials

Manuals, Videotutorials, Offline-Wikis u.v.a. mehr liegen im Ordner /home/labdoo/Public/. Über das Icon "videos" auf dem Desktop geht es direkt zum Ordner mit den Videos-Tutorials. Ein Video kann in Firefox oder einem Player angeschaut werden (ggf. Ansicht +/- zoomen).
Codecs für Multimedia, Filme und DVD installieren
Auf dem Desktop finden Sie das Skript installscript-codecs.sh. Bitte führen Sie dieses Skript nur aus, wenn Sie sicher sind, dass die Gesetze und Vorschriften in Land des Computereinsatzes dies erlauben. Patent- und Urheberrechtsschutz funktionieren je nach Land anders. Bitte lassen Sie sich ggf. rechtlich beraten, wenn Sie sich nicht sicher sind, ob in ihrem Land rechtliche Beschränkung für Medien-Formate (Codecs) gelten.
Ohne Ausführung dieses Skriptes sind Sie aber nicht in der Lage, bestimmte Multimedia-Daten, Videos oder DVDs anzuschauen. Dieses Skript installiert zusätzliche Software und Codecs für Multimedia-Anwendungen. Bitte dieses Skript nur ausführen, wenn die rechtlichen Voraussetzungen dafür gegeben sind. Hierbei muss der Computer mit dem Internet verbunden sein. Alternativ können Sie auch kommerzielle Multimedia-Software kaufen, z.B. ONEPLAY DVD Player (https://wiki.ubuntuusers.de/ONEPLAY_DVD_Player/) oder LinDVD (https://wiki.ubuntuusers.de/LinDVD/).
Weitere Informationen zu diesem Thema gibt es auf https://wiki.ubuntuusers.de/Codecs/.
Programme für blinde oder sehbehinderte Anwender
Auf dem Desktop liegt ein Icon Magnifier (Lupe), anklicken öffnet eine Lupe, die mit der Maus bewegt werden kann. Im Panel erscheint auch ein Icon für die Lupe. Rechtsklick darauf öffnet zahlreiche Einstelloptionen.
Andere Programme für behinderte Anwender sind:
| Anwendung | Beschreibung | Paketname | Bildschirmfoto |
|---|---|---|---|
| Orca | Bildschirm Vorlesetool, Screen reader, zum Ein- oder Ausschalten von Orca gleichzeitig die Tasten Alt + Super/Windows + o drücken. Zum Konfigurieren Terminal öffnen (als User labdoo, gleichzeitg die Tasten Ctl/Strg + Alt + t drücken), dann orca -s eintippen und (Enter). |
Orca |  |
| pico2wave | Vorlesetool für Dateien, mehr auf https://wiki.ubuntuusers.de/Sprachausgabe/ ; zum Ein- oder Ausschalten von pico2wave gleichzeitig die Tasten Alt + Super/Windows + p drücken. Text markieren, dann die vorgenannten Tastenkombination drücken, Text wird vorgelesen. Markierter Text darf nicht zu lang sein, sonst bricht es mit einer Fehlermeldung ab. | pico2wave |
Weitere barrierefreien Programme und eine Speziallösung für Blinde auf einem USB-Stick ist hier beschrieben https://www.labdoo.org/de/content/programme-f%C3%BCr-behinderte-anwender-barrierefrei.
Lautstärke einstellen
Im Panel gibt es es ein Icon zur Regelung der Lautstärke. Beim Anklicken öffnet sich ein kleines Fenster (Mute = stumm schalten; Regler für lauter / leiser). Es gibt aber viel mehr Einstellmöglichkeiten, die über ein weiteres Programm erreicht werden können:
| Anwendung | Beschreibung | Paketname | Bildschirmfoto |
|---|---|---|---|
| alsamixer | Das Programm alsamixer ist ein Werkzeug, um auf alle Einstellmöglichkeiten zuzugreifen, die für die Soundkarte zur Verfügung stehen. Häufig sind lediglich Kanäle, auf die man mit den Mixern der X-Oberfläche keinen direkten Zugriff hat, deaktiviert oder heruntergeregelt. Mit Alsamixer kann man den problematischen Regler schnell finden und aktivieren. Terminal öffnen (gleichzeitig Ctl/Strg + Alt + t drücken), alsamixer eintippen und (Enter) drücken. Mit den Pfeiltasten ← → die einzelnen Lautsprecher, Mikrofone usw. ansteuern, mit den Pfeiltasten ↑ ↓ lauter / leiser stellen.
|
alsamixer |  |
Drucker einrichten, CUPS
Ein Drucker wird unter System Tools → Printers → + Add a printer hinzugefügt. Die meisten direkt am Computer oder im LAN angeschlossenen Drucker werden automatisch erkannt und konfiguriert. Weitere Tipps unter https://wiki.ubuntuusers.de/Drucker/.
Darüber hinaus gibt es bei hohen Anforderungen Cups (Common Unix Printing System), eine professionelles Drucklösung auf Linux-Systemen. Über CUPS lassen sich zahlreiche Drucker nutzen, Druckdienste verwalten und im Netzwerk freigeben. CUPS besitzt einen integrierten Webserver. Diesen kann man für das Einrichten und Verwalten der Drucker nutzen. In einem Webbrowser aufrufen: http://localhost:631. Nur der Benutzer labdoo ist hierzu berechtigt. Ist ein Drucker lokal an einem Computer angeschlossen, kann er für andere Computer im Netzwerk freigegeben werden.
Hilfe-Funktion F1
Durch Drücken der Taste F1 oder Hilfe im Menü blenden die meisten Programmen eine Anleitung für dieses Program ein.
Zurücksetzen des Users student
Der Schüler sollte sich als Gast (guest) or als User student anmelden, möglichst nie als User labdoo (reserviert für Lehrer, Betreuer usw.). Selbst dann kann es manchmal passieren, dass Menüs oder Icons vom Schüler aus Versehen gelöscht werden. Dies kann zwar alles wiederhergestellt werden, nur manchmal fehlt vor Ort das Know-How, wie man das geht. Daher liegt auf dem Desktop des User labdoo ein Skript restore_user_student.sh (Doppelklick startet das Skript, Ausführen im Terminal). Aber Vorsicht: Dieses Skript setzt alles(!) auf den Auslieferzustand zurück, d.h. es werden auch alle seitdem angelegten Dateien usw. gelöscht. Daher unbedingt vorher die student-Daten sichern! Manchmal ist es aber auch gerade sinnvoll, die Daten komplett zurück zu setzen, z.B. wenn man den Rechner an einen anderen Anwender weitergibt.
Anmelden als Administrator labdoo
labdoo: ist Administrator (admin, "Super-User")! Das bedeutet, dass der User labdoo alle Rechte hat, z.B. für Updates, Nachinstallieren von Software und Lerninhalten etc. Aber er kann auch aus Versehen und ohne ausreichende Erfahrung mit IT und Linux den Laptop so verändern, dass er nicht mehr startet und nicht mehr genutzt werden kann. Und wenn der Rechner so "zerstört" ist und die nächsten Labdoo-Hubs/Helfer für eine Neuinstallation oder Reparatur weit weg sind, ist das ein echtes Problem. Meldet euch daher nur als labdoo an, wenn ihr vorsichtig seid und möglichst schon Erfahrung mit der Administration von Rechnern habt. Ansonsten nutzt besser den User student, der zwar nicht Administrator ist, aber auch alle Programme nutzen kann und weniger Rechte hat, einen Rechner zu zerstören.
Das Passwort um sich anzumelden ist bei der Auslieferung labdoo (bis Lubuntu 18.04 LTS einschließlich, bis ca. Frühjahr 2020) und ab Lubuntu 20.04 LTS ff. (ca. ab Sommer 2020) labdooadmin. Es sollte aber sofort beim ersten Start des Rechners durch die Schule / Projekt geändert werden, weil der User labdoo Administrator-Rechte hat und nur die Lehrer / Betreuer und erfahrene Anwender Zugang als Admins haben sollten!
Viel Spaß beim Spielen und Lernen mit deinen Freunden!
Das Labdoo Team.
Perché Labdoo usa Linux
[Bitte ins Italienische übersetzen]
IT

Wenn ihr einen oder mehrere Labdoo-Rechner erhaltet, installiert nicht Windows®, sondern bleibt bei dem installierten Betriebssystem (OS) Linux. Dafür gibt es viele gute Gründe:
- Linux ist sehr viel schneller als Windows. Aktuelle Windows würden den Rechner sehr langsam machen oder nicht mehr darauf laufen. Labdoo bekommt ja gerade deshalb Laptopspenden, weil diese nicht mehr mit aktuellen Windows-Versionen laufen.
- Viele Windows® Versionen wie XP, Vista oder Windows 7 sind bereits oder werden bald abgekündigt. Sie werden durch Microsoft nicht mehr aktualisiert / gewartet, mit den entsprechenden Sicherheitsproblemen! Linux dagegen ist auf dem neuesten Stand, gepatched, sicher und LTS (Long Term Supported).
- Aus mehr als 80.000 kostenlosen Apps hat Labdoo 300 Lernprogrammen ausgewählt, darunter bekannte Programme wie Firefox, Skype, Geogebra, VLC, Virenscanner. Oder die kostenlose LibreOffice Suite, vergleichbar mit MS-Office.
- Labdoo installiert auf jedem Rechner mehr als 1.000.000 eBooks, Videotutorials und Wiki-Seiten in euren lokalen Sprachen – eine riesige Bibliothek. In Papierform wäre das etwa ein Überseecontainer!
- Linux ist durch Viren kaum angreifbar, daher hat man nie wieder ein Virusproblem.
- Mehrere Sprachen sind parallel zu benutzen und umschaltbar, auch regionale Sprachen werden unterstützt.
- Labdoo hilft dir mit einem Global Support Programm (LGS), aber nur auf und für Original Labdoo Rechner. Labdoo Videotutorials auf befinden sich auf jedem Desktop in dem Ordner „videos“. Manuals findet ihr im Ordner /home/labdoo/Public/how-to-start.
- Ausgereiftes User- und Rechte-Konzept für Lehrer (labdoo), Schüler (student) und Gast (guest).
- Wenn Windows unbedingt sein muss nutzt die vorinstallierten Tools Wine oder Virtualbox (s.u.) Dann könnt ihr beides auf einem Rechner haben - Linux und Windows.
- ...und das Beste - das Look & Feel ist leicht anpassbar an andere Betriebssysteme:
Die meisten dieser Möglichkeiten bieten andere Betriebssysteme nicht oder nur kostenpflichtig zu hohen Lizenzkosten an.
Windows unter Linux einsetzen
Wenn parallel Windows-Programme eingesetzt werden sollen, gibt es auf Labdoo-Rechnern zwei bereits vorinstallierte Möglichkeiten:
| Wine ist ein freies Kompatibilitätstool, das es ermöglicht, Windows-Anwendungen (.exe) unter Linux ablaufen zu lassen. Mit Wine ist es möglich, viele Programme, die für die Microsoft-Windows-Betriebssysteme entwickelt wurden, auch unter Linux auszuführen. Wine kann ohne Windows-Betriebssystem verwendet werden. Die erforderlichen Lizenzen für die Programme sollten aber beim Anwender vorliegen. Mehr auf https://www.winehq.org/, https://wiki.ubuntuusers.de/Wine/ und https://de.wikipedia.org/wiki/Wine. | 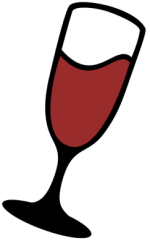 |
| Virtualbox ist ein kostenloses, bereits installiertes Tool von Oracle , um ein Gast-Betriebssysteme in einem laufenden Linux-System (Host) zu installieren. Windows läuft dann als Gast-Betriebssysteme in einem Fenster unter Linux. Es funktioniert aber auch mit vielen Gast-Betriebssystemen https://www.virtualbox.org/wiki/Guest_OSes. Natürlich sind gültige Lizenzen für die Gast-Betriebssysteme nötig (gekaufter Lizenzkey)! Mehr auf https://www.virtualbox.org/, https://wiki.ubuntuusers.de/VirtualBox/ und https://de.wikipedia.org/wiki/VirtualBox oder https://wiki.ubuntuusers.de/VirtualBox/. Min. 4 GB RAM und eine i-CPU sind sinnvoll. |
 |
Windows® ist ein eingetragenes Markenzeichen der Microsoft Corporation in den Vereinigten Staaten von Amerika und/oder anderen Ländern.
VirtualBox® ist ein eingetragenes Markenzeichen der Oracle Corporation in den Vereinigten Staaten von Amerika und/oder anderen Ländern.
Scuola a casa
[Bitte ins Italienische übersetzen]
[Hinweis: Wenn euch diese Seite in ausgedruckter Form erreicht, sind die Links unvollständig. Die Originalseite findet ihr im Web unter https://www.labdoo.org/de/content/schule-zuhause]
Aufgrund des digitalen Unterrichts während der Corona-Lage werden verstärkt IT-Spenden von Schulen und Projekten für SchülerInnen bei Labdoo nachgefragt. Diese IT-Spenden werden mit der Labdoo-Lernumgebung auf Basis des einfach zu bedienenden Ubuntu / Linux ausgeliefert. Die Laptops werden schlüsselfertig ausgeliefert und können ohne große Computerkenntnisse in Betrieb genommen werden. Damit sich diese Rechner möglichst nahtlos in die meist Windows-basierte Umgebungen der Schulen integrieren, haben wir Tools, Anleitungen und Lerninhalte vorinstalliert. Mehr auch auf https://www.labdoo.org/de/content/it-spenden-sch%C3%BClerinnen.
Microsoft Teams 365 Clients, Teams for Education, Microsoft Teams for Linux
Microsoft Teams gibt es für verschiedene Endgeräte. Eine erste Übersicht bietet die Homepage von Teams https://www.microsoft.com/de-de/microsoft-365/microsoft-teams/group-chat.... Ein Teams-Handbuch kann hier heruntergeladen werden (PDF) https://edudownloads.azureedge.net/msdownloads/MicrosoftTeamsforEducatio....
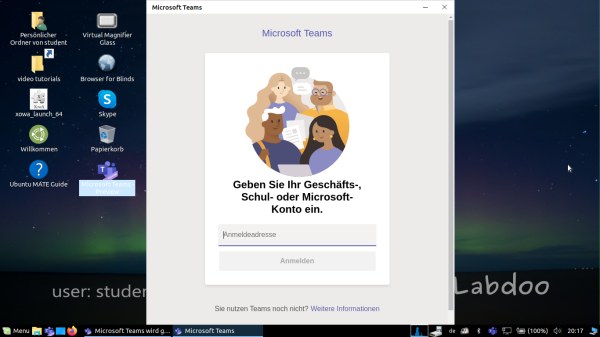
Teams for Linux
Im Image for Cloning 20.04 LTS ist Teams for Linux vorinstalliert (Start Icon auf Desktop und in Taskleiste): https://www.microsoft.com/de-de/microsoft-365/microsoft-teams/download-a...
Falls ihr Teams auf einem anderen Linux-Rechner installieren möchtet: Zur Installation auf https://www.microsoft.com/de-de/microsoft-365/microsoft-teams/download-a... die passende Version herunterladen (für Ubuntu .deb), speichern, per Doppelclick die Installation starten.
Weitere Informationen:
https://www.howtoforge.de/anleitung/wie-man-microsoft-teams-linux-auf-ub...
Kostenlose Videokonferenzen über Jitsi https://jitsi.org/. Für Labdoo-Rechner gibt es verschiedene Möglichkeiten Jitsi zu nutzen:
- für Ubuntu https://wiki.ubuntuusers.de/Archiv/Jitsi/ : empfohlen wird die Installation als jitsi-meet-x86_64.AppImage (64 Bit) von https://github.com/jitsi/jitsi-meet-electron/releases, ist im Image DE_120 schon vorinstalliert,
- im Browser https://meet.jit.si/ ohne etwas zu installieren (empfohlen),
- als App for Tablet und Handy (https://jitsi.org/downloads/, siehe jeweiligen App-Store).
Zugang per Browser
Ein Einsatz von Teams / Office 365 funktioniert per Browser ohne die Installation von Software. Hierzu sind auf Labdoo-Rechner verschiedene Browser vorinstalliert, u.a. Firefox und Netsurf. Ein Nachteil ist, dass per Browser nicht alle Funktionen, wie z.B. Videotelefonie, zur Verfügung gestellt werden. Hierfür ist die Installation von Teams-Frontend erforderlich.
Nutzt eine Schulen eine Browser-basierte Lösung (z.B. iServe, Zoom o.a.) ist alles direkt vorbereitet. Man muss sich nur im Browser mit dem Schulserver bzw. dem Zoom-Server verbinden und ggf. mit dem Login und Passwort des Schülers anmelden.
Für Zoom gibt es auch eine Erweiterung für Firefox https://addons.mozilla.org/en-US/firefox/addon/zoom-new-scheduler/.
Falls eure Schule andere Tools einsetzt, meldet euch gerne bei Labdoo. Wir prüfen für euch, ob es dann dieses Lerntool auch unter Linux gibt.
Zoom als App für Linux-Rechner oder Tablets (vorinstalliert)
Zoom bietet neben dem Zugang per Browser auch eine App für Tablets oder für Rechner (Linux https://zoom.us/download?os=linux, dann auswählen: Linux Typ = Ubuntu, Architektur = 64 Bit und Version = 14.04+; herunterladen, speichern, dann Ordner Downloads öffnen, Doppelklick auf die .deb-Datei, den Anweisungen folgen und installieren) an.
Für Tablets kann man sich Zoom für iOS https://apps.apple.com/us/app/id546505307 oder für Android https://play.google.com/store/apps/details?id=us.zoom.videomeetings herunterladen.
Was Labdoo nicht beitragen kann
Alles "um einen Rechner herum", wie Drucker, Scanner, Onlinezugang / Providervertrag, Netzwerk etc. wird nicht von Labdoo gestellt, sondern muss vom Anwender beschafft bzw. beauftragt werden. Wir raten auch von Onlinezugänge per Handyverträgen ab, weil deren Datenvolumen schnell aufgebraucht sind. Erfordert das Lehrkonzept einer Schule online zu sein, z.B. für Videounterricht, dann ist ein schneller Internetzugang sinnvoll.
Die auf dieser Seite genannten sind eingetragene Markenzeichen des jeweiligen Herstellers.
Programmi per utenti disabili (senza barriere)
[Bitte ins Italienische übersetzen]
Empfohlene Programme für behinderte Anwender
Auf Labdoo-Laptops und zum Teil auf dem USB-Stick Adriane vorinstallierte Tools für blinde Anwender
Die nachfolgenden Tools sollten blinde oder stark sehbehinderte Anwender als Alternative zu Programmen mit graphischer Benutzeroberfläche nutzen. Die u.a. Tools haben i.d.R. eine textbasierte Oberfläche, sind so leichter zu steuern und eignen sich daher besser für blinde oder sehbehinderte Anwender.

Wenn der Anwender noch etwas Sehkraft hat kann man auch für eine bessere Darstellung am Monitor die Parameter Schriftgröße / Large Fonts und Kontrast / High Contrast anpassen.
| Anwendung | Beschreibung | Paketname | Bildschirmfoto |
|---|---|---|---|
| Orca | Bildschirm Vorlesetool, Screen reader, zum Ein- oder Ausschalten von Orca gleichzeitig die Tasten Alt + Super/Windows + o drücken. Zum Konfigurieren Terminal öffnen (User labdoo) oder unter Start-Knopf -> Run, dann orca -s eintippen und (Enter). |
Orca |  |
| pico2wave | Vorlesetool für Dateien, mehr auf https://wiki.ubuntuusers.de/Sprachausgabe/ ; zum Ein- oder Ausschalten von pico2wave gleichzeitig die Tasten Alt + Super/Windows + p drücken. Text markieren, dann die vorgenannten Tastenkombination drücken, Text wird vorgelesen. Markierter Text darf nicht zu lang sein, sonst bricht es mit einer Fehlermeldung ab. | pico2wave | |
| Elinks | Text basierter Web Browser in einem Terminal (Link auf dem Desktop) | Elinks |  |
| bluefish | Textbasierter HTML Editor | bluefish | 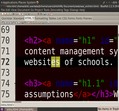 |
| gespeaker mbrola | Alternativer Konverter Text → Sprache | gespeaker |  |
| Espeak | Tool zur Generierung elektronische Sprache | Espeak | |
| alpine | Text orientiertes e-Mail Tool (im Terminal starten → Programmname → Enter) | alpine |  |
| irssi | Text basierter IRC client (Chat, im Terminal starten → Programmname → Enter) | irssi |  |
| lynx | Text basierter Web Browser in einem Terminal (im Terminal starten → Programmname → Enter) | lynx-cur | 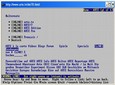 |
| Midnight Commander (mc) | Text basierter Datei Manager (im Terminal starten → Programmname mc → Enter) | MC |  |
| easystroke | Maus / Gesten gesteuertes user interface | easystroke |  |
| dasher | Texteingabe per Maus, Mauspad, Eyetracker oder Touchpad | dasher |  |
| cellwriter | Konverter Handschrift → Text | cellwriter |  |
| sitplus | Spiele-Therapeutische Aktivitäten / ludic-therapeutic activities | sitplus | |
| kmag | Bildschirmlupe | kmag |  |

Um blinden oder stark sehbehinderten Anwendern einen Zugang zum Computer zu ermöglichen, nutzt das Labdoo-Team hierfür frei verfügbare Software und Erweiterungen, wie z.B.
- Screenreader wie Orca (Tools, die den Bildschirminhalt vorlesen),
- spezielle Programme wie eLinks (textbasierter Webbrowser) u.a.,
- ggf. externe Braillegeräte (nicht Teil des Labdoo-Projektes, vom Projektpartner zu besorgen),
- oder spezielle USB-Sticks mit Adriane, einer für blinde Anwender optimierte Bedienoberfläche.
Software didattico
[Bitte ins Italienische übersetzen]
- Lernsoftware
- Spielesammlungen
- Astronomie + Geographie
- Grafik und Konstruktion
- Mathematik, Informatik
- Physik
- Spiele
- Sprache
- Tipptrainer
- Musik
- Office-Anwendungen
- Kiwix, Kolibri, Xowa (bis Ende 2020) Anwendungen für Offline-Lerninhalte
Labdoo.org nutzt kindgerechte Ubuntu-Lernsoftware für alle Altersstufen (Vorschule, Primar-, Sekundarstufe 1 und 2) und Erweiterungen für barrierefreie Zugänge (u.a. für sehbehinderte Anwender).
Über Ubuntu hinaus werden mit Labdoo Images for Cloning (Labtix) viele weitere Lernsoftware und Offline-Wiki-Tools installiert (nur dann sind alle nachfolgend beschriebenen Programme installiert).
Weitere Spiel- und Lernprogramme können online über das Ubuntu Software Center nachgeladen werden.
Videotutorial (Überblick)
Download (FTP): http://ftp.labdoo.org/download/Public/videos/de_software.mp4
GCompris ist eine Sammlung unterschiedlicher Lernspiele für Kinder im Vorschul- / Grundschulalter. Die Pakte enthalten Rechen-, Schreib-, Buchstaben-, Wortfindungs- und Merkspiele. Ziel ist es die Kinder auf spielerische Art und Weise zu fördern. Es sind über 100 Spiele vorinstalliert.
 |
 |
 |
 |
 |
 |
Hinter den u.a. Menüpunkte verbergen sich über 100 Spiel- und Lernprogramme, die die Kinder entdecken können:
| Menü | Beschreibung | |
|---|---|---|
| |
Entdecke den Computer | Die Eingabe des Computers in verschiedenen Spielen kennenlernen. |
| |
Gehe zu den Entdeckungsspielen | Spielerisch Farben, Töne, die Welt ... entdecken. |
| |
Puzzles | Logik-, Gedächtnis-, Lege-, Knobel-, und Geduldsspiele. |
| |
Gehe zu den Spieletafeln | Zeitvertreib mit chatten, malen ... |
| |
Mathematik | Zählen, Rechen. und Geometriespiele |
| |
Gehe zu den Lesetafeln | Buchstaben erlernen, Leseübungen, Galgenmännchen ... |
| |
Gehe zu den Erlebnis-Aktivitäten | Wissensvermittlung über elektrische Stromkreise, den Wasserkreislauf, die Funktionsweise einer Schleuse ... |
| |
Strategiespiele | Zeitvertreib mit Schach, Vier gewinnt, Oware und Kugelreihe. |
| Anwendung | Beschreibung | Paketname | Bildschirmfoto |
|---|---|---|---|
| Celestia | Celestia ist ein Programm, mit dem man sich virtuell durch das Weltall bewegen und andere Planeten, Sterne und Galaxien besuchen kann. | celestia-gnome | 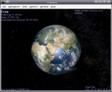 |
| Marble | Marble ist ein Desktop Globus. Das Programm ähnelt dem populären Programm Google Earth. Es ist schlicht gehalten, trotzdem durchaus ausgereift und mächtig. Es unterstützt verschiedene Kartenmaterialien, u.a. OpenStreetMap und kann diese auf einem Globus oder einer Landkarte abbilden. | marble |  |
| Stellarium | Stellarium ist eine freie Planetarium-Software. | stellarium |  |
| Anwendung | Beschreibung | Paketname | Bildschirmfoto |
|---|---|---|---|
| Dia | Dia ist ein Diagrammeditor, welcher eine Vielzahl von Möglichkeiten zur Verfügung stellt, um ansprechende Diagramme zu erstellen. Neben der Möglichkeit, die Objekte frei zu platzieren und zu skalieren, können Grafiken eingebunden werden. | dia-gnome oder dia | 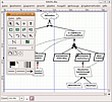 |
| FreeCAD | FreeCAD ist ein parametrisierbarer 3D-Modeller für alle Objekte jeglicher Größe. Die Parametrisierung erlaubt schnelle Änderungen des Modells. | FreeCAD |  |
| Freeplane | Freeplane ist ein Programm zur Erstellung von Mindmaps. | freeplane | |
| Gimp | GIMP (GNU Image Manipulation Program) ist ein umfangreiches, pixelbasiertes Grafikprogramm, das Funktionen zur Bildbearbeitung und zum digitalen Malen von Rastergrafiken beinhaltet. [Update 20.04 LTS] | gimp | |
| GnuPaint | GnuPaint ist ein simples Malprogramm. | gpaint |  |
| Inkscape | Inkscape ist ein Vektorgrafik-Programm ähnlich Adobe Illustrator, FreeHand, Corel Draw oder Xara X. Die Anwendung bietet eine sehr benutzerfreundliche Oberfläche, die trotz der vielen Funktionen intuitiv und übersichtlich bleibt. | inkscape |  |
| LibreCAD | LibreCAD ist ein sehr leistungsfähiges freies CAD-Programm für zweidimensionale Zeichnungen. Man kann verschiedene technische Zeichnungen erstellen, wie zum Beispiel Pläne für Gebäude, Einrichtungen oder mechanische Teile sowie Schemata und Diagramme. | librecad |  |
| Pencil | Mit Pencil kann man traditionelle handgemalte Animationen (Cartoons) erstellen. Es werden sowohl Bitmap- als auch Vektorgrafiken unterstützt. | pencil | |
| PLM | Programmierübungen in Java, Python, Scala u.a. | PLM |  |
| TkGate | TkGate ist ein Programm zum Design elektrischer Schaltkreise. Manuals in ~/Public/manuals-ubuntu/English/TKGate_2_0 | TkGate |  |
| Tux Paint | Tux Paint ist ein einfaches Malprogramm für kleine Kinder. Mittels Stempel, Pinsel usw. können Bilder gemalt werden. | tuxpaint |  |
| VYM | VYM (View Your Mind) ist eine einfach zu bedienende Anwendung zur Erstellung von Mind Maps. | vym | 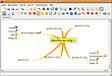 |
| Anwendung | Beschreibung | Paketname | Bildschirmfoto |
|---|---|---|---|
| GeoGebra | GeoGebra ist eine freie Geometriesoftware, mit der mathematische Objekte aus Geometrie, Algebra und Analysis gezeichnet werden können. | geogebra |  |
| Jfractionlab | Lernprogramm zum Üben der Bruchrechnung | Jfractionlab | 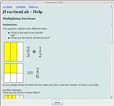 |
| KAlgebra | KAlgebra ist ein mathematisches Rechenprogramm. Grundlage bildet die Sprache Content MathML, mit der man die Struktur einer Formel beschreiben kann. Es können arithmetische und logische Operationen ausgeführt und zwei- sowie dreidimensionale Graphen dargestellt werden. | kalgebra | 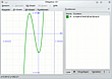 |
| KmPlot | KmPlot ist ein Programm zur grafischen Darstellung von mathematischen Funktionen. | kmplot | 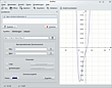 |
| Lybniz | Lybniz Lybniz ist ein simples Programm zum grafischen Darstellen von mathematischen Funktionen. | lybniz | |
| Phyton | Phyton ist integraler Betandteil von Linux / Ubuntu und auf allen Labdoo Rechner bereits vorinstalliert. Mehr auf https://wiki.ubuntuusers.de/Python/, Editoren https://wiki.ubuntuusers.de/Editoren/, Entwicklungsumgebungen (IDE) https://wiki.ubuntuusers.de/Entwicklungsumgebungen/ | phyton |  |
| TurtleArt | Ein Tool zum kindgerechten Erlernen der Prorammierung | TurtleArt |  |
| Tux | Tux of Math Command, auch bekannt als TuxMath, ist ein Mathetrainer, mit dem die Grundrechenarten geübt werden können. Das Spielprinzip basiert auf dem Arcade-Klassiker Missile Command. Zusammen mit Tux muss man Städte durch das Lösen mathematischer Aufgaben vor der Zerstörung retten. | tuxmath |  |
| XaoS | XaoS ist ein Programm, welches Fraktalgrafiken in Echtzeit erstellt. | XAbacus |  |
| Anwendung | Beschreibung | Paketname | Bildschirmfoto |
|---|---|---|---|
| Step | Step ist eine sehr umfangreiche, interaktive Physiksimulationsanwendung. | step | 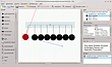 |
| Anwendung | Beschreibung | Paketname | Bildschirmfoto |
|---|---|---|---|
| biniax2 | Leicht zu erlernendes, buntes Logikspiel. | biniax2 |  |
| Bumprace | BumpRace ist einfaches Arcadespiel. Du musst von Start bis zur Ziellinie kommen, ohne in einen der Steine zu fahren. | atomix | 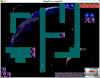 |
| eBoard, Gnuchess, Crafty (Schach) | eboard ist der Spitzenreiter in der Kategorie der Schachoberflächen, Gnuchess und Crafty die dazu passenden Engines. | eboard |  |
| Frozen-Bubbles | Das Spielprinzip von Frozen Bubble erinnert entfernt an Tetris. Man ist ein kleiner Pinguin und muss mit einer Luftblasenkanone bunte Luftblasen in den Himmel schießen, wo weitere bunte Luftblasen aneinander kleben. | frozen-bubbles |  |
| gbrainy | Logikrätsel, Kopfrechenaufgaben oder Gedächtnisübungen erhalten die Leistungsfähigkeit des Gehirns. Jeder Aufgabenbereich trainiert einen anderen Bereich des Gehirns. Am Ende des Spiels findet eine Auswertung statt und hilfreiche Tipps werden eingeblendet. | gbrainy |  |
| GCompris | GCompris ist eine Spielesammlung speziell für Kinder. Es vereint eine Vielzahl von Spielen zu verschiedenen Themengebieten für unterschiedliche Altersgruppen. So beinhaltet GCompris z.B. Spiele zum Thema Mathematik (kleines 1x1), Farben, Geschicklichkeit, Umgang mit dem Computer etc. Altersempfehlung 3+. | gcompris |  |
| Kanagram | Kanagram ist ein Buchstabenspiel, bei dem es gilt, ein Rätsel zu lösen. Ein Wort wird durch geschickte Umstellung der vorgegebenen Buchstaben entschlüsselt. | kanagram |  |
| Kartoffelknülch | Kartoffelknülch ist ein Programm, welches mehrere Hintergrundbilder (Kartoffelknülch, Ägypten, Mond, Weihnachten, etc.) zur Auswahl stellt. Mit den zur Verfügung stehenden Motiven können diese verändert werden. | ktuberling |  |
| Ltris | LTris ist ein ausgefeilter Tetris Clone, der 3 Spielarten enthält. Den klassischen Modus, einen Figurenmodus, in dem man Figuren legt eun einen Multiplayer Modus. LTris can einfach und umfangreich konfiguriert werden. | ltris |  |
| lbreakout2 | Ziel des Spieles ist es, mit Hilfe des Paddles den Ball so zu lenken, dass die Mauersteine getroffen und zerstört werden. Wenn alle Steine zerstört wurden, gilt ein Level als gewonnen und das nächste Level kann beginnen. | ltris |  |
| minetest | Minetest ist ein Open-World-Aufbauspiel, welches unter anderem von Minecraft inspiriert wurde. In einer zufällig generierten Welt baut man Rohstoffe ab um daraus Werkzeuge zu erschaffen und die Umwelt zu gestalten. | minetest |  |
| Neverball | Neverball hat ein simples Spielprinzip: Man muss mit einem Ball alle Münzen einsammeln, um das Ziel freizuschalten. Das Besondere dabei ist, dass man nicht den Ball, sondern den Boden steuert. | ri-li |  |
| Numpty Physik | [Update 20.04 LTS] Innovatives Spiel bei dem man eine rote Kugel zu einem Stern bringen muss. Dabei kann man Objekte malen und diese verhalten sich nach physikalischen Regeln, d.h. ein Stein fällt nach unten, eine gebogene Stange kippt in die Richtung ihres Schwerpunktes, etc. Wenn das Spiel startet, gibt es kein Menü oder Text, man muss sofort losmalen. Bewegt man aber den Mauszeiger ganz an den rechten oder linken Rand, schiebt sich doch ein kleines Menü in's Bild. Fördert die Kreativität und physikalische Grundgesetze. http://numptyphysics.garage.maemo.org/ | Numpty Physik |  |
| Ri-li | Ri-li ist ein Geschicklichkeitsspiel, in dem man eine Holzeisenbahn durch das Stellen der richtigen Weichen über verschiedene Schienennetze bewegen muss. Ziel ist es die im Level verteilten Wagons einzusammeln. | ri-li |  |
| Scratch | Scratch ist eine erziehungsorientierte visuelle Programmiersprache für Kinder, Jugendliche sowie Anfänger inklusive ihrer Entwicklungsumgebung und der eng verknüpften Online-Community-Plattform. Tutorials: https://www.youtube.com/channel/UCRfkQG3I0ohFTldN7MOz4Qw | sratch |  |
| Supertux | SuperTux ist ein Jump'n'Run Spiel, das an Super Mario erinnert. Mit Tux durch die einzelnen Level laufen und böse Gegner besiegen, indem man auf sie springt, Prämien aufsammeln und die neuen Fähigkeiten nutzen... | supertux |  |
| Supertux Kart | [Update 20.04 LTS] SuperTuxKart ist ein freies 3D-Kart-Rennspiel, bei dem es mehr um Spaß als um Realismus geht. Ziel des Spiels bleibt dabei, möglichst als Erster die Ziellinie zu überqueren. Es stehen insgesamt 12 Rennstrecken, Zeit-, Einzel- und Grandprix-Rennen sowie ein Multiplayermodus via Splitscreen zur Verfügung. Dazu gibt es noch jede Menge zusätzliche Karts und Strecken als Add-ons. https://supertuxkart.net/Main_Page | supertux kart | 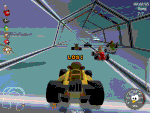 |
| Anwendung | Beschreibung | Paketname | Bildschirmfoto |
|---|---|---|---|
| Parley | Parley ein Vokabeltrainer. Der Vokabeltrainer ist sehr umfangreich und bietet eine Vielzahl von Einstellungsmöglichkeiten, was die Erstellung von Wörterlisten und das Lernen betrifft | parley | 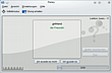 |
| Anki | Anki ist eine Alternative zu Parley. Vorbereitete Vokabel- und Lerndecks können hier herunter geladen werden https://ankiweb.net/shared/decks/ | anki |  |
| Anwendung | Beschreibung | Paketname | Bildschirmfoto |
|---|---|---|---|
| Tux Typing | Tux Typing hilft Kindern, spielerisch tippen und schreiben zu erlernen. Altersempfehlung 5+. | tuxtype |  |
Siehe auch Schreibtrainer.
| Anwendung | Beschreibung | Paketname | Bildschirmfoto |
|---|---|---|---|
| Gtick, KMetronome | Gtick und Kmetronome sind Anwendungen zum Takt messen (Software-Metronom) | Gtick, KMetronome |  |
| Tux Guitar | Programm zur Erstellung, Betrachtung und Bearbeitung von Tabulaturen und Notenblättern für viele verschiedene Instrumente, besonders Gitarre. | Tux Guitar |  |
| Solfege | Trainingssoftware für Gehör und Intervalle, Akkorde und Rhythmus (Manuals in Public/manuals-ubuntu) | Solfege | 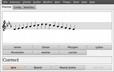 |
| Piano Booster | Mit Piano Booster kann man auf neue Weise Klavierspielen lernen. | Piano Booster |  |
| VMPK | Virtual MIDI Piano Keyboard | VMPK | 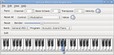 |
| Anwendung | Beschreibung | Paketname | Bildschirmfoto |
|---|---|---|---|
| Microsoft Teams for Linux | [Update 20.04 LTS] Microsoft Teams for Linux ist ein Client für Chat, Besprechungen, Video-/Home-Learning. Der Dienst ist in die Office-365-Office-Suite mit Microsoft Office und Skype integriert. Teams ist Bestandteil des Labdoo-Image for Cloning (...._DE_120) und wurde 2020 im Zuge der Coronakrise für Distanzlernen zuhause aufgenommen, weil viele Schulen Teams für den verteilten Unterricht nutzen. Mehr auf https://de.wikipedia.org/wiki/Microsoft_Teams und https://www.labdoo.org/de/content/schule-zuhause | Microsoft Teams for Linux |  |
| Skype | [Update 20.04 LTS] Microsoft Skype ist seit Release 20.04 LTS auf Labdoo Rechner vorinstalliert. Dienst bietet Bildtelefonie, Videokonferenzen, IP-Telefonie, Instant-Messaging, Dateiübertragung und Screen-Sharing. | Skype |  |
| LibreOffice Suite | LibreOffice ist eine Office-Suite (Programmsammlung) für Textverarbeitung (Writer), Tabellenkalkulation (Calc), Präsentation (Impress), Zeichnen (Draw), Datenbank (Base) und Formeleditor (Math), mehr auf https://de.libreoffice.org/ und Tutorials https://wiki.documentfoundation.org/Video_Tutorials/de | LibreOffice Suite |  |
| LibreOffice Writer | Writer hat alle Funktionen, die Sie von einem modernen, umfangreichen Textverarbeitungs- und Veröffentlichungsprogramm erwarten können. Es ist einfach genug für eine schnelle Notiz und dennoch ausreichend leistungsfähig für die Erstellung kompletter Bücher mit Inhaltsverzeichnis, Diagrammen, Verzeichnissen und vielem mehr. | writer |  |
| LibreOffice Calc | Calc ist das Tabellenkalkulationsprogramm, das Sie sich immer gewünscht haben. Für Neulinge ist es intuitiv und einfach zu erlernen. Professionelle Datenverarbeiter und Zahlenkünstler wissen das umfangreiche Angebot an einer Vielzahl von Funktionen zu schätzen. Assistenten können Sie mittels Auswahldialog durch eine umfangreiche Palette von fortschrittlichen Funktionen führen. Oder Sie laden Dokumentvorlagen aus dem LibreOffice-Archiv herunter – für fertige Tabellenkalkulationslösungen. | calc |  |
| LibreOffice Impress | Impress ist ein wirklich außergewöhnliches Programm, um wirkungsvolle Multimedia-Präsentationen zu erstellen. Die Erstellung und Bearbeitung von Präsentationen ist hochgradig flexibel, dank verschiedener Ansichtsmodi: Normal (für die allgemeine Bearbeitung), Gliederung (für die Verwaltung und Gliederung Ihrer Inhalte), Notizen (um Notizen der jeweiligen Folie anzuzeigen und zu bearbeiten), Handzettel (um druckbare Materialen zu erstellen) und Foliensortierung (für eine Miniaturansicht Ihrer Folien, in der Sie schnell die gesuchten Folien finden und diese sortieren können). | impress |  |
| LibreOffice Draw | Mit Draw können Sie alles von einer schnellen Skizze bis hin zu komplexen Plänen erstellen und es bietet Ihnen sogar die Möglichkeit, mit Grafiken und Diagrammen zu kommunizieren. Bis hin zu einer maximalen Größe von 300 cm mal 300 cm ist Draw exzellent ausgestattet, um technische Zeichnungen, Poster usw. zu erstellen. Mit Draw können Sie Grafikobjekte verändern, gruppieren, sie schneiden, 3D-Objekte verwenden uvm. | draw |  |
| LibreOffice Base | Base ist eine voll ausgestattete Benutzeroberfläche für Datenbanken, entworfen, um die Bedürfnisse einer breiten Nutzergruppe zu erfüllen. Aber Base wird auch Profis und Unternehmensanforderungen gerecht und bietet von Haus aus Unterstützung für einige weit verbreitete Mehrbenutzer-Datenbanksysteme: MySQL/MariaDB, Adabas D, MS Access und PostgreSQL. Darüber hinaus erlaubt Ihnen die Unterstützung für JDBC- und ODBC-Standardtreiber, mit nahezu jeder anderen existierenden Datenbank eine Verbindung aufzubauen. | base |  |
| LibreOffice Math | Math ist der Formeleditor des LibreOffice-Pakets, der aus Ihren Textdokumenten, Tabellen, Präsentationen und Zeichnungen heraus aufgerufen werden kann, um dort perfekt formatierte mathematische oder naturwissenschaftliche Formeln einzufügen. Er kann Formeln mit einer großen Bandbreite an Elementen darstellen, von Brüchen, Termen mit Exponenten und Indizes, Integralen, mathematischen Funktionen und Ungleichungen bis hin zu Gleichungssystemen oder Matrizen. | math | 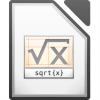 |
| Firefox | Firefox Internet Browser, auch zur Anzeige von lokalen Offline-Lerninhalten. Firefox ist als Standardbrowser voreingestellt. Das kann aber über Menü > Steuerzentrale > Bevorzugte Anwendungen geändert werden. | firefox |  |
| Netsurf | Schlanker, schneller Internet Browser netsurf | netsurf |  |
| pdf Split and Merge | PDF Split and Merge (PDFSam) kann mehrere PDF-Dateien zu einer einzigen PDF-Datei zusammenfügen (mergen) und eine PDF-Datei in mehrere einzelne aufteilen (splitten). | pdfsam | 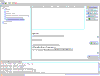 |
| pdf shuffler | PDF-Shuffler ist ein Programm zur Manipulation von PDF-Dateien. Mittels einer grafischen Oberfläche lassen sich PDF-Dokumente sehr einfach zusammenführen und aufteilen sowie deren Seiten rotieren, ausschneiden oder umsortieren. | pdfshuffler | 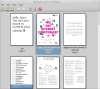 |
| Thunderbird | [Update 20.04 LTS] Mozilla Thunderbird (deutsch Donnervogel) ist ein freies E-Mail-Programm und zugleich Personal Information Manager (mit CalDAV-Unterstützung), Feedreader, Newsreader sowie Chat-Client (XMPP und IRC). Es ist neben Microsoft Outlook eines der am weitesten verbreiteten Anwenderprogramme für E-Mails. https://de.wikipedia.org/wiki/Mozilla_Thunderbird | Thunderbird | 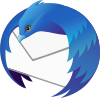 |
Labdoo-Computer werden mit vorinstalliertem Programmen wie Kiwix ausgeliefert. Damit kann man auf Offline-Wikis und Lerninhalten zugreifen, ohne mit dem Internet verbunden zu sein. Je nach Sprache, Verfügbarkeit und Größe der Festplatte installiert Labdoo schon einige Lerninhalte vor. Mit dem Tool können aber weitere OER – Open Educational Resources, lizenzfreie Lerninhalte in verschiedenen Sprachen heruntergeladen werden.
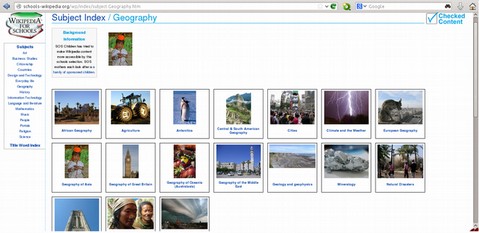
Die nachfolgend genannten (Lern)Programme sind bei "geclonten" Labdoo-Rechner bereits vorinstalliert, meist in der Landessprache des Ziellandes - je nach Größe des Images bzw. der Festplatte mal mehr, mal weniger.
- lokal auf einem Labdoo-Rechner im Ordner /home/labdoo/Public
- auf der Homepage des jeweiligen Offline-Tools
- auf unserem FTP-Server im Ordner http://ftp.labdoo.org/download/install-disk/wiki-archive/
In 3 Schritten Lerninhalte von Kiwix auf Tablets oder Handyshones in einem Netzwerk teilen
| 1. Start des lokalen Kiwix Servers | 2. Start des lokalen Kiwix Servers | 3. IP Adresse zur Verbindung von Tablets oder Handys |
|---|---|---|
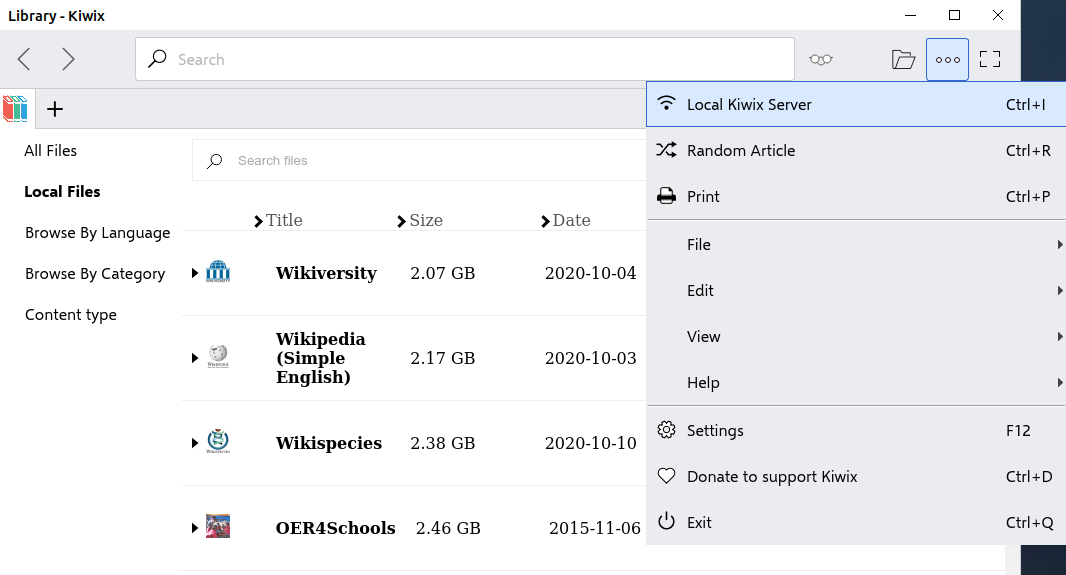 |
 |
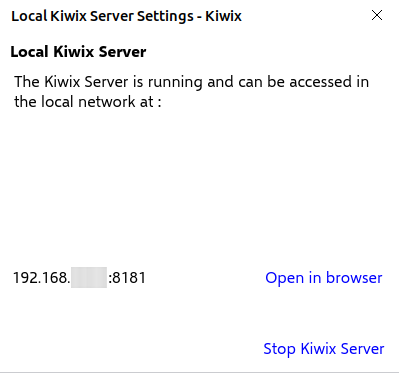 |
| Anwendung | Beschreibung | Paketname | Bildschirmfoto |
|---|---|---|---|
| kiwix (seit Ende 2020) | Seit Ende 2020 liefert Labdoo geklonte IT-Spenden mit dem Tool Kiwix aus https://www.labdoo.org/de/content/overview-educational-content. Im Ordner /home/labdoo/Public/kiwix/wikis findet man vorinstallierte Lerninhalte (zim- und Meta-Files). Weitere Lerninhalte können aus dem Web geladen werden. Hinweis: Alle User speichern diese im vorgenannten Ordner, aber der jeweils andere Anwender muss diese neuen Ordner einmal öffnen, sonst sieht er sie nicht. Hierzu auf der Ordnersymbol oben rechts klciekn und zum o.a. Ordner navigieren. Das besondere an Kiwix - klickt man die 3 Punkte oben rechts, kann man den Kiwix-Server starten. Es wird eine IP-Adresse eingeblendet, mit der sich weitere Computer, Handys oder Tablets verbinden können. So kann man auf weiteren Endgeräten die Lerninhalte lesen und damit lernen. |
kiwix | |
| kiwix Erweiterung für Firefox (seit Ende 2020) | Für die Darstellung von zim-Archiven für Kiwix ist in Firefox die Kiwix-Erweiterung installiert. Damit kann man auf die zim-Archive mit Lerninhalte im Ordner /home/labdoo/Public/kiwix/wikis zugreifen. Allerdings bietet diese Browsererweiterungen nicht alle Funktionen wie die Kiwix-App, das Browser-Plugin ist noch etwas "Beta". | kiwix Plug-in Firefox | |
| Xowa (bis Ende 2020) | Bis Ende 2020 setzte Labdoo Xowa als Tool zur Anzeige von Offline-Wikis ein http://xowa.org/, seit Anfang 2021 Kiwix. In den Images for Cloning wurde Xowa durch Kiwix ersetzt. Wer trotzdem Xowa weiter nutzen möchten, kann Xowa manuell installieren, einrichten und Wikis selber vom Xowa-Server laden. Labdoo hat auch mit Ende 2020 die Xowa-Archive auf unserem FTP-Server entfernt und hält stattdessen die gebräuchlichsten zim-Archive für Kiwix auf unserem FTP-Server bereit. |
xowa |  |
| Kolibri | Ein weiteres Tool für Offline-Content ist Kolibri, auf Basis der mySQL-Datenbank. Es ist installiert, aber nicht konfiguriert. Nur für erfahrene Anwender. Downoload Content: https://catalog.learningequality.org/#/public |
kolibri |  |
| Anwendung | Beschreibung | Paketname | Bildschirmfoto |
|---|---|---|---|
| alsamixer | Das Programm alsamixer ist ein Werkzeug, um auf alle Einstellmöglichkeiten zuzugreifen, die für die Soundkarte zur Verfügung stehen. Häufig sind lediglich Kanäle, auf die man mit den Mixern der X-Oberfläche keinen direkten Zugriff hat, deaktiviert oder heruntergeregelt. Mit Alsamixer kann man den problematischen Regler schnell finden und aktivieren. Terminal öffnen (gleichzeitig Ctl/Strg + Alt + t drücken), alsamixer eintippen und (enter) drücken. Mit den Pfeiltasten ← → die einzelnen Lautsprecher, Mikrofone usw. ansteuern, mit den Pfeiltasten ↑ ↓ lauter / leiser stellen. |
alsamixer |  |
| calibre | Calibre ist ein plattformunabhängiges Programm zur Verwaltung und Konvertierung von E-Books. | calibre |  |
| Laby | Laby ist ein Programm mit dem man die Programmierung in OCaml, Python, Lua, Ruby, Prolog, C oder Java erlernen kann. Eine Ameise muss sicher durch ein Labyrinth bewegt werden, ohne in Spinnennetze oder andere Fallen zu treten. | laby | 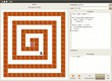 |
| Nanny | Nanny Parental Control dient zur Überwachung und Kontrolle, was die Kinder am PC tun dürfen. | nanny | 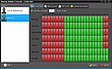 |
| Kino | Kino ist ein einfacher Video-Editor für Linux, der auch die Möglichkeit bietet, direkt im Programm die Videos vom Camcorder aufzunehmen ("capture"). | kino |  |
| Mirage | Mirage ist ein kleiner und sehr schneller Bildbetrachter, auch geeignet für Bildshows. | mirage | 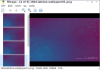 |
| ScolaSync | Grafisches Werkzeug zum Kopieren von Daten auf bzw. von USB-Sticks | ScolaSync | 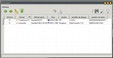 |
| Scribus | Scribus ist ein Desktop-Publishing-Programm. Es dient der professionellen Erstellung von Layouts und ist vergleichbar mit Adobe PageMaker, QuarkXpress oder Adobe InDesign. | scribus | 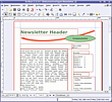 |
| ARandR | ARandR ist ein Tool zur Konfiguration der Monitoreinstellungen für z.B. einen 2. Monitor oder Beamer. | ARandR | 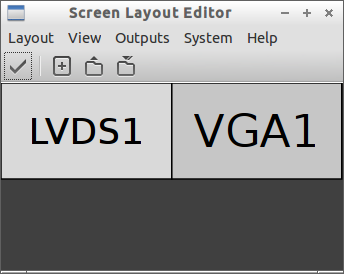 |
| VLC | VLC ist ein vollständiger Medienplayer, der fast alle Mediendateien, Audio-CDs, DVDs u.a. unterstützt. | vlc |  |
| Audacity | Audacity ist ein freier, kostenloser und leicht zu bedienender grafischer Audio-Editor/-Recorder. https://de.wikipedia.org/wiki/Audacity | Audacity |  |
| KRDC | KRDC ist ein VNC-Client / Desktop Sharing Applikation, kompatiblem mit RDC Remote Desktop für Windows. Mit VNC kann ein entfernter Rechner gesteuert werden. Der Bildschirminhalt eines anderen Rechners wird auf dem lokalen Rechner angezeigt. Maus- und Tastatureingaben werden vom lokalen Rechner (hier läuft der Client, auch Viewer genannt) zurück an den entfernten Rechner (dort auf dem Host läuft der VNC-Server) gesendet. | KRDC |  |
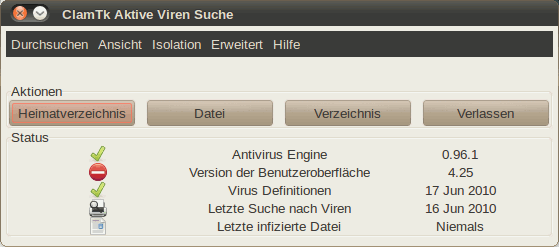
|
Eigentlich ist unter Lubuntu Linux kein Virenscanner nötig, da die bestehenden Sicherheitskonzepte ausreichen und zur Zeit keine Viren für den Linux-Desktop in Umlauf sind. Aus Sicherheitsgründen kann man aber einen lizenzfreien Virenscanner, z.B ClamAV installieren, mehr auf http://wiki.ubuntuusers.de/Virenscanner und http://wiki.ubuntuusers.de/ClamAV.
Zum Aufrufen des Virenscanner das Programm ClamTK starten. SchülerInnen können in Edoovillages damit ihre USB-Sticks scannen und Viren entfernen.
Es müssen zusätzlich weitere Module und Virensignaturen installiert sein, daher wurde dies in das Installationsskript für Software http://ftp.labdoo.org/download/install-disk/installskripts/installscript... und in die Images for Cloning eingebunden.
Alle Marken und Produktnamen sind Eigentum der jeweiligen Hersteller.
Teile dieses Dokumentes basieren u.a. auf Texten und Grafiken von www.edubuntu.org und http://wiki.ubuntuusers.de/Edubuntu.