Labdoo recommends installing by cloning images with the free installation tool Labtix, developed by Labdoo helpers. As you could see in the video tutorial, there are numerous setting and selection options to adapt Labtix to your requirements.
Since Ubuntu version 20.04 LTS (April 2020), there are only 64 bit versions as hybrid images that can boot in both legacy and UEFI mode. To install current Ubuntu images, however, Labtix version 2 had to be adapted.
Labtix is regularly developed further. Please check our FTP server regularly for updates http://ftp.labdoo.org/download/install-disk/Labtix/.
32 bit versions of the images cannot be installed with Labtix 2 anymore. If you still want to work with the old 32 bit images you have to use Labtix 1. However, neither the 32 bit images nor the installation tool Labtix 1 will be maintained further. For the 32 bit Ubuntu versions the support of the developers has also expired. More about Labtix 1 on https://platform.labdoo.org/de/content/labtix-1-archive.
| Version | Ubuntu 20.04 LTS (64 Bit) | Ubuntu 22.04 LTS | Linux Mint 22 (based on Ubuntu 24.04 LTS) |
|---|---|---|---|
| Labtix 2 | |||
| Labtix 3 | |||
| Support Ubuntu bis | 2025 | 2027 | 2029 |
Note for advanced users: Labtix has a persistence mode, i.e. you can make your own changes to Labtix and save them. You act as root user in fact. The password (only needed if you "get stuck" in the terminal when booting ) is "labdoo". But beware - as root you can destroy Labtix or bloat it by too many changes. Labtix fits on a CD when delivered. The tool ISO-snapshot also allows you to create a new ISO-file that takes over possible changes to the system.
Labtix comes with various tools and installation tools https://platform.labdoo.org/en/content/preinstalled-tools-labtix.
Most of them can be found directly on the desktop. You have to decide for yourself which tool suits you best:
You can find the installation tools directly in the context menu of zzzFM:
- Labdoo installer for cloning the hybrid images that boot in legacy and UEFI mode,
- Labdo legacy installer for a pure legacy installation if a device has problems booting a hybrid installation.
On the Labtix desktop you will find a Docs folder containing manuals in PDF format. However, we recommend that you first watch the individual steps and tools as a YouTube video tutorial.
Sometimes you have to select certain settings in the boot menu because of the hardware, e.g. with netbooks or Apple laptops often failsafe mode etc. Otherwise it can happen that Labtix does not boot, hangs at terminal level (the desktop does not appear) or the monitor remains dark.
Then try out the options in Failsafe Mode or Safe Video Mode. This is also explained in the above YouTube tutorial.
You can find all video tutorials on our YouTube channel https://www.youtube.com/user/LabdooDACH/playlists and on our FTP server http://ftp.labdoo.org/download/Public/videos/for-technicians/.
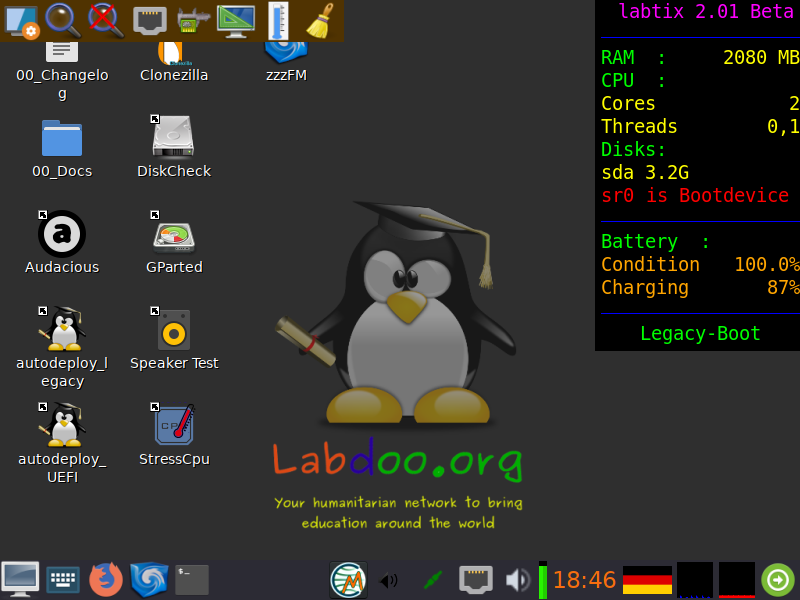
Continue reading under this section:
Labtix release informationReview of a donated laptopPreparation for installation with Labtix2 - Click Installation Method Installed tools for LabtixTroubleshootingLabtix boot setting and persistenceTerminal commandsLabtix 1 [archive]

 If you have any questions about this page or if you find any errors,
please write a message to the
If you have any questions about this page or if you find any errors,
please write a message to the