IMPORTANTE: Los pasos a continuacion se realizan en el ordenador que esta siendo saneado
NOTA (Octubre 2022): La version de Ubuntu soportada para Labdoo es la version Ubuntu 22.04, ten en cuenta que necesitas utilizar en cualquier caso la nueva version de Labtix (2.x), si usas versiones anteriores de Labtix es posible que tengas problemas para instalar el sistema
Conecte el dispositivo USB de arranque Labtix dentro de uno de los puertos USB de la computadora que desea sanear. Inicie la computadora y verifique que el software Labtix se arranca correctamente. Sabrá que se ha iniciado correctamente si ve la siguiente pantalla:
| Figura 1. Pantalla inicial de Labtix cuando se inicia una computadora. |
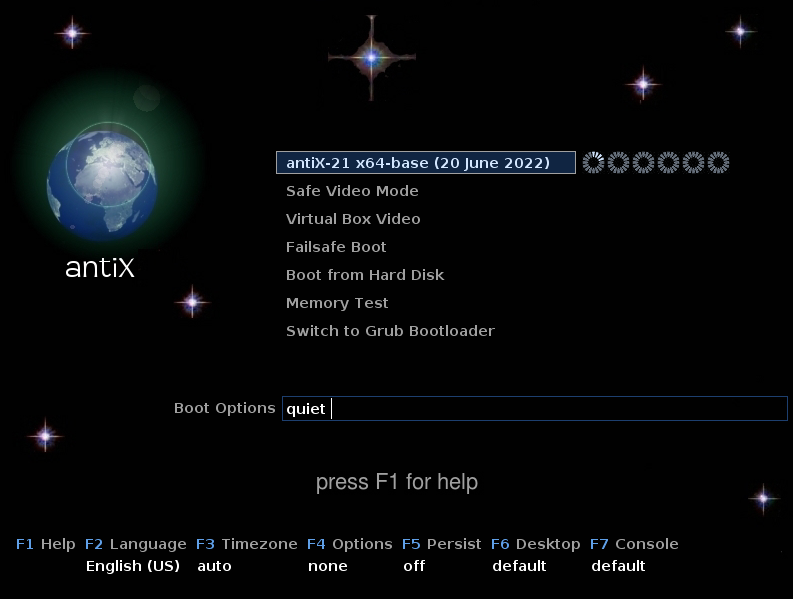
|
Si no ve la pantalla anterior, lo más probable es que necesite modificar el orden de arranque para asegurarse de que la computadora cargue correctamente el software Labtix en el pendrive USB. En este caso, siga las instrucciones en esta página wiki para cambiar el orden de arranque de la computadora y asegurarse de que la unidad USB esté seleccionada como el primer dispositivo de arranque. Después de este paso, reinicie la computadora nuevamente y verifique que Labtix ahora se haya iniciado correctamente de acuerdo con la pantalla que se muestra en la Figura 1 anterior.
Al llegar a la pantalla en la Figura 1, seleccione la primera opción "antix" y presione “Enter”. Esto lo llevará a la siguiente pantalla:
| Figura 2. Vista del escritorio de Labtix 2 |

|
Tenga en cuenta que en la esquina superior derecha de la pantalla verá un resumen de los parámetros clave extraídos de la computadora. Incluye la siguiente información:
- Versión del software Labtix que está utilizando. En la Figura 2, este valor es 2.06.
- RAM: la cantidad de memoria en la computadora portátil. En la Figura 2, este valor es 3609 MB.
- CPU: el numero de cores de CPU
- Disks: los discos que hay conectados en este momento en el laptop. En la Figura 2, esta mostrando que ve un disco duro "sda" (con capacidad de 200Gb), que es donde querremos instalar el sistema de Labdoo
- Tipo de arranque: es normalmente "Legacy-Boot" (que es el caso que se explica a continuacion) si apareciera "UEFI-Boot" lee la nota al final de este documento
Para realizar la instalacion del Sistema Operativo de Labdoo, tendra que abrir la aplicacion "zzzFM" que es como el explorador de archivos de windows, que es el icono azul que vera en la barra en la parte de abajo de la pantalla.
Al abrirlo podra navegar por los archivos de la computadora
| Vista del explorador de archivos zzzFM |

|
Al conectar el disco duro externo HD (en el que han almacenado la imagen del sistema operativo de Labdoo que ha descargado en el capitulo anterior "Descarga de la Imagen Labdoo") al laptop, podra ver sus contenidos tambien.
| Vista del explorador de archivos zzzFM tras conectar el disco duro, mostrado como sdb1 |

|
Navegue por el disco duro y encuentre la carpeta perteneciente a la Imagen que desea restaurar, en la imagen del ejemplo es PAE64_22_04_LTS_ES_60
| Vista del explorador de archivos zzzFM tras conectar el disco duro, navegando a la carpeta con la imagen deseada |
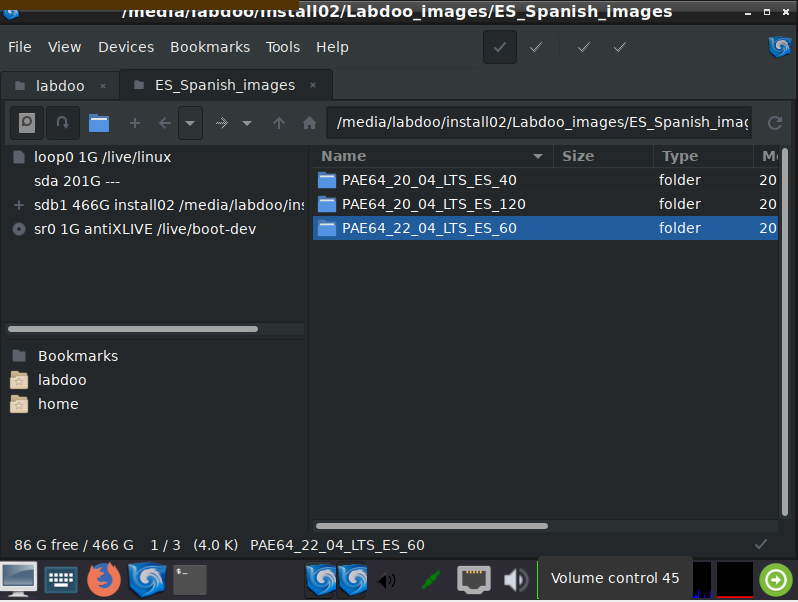
|
Pulse boton derecho del raton y seleccione "labdoo-22.04-installer"
| Vista lanzando el instalador de imagenes de Labdoo |

|
A Partir de aqui se solicitaran una serie de parametros para continuar con el proceso
| Especifique el disco en el que desea instalar la imagen, en el ejemplo anterior, sda |
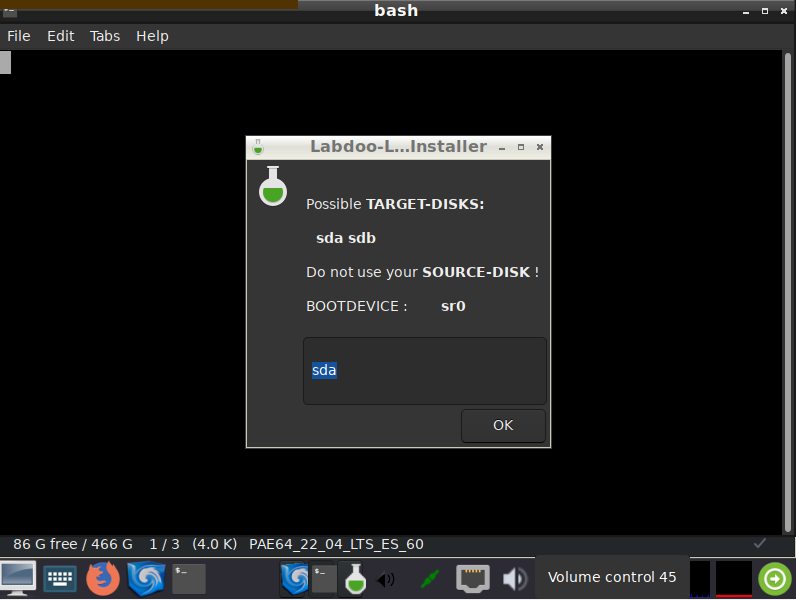
|
- Shred: esta opción especifica la cantidad de veces que se debe triturar el disco duro antes de iniciar la instalación de la imagen. La operación de trituración consiste en escribir ceros aleatorios y unos en todas partes en el disco duro para garantizar que cualquier información personal previa se borre por completo. Labdoo recomienda establecer este valor en 3, de modo que se realicen tres procesos completos, asegurando que se borre toda la información existente.
- Hostname: este campo corresponde al nombre de host que se asignará a la computadora después de que se haya instalado la imagen. Por convención, elija siempre un nombre con la forma 'labdoo-XXXXXXXXX', donde XXXXXXXXX es la ID de Labdoo de 9 dígitos de la computadora que está saneando, que había generado previamente en la sección 'Registrar el portátil’.
| Especifique el disco en el que desea instalar la imagen, en el ejemplo anterior, sda |
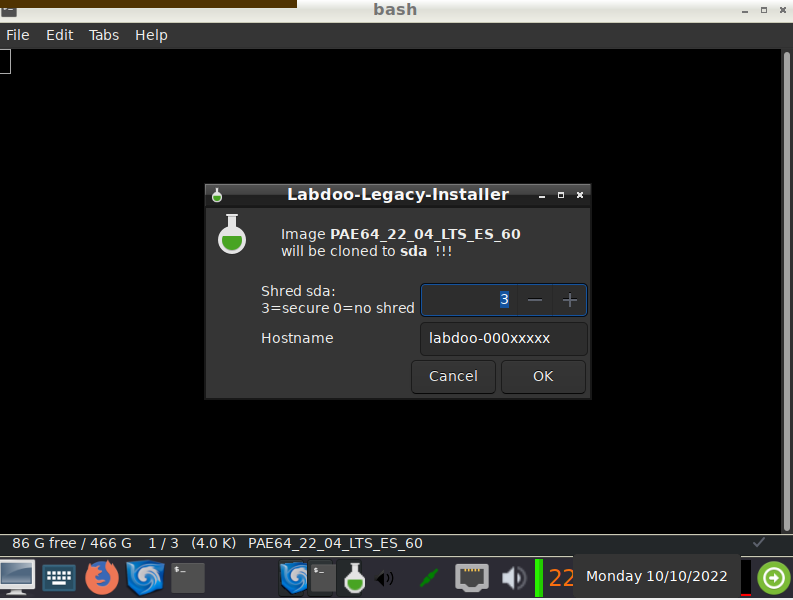
|
Una vez que haga clic en "Accept" se iniciará el proceso real de trituración e instalación de la imagen de Labdoo seleccionada. Tenga en cuenta que este proceso puede llevar su tiempo, incluso más de una hora, según el tamaño del disco y el tamaño de la imagen seleccionada.
VIDEO TUTORIAL
Como proceder si mi sistema aparece como "UEFI-Boot": En el paso en el que se selecciona el directorio de la imagen a instalar como "labdoo-22.04-installer", en su lugar, seleccione "labdoo-UEFI-installer"
PERO: Para que esto funcione, se necesita que en el disco duro USB en el que tiene las imagenes, haya descargado previamente una imagen "UEFI" auxiliar que el proceso requiere, es la imagen que puede descargar desde el FTP de Labdoo en http://ftp.labdoo.org/download/install-disk/UEFI/
Continue reading to the next page:
Paso 3: Entrega de la Computadora a un Proyecto
Go back to read the previous page:
Descarga de la Imagen Labdoo

 If you have any questions about this page or if you find any errors,
please write a message to the
If you have any questions about this page or if you find any errors,
please write a message to the