Comptes utilisateur
Ubuntu est préinstallé sur un ordinateur Labdoo (version nommée xx.04 LTS, xx = 20 18 , 20 20 etc.) et sont généralement 3 utilisateurs configurés:
Chaque ordinateur portable (cloné ou installé à l'aide des scripts) est pré-installé avec Ubuntu (version nommée xx.04 LTS, xx = 2018, 2020 etc.) et 3 comptes utilisateur:
student: c'est celui de l'utilisateur standard. Le mot de passe est également labdoo et l'enseignant peut le modifier ou pas, à vous de décider!
invité (guest): un mot de passe n'est pas nécessaire aux utilisateurs, mais toutes les données et modifications seront automatiquement effacées lors de la déconnexion.
labdoo: cet utilisateur est un administrateur ("super-utilisateur"). labdoo est un administrateur, c a d Sans de bonnes connaissances en informatique, il peut détruire le système par accident! Par conséquent, seuls les enseignants et les superviseurs doivent connaître le mot de passe de l'utilisateur labdoo. Le mot de passe de l'administrateur labdoo est labdooadmin.
Les caractères du mot de passe doivent être visibles sur le clavier de l'ordinateur (lettres latines). Avec les mots de passe composés de lettres non latines, il existe un risque que vous ne puissiez pas vous connecter avec eux.
Important: la disposition du clavier peut être modifiée manuellement au moment de la connexion (voir ci-dessous). Le paramètre système de la disposition du clavier peut être modifié via le fichier système / etc / default / keyboard. Labdoo recommande de stocker la disposition du clavier de l'ordinateur livré dans ce fichier système (WYSIWYG).
| Inscription (connexion), Sélection de l'utilisateur |
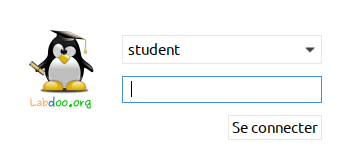 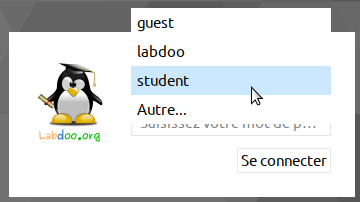 |
| Sélection de la disposition du Langue (facultatif) |
  |
| Sélection de la disposition du Clavier (facultatif) |
 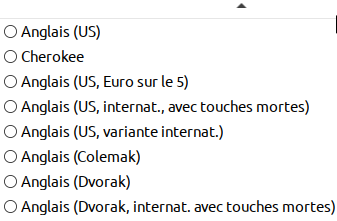 |
| Paramètres pour Malvoyants (facultatif) |
  |
Desktop (bureau) MATE
| Le desktop (bureau) MATE est le bureau recommandé. |
Por démarrer des programmes
Vous pouvez lancer dès maintenant l'un des programmes d'apprentissage ludique ou de jeu dans le paquet Edubuntu:
cliquez en bas a gauche sur l'icône Ubuntu (MATE) pui sur “éducation” (education) ou „Jeux“ (games) pour démarrer le programme que vous souhaitez.
Dans le dossier "Public" vous trouverez aussi un grand nombre de manuels de référence utiles, de logiciels libres comme par exemple wikidoo, wikis hors ligne et d' encyclopédie.
Sur le bureau, vous trouverez aussi des vidéos, des tutoriels qui montrent et vous expliquent le fonctionnement de l'ordinateur portable Labdoo ainsi qu'une encyclopédie wikipédia hors ligne Kiwix.
Facultatif: les bureaux (interfaces utilisateur)
L'ordinateur portable Labdoo est livré avec Ubuntu (système d'exploitation Linux Ubuntu avec le bureau MATE). MATE est une interface d'utilisation facile, rapide et fonctionne sur les ordinateurs plus anciens avec au moins 2 Go de RAM.

En option, vous pouvez installer d'autres bureaux, choisis en fonction des performances de l'ordinateur portable, comme Unity ou Gnome (minimum 1 Go de RAM).
Modifiez les langues, formats régionaux et paramètres du clavier si l'accès internet est possible
Vous souhaiterez peut-être activer ou installer une ou plusieurs langues.
cliquez sur Préférences → Cliquez sur "Prise en charge des langues" (Language Support) puis sur "Installer/supprimer des langues" (Install/Remove languages) → sélectionnez la(les) langue(s) dont vous avez besoin → "Appliquer les changements" (Apply) → "Appliquer à tout le système" (Apply System-wide).
Les nouvelles langues apparaissent dans une liste: Lubuntu utilise les langues de haut en bas; si un mot n'est pas traduit dans une langue, il est traduit dans la suivante et ainsi de suite jusqu'en anglais.

Cherchez la nouvelle langue, sélectionnez-la en maintenant la touche de la souris appuyée, faites glisser en position haute, relâchez la touche → "Appliquer les changements" (Apply) → "Appliquer à tout le système" (Apply System-wide). Ainsi, après "fermer la session" (Log out) ou "Redémarrer" (Restart), l'ordinateur fonctionnera avec la nouvelle langue.
formats régionaux
Vous pouvez également définir les formats régionaux pour les nombres, la monnaie, la date, etc.; Sélectionnez l'onglet format régionaux (Regional Formats) puis cliquez le pays de votre choix dans la liste → "Appliquer à tout le système" (Apply System-wide).
Agencement clavier

Vous pouvez passer cette étape si l'ordinateur a été cloné avec une image.
Faites un clic droit sur la barre des tâches sur l'icône "de" (ou “fr” ou “us” suivant le pays pour lequel le clavier est actif) → Paramètres de "Gestionnaire de dispositions de clavier" (Keyboard Layout)→ Retirez le crochet "Gardez la disposition du système" →
+ Ajouter (+Add),
- Enlever (-Remove),
ou déplacer (△▽, up, down)
En cliquant sur "Options..." vous pouvez définir par exemple une combinaison de touches pour la conversion rapide du clavier.
Vous pouvez obtenir aussi le nouvel agencement du clavier grâce à des autocollants sur les touches.
Un maximum de 4 configurations de clavier peut être sélectionné.
Personnaliser l'apparence (look and feel)
Vous pouvez personnaliser l'interface utilisateur graphique (GUI) de Lubuntu, pour la faire ressembler plus à Windows, par exemple.
Cliquez sur Lubuntu-start en bas à gauche → Paramètres (Préférences) → Apparence (Customize Look and Feel) → widget.
cliquez sur Lubuntu-default pour avoir à nouveau l' apparence standard.

Manuels, tutoriels vidéo
Manuels, tutoriels vidéo, Wikis hors ligne entre autre sont dans le dossier /home/labdoo/Public/. Le dossier «videos» contient les didacticiels vidéo.qui peuvent être visionnés dans Firefox par exemple.
Codecs pour multimédias, films et DVD installer
Sur le bureau, voir le script installscript-codecs.sh . S'il vous plaît exécuter ce script que si vous êtes sûr que les lois et règlements du pays à utiliser les ordinateurs permettent. Le brevet et la fonction de protection du droit d'auteur pour chaque pays différemment. S'il vous plaît demander des conseils juridiques si nécessaire, si vous n'êtes pas sûr que juridique dans leur restriction de pays sur les formats de médias (codecs) appliquent.
Sans lancer ce script, vous n'êtes pas en mesure d'afficher certaines données multimédia, vidéo ou DVD. Ce script installe les logiciels et codecs pour les applications multimédias supplémentaires. S'il vous plaît ne lancer ce script si les conditions légales sont remplies. Ici, l'ordinateur doit être connecté à Internet. Alternativement, vous pouvez également acheter des logiciels multimédia commercial, par exemple, ONEPLAY Lecteur DVD (https://wiki.ubuntuusers.de/ONEPLAY_DVD_Player/) ou LinDVD (https://wiki.ubuntuusers.de/LinDVD/).
Pour plus d'informations sur ce sujet peuvent être trouvées sur https://wiki.ubuntuusers.de/Codecs/.
programmes pour les utilisateurs aveugles ou malvoyants
Sur le bureau est une icône Magnifier (Loupe) , cliquez ouvre une loupe, qui peut être déplacé avec la souris. Le groupe a également une icône pour la loupe apparaît. Faites un clic droit sur elle ouvre de nombreuses options de configuration.
D'autres programmes pour aider les utilisateurs handicapés sont:
| application | Description | paquet | Capture d' écran |
|---|---|---|---|
| Orca | Outil de lecteur d'écran, lecteur d'écran, activer ou désactiver des Orca les touches Alt + super / appuyez sur Windows + o . Ouvrir pour configurer la borne (en tant qu'utilisateur labdoo, simultanément appuyer sur la touche Ctrl / Ctrl + Alt + T), puis orca -s type et (Entrée). |
Orca |  |
| pico2wave | Outil de lecture pour les fichiers, plus sur https://wiki.ubuntuusers.de/Sprachausgabe/ ; ou désactiver des pico2wave les touches Alt + super / Windows + P . texte en surbrillance, puis appuyez sur la combinaison de touches ci-dessus, le texte est lu. Le texte sélectionné peut ne pas être trop long, sinon il renvoie un message d'erreur. | pico2wave |
Des programmes plus accessibles et une solution spéciale pour les aveugles sur un lecteur flash USB est décrite ici https://www.labdoo.org/de/content/programme-f%C3%BCr-behinderte-anwender....
Réglage Audio / Volume
Dans le panneau, il y a une icône pour le contrôle du volume. En cliquant sur une petite fenêtre ouvre (Mute = Mute; commandes de volume haut / bas). Mais il y a beaucoup plus de paramètres qui peuvent être atteints par le biais d'un autre programme:
| application | Description | paquet | Capture d' écran |
|---|---|---|---|
| alsamixer | Le programme alsamixer est un outil pour accéder à tous les paramètres qui sont disponibles pour la carte son. Souvent, seulement les canaux auxquels vous avez pas d'accès direct aux mélangeurs de l'interface X, désactivées ou refusé. Avec Alsamixer peut trouver le contrôleur problématique rapidement et activer. Ouvrez Terminal (appuyez simultanément sur Ctrl / Ctrl + Alt + t), alsamixer tapez et appuyez sur (Entrée). Utilisez les touches fléchées ← → l'individu haut-parleurs, microphones, etc. conduire, mettre en place / bas avec les touches fléchées ↑ ↓.
|
alsamixer |  |
Configuration de l'impression, CUPS
Une imprimante est ajoutée à Outils système → Imprimantes → Ajouter une imprimante +. La plupart connectés directement à l'ordinateur ou les imprimantes LAN sont automatiquement détectés et configurés. Plus de conseils sous https://wiki.ubuntuusers.de/Drucker/.
En outre, il y a des exigences élevées pour tasses (Common Unix Printing System) , une solution d'impression professionnelle sur les systèmes Linux. A propos de CUPS peuvent utiliser de nombreuses imprimantes, la gestion des services d'impression et de partager le réseau. CUPS a un serveur web intégré. Cela peut être utilisé pour la mise en place et la gestion de l'imprimante. Dans un accès de navigateur Web: http://localhost:631. Seul l'utilisateur labdoo a le droit de le faire. Si une imprimante est connectée localement à un ordinateur, il peut partagé avec d'autres ordinateurs du réseau sont.
Instructions de la fonction d'aide
En appuyant sur le bouton F1 ou menu Aide peut dans la plupart des programmes d'un guide pour ce programme sont ouvertes.
Connectez-vous en tant qu'administrateur labdoo
labdoo: est administrateur (admin, "super-utilisateur")! Cela signifie que l'utilisateur labdoo a tous les droits, par exemple. Pour les mises à jour, l'installation ultérieure de logiciels et de contenus d'apprentissage, etc. Mais il peut accidentellement et sans une expérience suffisante de l'informatique et de Linux changer l'ordinateur portable afin qu'il ne démarre pas et ne puisse plus être utilisé.
Et si l'ordinateur est "détruit" et que les prochains hubs / aides Labdoo pour une nouvelle installation ou réparation sont lointains, c'est un réel problème. Par conséquent, ne vous inscrivez qu en tant que labdoo que si vous êtes prudent et avez déjà une expérience de l'administration des ordinateurs. Sinon, il vaut mieux utiliser l'utilisateur student (étudiant), qui n'est pas administrateur, mais peut également utiliser tous les programmes et dispose de moins de droits pour détruire un ordinateur.
Le mot de passe pour vous connecter est au moment de la livraison de labdoo (jusqu'au Lubuntu 18.04 LTS inclus, jusqu'au printemps 2020 environ) et de Lubuntu 20.04 LTS et suivants (à partir de l'été 2020) labdooadmin.
Cependant, l'école / le projet doit le modifier immédiatement au premier démarrage de l'ordinateur, car l'utilisateur labdoo dispose des droits d'administrateur et seuls les enseignants / superviseurs et les utilisateurs expérimentés doivent y avoir accès en tant qu' administrateurs!
Avec vos amis, amusez-vous tout en apprenant sur l'ordinateur portable Labdoo!
L'équipe Labdoo.
Continue reading to the next page:
Edoovillage Exigences pour Recevoir Dootronics
Go back to read the previous page:
Clavier autocollants, abréviations

 If you have any questions about this page or if you find any errors,
please write a message to the
If you have any questions about this page or if you find any errors,
please write a message to the