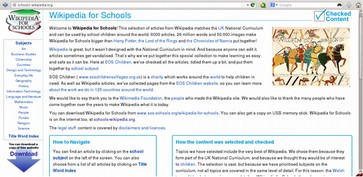Information for Edoovillages (Schools)
Edoovillages are the schools where laptops are deployed. Labdoo focuses on equipping schools because:
- Schools have their own organized community.
- Classrooms are managed by teachers who can help monitor the good use of the laptops. The role of the teachers is also important to help Labdoo recycle laptops once they no longer work.
- Schools typically have electricity and access to the Internet (even in remote areas thanks to the expansion of wireless communications). They also provide waterproof and secure shelters.
- Working with schools also simplifies the coordination of dootrips, as many people who travel to poor communities visit schools during their trips.
In order to create a new edoovillage, the potential recipients will need to fill in the Labdoo laptop request form.
When an edoovillage is created, the recipients receive a kit containing at least:
- An edoovillage dashboard from where the inventory of contributed devices can be managed and tracked.
- An entry in the list of Labdoo edoovillages.
- A web album in the edoovillage's space where pictures of the activities with the laptops can be uploaded.
To help reduce electronic waste, a main obligation of the laptop recipients is to report back to Labdoo.org every six months the list of laptops in their inventory and the status of those laptops (working or not working) and to facilitate the process of recycling the laptops once they no longer work through the Labdoo's social network-based recycling mechanism. This reporting processes are referred to as Global Inventory Checks (GICs).
Managing Your Edoovillages
The Labdoo Aid Social Network provides a set of dashboards to help you manage your edoovillages (e.g. inventory management, configuration of automatic notifications on new correlated events, photo albums, etc.). Please read the section about Edoovillages under the general Labdoo Platform Manual to learn more about how you can make the best use of the Labdoo tools.
Edoovillage Requirements to Receive Dootronics
To receive dootronics, a potential edoovillage needs to satisfy the following main requirements:
- Since Labdoo focuses on 'spreading education', an edoovillage must basically be a school or an educational center. In some occasions we can make exceptions and provide laptops to other organizations like hospitals or clinics, but most of the accepted edoovillages are actually schools.
- Edoovillages are asked to find travelers (dootrippers) willing to travel from any of the hubs to their location. This requirement is important to ensure the project is logistically viable. Labdoo is sending laptops to a very large number of schools, so having the schools themselves find the travelers helps speed up the implementation of the project and makes it feasible and sustainable. While Labdoo can also help find travelers, it is generally required that the school provides the first travelers on their own.
- The school must be capable of keeping laptops in a secure place to ensure they won't be damaged by harsh climate conditions (rain, dust, heat, ...) nor stolen.
- Once accepted, schools need to fill in the edoovillage request form and provide pictures of the school and the official school / NGO certificate in order to initiate the project.
Laptops with no batteries
Unless the battery is in good condition and can hold up charge well, we purposely remove the battery from the laptop.
There are several reasons for that.
1. The used battery that came with the used laptop is typically reaching toward the end of its
life cycle. Very often, the old battery causes problems to power up the laptop. (Tip: If you have a problem powering on the laptop or if there's a warning message about battery problems when you turn it on, try to remove the laptop battery to see if the problem goes away.)
2. Old batteries are one of the most poisoning eWaste items. Since many schools may not have the capacity to properly dispose of eWaste, removing the laptop battery helps reduce eWaste.
3. The laptop battery is quite heavy, and many airlines don't allow laptop batteries to be in the checked luggage together with the laptop. The volunteer has to carry the battery separately with their carry-on suitcase, which is an extra burden to the traveler.
Not including the old battery reduces the CO2 footprint and also eases the traveler’s life in a
great deal.
The Labdoo laptops are most often used in the classroom setting, and most of the classrooms do have power outlets. We decided not to include the batteries on the laptops we sent out unless the battery is in excellent condition.
You can find further information on why and how to dispose safely of old batteries in this article from thunderboltlaptop.com
We hope you found the above explanation useful, and we are looking forward to seeing you share pictures of your students enjoying the laptops.
Educational Software
Labdoo.org uses:
- Educational software suitable for students of all ages (from preschool to high school)
- Add-ons to provide barrier-free access for blind or handicapped users
- Offline wikis and manuals so that educational content can be accessed even without Internet connection
- Virus scanner ClamAV and other tools
Labdoo laptops are not limited to the default programs and tools provided by the Ubuntu operating system. By installing the prepared Labdoo images for Cloning or the installation scripts you can add more useful educational content. You can also download additional software by using the Ubuntu Software Center if your laptop is connected to the Internet.
If you have any questions on how to use these applications, please ask them to the Labdoo Global Support team as explained in the following page: https://www.labdoo.org/content/what-if-i-want-receive-aid-lgs-support-teamu.
- Educational software
- Game Collections
- Gcompris
- Astronomy and Geography
- Graphic and Construction Software
- Mathematics and Statistics
- Physics
- Games
- Language Learning
- Keyboard trainer
- Music
- Office Applications
- Kiwix, Xowa, Kolibri Offline reader and tools for educational content
Each Labdoo device comes with educational software for children of all ages. There is educational materials for levels from preschool to high school. The computer is also equipped with barrier-free access to help handicapped or blind users.
Edubuntu is a collection of free educational programs that volunteers and developers around de world put together. Below you can find a brief description on some programs. You can find more detailed information at www.edubuntu.org and at http://wiki.ubuntuusers.de/Edubuntu.
GCompris, Childsplay and Omnitux are educational game suites for children aged 2 to 10. The suites contain arithmetic, spelling, letter, word-finding and memory games. The goal is to promote learning through game playing.
 |
 |
 |
 |
 |
 |
Gcompris contains more than 100 games and educational programs to help children learn in a fun way. There is a brief description of some of its key features below.
| Icon | Menu | Description |
| Discover the computer | Learn computer parts in different games. | |
| |
Go to the discovery games | Discover colors, sounds, the world and more. |
| Puzzles | Learn logic, memory, puzzle, tossing, and patience. | |
| |
Games panel | Pastimes like chatting, drawing games... |
| Mathematics | Learn how to count, how to calculate and about geometry. | |
| |
English Learning | English alphabets, reading, hangman game and more. |
| Science activities | Learn electrical circuits, the water cycle, the operation of a lock... | |
| Strategy games | Pastime like chess, tic-tac-toe, Oware and balls in a line. |
| Program | Descriptions | Program name | Screenshot |
|---|---|---|---|
| Celestia | Celestia is a program which allows you to move virtually through space and visit other planets, stars and galaxies. | celestia-gnome | 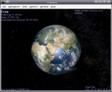 |
| Marble | Marble is a desktop globe. The program is similar to Google Earth. It is simple, yet very sophisticated and powerful. It supports a variety of other programs including OpenStreetMap and can reproduce it on its globe or on map view. | marble |  |
| Stellarium | Stellarium is a planetarium program. | stellarium |  |
| Program | Descriptions | Program name | Screenshot |
|---|---|---|---|
| Dia | Dia is a diagram editor that provides a variety of options available to create attractive charts. Besides being able to place the objects scale-free, graphics can be included. | dia | 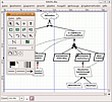 |
| FreeCAD | FreeCAD is a parametric 3D modeler made primarily to design real-life objects of any size. Parametric modeling allows you to easily modify your design by going back to your model history and changing its parameters. FreeCAD is open-source and highly customizable, scriptable and extensible. | FreeCAD |  |
| Freeplane | Freeplane is a program to create mind maps. | freeplane | |
| Gimp | GIMP (GNU Image Manipulation Program) is a free and open-source raster graphics editor used for image retouching and editing, free-form drawing, converting between different image formats, and more specialized tasks. [Update 20.04 LTS] | gimp | |
| GnuPaint | GnuPaint is a simple paint program, which is based on xpaint. | gpaint |  |
| Inkscape | Inkscape is a vector-based graphics program like Adobe Illustrator, Freehand, CorelDraw or Xara X. The application provides a very user-friendly interface, which remains intuitive and clear in spite of its many functions. | inkscape |  |
| LibreCAD | LibreCad is a very powerful free program for two-dimensional CAD drawings. You can create various technical drawings such as plans for buildings, interiors, mechanical parts or schemas and diagrams. | librecad |  |
| Pencil | Pencil can create traditional hand-drawn animations (cartoons). It supports both bitmap and vector graphics. | pencil | |
| PLM | Practice how to program in Java, Python, Scala etc. | PLM |  |
| TkGate | TkGate is a digital circuit simulator. Manuals in ~/Public/manuals-ubuntu/English/TKGate_2_0 | TkGate |  |
| Tux Paint | Tux Paint is a simple drawing program for young children. Images can be painted using stamps, brushes etc. | tuxpaint |  |
| VYM | VYM (View Your Mind) is an easy-to-use application for creating mind maps. | vym | 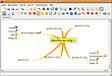 |
| Program | Descriptions | Program name | Screenshot |
|---|---|---|---|
| GeoGebra | GeoGebra is a free geometry software with which the mathematical properties of geometry, algebra and calculus can be drawn. | geogebra |  |
| Jfractionlab | Educational program to practice fractions | Jfractionlab | 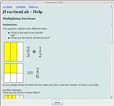 |
| KAlgebra | KAlgebra is a mathematical computer program. Its basis is the language of content MathML, which can be used to describe the structure of a formula. It can run arithmetic and logical operations and two-and three-dimensional graphs are shown. | kalgebra | 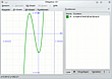 |
| KmPlot | KmPlot is a program to visualize mathematical functions. | kmplot | 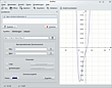 |
| Lybniz | Lybniz is a simple program for visualizing mathematical functions. | lybniz | |
| Phyton | Phyton is an integral part of Linux / Ubuntu and is already pre-installed on all Labdoo computers. More on https://wiki.ubuntuusers.de/Python/, Editors https://wiki.ubuntuusers.de/Editoren/, Development environments (IDE) https://wiki.ubuntuusers.de/Entwicklungsumgebungen/ | phyton |  |
| TurtleArt | A LOGO-like tool for teaching programming | TurtleArt |  |
| Tux | Tux of Math Command, also known as TuxMath, is a math coach, with which basic arithmetic can be practiced. The gameplay is based on the arcade classic Missile Command. Tux must save cities by solving mathematical problems before the destruction. | tuxmath |  |
| Xabacus | Simulation of the ancient calculator | XAbacus |  |
| XaoS | XaoS is a program which creates fractal graphics in real time. | XAbacus |  |
| Program | Descriptions | Program name | Screenshot |
|---|---|---|---|
| Step | With Step you can learn and feel how physics works. You place some bodies on the scene, add some forces such as gravity or springs, then click "Simulate" and Step shows you how your scene will evolve according to the laws of physics. | step | 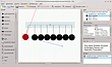 |
| Program | Descriptions | Program name | Screenshot |
|---|---|---|---|
| Atomix | Atomix is a game to preassemble molecules from individual atoms. The gameplay is based on the AMIGA game Atomix. | atomix |  |
| biniax2 | Colorful Logic game with arcade and tactics modes. | atomix |  |
| Bumprace | BumpRace is a simple arcade game. You have to get from the start to the finish line without crashing into the blocks. | atomix | 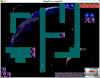 |
| eBoard, Gnuchess, Crafty (chess) | eboard is a graphical chess program which can function as an interface to Internet chess servers such as FICS and to chess engines such as Crafty. Gnuchess and Crafty are the matching chess engines. | eboard |  |
| Frozen-Bubbles | FColorful 3D rendered penguin animations. The game idea is similar to Tetris. | frozen-bubbles |  |
| gbrainy | gbrainy is a platform to train memory, arithmetical and logical capabilities with many sorts of different exercises of many difficulty levels. | gbrainy |  |
| GCompris | GCompris is a collection of games for children. It combines a variety of games on various topics for different age groups. Thus, it contains for example GCompris Games on mathematics (small 1x1), colors, skill, working with computers etc. Recommended age 3 +. | gcompris |  |
| Kanagram | Kanagram is a word game in which it is necessary to solve a mystery. A word is decoded by clever conversion of the given letters. | kanagram |  |
| Kartoffelknülch | KTuberling is a program with several background images (tuberling, Egypt, the moon, Christmas, etc.) available so their designs can be modified. | ktuberling |  |
| Ltris | LTris is a very polished Tetris clone, which offers three types of games. The classic mode, a figures mode, where different figures appear every level, and a multiplayer mode. LTris is highly configurable through its menu system. | ltris |  |
| lbreakout2 | lbreakout2 is a game similar to the classic breakout, featuring a number of added graphical enhancements and effects. You control a paddle at the bottom of the playing-field, and you need to destroy the bricks at the top by bouncing balls against them. | ltris |  |
| minetest | Minetest is an open-world game, inspired by Minecraft. In a randomly generated world, raw materials are used to create tools and shape the environment. | minetest |  |
| Neverball | Neverball is simple: you have to collect all the coins using a ball, but you control the floor, not the ball... | ri-li |  |
| Ri-li | Ri-li is a skill game where you have to move a wooden train set by following the right course of different rail networks. The goal is to collect the different cars distributed throughout the level. | ri-li |  |
| Scratch | With Scratch, you can program your own interactive stories, games, and animations — and share your creations with others in the online community. | sratch |  |
| Supertux | SuperTux is a classic 2D jump 'n run side-scroller game with a style similar to the original SuperMario games. | supertux |  |
| Program | Descriptions | Program name | Screenshot |
|---|---|---|---|
| Parley | Parley is a vocabulary trainer. The vocabulary is extensive and the game offers a variety of settings around the goal of creating word lists that will allow you to learn. | parley | 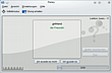 |
| Anki | Anki is an alternative tool to Parley. Ready to use vocabulary and learning decks can be downloaded from here https://ankiweb.net/shared/decks/ | anki |  |
| Program | Descriptions | Program name | Screenshot |
|---|---|---|---|
| Tux Typing | Tux Typing helps children to learn how to write through playful touch. Recommended age 5 +. | tuxtype |  |
| Program | Descriptions | Program name | Screenshot |
|---|---|---|---|
| Gtick, KMetronome | Gtick and Kmetronome are a software metronomes. | Gtick, KMetronome |  |
| Tux Guitar | Program to edit and view sheet music, especially for guitar. | Tux Guitar |  |
| Solfege | Ear training software to help you practice intervals, chords, scales and rhythms (manuals in Public/manuals-ubuntu) | Solfege | 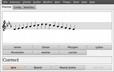 |
| Piano Booster | Piano Booster is a new way to learn the piano just by playing a game. | Piano Booster |  |
| VMPK | Virtual MIDI Piano Keyboard | VMPK | 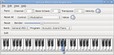 |
| Program | Descriptions | Program name | Screenshot |
|---|---|---|---|
| Microsoft Teams for Linux | [Update 20.04 LTS] Microsoft Teams for Linux is a client that includes chat, meetings, and video for home learning. The service is integrated into the Office 365 Office suite with Microsoft Office and Skype. Teams is part of the Labdoo image for cloning and was included in 2020, during the corona crisis, to make home schooling easier since many schools use Teams for distributed lessons. | Microsoft Teams for Linux |  |
| Skype | [Update 20.04 LTS] Microsoft Skype has been preinstalled on Labdoo computers since the release of 20.04 LTS. Skype also provides instant messaging services. Users can text, send videos, voice messages and images. Skype also allows video conference calls. | Skype |  |
| LibreOffice Suite | LibreOffice is a powerful office suite; its clean interface and powerful tools allow you to unleash your creativity and grow your productivity. LibreOffice embeds several applications that make it the most powerful, free and open-source office suite on the market: Writer, the word processor; Calc, the spreadsheet application; Impress, the presentation engine; Draw, our drawing and flowcharting application; Base, our database and database frontend; and Math, for mathematical equations. | LibreOffice Suite |  |
| LibreOffice Writer | Writer has all the features you need from a modern, full-featured word processing and desktop publishing tool. It's simple enough for a quick memo, but powerful enough to create complete books with contents, diagrams, indexes, and more. Feel free to concentrate on your message, while Writer will make it look great. | writer |  |
| LibreOffice Calc | Calc is the spreadsheet program you've always needed. Newcomers find it intuitive and easy to learn. Professional data miners and number crunchers will appreciate the comprehensive range of advanced functions. Wizards can guide you through choosing and using a comprehensive range of advanced spreadsheet functions. You can also download templates from the LibreOffice template repository, for ready-made spreadsheet solutions. | calc |  |
| LibreOffice Impress | Impress is a truly outstanding tool for creating effective multimedia presentations. Presentation, edition and creation is flexible, thanks to different editing and view modes: Normal (for general editing), Outline (for organizing and outlining your text content), Notes (for viewing and editing the notes attached to a slide), Handout (for producing paper-based material), and Slide Sorter (for a thumbnail sheet view that lets you quickly locate and order your slides). | impress |  |
| LibreOffice Draw | Draw lets you produce anything from a quick sketch to a complex plan, and gives you the means to communicate with graphics and diagrams. With a maximum page size of 300cm by 300cm, Draw is an excellent package for producing technical drawings, general posters, etc. Draw allows you to manipulate graphical objects, group them, crop them, use objects in 3D and much more. | draw |  |
| LibreOffice Base | Base is a full-featured desktop database front end, designed to meet the needs of a broad array of users. But Base also caters to power users and enterprise requirements, and provides native-support drivers for some of the most widely employed multi-user database engines: MySQL/MariaDB, Adabas D, MS Access and PostgreSQL. In addition, the built-in support for JDBC- and ODBC-standard drivers allows you to connect to virtually any other existing database engine as well. | base |  |
| LibreOffice Math | Math is the LibreOffice suite's formula editor, that can be invoked in your text documents, spreadsheets, presentations and drawings, to enable you to insert perfectly formatted mathematical and scientific formulas. Your formulas can include a wide range of elements, from fractions, terms with exponents and indices, integrals, and mathematical functions, to inequalities, systems of equations, and matrices. | math | 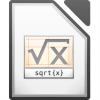 |
| Firefox | Firefox Internet Browser is also useful to read local, off-line educational content. Firefox is the default browser. | firefox |  |
| Netsurf | Fast and easy to use internet browser | netsurf |  |
| pdf Split and Merge | PDFsam is our free and open source desktop application to split, merge, extract pages, rotate and mix PDF files. | pdfsam | 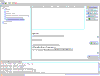 |
| pdf shuffler | PDF-Shuffler helps the user to merge or split PDF documents and rotate, crop and rearrange their pages using an interactive and intuitive graphical interface. | pdfshuffler | 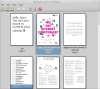 |
| Thunderbird | [Update 20.04 LTS] Mozilla Thunderbird is a free and open-source[11] cross-platform email client, news client, RSS, and chat client developed by the Mozilla Foundation. Thunderbird is an email, newsgroup, news feed, and chat (XMPP, IRC, Twitter) client. The vanilla version was not originally a personal information manager (PIM). However, the Mozilla Lightning extension, which is now installed by default, adds PIM functionality. Additional features, if needed, are often available via other extensions. https://en.wikipedia.org/wiki/Mozilla_Thunderbird | Thunderbird | 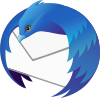 |
Labdoo computers come with preinstalled programs to read offline content, such as Kiwix. It allows you to access offline wikis and learning content without being connected to the Internet. Depending on the language, availability and size of the hard drive, Labdoo will have already preinstalled some learning content. Using the tools a lot of additional OER - Open Educational Resources, license-free learning content can be downloaded in different languages.
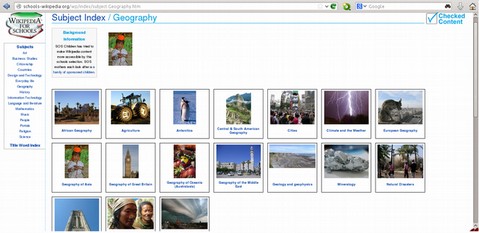
The programs mentioned below are already preinstalled on "cloned" Labdoo computers, mostly in the language of the target country. There may be more or less content, depending on the size of the disk-drive. They can be found:
- locally on a Labdoo computer in the folder /home/labdoo/Public
- online on the server of the tools developer
- on our FTP server http://ftp.labdoo.org/download/install-disk/wiki-archive/
| Program | Descriptions | Program name | Screenshot |
|---|---|---|---|
| kiwix (since end of 2020) | Since end of 2020, cloned IT donations are coming with the Kiwix tool. In the folder /home/labdoo/Public/kiwix/wikis you will find preinstalled learning content (zim and meta files). Further learning content can be downloaded from the web. Note: All users these saved in the aforementioned folder, but these new folders must be opened once or else theis content will not appear on the list. To activate new contents for another user, click on the folder symbol at the upper right corner, navigate to the above folder and click on the content to activate it. A great feature of Kiwix - if you click on the 3 dots (...) in the upper right corner, you can start the Kiwix server. An IP address is displayed and it can be used by other computers, cell phones or tablets to get connected, read the learning content on their devices and learn using it. |
kiwix | |
| kiwix Add-On for Firefox (since end of 2020) | The preinstalled Kiwix add-on in Firefox will display zim archives for Kiwix. This allows you to access the zim archives with learning content in the folder /home/labdoo/Public/kiwix/wikis. However, this browser extension does not offer all the functions of the Kiwix app; the browser plug-in is still in beta phase. | kiwix plug-in Firefox | |
| Xowa (until end of 2020) | Until the end of 2020, Labdoo used Xowa as a tool to display offline wikis http://xowa.org/. Since then, Xowa was replaced by Kiwix to clone images. If you want to continue using Xowa, you can install it, set it up manually and load wikis from the Xowa server yourself. Labdoo also removed the Xowa archives from its FTP server at the end of 2020. Instead, the most common zim archives for Kiwix are still available on our FTP server. |
xowa |  |
| Kolibri | Another tool for offline content is Kolibri, based on mySQL database. It comes preinstalled, but not configurated. Download content from: https://catalog.learningequality.org/#/public |
kolibri |  |
| Program | Descriptions | Program name | Screenshot |
|---|---|---|---|
| alsamixer | The program alsamixer is a tool to access all ALSA settings provided for the sound card. Frequent settings, which cannot be directly accessed with the X-user interface, are deactivated or down-regulated. With Alsamixer you can quickly find and activate these settings. | alsamixer |  |
| calibre | Calibre is a cross platform program to manage and convert e-books | calibre |  |
| Laby | Laby is a program to learn the programming in OCaml, Python, Lua, Ruby, Prolog, C or Java. An ant has to be moved safely through a maze without stepping into spider webs or other traps. | laby | 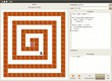 |
| Nanny | Nanny Parental Control is an application to monitor and control what children are allowed to do on the PC. | nanny | 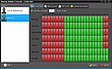 |
| Kino | Kino is a simple video editor for GNU / Linux, which also offers the ability to directly program the videos from the camcorder to take screenshots ("capture"). | kino |  |
| ScolaSync | Graphic tool to copy data to or from a set of USB storage media | ScolaSync | 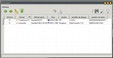 |
| Scribus | Scribus is a desktop publishing program. It is used to create professional layouts, and it is similar to Adobe PageMaker, QuarkXPress or Adobe InDesign. | scribus | 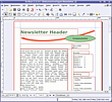 |
| ARandR | ARandR is a tool to configurate the monitor settings, e.g., a second monitor or a Beamer. | ARandR | 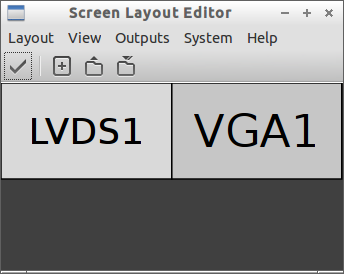 |
| VLC | VLC is a complete media player that supports almost all media files, audio CDs, DVDs and more. | vlc |  |
| guvcview | guvcview / GTK+ UVC Viewer allows you to control webcams that are supported by the UVC or GSPCA / SPCA5xx driver. The software offers, among other things: Image control, sound recording (.pcm, .mp2 ...), video recording (.avi, .mkv ...) and image recording in various formats (.jpg, .png, .bmp and .raw). The supported formats depend on the webcam used. | guvcview |  |
| cheese | Cheese is a webcam application that is similar to Photo Booth on Mac OS X. Images or videos from the webcam can be provided with various filters and saved. A countdown counts down until the image is created so that you can say ‘Cheeeeese’ in good time. The saved images or videos can then be sent directly by e-mail or transferred to other applications. | cheese |  |
| Audacity | Audacity is a free, open-source and easy-to-use graphical audio editor and recorder. | audacity |  |
| KRDC | KRDC is a VNC client / desktop sharing application, compatible with RDC Remote Desktop for Windows. A remote computer can be operated using VNC. The screen content of another computer is displayed on the local computer. Mouse and keyboard entries are sent back from the local computer (here the client, also called the viewer) to the remote computer (the VNC server runs on the host). | krdc |  |
| FileZilla | FileZilla is a convenient and fast FTP and SFTP client with a wide range of options. Among other things, it supports the resumption of cancelled data transfers, the management of various FTP sites, SSL, drag+drop and much more. | FileZilla |  |
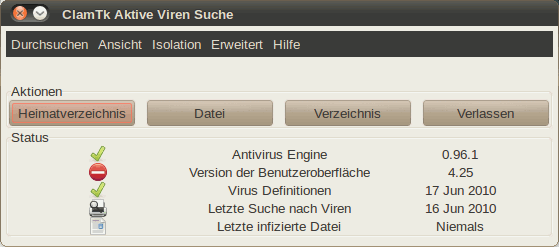
|
Linux doesn’t normally need a virus scanner due to the Linux security concept. There are very few (not to say - none) viruses in Linux desktop. Nevertheless, some companies still offer virus scanner for extra security, for example to protect the file server being used by Windows clients.
Some edoovillages also request a tool to be able to scan a USB drive and remove any possible virus from it. ClamAv is recommended for this purpose (ClamAV is automatically installed if you are using the installation scripts or cloning images).
To serve the purpose, we recommend the license free, open-source virus scanner called ClamAV
https://help.ubuntu.com/community/ClamAV (You can use ClamTK to start the program).
More modules and the virus signatures may need to be installed in order to run the program smoothly. Therefore, please run either the installation script for Labdoo FTP site ( http://ftp.labdoo.org/download/install-disk/installskripts/installscript... ) or use the cloning images since all the programs are already preinstalled in the images.
Parts of this wiki content is based on text and graphics taken from www.edubuntu.org and http://wiki.ubuntuusers.de/Edubunt
Educational content, OER (Open Educational Resources)
Video Tutorials
English Video Tutorials
German video tutorials are here https://www.labdoo.org/de/content/video-tutorials.
All videos can be also watched and downloaded from here:
- Youtube channel Labdoo D A CH https://www.youtube.com/user/LabdooDACH,
- "cloned" Labdoo computer in the folder /home/labdoo/Public/videos,
- and on our FTP server, download as archive http://ftp.labdoo.org/download/videos/video_tutorials.tar.gz or files EN: http://ftp.labdoo.org/download/videos/english/ or DE: http://ftp.labdoo.org/download/videos/german/
How to log in to a Labdoo computer
User concept (labdoo, student, guest)
EN: https://youtu.be/hJTWPJMptus
Download (FTP):
18.04 LTS: http://ftp.labdoo.org/download/Public/videos/en_login_18_04_LTS.mp4
20.04 LTS: http://ftp.labdoo.org/download/Public/videos/en_login_20_04_LTS.mp4
Introduction to MATE desktop
Introduction and overview to the MATE desktop, especially explaining the details for Labdoo project.
EN: https://youtu.be/DGDYFMOXOho
Download (FTP): http://ftp.labdoo.org/download/Public/videos/en_MATE-desktop.mp4
Settings MATE desktop
MATE desktop settings and adaptations
EN: https://youtu.be/oVML9C4y1eE
Download (FTP): http://ftp.labdoo.org/download/Public/videos/en_MATE-settings.mp4
Educational software
Overview about educational, Office and other software that come with a Labdoo computer
EN: https://youtu.be/OdNTr0RmsJw
Download (FTP): http://ftp.labdoo.org/download/Public/videos/en_software.mp4
Educational content
Introduction to educational content coming with Labdoo computers (Wikis, manuals, language training etc.)
This educational content is available offline (without any internet connection), but can be combined with online content, if web access is possible.
EN: https://www.youtube.com/watch?v=3U9mB8YYINE
Download (FTP): http://ftp.labdoo.org/download/Public/videos/en_content.mp4
LXDE desktop overview and settings
LXDE desktop (Lubuntu) overview and settings
EN: https://youtu.be/TgWKQxhF1zQ
Download (FTP): http://ftp.labdoo.org/download/Public/videos/en_LXDE-desktop-settings.mp4
Xowa Offline Wiki Tool
Introduction to Xowa offline wiki tool, to get offline access to more than 800 wikis in various languages
EN: https://youtu.be/bKnvQbKDyPU
Download (FTP): http://ftp.labdoo.org/download/Public/videos/en_Xowa.mp4
alsamixer and hardinfo - useful Linux tools
Useful tools for Linux computer to adjust volume, microphone and audio settings (alsamixer) and to get information about the installed hardware (hardinfo)
EN: https://youtu.be/VFsQS5iYkeo
Download (FTP): http://ftp.labdoo.org/download/Public/videos/en_LXDE-desktop-settings.mp4
Labdoo solution for refugees in German
To support refugees and integration projects in the German speaking countries (D-A-CH) we prepared a special solution: Labdoo's laptops now come with educational content and software for refugees (e.g., Xowa wiktionaries in the most common languages spoken by the refugees who arrive to the D-A-CH countries, German language courses, software etc.). Cloning the image PAE64_16_04_LTS_refugees_DE to a laptop will install these content and solution.
Der Link: https://youtu.be/gaUDq0wrpoY
Download (FTP): http://ftp.labdoo.org/download/Public/videos/de_refugees_DE.mp4
For technicians
Online FTP server: Adaption to school / country, language, keyboard, drivers etc.
Offline local: Adaption to school / country, language, keyboard, drivers etc.
Online FTP server: Change system files hosts and hostname
Offline local: Change system files hosts and hostname
Online FTP server: How to use scripts / automatic installation of software or content etc.
Offline local: How to use scripts / automatic installation of software or content etc.
Why Labdoo Uses Linux
EN

If you receive Labdoo laptops, we strongly recommend to not overwrite the installation with Windows and to leave the installed Operating System Linux in place. There are many important reasons for that:
- Linux is between 50-100% faster than Windows. Installing Windows can make your laptop much slower.
- Linux is an open and free software. This is an incredibly powerful property. This basically means that people can freely use all the software provided by Linux without worrying about license violations. It means that you can fire up the Ubuntu Software Center and install any of its thousands of applications for free. This aspect is really important for schools and students, because it provides freedom to access powerful educational applications.
- Many Windows versions are or will soon be out of support (XP, Vista or Windows 7). This means that they will no longer be maintained and updated. The laptop you are receiving is fully updated and patched with a long-supported version.
- Labdoo's software comes with more than 300 educational applications in addition to the Firefox web browser, Skype, VLC, or the Libre Office Suite that offers all the Microsoft Office's functions.
- Labdoo laptops come with more than 1,000,000 eBooks, videotutorials and Wiki Pages preinstalled, even in your local language. If you install another operative system, you will lose all this content
- Labdoo supports through its Global Support Program (LGS) only the laptops that keep the original Labdoo software. You can find all the Labdoo video tutorials on the Desktop in the folder "Videos" and you can also find manuals in the folder "/home/labdoo/Public/how-to-start"
- Separated user and permissions concept: The creation of 3 different users -Teacher (labdoo) Student (student) and Guest (guest) eases enormously the learning process and the sharing of the laptop between students.
- You still can still use Windows applications through Wine and VirtualBox if you really need to, please continue reading below if you want to know how.
- The Look and Feel of a Labdoo laptop is almost identical to that of a Windows machine. Because we understand that you may be used to Windows operating systems, we've tuned Labdoo laptops to have a very similar user interface.
If the above is still not convincing enough and if you'd like to install another operating system different than Linux to your Labdoo laptops, you can still do so. Labdoo does not impose any restrictions on the software you run on the computers provided that you can ensure that the laptops are being used for educational purposes.
If you want to change the operating system (OS) but the laptop needs to travel internationally, we recommend you to install the basic, license free Ubuntu in the laptop, and then you can have the edoovillage install their desired OS locally. A basic OS is needed to travel abroad because the international travel rules require laptops to be able to boot into an OS.
If the laptop does not travel internationally and you want to have your own OS, then it is recommended to deliver the laptop without any OS. Just format the hard drive by using the 'shred' command.
Please make sure all software and OS installed in Labdoo devices are NOT violating any copyrights or laws. As explained above, this is the reason Labdoo.org strongly encourages using open and license-free OS and software such as Ubuntu.
Use Windows under your Linux Laptop
If you need to run Windows applications, you can still use one of the following options with a Labdoo machine:
|
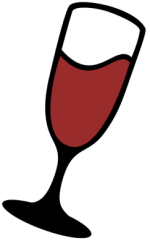
|
|

|
Download handout as odt or pdf
Windows is a registered trademark of Microsoft Corporation in the United States and/or other countries.
VirtualBox is a registered trademark of Oracle Corporation in the United States and/or other countries.
How to Start a Labdoo Laptop?
EN
User Accounts and concept
Each Labdoo laptop comes with the Ubuntu operating system preinstalled (release names: xx.04 LTS; xx = 2018, 2020 etc.) and with 3 users already created, ready to use:
- student: is a standard user account for students. The user student is not administrator, just a standard user. The password for this user is labdoo (you can change the current password or not.)
- guest: is an account which doesn’t require a password to log in. All data will be automatically erased after the user logs off from this account
- labdoo: has super user rights / is administrator! labdoo is an administrator account and has all the access rights on the computer. Working under this account without a proper knowledge may crash the system! Therefore, it is recommended to have only teachers know the password of the user labdoo. The password is labdooadmin.
The letters of the password should match with the character set of the keyboard (latin letters and what you see on keyboard). Using other keyboards with, non-latin characters might lock you out of the computer.
Important: The keyboard layout can be changed manually at the time of log-in (see below). The system setting of the keyboard layout can be changed via the system file / etc / default / keyboard. Labdoo recommends storing the keyboard layout of the delivered computer in this system file (WYSIWYG).
| User log in, select user |
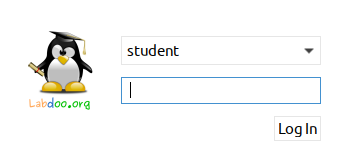 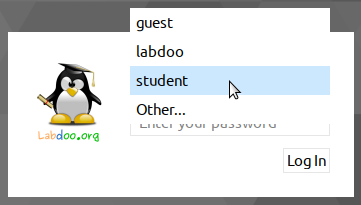 |
| Select a user language (after log in) |
 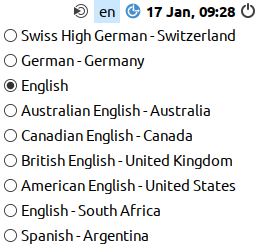 |
| Select a keyboard layout |
 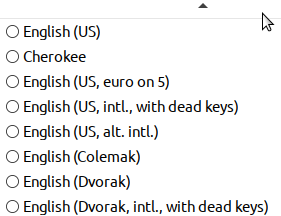 |
| Settings for visually impaired users (optional) |
 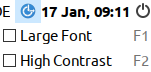 |
Important: the keyboard layout used when logging in will be set during the installation process of (L)Ubuntu. If you installed a computer using images for cloning this will be the German keyboard (DE). Otherwise, the keyboard layout used to install Ubuntu will be the one to remain. To change the layout after logging in, open a terminal (press Strg/CTL + Alt + T at the same time) and type sudo nano /etc/default/keyboard (press Enter). Next, change the keyboard code, (e.g., EN for English, FR for French, ES for Spanish etc.). You can optionally add the code of a specific country in the following line between the 2 quotation marks (z.B. CH for Switzerland). Then store the file (Strg/CTL + Alt + O (Enter), next Strg/CTL + Alt + X). You will NOT modify the keyboard layout you have used after having already logged in. This can be changed using the setting or the keyboard layout icon in the task bar.
Desktop MATE
The recommended desktop is MATE.
To Start a Program
There are many useful, fun and educational software and games installed. To start a program:
Click on the lower left corner on the Ubuntu icon (similar to Windows XP) → “Education” or "game“ → click on the program you want to start it.
In the folder “/Public”, you will find a lot of useful reference manuals, such as OER, Offline wikis, e-books etc.
The icons for a video tutorial and an offline Wikipedia (Kiwix) are available on the desktop.

Optional: Desktops (user interfaces)
Labdoo laptops come with Ubuntu (Linux operating system based on Ubuntu) and the MATE desktop. MATE is fast and easy-to-learn. They can be installed on older laptops with at least 2 GB RAM and they will still run fast (recommended: 4 GB RAM).
Adjust languages, regional formats and keyboard settings
Depending on the country where the edoovillage is located, you may want to install one or more additional language(s) or keyboard(s).
You can adjust the language settings by selecting Preferences → Language Support. You may get messages like “Language support not completely installed, install now”. Click on "Yes" and continue the installation.
In the next window select Install/Remove languages → select the language(s) needed → Apply → Apply System-Wide.
The new languages will show up in the language list (as shown above). Ubuntu will use the first language that appears in the table, then go to the next one, and continue. If no languages matched, English will be used as default language.

To change the priority of the languages → select and hold the right mouse button on the new language → move the language to its position and release the right mouse button → click "Apply System-Wide". The new language will be used after logging out and then logging in again or after rebooting the computer.
Regional formats
You can also adjust the local currency, notation of numbers, date and time, if available. Click on the tab “Regional formats“ and select the format as shown in the list → Apply System-Wide.
Keyboard settings
You may be able to skip this step if the laptop was cloned with images. Otherwise, you have to add a panel item to the task bar by clicking with right mouse button on the task bar → Add / Remove Panel Items → +Add → select "Keyboard Layout Handler" → +Add → optional: move the item position within the task bar by clicking "Up" or "Down".
Right click on the symbol "DE" (keyboard layout handler) in the task bar (another country abbreviation may be shown) → Keyboard Layout handler Settings → Remove the hook "Keep system layout", if activated, otherwise, you won’t be able to add new layouts) →

+Add → Add a new keyboard layout
-Remove → Remove a keyboard layout
↑Up → Move a keyboard layout entry in the list up
↓Down → Move a keyboard layout entry in the list up
The maximum number of keyboard layouts is 4.
Manuals, video tutorials and more

You can open the folder /home/labdoo/Public/ for more manuals, video tutorials, offline wikis, etc. The icon of a video tutorial is placed on the desktop. You can watch it by using Firefox or other media player (view -> 1/2 size, zoom +/-).
Install codecs for multimedia, film and DVD
If your computer was installed using an image for cloning you will find on each desktop a script installscript-codecs.sh. Legal Notice Patent and copyright laws operate differently depending on which country you are in. Please obtain legal advice if you are unsure whether a particular patent or restriction applies to a media format you wish to use in your country. Without executing this script, you will not be able to watch videos or DVDs.
This script will install restricted codecs and restricted software for multimedia applications. Proceed only if you are sure that you want to install these codecs and restricted software. Your computer must be connected to the internet while executing this script.
Programs for blind or visually impaired users
On the desktop you will find the icon of a magnifier. Click on it and you will get a magnifier which will follow your mouse. In the panel you will now see another magnifier icon. Right mouse click on that icon to open a settings menu.
Other programs for handicapped users are:
| program | description | program name | screen shot |
|---|---|---|---|
| Orca | Screen reader; Wichtig: to toggle Orca on / off please press at the same time Alt + Super/Windows + o. To configurate Orca, open a terminal (User labdoo) -> type orca -s (Enter). |
Orca |  |
| pico2wave | Tool to read marked (high-lighted) text in any document. To toggle pico2wave on / off press the keys Alt + Super/Windows + p at the same time. Mark the text before, then press these keys and the text will be read out loud. If the piece of marked text is too long, an error will be reported. | pico2wave | |
| Elinks | Text-based web browser, running in a terminal (link on desktop). | Elinks |  |
More information on solutions for handicapped users can be found here https://www.labdoo.org/content/programs-handicapped-users-barrier-free.
Set volume
In the panel you will find an icon to mute or turn the volume up or down. Clicking on that icon will open a dialogue (mute, volume up or volume down). But there are much more settings for volume, microphone etc., which can only be accessed by a program called alsamixer:
| Program | Descriptions | Program name | Screenshot |
|---|---|---|---|
| alsamixer | The program alsamixer is a tool to access all ALSA settings provided for the sound card. Frequent settings, which cannot be directly accessed with the X-user interface, are deactivated or down-regulated. With Alsamixer you can quickly find and activate these settings. Open a terminal (press Ctl/Strg + Alt + t at the same time), type alsamixer (enter). Now you can adjust the volume settings, move the keys ← → to move to the next channel, ↑ ↓ to turn the volume up or down. |
alsamixer |  |
Printer settings, CUPS
A printer can be added and administrated by clicking System Tools → Printers → + Add a printer. Most printers, as far as they are connected to the computer or to network (LAN), will be recognized automatically.
For a more complex solution there is Cups (Common Unix Printing System), the most common print tool for Linux. Most printers can be used, jobs and spools administrated using CUPS. CUPS comes with an integrated web server. This server can be used to set up and manage a printer. Open a web browser and open: http://localhost:631. Only the user labdoo is allowed to access this page. In case a printer is locally connected to a computer you can allow access for another computer to this printer via LAN.
Help function F1, manual
By pressing the key F1 or help in the menu bar most programs will open a window and a manual for this program will show up.
Reset and restore user student
A student should log in as guest or as user student, but never as user labdoo (only teachers, administrators should use it). But even if you log in as user student, some menu bars or icons might be deleted by mistake. Everything can be "repaired", but you have to know how - and this knowledge might be missing at schools. But we offer a good solution for that - on the labdoo user's desktop you will find a script restore_user_student.sh (Double click to start the script, run in a terminal). But be careful! This script will delete every(!) data / document stored or reset every setting configurated since you received the laptop! So, make sure all data needed is assured! Sometimes this script is also helpful if you want to remove all of the data before giving the computer to another user.
Log in as administrator labdoo
labdoo: is administrator (admin, "Super User")! This means that the user labdoo has all access rights, e.g., for updating, installing additional software and educational content etc. But as the admin you can accidentally "destroy" the laptop so that it does not start and can no longer be used, especially when users have none or poor experience with IT and Linux. And if the computer is "destroyed", the closest Labdoo hubs who can help with a reinstallation or give support are far away. That could become a real problem.
Therefore, sign up only as user labdoo, if you act carefully and already have experience with the administration of computers. Otherwise, it is better to log in as user student, who has not the administrator rights, but can also use all programs and content - and has less chances to destroy a computer by mistake.
The password to log in is at delivery labdoo (for all systems being delivered with Ubuntu 18.04 LTS or former releases, until about spring 2020). From Ubuntu 20.04 LTS ff. (starting about summer 2020) the password will change to labdooadmin. However, you should change this password immediately once you receive the computer at your school / project, because the user labdoo has administrator rights and only the teachers / maintainers and experienced users should have access as admins!
Have fun learning and playing with your Labdoo laptop!
The Labdoo team
Keyboard Layout
[Please print and attach this sheet to your dootronic shipment to ensure that the recipient knows how to use the computer. To print this sheet, click on 'Printer-friendly version' at the bottom of this page. Make sure to print it using the double page option in your printer settings to minimize the amount of paper used. Also, please print only one copy of this document for each group of laptops shipped together.]
Useful links keyboard layouts
http://ascii-table.com/keyboards.php
http://commons.wikimedia.org
http://dominicweb.eu/african-keyboard/ - a free keyboard for Android phones and Windows-running computers allowing to type in all the African languages that are based on the latin script.
You can also enclose a print-out of specific keyboard layouts with the laptop. Here is a collection of frequently used keyboard layouts http://ftp.labdoo.org/download/documents/material/keyboard%20layouts/
| Language | ||||||||||||||
|---|---|---|---|---|---|---|---|---|---|---|---|---|---|---|
| German | ESC | Bild ↑ | Bild ↓ | Druck | Ende | Einfg | Entf | Pause | Pos 1 | Strg | ← | ↑ | ↓ | ↩ |
| English | ESC | page (up) | page (down) | end | Ins | Del | pause | Home | CTRL | Backspace | Shift | Caps | Enter | |
| French | Échap | ⇞ | ⇟ | ImpÉc | Fin | Inser | Suppr | Pause | ↖ | CTRL | ← Suppr arrière | Maj | Verr Maj | ↩ Entrée |
| Polish / Polski | ESC | Obraz ↑ | Obraz ↓ | Drukuj | Koniec | Insfg | Del | Przerwa | Poz. 1 | CTRL | ← | ↑ | ↓ | ↩ |
| Немецкий (RU) | ESC | Изобр ↑ | Изобр ↓ | Печать | Конец | Вставка | Удаление | Пауза | Поз 1 | Ctl | ← | ↑ | ↓ | ↩ |
| Spanish | ESC | Re Pág | Av Pág | Impr | Fin | Insert | Supr | Pausa | Inicio | Ctrl | Retroceso | Mayús | Bloq Mayús | Entrar |
| Німецька (UA) | ESC | Зобр ↑ | Зобр ↓ | Друк | Кінець | Вставка | Видалення | Пауза | Поз 1 | Strg | ← | ↑ | ↓ | ↩ |
Responsibilities when Receiving a Dootronic
[This page is part of the 'Dootronics Welcome Package' which can be found in this page.]

Dear Laptop receiver:
We are very pleased to have the opportunity to contribute to your project by providing technology to help bridge the digital divide.
With every right comes responsibilities. Technology, when adequately used, can provide very powerful means to aid those that are most in need. But if used improperly, it can also damage our environment. By receiving the above items, you are automatically accepting to abide by the following Labdoo global responsibilities:
(1) The items received will be used only for the purpose described by your organization at the time you solicited this donation. If you intend to use it for a different purpose, you will contact first the Labdoo team at contact@labdoo.org.
(2) In the case that an incidence occurs to any of the received items, you will contact the Labdoo team by going to https://www.labdoo.org/content/labdoo-global-support-lgs and writing on that wall your incidence, including the tagging number of the laptop(s) related to the incidence and a brief explanation. The following incidences must always be reported:
(2.1) At the end of the life of any of the received items, so that the item can be properly recycled.
(2.2) When an item breaks, malfunctions or in case there is any change in its status.
(3) Every six months, please write also a message to the wall at https://www.labdoo.org/content/labdoo-global-support-lgs with the list of laptops that you have and their status (working or not working). If we do not hear from you, Labdoo won't be able to provide more educational laptops and tablets for your project.
(4) Labdoo laptops are offered for free for educational purposes. In return, you agree to not use the laptops for commercial reasons and you agree not to charge any fee for the usage of the laptops.
We thank you for your commitment to make our world a better place and we wish you the best of luck in your humanitarian mission.
The Labdoo Team.

Start a Laptop Request
Thank you very much for your interest in Labdoo and in starting a laptop request for an edoovillage. The request can be presented by a single person, an association, or the school/project itself, as long as it helps children and young adults gain access education.
The Labdoo guidelines do not allow to contribute computers to a specific person, only to organized public/private projects or schools, and the contributions have to stay within the edoovillage. All dootronics (laptops, tablets, etc.) are tagged via their online registration and have a unique Labdoo ID number.
To be able to accept a request, it's important for us to verify that the project is feasible and that there will be enough resources to successfully accomplish it. For instance, requesters and supporters should demonstrate to have travelers willing to carry the laptops to the destination (we call these dootrips) or otherwise demonstrate that there is a fair chance to find such traveling resources. All edoovilages are listed in this dashboard.
Please fill in the edoovillage request form that you will find in the Labdoo toolkit and send it over email to the Labdoo hub that will be taking care of your project. If you do not know your assigned hub yet, then you can use the Labdoo contact form to reach out to Labdoo. Send the request form together with pictures taken from the area, town, school and the children to one of our hubs.
Please reach out to us at least +/- 3-4 weeks before the departure of a traveler (dootripper), so we have time to prepare the laptops (dootronics).
Labdoo.org is only able to provide educational laptops because we receive them from donors around the world. It is difficult to tell in advance when the request will be fulfilled, but everybody can help shorten the delivery time by talking about the Labdoo project to friends, family, coworkers and their local community in general, or by talking to their local press and starting a call for laptop donations. There are many things you can do to help spread education around the world.
Educational Software (Archive)
[This is where posts about software that does not work, is no longer needed, is no longer maintained or is no longer available are collected. This can happen, for example, because there are no more volunteer developers in the Linux community for a programme. Or because there has not yet been time to convert the software to a current Python version and it therefore no longer runs. Or the Ubuntu maintainers decide to remove a piece of software from the repository (software pool, source). As soon as a piece of software is reactivated, the text section can be returned to the wiki].
----------------------------------------------------------------------------------------------------------------
English
----------------------------------------------------------------------------------------------------------------
Recommended programs for blind or handicapped users

To enable blind or visually impaired users to use a computer Labdoo installs free available, barrier-free software and add-ons, e.g.
- screen-reader Orca (a tool, reaing screen content),
- specific programs like eLinks (text-based web-browser) and others.,
- optional: braille reader (not part of the Labdoo project, has to be added by 2rd parties and partners),
- or special USB-disc drives with Adriane, a desktop and user interface, optimized for blind users.
Labdoo offers two ways to use barrierfree software:
- run it using a standard Labdoo computer and its educational content (images for Cloning later than November 2016 are coming with this pre-installed solution) or
- use a bootable USB disc drive
- 16 GB or up (4,5 GB System, 6 GB for Wikipedia for Schools and 5 GB free for user data),
- can be used as boot media on any computer or laptop,
- pre-installed Wikipedia for Schools (EN or FR) on each USB disc drive,
- access to the educational content stored on each Labdoo laptop in the text-based web browser, content being presented by Orca screen-reader or braille reader.

USB disc drives and Knoppix / Adriane
Labdoo recommends to use Knoppix / Adriane, a Linux based solution especially to support blind or visual impaired users. Knoppix comes with a LXDE desktop, the same as Labdoo laptops use as well. Adriane is a text-based desktop and user interface, fulfilling in a perfect way the needs of blind users. Using screen-reader or Braille reader the screen content will be made accessible.
As you know Labdoo combines educational content and software in a sophisticated way. So we pre-install here as well content. Wikipedia for Schools (in English or French), manuals and more is pre-installed on each USB disc drive. And users have access to educational content online or on a Labdoo laptops, even bookmarked in browser for faster access for blind users.
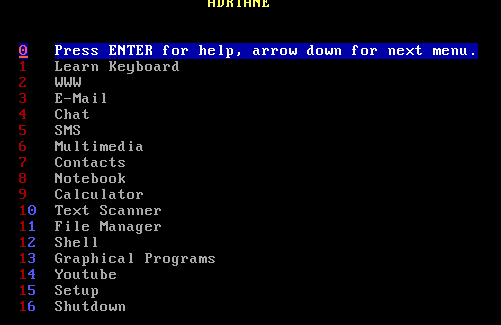
Reasons to recommend Knoppix / Adriane are:
- a mature solution for blind or visual impaired users, text-based or using LXDE (sehr ähnlich wie in Lubuntu); easy to learn and understand, especially if you are familiar with Labdoo laptops,
- Adriane coms with a text-based user interface for blind or visually impaired users and integration of screen-reader and Braille reader
- support of common languages (EN, DE, FR, ES etc.)
- Integrated BrailleTTY support to run most Braille readers
Recommended accessories (not part of Labdoo project)
- head-set (when a user hears text being read by screen-reader it may disturb other users),
- external, english keyboard and mouse (USB),
- Scanner (an OCR based scan and reader program is part of Adriane; text can be scanned, converter and read),
- Braille reader (many, not all braille reader will be supported),
- special Braille keyboard or Braille stickers for keyboard.
You are able to download the Knoppix Adriane iso file from here http://www.knopper.net/knoppix-mirrors/ and to install it by yourself, but there are various setting to be done. So the Labdoo team produced two Knoppix / Adriane based, pre-installed images (one to be installed using dd, one for Clonezilla / image for Cloning). These images come are available in English or French, with pre-installed wikipedia for schools.
- This USB disc drive will boot into Adriane user-interface first,
- Browser based educational content and wikis of connected laptop are accessible,
- Runs with any computer or laptop,
Install a Knoppix / Adriane USB disc drive yourself
Download the image you need and follow these instructions [to follow] .
BIOS settings, sequence of boot media
Either you change the boot sequence in a way that the USB disc drive comes first before the internal disc-drive (HDD). Or you have to select the boot media during boot process.
Main features of ADRIANE
| WWW | Surfing the Web is supported by a special web browser (elinks), which presents the relevant information in an easy to read form, and also supports Javascript, picture- and multimedia-content if selected. Using the arrow-keys and ENTER, the user can easily navigate through weblinks, where the "normal " text is accessible through the reading functions. Webforms for the internet search, online shopping and online banking are also supported. |
| Text recognition | Scanning, speaking or saving of printed texts like mail, newspaper articles or books. |
| Reading and writing/answering email, provided you have an email account. | |
| Multimedia | Playing of audio or video files, digital TV via DVB-T. |
| Notebook | Creating and managing of short notes or text files. |
| Contact manager | Compact database for adresses and phone numbers. |
| SMS and GPRS/UMTS | Using Short-Messaging-Service (reading and writing/answering SMS) and using mobile internet access with your own cellphone. Connection between computer and phone via bluetooth or cable. Caution: While most (even the cheapest) cell phones do support the "modem function" needed for this feature, there are still some that won't work. |
| File manager | For managing your own documents, adresses and notes, multimedia files and such, a rather simple file manager is integrated into the ADRIANE menus, which also allows on-demand inclusion of flash disks and other removable media. |
| Graphical programs | Graphics mode is the "mouse-oriented" desktop known to many users, which is made accessible by the graphical screenreader orca and compiz-fusions zoom functions for vision impaired users. Here, openoffice and firefox as well as many other graphical applications are available. |
| Settings | Adjustments for volume of speech output, standard page orientation for text recognition, network and other settings can be changed here. |
| Customized Functions | The ADRIANE menu system can be taylored to contain additional applcations, or just a subset (the "favourites") of the user. |
Navigate within Adriane text mode
| CapsLock + space | read line activated |
| CapsLock + arrow up | read previous line |
| CapsLock + arrow down | read next line |
| CapsLock + page up | read from page begin to actual cursor position |
| CapsLock + page down | read from here to page end |
| CapsLock + arrow left / right | spell actual line letter by letter |
(CapsLock = key to switch to large letters)
Navigate using Linux / Ubuntu and Orca (graphical user interface)
| Super + Mouse wheel up or down | set zoom |
| Super + m | small mouse magnifier |
| Move mouse to right upper screen corner | show all windows |
| CapsLock + space | configure Orca (when started) |
| Super + AltLeft left mouseclick | add a comment to screen |
| Super + AltLinks k | delete comment on screen |
Super = left Pinguin- or "Windows" key
More information here:
Homeschooling tools
[Note: If this page reaches you in printed form, the links are incomplete. You can find the original page on the web at https://www.labdoo.org/content/homeschooling-tools]
Due to the Corona / COVID-19 situation, digital teaching / homeschooling is becoming more popular. As Labdoo receives an increasing number of requests for IT donations from schools and projects for students, Labdoo images are now coming with some of the below mentioned tools preinstalled or, if not, users can easily install those themselves. Most Labdoo's IT donations are delivered with the Labdoo learning environment based on Ubuntu / Linux (Images for cloning). To allow pupils' best usage of these donated computers, they can be integrated as seamlessly as possible into the school or web server environments of schools.
Microsoft Teams 365 Clients, Teams for Education, Microsoft Teams for Linux
Microsoft Teams is available for different devices. An initial overview is provided by the Teams homepage https://www.microsoft.com/microsoft-365/microsoft-teams/group-chat-software. A quick start manual for Teams can be downloaded here (PDF) https://pulse.microsoft.com/uploads/prod/2020/03/Microsoft_Teams_Quickst...
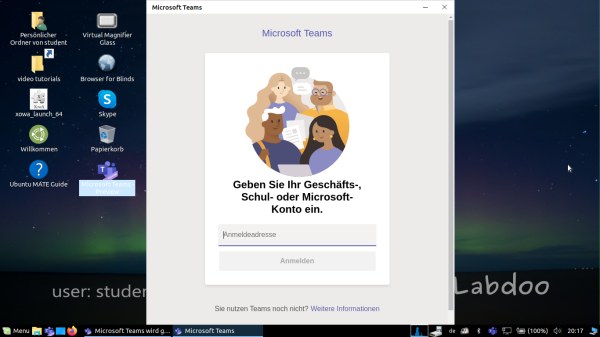
Teams for Linux
Since 2020, Teams for Linux is preinstalled in the Images for Cloning 20.04 LTS (start icon on the desktop and in the taskbar): https://www.microsoft.com/microsoft-365/microsoft-teams/download-app#des...
If you want to install Teams yourself on another Linux computer: Download the above link to download the appropriate version to install for Ubuntu. deb, save the downloaded file on your computer, start the installation with a double click and follow the instructions.
Additional Information:
https://websiteforstudents.com/how-to-install-microsoft-teams-on-ubuntu-...
Jitsi
Free video conferencing via Jitsi https://jitsi.org/. There are different ways to use Jitsi on various devices: https://desktop.jitsi.org/Main/Download.html or https://jitsi.org/downloads/
- for Ubuntu https://wiki.ubuntuusers.de/Archiv/Jitsi/ (it is not included in the standard Ubuntu repositories; i.e., you have to add an additional package source and then install it; not recommended due to security reasons). But if you want it is easy, follog the instructions using the above link,
- Using Jitsi in a browser https://meet.jit.si/ without installing any software, (recommended) .
- or as an app for tablets and mobile phone (https://jitsi.org/downloads/, go to your device's app store (Android or iOS).
Access to video conferencing tools via browser
Teams / Office 365 can be used via a browser without installing software. Various browsers are preinstalled on Labdoo computers for this purpose, including Firefox and Netsurf. One disadvantage will be that not all functionalities are available, such as e.g., video telephony. This requires the installation of the Teams frontend software on your device.
If a school uses a web server-based solution and allows access via browser (e.g., iServe, Zoom, etc.) everything is prepared on hand and ready to be used. You only have to connect to the school server or the zoom server in the browser and, if necessary, log in with the student's login and password.
There is also an extension available for Firefox for Zoom https://addons.mozilla.org/en-US/firefox/addon/zoom-new-scheduler/.
If your school uses other tools, please contact Labdoo. We will check for you whether this learning tool is also available for Linux and, in case of high demands, if Labdoo might include those in the images for cloning.
Zoom as an app for Linux computers or tablets
As an alternative to browser access, Zoom also offers an app for tablets or computers (Linux https://zoom.us/download?os=linux, then select: Linux type = Ubuntu, architecture = 64 bit and version = 14.04 +; download, save, then open the Downloads folder, double-click on the .deb file, follow the instructions and install).
For tablets, you can download Zoom for iOS https://apps.apple.com/us/app/id546505307 or for Android https://play.google.com/store/apps/details?id=us.zoom.videomeetings .
What Labdoo cannot contribute
Everything "around a computer", such as printer, scanner, online access / provider contract, network, etc. is not provided by Labdoo, but must be procured or commissioned by the user. We also advise to use online access via mobile phone contracts carefully, because their data volume is used up quickly and, in most cases, limited. Joining digital school video lessons might consume a large amount of data. So, for permanent and high data volume a fast internet access makes sense (WiFi, cable, DSL).
All mentioned product names and trademarks are the property of their respective owners.