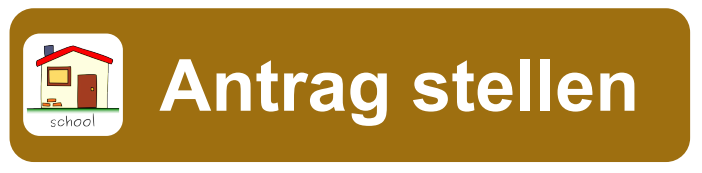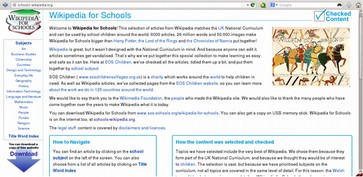Informacje Edoovillages (Projekty)
Labdoo.org organizuje bezpłatne darowizny IT w kraju i za granicą dla szkół, domów dziecka, projektów dziecięcych, młodzieżowych i integracyjnych, edukacji domowej i wielu innych. Na wiki możesz dowiedzieć się więcej o:
- Przyjazne dzieciom oprogramowanie edukacyjne dla wszystkich grup wiekowych (przedszkole, szkoła podstawowa, szkoła średnia 1 i 2 stopnia),
- Treści edukacyjne offline i wiki, aby dzieci mogły czytać i uczyć się bez dostępu do internetu,
- Kursy niemieckiego, słowniki w ponad 100 językach, również z kursami niemieckiego offline bez połączenia z internetem,
- Specjalne rozwiązanie do nauki w domu lub projektów integracyjnych, połączenie z cyfrowymi lekcjami szkolnymi za pośrednictwem przeglądarki lub Microsoft Teams,
- Programy biurowe, ochrona antywirusowa,
- Aplikacja i wiele więcej...
Dlaczego Labdoo używa Linuksa
PL

eśli otrzymasz jeden lub więcej komputerów Labdoo, nie instaluj systemu Windows®, ale pozostań przy zainstalowanym systemie operacyjnym (OS) Linux. Jest ku temu wiele powodów:
- Linux jest znacznie szybszy niż Windows. Obecny Windows sprawiłby, że komputer stałby się bardzo wolny lub przestałby działać. Labdoo otrzymuje darowizny na laptopy właśnie dlatego, że nie działają one już z obecnymi wersjami Windows.
- Wiele wersji systemu Windows®, takich jak XP, Vista lub Windows 7, zostało już wycofanych lub wkrótce zostanie wycofanych. Nie są one już aktualizowane / utrzymywane przez Microsoft, co wiąże się z problemami bezpieczeństwa! Linux, z drugiej strony, jest aktualny, załatany, bezpieczny i LTS (Long Term Supported).
- Labdoo wybrało 300 programów edukacyjnych z ponad 80 000 darmowych aplikacji, w tym dobrze znane programy, takie jak Firefox, Skype, Geogebra, VLC, skaner antywirusowy. Lub darmowy LibreOffice Suite , porównywalny z MS Office.
- Labdoo instaluje ponad 1 000 000 e-booków, samouczków wideo i stron wiki w lokalnych językach na każdym komputerze - to ogromna biblioteka. W formie papierowej byłoby to około kontenera zagranicznego!
- Linux jest praktycznie nie atakowany przez wirusy, więc nigdy więcej nie będziesz miał problemu z wirusami.
- Kilka języków może być używanych równolegle i przełączanych; obsługiwane są również języki regionalne.
- Labdoo pomaga poprzez Globalny Program Wsparcia (LGS), ale tylko na i dla oryginalnych komputerów Labdoo. Samouczki wideo Labdoo znajdują się na każdym pulpicie w folderze "videos". Podręczniki można znaleźć w folderze /home/labdoo/Public/how-to-start.
- Koncepcja dojrzałego użytkownika i uprawnień dla nauczycieli (labdoo), uczniów (student) i gości (guest).
- Jeśli koniecznie musisz mieć system Windows, użyj preinstalowanych narzędzi Wine lub Virtualbox (patrz poniżej). Wtedy możesz mieć zarówno Linuksa, jak i Windows na jednym komputerze.
- ...a co najlepsze - wygląd i sposób działania można łatwo dostosować do innych systemów operacyjnych:
| Wybór układu pulpitu |

|
| Układ pulpitu "Redmond“ |

|
| Układ pulpitu "Cupertino“ |

|
Większość z tych opcji nie jest oferowana przez inne systemy operacyjne lub jest dostępna tylko przy wysokich kosztach licencji.
Korzystanie z systemu Windows pod Linuksemn
Jeśli programy Windows mają być używane równolegle, na komputerach Labdoo dostępne są dwie preinstalowane opcje:
| Wine jest darmowym narzędziem kompatybilności, które umożliwia uruchamianie aplikacji Windows (.exe) pod Linuksem. Dzięki Wine możliwe jest uruchamianie wielu programów opracowanych dla systemów operacyjnych Microsoft Windows pod Linuksem. Wine może być używany bez systemu operacyjnego Windows. Użytkownik powinien jednak posiadać niezbędne licencje na programy. https://www.winehq.org/, https://wiki.ubuntuusers.de/Wine/ und https://de.wikipedia.org/wiki/Wine. |
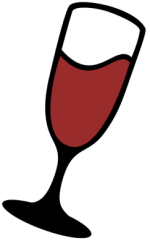 |
| Virtualboxto darmowe, już zainstalowane narzędzie firmy Oracle do instalowania systemu operacyjnego gościa w działającym systemie Linux (hoście). Windows działa wtedy jako system operacyjny gościa w oknie pod Linuksem. Działa jednak również z wieloma systemami operacyjnymi-gośćmi https://www.virtualbox.org/wiki/Guest_OSes . Oczywiście wymagane są ważne licencje na systemy operacyjne gościa (zakupiony klucz licencyjny)! Przydatne są co najmniej 4 GB pamięci RAM i i-procesor. https://www.virtualbox.org/, https://wiki.ubuntuusers.de/VirtualBox/ und https://de.wikipedia.org/wiki/VirtualBox oder https://wiki.ubuntuusers.de/VirtualBox/. |
 |
Windows® jest zastrzeżonym znakiem towarowym Microsoft Corporation w Stanach Zjednoczonych i/lub innych krajach.
VirtualBox® jest zastrzeżonym znakiem towarowym Oracle Corporation w Stanach Zjednoczonych i/lub innych krajach.
Jak uruchomić komputer?
Angelegte User, Benutzerkonzept
Utworzone konta użytkowników, koncepcja użytkownika Ubuntu jest preinstalowane na komputerze Labdoo (wydanie o nazwie xx.04 LTS, xx = 2018, 2020 itd.) i zwykle skonfigurowanych jest 3 użytkowników:
student: jest domyślnym użytkownikiem dla wszystkich użytkowników / studentów. Użytkownik "student" nie jest administratorem, tzn. nie może przypadkowo zniszczyć systemu. Hasło to labdoo (każda szkoła / projekt może samodzielnie zdecydować, czy zmienić to hasło).
guest: nie potrzebuje hasła; wszystkie jego wpisy i zmiany są automatycznie usuwane po wylogowaniu.
labdoo: ten użytkownik jest administratorem ("superużytkownikiem"). Bez dobrej wiedzy informatycznej może on jednak przypadkowo zniszczyć system! Dlatego tylko nauczyciele i doświadczeni użytkownicy powinni znać hasło użytkownika labdoo. Hasło administratora to labdooadmin.
Znaki hasła powinny być widoczne na klawiaturze komputera (litery alfabetu łacińskiego). Jeśli hasło zawiera litery inne niż łacińskie, istnieje ryzyko, że nie będzie można się za jego pomocą zalogować.
Ważne: Układ klawiatury można zmienić ręcznie podczas logowania (patrz poniżej). Systemowe ustawienie układu klawiatury można zmienić za pomocą pliku systemowego /etc/default/keyboard. Labdoo zaleca zapisanie układu klawiatury dostarczonego komputera w tym pliku systemowym (WYSIWYG).
| Rejestracja (logowanie), wybór użytkownika |
  |
| Przełącznik pulpit |
  |
| Przełączanie języka użytkownika (po zalogowaniu) |
  |
| Przełącznik układu klawiatury |
  |
| Ustawienia dla osób niedowidzących (opcjonalnie) |
  |
|
Kliknij "Układ pulpitu", Dostosuj układ pulpitu (od 20.04 LTS) |

|
| Wybór układu pulpitu |

|
| Układ pulpitu "Znajomy" (MATE, jak 18.04 LTS) |

|
| Układ pulpitu "Redmond |

|
| Układ pulpitu "Cupertino“ |

|
Ważne: układ klawiatury do logowania jest ustawiany raz podczas instalacji (L)Ubuntu. Jeśli używasz Obrazy do klonowania, jest to klawiatura niemiecka (DE). W przeciwnym razie jest to klawiatura, na której zainstalowano (L)Ubuntu. Aby zmienić układ klawiatury podczas logowania, otwórz terminal (naciśnij jednocześnie Ctrl/CTL + Alt + T) i wpisz sudo nano /etc/default/keyboard (naciśnij Enter), a następnie zmień na wybrany skrót klawiaturowy (EN dla angielskiego, FR dla francuskiego, ES dla hiszpańskiego itp.)), w razie potrzeby wstaw układy specyficzne dla danego kraju w następnej linii między cudzysłowami (np. CH dla Szwajcarii), a następnie zapisz (Ctrl/CTL + Alt + O (Enter), Ctrl/CTL + Alt + X). NIE spowoduje to zmiany układu klawiatury po zalogowaniu. Można to zrobić za pomocą ustawień lub symbolu klawiatury na górnym pasku (MATE) lub na dolnej liście (LXDE).
Komputery stacjonarne MATE lub LXDE
Na komputerach Labdoo preinstalowane są 2 pulpity - MATE i LXDE.
| Pulpit MATE Desktop jest zalecanym pulpitem, ale ma również wyższe wymagania sprzętowe niż LXDE. W razie potrzeby można więc przełączyć się na LXDE, jeśli nie jest ono wystarczająco szybkie. | |
 |
LXDE ma niższe wymagania sprzętowe i dlatego działa szybko nawet na starszych komputerach. |
Komputer zapamiętuje, który pulpit był ostatnio używany przez każdego użytkownika. Jeśli chcesz zmienić pulpit (powierzchnię), musisz to zrobić podczas logowania.
Aby zmienić hasło → przejdź do ustawień systemowych → konta użytkowników → odblokuj →
hasło "labdoo" → kliknij Hasło, zmień je, kliknij Użytkownik labdoo → wybierz Domyślne ←→ Administrator, w zależności od potrzebnych uprawnień.
Programy startowe
Najlepiej jest uruchomić jeden z programów do nauki / gier. Są te do zabawy i te do nauki. W ten sposób można je uruchomić:
Kliknij ikonę Lubuntu w lewym dolnym rogu LXDE, w lewym górnym rogu MATE → "Edukacja" lub "gra" → kliknij program.
W folderze "/Public" (publiczny) znajdziesz przydatne podręczniki, treści edukacyjne bez licencji (OER), wiki offline, e-booki i inne.

Na pulpicie znajdziesz folder o nazwie "Videos". Kliknij go, a znajdziesz filmy wyjaśniające działanie laptopa Labdoo.
Język, formaty regionalne i ustawienia klawiatury
Czasami trzeba ponownie zainstalować lub zmienić jeden lub więcej języków.
Kliknij Preferencje → Obsługa języków. Jeśli pojawi się komunikat "Language support not completely installed", potwierdź przyciskiem Yes/Yes i zainstaluj (wymagane jest połączenie z Internetem).
W następnym oknie kliknij Zainstaluj/usuń języki → wybierz wymagany język lub języki → Zastosuj → Zastosuj w całym systemie.
Nowe języki pojawiają się na liście: Lubuntu używa języków od góry do dołu, tzn. jeśli słowo w pierwszym języku nie jest przetłumaczone, język 2 jest następny i tak dalej aż do angielskiego.

Znajdź nowy język, kliknij go, przytrzymaj lewy przycisk myszy i przeciągnij go do górnej pozycji, zwolnij przycisk myszy → kliknij Zastosuj w całym systemie. Nowy język pojawi się po wylogowaniu lub ponownym uruchomieniu.
Formaty regionalne
Możliwe jest również ustawienie formatów regionalnych dla liczb, waluty, daty itp. Aby to zrobić, kliknij zakładkę "Formaty regionalne" i wybierz kraj z listy → Zastosuj w całym systemie.
Ustawienia klawiatury
Kliknij prawym przyciskiem myszy na pasku zadań na symbolu "DE" (lub US itp.) lub na symbolu flagi → Ustawienia obsługi układu klawiatury (układ klawiatury) → Usuń zaznaczenie opcji "Zachowaj układ systemu", jeśli nadal jest ustawiona → Zaznacz zaznaczenie opcji "Zachowaj układ systemu", jeśli nadal jest ustawiona → Zaznacz zaznaczenie opcji "Zachowaj układ systemu", jeśli nadal jest ustawiona → Zaznacz zaznaczenie opcji "Zachowaj układ systemu", jeśli nadal jest ustawiona.

+Add → Dodaj nowy układ klawiatury
-Remove → Usuń układ klawiatury ↑up → Przesuń
wpis klawiatury w
górę ↓down → Przesuń wpis klawiatury w dół
Można wybrać maksymalnie 4 układy klawiatury.
Podręczniki, samouczki wideo

Podręczniki, samouczki wideo, wiki offline i wiele więcej można znaleźć w folderze /home/labdoo/Public/. Ikona "wideo" na pulpicie prowadzi bezpośrednio do folderu z samouczkami wideo. Wideo można oglądać w przeglądarce Firefox lub odtwarzaczu (w razie potrzeby powiększ widok +/-).
Zainstaluj kodeki dla multimediów, filmów i DVD
Na pulpicie znajduje się skrypt installscript-codecs.sh. Skrypt ten należy uruchamiać tylko wtedy, gdy ma się pewność, że zezwalają na to przepisy prawa obowiązujące w kraju użytkowania komputera. Ochrona patentów i praw autorskich działa w różny sposób w zależności od kraju. Zasięgnij porady prawnej, jeśli nie masz pewności, czy w Twoim kraju istnieją ograniczenia prawne dotyczące formatów multimediów (kodeków).
Jednak bez wykonania tego skryptu nie będzie możliwe wyświetlanie niektórych danych multimedialnych, filmów lub płyt DVD. Ten skrypt instaluje dodatkowe oprogramowanie i kodeki dla aplikacji multimedialnych. Skrypt ten należy uruchamiać tylko wtedy, gdy spełnione są wymagania prawne. Komputer musi być podłączony do Internetu. Alternatywnie można zakupić komercyjne oprogramowanie multimedialne, np. ONEPLAY DVD Player (https://wiki.ubuntuusers.de/ONEPLAY_DVD_Player/ lub LinDVD (https://wiki.ubuntuusers.de/LinDVD/).
Więcej informacji na ten temat można znaleźć na stronie https://wiki.ubuntuusers.de/Codecs/.
Programy dla użytkowników niewidomych lub niedowidzących
Na pulpicie znajduje się ikona Lupa, kliknij ją, aby otworzyć szkło powiększające, które można przesuwać za pomocą myszy. Ikona lupy pojawia się również w panelu. Kliknięcie jej prawym przyciskiem myszy otwiera wiele opcji ustawień.
Inne programy dla niepełnosprawnych użytkowników to:
| Zastosowanie | Opis | Nazwa pakietu | Zrzut ekranu |
|---|---|---|---|
| Orca | Czytnik ekranu, naciśnij jednocześnie klawisze Alt + Super/Windows + o, aby włączyć lub wyłączyć Orca. Aby skonfigurować, otwórz Terminal (jako użytkownik labdoo naciśnij jednocześnie Ctl/Ctrl + Alt + t), a następnie wpisz orca -s i (Enter).
|
Orca |  |
| pico2wave | Narzędzie do czytania na głos plików, więcej na https://wiki.ubuntuusers.de/Sprachausgabe/ ; aby włączyć lub wyłączyć pico2wave, naciśnij jednocześnie klawisze Alt + Super/Windows + p. Zaznacz tekst, a następnie naciśnij powyższą kombinację klawiszy, tekst zostanie odczytany na głos. Zaznaczony tekst nie może być zbyt długi, w przeciwnym razie zostanie przerwany z komunikatem o błędzie. | pico2wave |
Inne dostępne programy i specjalne rozwiązanie dla osób niewidomych na pamięci USB opisano tutaj https://www.labdoo.org/de/content/programme-f%C3%BCr-behinderte-anwender-barrierefrei.
Ustaw głośność
W panelu znajduje się ikona do sterowania głośnością. Kliknięcie jej otwiera małe okno (mute = wyciszenie; suwak głośniej/ciszej). Istnieje jednak o wiele więcej opcji ustawień, które można uzyskać za pośrednictwem innego programu:
| Zastosowanie | Opis | Nazwa pakietu | Zrzut ekranu |
|---|---|---|---|
| alsamixer | Program alsamixer jest narzędziem umożliwiającym dostęp do wszystkich opcji ustawień dostępnych dla karty dźwiękowej. Często tylko kanały, do których nie ma bezpośredniego dostępu za pomocą mikserów interfejsu X, są dezaktywowane lub wyłączone. Dzięki Alsamixer można szybko znaleźć problematyczną kontrolkę i ją aktywować. Otwórz terminal (naciśnij jednocześnie Ctl/Ctrl + Alt + t), wpisz alsamixer i naciśnij (Enter). Użyj klawiszy strzałek ← →, aby kontrolować poszczególne głośniki, mikrofony itp., użyj klawiszy strzałek ↑ ↓, aby zwiększyć / zmniejszyć głośność.
|
alsamixer |  |
Konfiguracja drukarki, CUPS
Drukarkę dodaje się w menu Narzędzia systemowe → Drukarki → + Dodaj drukarkę. Większość drukarek podłączonych bezpośrednio do komputera lub sieci LAN jest automatycznie wykrywana i konfigurowana. Więcej wskazówek można znaleźć na stronie https://wiki.ubuntuusers.de/Drucker/.
Ponadto w przypadku wysokich wymagań dostępny jest Cups (Common Unix Printing System), profesjonalne rozwiązanie do drukowania w systemach Linux. CUPS umożliwia korzystanie z wielu drukarek, zarządzanie usługami drukowania i udostępnianie ich w sieci. CUPS posiada zintegrowany serwer WWW. Można go używać do konfigurowania drukarek i zarządzania nimi. Wywołaj go w przeglądarce internetowej: http://localhost:631. Tylko użytkownik labdoo jest do tego upoważniony. Jeśli drukarka jest podłączona lokalnie do komputera, można ją udostępnić innym komputerom w sieci.
Funkcja pomocy F1
Naciśnięcie przycisku F1 lub Pomoc w menu powoduje wyświetlenie przewodnika po większości programów.
Resetowanie użytkownika student
Student powinien zalogować się jako gość lub jako użytkownik student, jeśli to możliwe, nigdy jako użytkownik labdoo (zarezerwowany dla nauczycieli, przełożonych itp.). Nawet wtedy może się zdarzyć, że menu lub ikony zostaną przypadkowo usunięte
przez ucznia. Wszystko to można przywrócić, ale czasami lokalnie brakuje wiedzy, jak to zrobić. Dlatego na pulpicie użytkownika labdoo znajduje się skrypt restore_user_student.sh (kliknij dwukrotnie, aby uruchomić skrypt, uruchom w terminalu). Ale uwaga: ten skrypt resetuje wszystko(!) do stanu domyślnego, tj. wszystkie pliki itp. utworzone od tego czasu zostaną usunięte. Dlatego należy wcześniej wykonać kopię zapasową danych ucznia! Czasami jednak sensowne jest całkowite zresetowanie danych, np. w przypadku przekazania komputera innemu użytkownikowi.
Logowanie jako administrator labdoo
labdoo: jest administratorem (admin, "superużytkownik")! Oznacza to, że użytkownik labdoo ma wszystkie prawa, np. do aktualizacji, ponownej instalacji oprogramowania i treści edukacyjnych itp. Ale może też przypadkowo i bez wystarczającego doświadczenia z IT i Linuksem zmienić laptopa w taki sposób, że przestanie się uruchamiać i nie będzie można go używać. A jeśli komputer jest tak "zniszczony", a najbliższe centra/pomocnicy labdoo są daleko w celu ponownej instalacji lub naprawy, jest to prawdziwy problem. Dlatego rejestruj się jako labdoo tylko wtedy, gdy jesteś ostrożny i jeśli to możliwe, masz już doświadczenie w administrowaniu komputerami. W przeciwnym razie lepiej jest użyć użytkownika student, który nie jest administratorem, ale może również korzystać ze wszystkich programów i ma mniej praw do niszczenia komputera.
Hasło do logowania to labdoo (do Lubuntu 18.04 LTS włącznie, do około wiosny 2020 r.) i od Lubuntu 20.04 LTS i nowszych (około lata 2020 r.) labdooadmin. Należy to jednak zmienić natychmiast po pierwszym uruchomieniu komputera przez szkołę / projekt, ponieważ użytkownik labdoo ma uprawnienia administratora i tylko nauczyciele / opiekunowie i doświadczeni użytkownicy powinni mieć dostęp jako administratorzy!
Miłej zabawy i nauki z przyjaciółmi!
Zespół Labdoo..
Oprogramowanie edukacyjne
- Oprogramowanie edukacyjne
- Oprogramowanie edukacyjne
- Astronomia + geografia
- Grafika i konstrukcja
- Matematyka, informatyka
- Fizyka
- Gry
- Język
- Trener pisania na klawiaturze
- Muzyka
- Aplikacje biurowe
- Kiwix, Kolibri, Xowa (do końca 2020 r.) Aplikacje do treści edukacyjnych offline
Zakres usług opisanych na tej wiki wykracza daleko poza zwykłą instalację systemu operacyjnego Lubuntu. Instalując przygotowane Obrazy Labdoo do klonowania (dla Parted Magic / Clonezilla) lub skrypty instalacyjne na http://ftp.labdoo.org/download/install-disk/, można znacznie zwiększyć korzyści dla dzieci.
Fragmenty niniejszego dokumentu oparte są m.in. na tekstach i grafikach ze stron www.edubuntu.org i http://wiki.ubuntuusers.de/Edubuntu .
Videotutorial (Überblick)
Download (FTP): http://ftp.labdoo.org/download/Public/videos/de_software.mp4
Labdoo.org wykorzystuje przyjazne dzieciom oprogramowanie edukacyjne Edubuntu dla wszystkich grup wiekowych (przedszkola, szkoły podstawowe, średnie 1 i 2 stopnia) oraz rozszerzenia zapewniające dostęp bez barier (w tym dla użytkowników niedowidzących).
Poza Edubuntu, wiele innych programów edukacyjnych i narzędzi wiki offline jest instalowanych za pomocą skryptu instalacyjnego Labdoo.org lub Labdoo Images for Cloning (dla Parted Magic / Clonezilla) (tylko wtedy instalowane są wszystkie programy opisane poniżej).
Dalsze gry i programy edukacyjne można pobrać online za pośrednictwem Centrum oprogramowania Lubuntu.
GCompris to kolekcje różnych gier edukacyjnych dla dzieci w wieku przedszkolnym / szkoły podstawowej. Pakiety zawierają arytmetykę, pisanie, litery, znajdowanie słów i gry pamięciowe. Celem jest wspieranie dzieci w zabawny sposób.
 |
 |
 |
 |
 |
 |
Oba pakiety z ponad 100 grami są preinstalowane na komputerach Labdoo.
| Menu | Opis | |
|---|---|---|
| |
Odkryj komputer | Zapoznanie się z obsługą komputera w różnych grach. |
| |
Przejdź do gier Discovery | Zabawne odkrywanie kolorów, dźwięków, świata ... odkrywać. |
| |
Puzzle | Logika, pamięć, układanie, puzzle i gry na cierpliwość. |
| |
Przejdź do planszy gry | Spędzanie czasu na rozmowach, malowaniu ... |
| |
Matematyka | Gry w liczenie, arytmetykę i geometrię |
| |
Przejdź do tablic do czytania | Nauka liter, ćwiczenia w czytaniu, wisielec ... |
| |
Przejdź do zajęć przygodowych | Transfer wiedzy na temat obwodów elektrycznych, obiegu wody, funkcjonowania śluzy ... |
| |
Gry strategiczne | Spędzanie czasu przy szachach, cztery wygrane, Oware i rząd piłek. |
| Zastosowanie | Opis | Nazwa pakietu | Zrzut ekranu |
|---|---|---|---|
| Celestia | Celestia to program umożliwiający wirtualne przemieszczanie się w przestrzeni kosmicznej i odwiedzanie innych planet, gwiazd i galaktyk. | celestia-gnome | 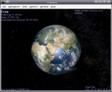 |
| Marble | Marble to globus na komputery stacjonarne. Program jest podobny do popularnego programu Google Earth. Jest utrzymany w prostocie, ale mimo to dość dojrzały i potężny. Obsługuje różne materiały mapowe, w tym OpenStreetMap, i może wyświetlać je na globusie lub mapie. | marble |  |
| Stellarium | Stellarium to darmowe oprogramowanie planetarium. | stellarium |  |
| Zastosowanie | Opis | Nazwa pakietu | Zrzut ekranu |
|---|---|---|---|
| Dia | Dia to edytor diagramów, który zapewnia wiele opcji tworzenia atrakcyjnych diagramów. Oprócz możliwości dowolnego rozmieszczania i skalowania obiektów, można zintegrować grafikę. | dia-gnome oder dia | 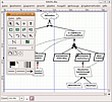 |
| FreeCAD | FreeCAD to parametryzowalny modeler 3D dla wszystkich obiektów o dowolnym rozmiarze. Parametryzacja pozwala na szybkie zmiany modelu. | FreeCAD |  |
| Freeplane | Freeplane to program do tworzenia map myśli. | freeplane | |
| Gimp | GIMP (GNU Image Manipulation Program) to wszechstronny, oparty na pikselach program graficzny, który zawiera funkcje edycji obrazu i cyfrowego malowania grafiki rastrowej. | gimp | |
| GnuPaint | GnuPaint to prosty program do malowania. | gpaint |  |
| Inkscape | Inkscape to program do grafiki wektorowej podobny do Adobe Illustrator, FreeHand, Corel Draw czy Xara X. Aplikacja oferuje bardzo przyjazny dla użytkownika interfejs, który pozostaje intuicyjny i przejrzysty pomimo wielu funkcji. | inkscape |  |
| LibreCAD | LibreCAD to bardzo rozbudowany darmowy program CAD do tworzenia dwuwymiarowych rysunków. Można w nim tworzyć różne rysunki techniczne, takie jak plany budynków, obiektów lub części mechanicznych, a także schematy i diagramy. | librecad |  |
| Pencil | Pencil może być używany do tworzenia tradycyjnych, ręcznie malowanych animacji (kreskówek). Obsługiwana jest zarówno grafika bitmapowa, jak i wektorowa. | pencil | |
| PLM | Ćwiczenia programistyczne w językach Java, Python, Scala itp. | PLM |  |
| TkGate | TkGate to program do projektowania obwodów elektrycznych. Podręczniki w ~/Public/manuals-ubuntu/English/TKGate_2_0 | TkGate |  |
| Tux Paint | Tux Paint to prosty program do malowania dla małych dzieci. Za pomocą stempli, pędzli itp. można malować obrazki. | tuxpaint |  |
| VYM | VYM (View Your Mind) to łatwa w użyciu aplikacja do tworzenia map myśli. | vym | 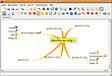 |
| Zastosowanie | Opis | Nazwa pakietu | Zrzut ekranu |
|---|---|---|---|
| GeoGebra | GeoGebra to darmowe oprogramowanie do geometrii, za pomocą którego można rysować obiekty matematyczne z geometrii, algebry i analizy. | geogebra |  |
| Jfractionlab | Program nauczania do ćwiczenia ułamków | Jfractionlab | 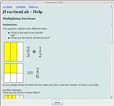 |
| KAlgebra | KAlgebra to program do obliczeń matematycznych. Jest on oparty na języku Content MathML, który może być używany do opisywania struktury wzoru. Możliwe jest wykonywanie operacji arytmetycznych i logicznych oraz wyświetlanie dwu- i trójwymiarowych wykresów. | kalgebra | 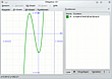 |
| KmPlot | KmPlot to program do graficznego przedstawiania funkcji matematycznych. | kmplot | 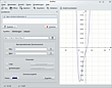 |
| Lybniz | Lybniz Lybniz to prosty program do graficznego przedstawiania funkcji matematycznych. | lybniz | |
| TurtleArt | Narzędzie do nauki programowania przyjazne dzieciom | TurtleArt |  |
| Tux | Tux of Math Command, znany również jako TuxMath, to trener matematyki, który może być używany do ćwiczenia podstawowych działań arytmetycznych. Zasada gry opiera się na zręcznościowym klasyku Missile Command. Razem z Tuxem musisz ratować miasta przed zniszczeniem, rozwiązując problemy matematyczne. | tuxmath |  |
| XaoS | XaoS to program, który tworzy grafikę fraktalną w czasie rzeczywistym. | XAbacus |  |
| Zastosowanie | Opis | Nazwa pakietu | Zrzut ekranu |
|---|---|---|---|
| Step | Step to bardzo wszechstronna, interaktywna aplikacja do symulacji fizyki. | step | 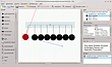 |
| Zastosowanie | Opis | Nazwa pakietu | Zrzut ekranu |
|---|---|---|---|
| biniax2 | Łatwa do nauczenia, kolorowa gra logiczna. | biniax2 |  |
| Bumprace | BumpRace to prosta gra zręcznościowa. Musisz dotrzeć od startu do mety, nie zderzając się z żadną z cegieł. | atomix | 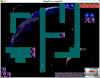 |
| eBoard, Gnuchess, Crafty (Schach) | eboard jest liderem w kategorii powierzchni szachowych, a Gnuchess i Crafty to odpowiadające im silniki. | eboard |  |
| Frozen-Bubbles | Zasada gry Frozen Bubble przypomina Tetris. Jesteś małym pingwinem i musisz strzelać kolorowymi bąbelkami w niebo za pomocą pistoletu bąbelkowego, gdzie więcej kolorowych bąbelków przylega do siebie. | frozen-bubbles |  |
| gbrainy | Zagadki logiczne, umysłowe zadania arytmetyczne lub ćwiczenia pamięci utrzymują wydajność mózgu. Każde zadanie trenuje inny obszar mózgu. Pod koniec gry następuje ocena i wyświetlane są pomocne wskazówki. | gbrainy |  |
| GCompris | GCompris to kolekcja gier przeznaczona specjalnie dla dzieci. Łączy w sobie wiele gier o różnej tematyce dla różnych grup wiekowych. Na przykład GCompris zawiera gry na temat matematyki (małe 1x1), kolorów, zręczności, obsługi komputera itp. Zalecenia wiekowe 3+. | gcompris |  |
| Kanagram | Kanagram to gra literowa, w której celem jest rozwiązanie zagadki. Słowo jest rozszyfrowywane poprzez sprytne przestawianie podanych liter. | kanagram |  |
| Kartoffelknülch | Kartoffelknülch (Bulwa ziemniaka) to program oferujący kilka obrazów tła (Kartoffelknülch, Egipt, Księżyc, Boże Narodzenie itp.). Można je zmieniać za pomocą dostępnych motywów. | ktuberling |  |
| Ltris | LTris to zaawansowany klon Tetrisa, który zawiera 3 tryby gry. Tryb klasyczny, tryb figurowy, w którym układasz figury oraz tryb wieloosobowy. LTris można łatwo i szeroko konfigurować. | ltris |  |
| lbreakout2 | Celem gry jest kierowanie piłką za pomocą łopatki w taki sposób, aby cegły zostały trafione i zniszczone. Gdy wszystkie cegły zostaną zniszczone, poziom uznaje się za wygrany i można rozpocząć kolejny poziom. | ltris |  |
| minetest | Minetest to gra budowlana z otwartym światem, inspirowana między innymi Minecraftem. W losowo generowanym świecie wydobywasz zasoby, by tworzyć narzędzia i kształtować otoczenie. | minetest |  |
| Neverball | Neverball ma prostą zasadę gry: musisz zebrać wszystkie monety za pomocą piłki, aby odblokować bramkę. Szczególną rzeczą jest to, że nie kontrolujesz piłki, ale ziemię. | ri-li |  |
| Numpty Physik | [Innowacyjna gra, w której musisz doprowadzić czerwoną kulkę do gwiazdy. Możesz malować obiekty, a one zachowują się zgodnie z zasadami fizyki, tj. kamień spada w dół, wygięty pręt przechyla się w kierunku swojego środka ciężkości itp. Po uruchomieniu gry nie ma menu ani tekstu, musisz natychmiast rozpocząć malowanie. Ale jeśli przesuniesz wskaźnik myszy do prawej lub lewej krawędzi, na obrazie pojawi się małe menu. Promuje kreatywność i podstawowe prawa fizyki. http://numptyphysics.garage.maemo.org/ | Numpty Physik |  |
| Ri-li | Ri-li to gra zręcznościowa, w której musisz przenieść drewnianą kolejkę przez różne sieci kolejowe, ustawiając odpowiednie punkty. Celem jest zebranie wagonów rozrzuconych po całym poziomie. | ri-li |  |
| Scratch | Scratch to edukacyjny wizualny język programowania dla dzieci, młodzieży i początkujących, obejmujący środowisko programistyczne i ściśle powiązaną platformę społeczności online. Samouczki: https://www.youtube.com/channel/UCRfkQG3I0ohFTldN7MOz4Qw | sratch |  |
| Supertux | SuperTux to gra typu jump'n'run przypominająca Super Mario. Biegaj po poziomach z Tuxem i pokonuj złych wrogów skacząc na nich, zbieraj bonusy i używaj nowych umiejętności.... | supertux |  |
| Supertux Kart | SuperTuxKart to darmowa gra wyścigowa 3D, w której bardziej liczy się zabawa niż realizm. Celem gry pozostaje przekroczenie linii mety jako pierwszy, jeśli to możliwe. Dostępnych jest łącznie 12 torów wyścigowych, wyścigi na czas, pojedyncze i grand prix, a także tryb wieloosobowy na podzielonym ekranie. Istnieje również wiele dodatkowych gokartów i torów jako dodatków. https://supertuxkart.net/Main_Page | supertux kart | 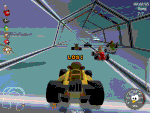 |
| Zastosowanie | Opis | Nazwa pakietu | Zrzut ekranu |
|---|---|---|---|
| Parley | Parley to trener słownictwa. Trener słownictwa jest bardzo wszechstronny i oferuje szeroki zakres opcji ustawień dotyczących tworzenia list słów i nauki. | parley | 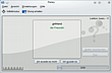 |
| Anki | Anki jest alternatywą dla Parley. Gotowe słownictwo i talie do nauki można pobrać tutaj https://ankiweb.net/shared/decks/ | anki |  |
| Zastosowanie | Opis | Nazwa pakietu | Zrzut ekranu |
|---|---|---|---|
| Tux Typing | Tux Typing pomaga dzieciom w nauce pisania i pisania poprzez zabawę. Zalecenia wiekowe 5+. | tuxtype |  |
Zobacz także trener pisania.
| Zastosowanie | Opis | Nazwa pakietu | Zrzut ekranu |
|---|---|---|---|
| Gtick, KMetronome | Gtick i Kmetronome to aplikacje do pomiaru rytmu (metronom programowy). | Gtick, KMetronome |  |
| Tux Guitar | Program do tworzenia, przeglądania i edycji tabulatur i nut dla wielu różnych instrumentów, w szczególności gitary. | Tux Guitar |  |
| Solfege | Oprogramowanie do treningu słuchu i interwałów, akordów i rytmu (podręczniki w Public/manuals-ubuntu) | Solfege | 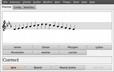 |
| Piano Booster | Dzięki Piano Booster możesz nauczyć się grać na pianinie w nowy sposób. | Piano Booster |  |
| VMPK | Wirtualna klawiatura fortepianowa MIDI | VMPK | 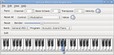 |
| Zastosowanie | Opis | Nazwa pakietu | Zrzut ekranu |
|---|---|---|---|
| Microsoft Teams for Linux | Microsoft Teams dla Linuksa to klient do czatu, spotkań, wideo i nauki w domu. Usługa jest zintegrowana z pakietem biurowym Office 365 z pakietem Microsoft Office i Skype. Teams jest częścią Labdoo Image for Cloning (...._DE_120) i został dodany w 2020 roku w następstwie kryzysu Corona do nauki na odległość w domu, ponieważ wiele szkół używa Teams do nauczania rozproszonego. Więcej na https://de.wikipedia.org/wiki/Microsoft_Teams i https://www.labdoo.org/de/content/schule-zuhause | Microsoft Teams for Linux |  |
| Skype | Microsoft Skype jest preinstalowany na komputerach Labdoo od wersji 20.04 LTS. Usługa oferuje telefonię wideo, wideokonferencje, telefonię IP, wiadomości błyskawiczne, przesyłanie plików i udostępnianie ekranu. | Skype |  |
| LibreOffice Suite | LibreOffice to pakiet biurowy (zbiór programów) do edycji tekstu (Writer), arkuszy kalkulacyjnych (Calc), prezentacji (Impress), rysowania (Draw), baz danych (Base) i edytorów formuł (Math), więcej na https://de.libreoffice.org/ i tutoriale https://wiki.documentfoundation.org/Video_Tutorials/de | LibreOffice Suite |  |
| LibreOffice Writer | Writer posiada wszystkie funkcje, których można oczekiwać od nowoczesnego, wszechstronnego edytora tekstu i programu do publikowania. Jest wystarczająco prosty, by szybko sporządzić notatkę, a jednocześnie wystarczająco wydajny, by tworzyć kompletne książki ze spisami treści, wykresami, indeksami i wieloma innymi elementami. | writer |  |
| LibreOffice Calc | Calc to program do obsługi arkuszy kalkulacyjnych, o którym zawsze marzyłeś. Dla początkujących jest intuicyjny i łatwy do opanowania. Profesjonaliści zajmujący się przetwarzaniem danych i liczeniem docenią szeroki zakres wielu funkcji. Kreatory mogą poprowadzić użytkownika przez szeroki zakres zaawansowanych funkcji za pomocą okien dialogowych wyboru. Można też pobrać szablony dokumentów z archiwum LibreOffice, aby uzyskać gotowe rozwiązania dla arkuszy kalkulacyjnych. | calc |  |
| LibreOffice Impress | Impress to naprawdę wyjątkowy program do tworzenia efektywnych prezentacji multimedialnych. Tworzenie i edytowanie prezentacji jest bardzo elastyczne dzięki różnym trybom widoku: Normalny (do ogólnej edycji), Konspekt (do zarządzania i organizowania treści), Notatki (do przeglądania i edytowania notatek danego slajdu), Materiały informacyjne (do tworzenia materiałów do druku) i Sortowanie slajdów (do widoku miniatur slajdów, w którym można szybko znaleźć poszukiwane slajdy i posortować je). | impress |  |
| LibreOffice Draw | Draw umożliwia tworzenie wszystkiego, od szybkich szkiców po złożone plany, a nawet oferuje możliwość komunikowania się za pomocą grafiki i diagramów. Do maksymalnego rozmiaru 300 cm na 300 cm, Draw jest doskonale wyposażony do tworzenia rysunków technicznych, plakatów itp. Dzięki Draw można modyfikować obiekty graficzne, grupować je, przycinać, używać obiektów 3D i wiele więcej. | draw |  |
| LibreOffice Base | Base jest w pełni funkcjonalnym interfejsem użytkownika baz danych, zaprojektowanym w celu zaspokojenia potrzeb szerokiej grupy użytkowników. Ale Base zaspokaja również potrzeby profesjonalistów i korporacji, oferując gotowe wsparcie dla niektórych powszechnie używanych systemów baz danych dla wielu użytkowników: MySQL/MariaDB, Adabas D, MS Access i PostgreSQL. Ponadto obsługa standardowych sterowników JDBC i ODBC umożliwia połączenie z niemal każdą inną istniejącą bazą danych. | base |  |
| LibreOffice Math | Math to edytor formuł pakietu LibreOffice, który można wywoływać z poziomu dokumentów tekstowych, arkuszy kalkulacyjnych, prezentacji i rysunków w celu wstawiania doskonale sformatowanych formuł matematycznych lub naukowych. Może wyświetlać formuły z szeroką gamą elementów, od ułamków, wyrażeń z wykładnikami i indeksami, całek, funkcji matematycznych i nierówności po układy równań lub macierze. | math | 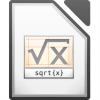 |
| Firefox | Przeglądarka internetowa Firefox, również do przeglądania lokalnych treści edukacyjnych offline. Firefox jest domyślnie ustawioną przeglądarką. Można to jednak zmienić za pomocą Menu > Centrum sterowania > Preferowane aplikacje. | firefox |  |
| Netsurf | Smukła, szybka przeglądarka internetowa netsurf | netsurf |  |
| pdf Split and Merge | PDF Split and Merge (PDFSam) może łączyć wiele plików PDF w jeden plik PDF i dzielić plik PDF na wiele pojedynczych plików PDF. | pdfsam | 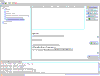 |
| pdf shuffler | PDF-Shuffler to program do manipulowania plikami PDF. Za pomocą interfejsu graficznego dokumenty PDF mogą być bardzo łatwo łączone i dzielone, a ich strony mogą być obracane, wycinane lub zmieniane. | pdfshuffler | 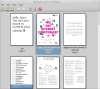 |
| Thunderbird | [Mozilla Thunderbird (niem. Donnervogel) to darmowy program do obsługi poczty elektronicznej, a jednocześnie menedżer informacji osobistych (z obsługą CalDAV), czytnik kanałów, czytnik wiadomości i klient czatu (XMPP i IRC). Obok Microsoft Outlook jest jednym z najczęściej używanych programów do obsługi poczty elektronicznej. https://de.wikipedia.org/wiki/Mozilla_Thunderbird | Thunderbird | 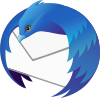 |
Komputery Labdoo są dostarczane z fabrycznie zainstalowanymi programami, takimi jak Kiwix. Umożliwia to dostęp do wiki offline i treści edukacyjnych bez połączenia z Internetem. W zależności od języka, dostępności i rozmiaru dysku twardego, Labdoo już wstępnie instaluje niektóre treści edukacyjne. Narzędzie może być jednak używane do pobierania dalszych OER - Otwartych Zasobów Edukacyjnych, wolnych od licencji treści edukacyjnych w różnych językach.
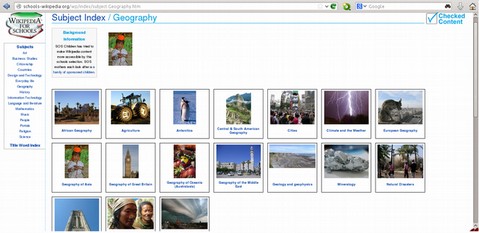
Następujące programy (edukacyjne) są już wstępnie zainstalowane na "sklonowanych" komputerach Labdoo, zwykle w języku kraju docelowego - czasami więcej, czasami mniej, w zależności od rozmiaru obrazu lub dysku twardego.
- okalnie na komputerze Labdoo w folderze /home/labdoo/Public
- na stronie głównej odpowiedniego narzędzia offline
- na naszym serwerze FTP w folderze http://ftp.labdoo.org/download/install-disk/wiki-archive/
Udostępniaj treści edukacyjne z Kiwix na tabletach lub telefonach komórkowych w sieci w 3 krokach
| 1. uruchomić lokalny serwer Kiwix | 2. uruchomić lokalny serwer Kiwix | 3. Adres IP do podłączenia tabletów lub telefonów komórkowych. |
|---|---|---|
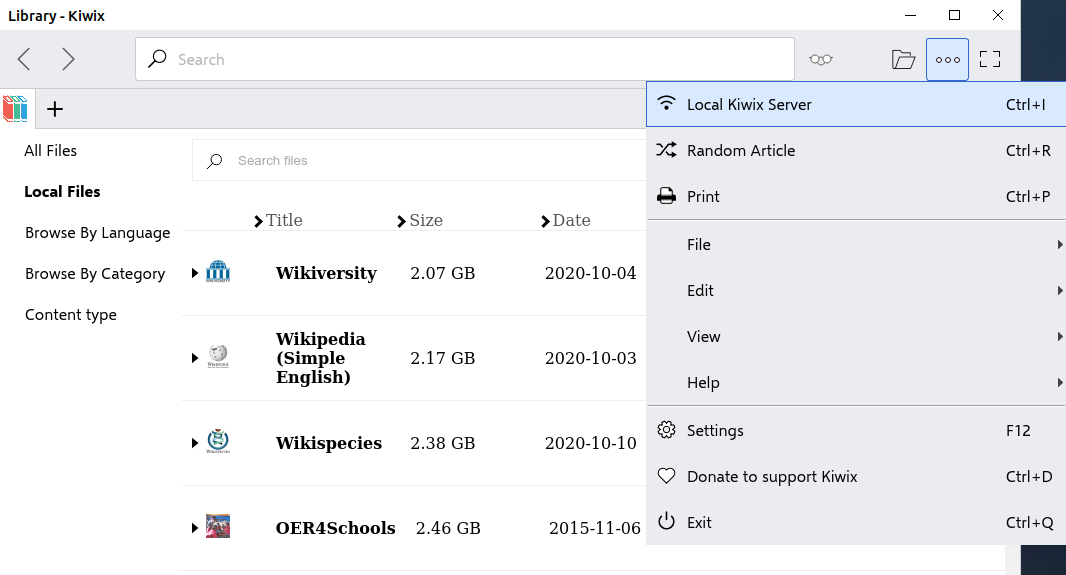 |
 |
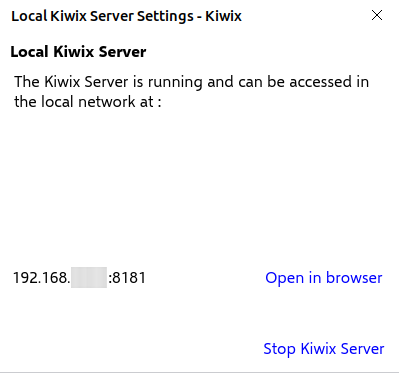 |
| Zastosowanie | Opis | Nazwa pakietu | Zrzut ekranu |
|---|---|---|---|
| kiwix (seit Ende 2020) | Od końca 2020 roku Labdoo dostarcza sklonowane darowizny IT za pomocą narzędzia Kiwix z https://www.labdoo.org/de/content/overview-educational-content. W folderze /home/labdoo/Public/kiwix/wikis można znaleźć wstępnie zainstalowane treści edukacyjne (pliki zim i meta). Dodatkowe materiały edukacyjne można pobrać z Internetu. Uwaga: Wszyscy użytkownicy zapisują je w wyżej wymienionym folderze, ale drugi użytkownik musi raz otworzyć te nowe foldery, w przeciwnym razie ich nie zobaczy. Aby to zrobić, kliknij ikonę folderu w prawym górnym rogu i przejdź do powyższego folderu. Szczególna rzecz w Kiwix - jeśli klikniesz na 3 kropki w prawym górnym rogu, możesz uruchomić serwer Kiwix. Wyświetlany jest adres IP, z którym mogą łączyć się inne komputery, telefony komórkowe lub tablety. W ten sposób można czytać treści edukacyjne na innych urządzeniach i używać ich do nauki. |
kiwix | |
| kiwix Erweiterung für Firefox (seit Ende 2020) | Aby wyświetlić archiwa zim dla Kiwix, rozszerzenie Kiwix jest instalowane w przeglądarce Firefox. Umożliwia ono dostęp do archiwów zim z treściami edukacyjnymi w folderze /home/labdoo/Public/kiwix/wikis. Jednak to rozszerzenie przeglądarki nie oferuje wszystkich funkcji aplikacji Kiwix, wtyczka przeglądarki jest nadal w fazie "beta". | kiwix Plug-in Firefox | |
| Xowa (bis Ende 2020) | Do końca 2020 r. Labdoo używało Xowa jako narzędzia do wyświetlania wiki offline http://xowa.org/ , od początku 2021 r. Kiwix. W Images for Cloning Xowa została zastąpiona przez Kiwix. Ci, którzy nadal chcą korzystać z Xowa, mogą zainstalować Xowa ręcznie, skonfigurować go i samodzielnie załadować wiki z serwera Xowa. Labdoo usunęło również archiwa Xowa z naszego serwera FTP pod koniec 2020 roku i zamiast tego przechowuje najpopularniejsze archiwa zim dla Kiwix na naszym serwerze FTP. |
xowa |  |
| Kolibri | Innym narzędziem do treści offline jest Kolibri, oparte na bazie danych mySQL. Jest zainstalowane, ale nie skonfigurowane. Tylko dla doświadczonych użytkowników. Downoload Content: https://catalog.learningequality.org/#/public | kolibri |  |
| Zastosowanie | Opis | Nazwa pakietu | Zrzut ekranu |
|---|---|---|---|
| alsamixer | Program alsamixer jest narzędziem umożliwiającym dostęp do wszystkich opcji ustawień dostępnych dla karty dźwiękowej. Często tylko kanały, do których nie ma bezpośredniego dostępu za pomocą mikserów interfejsu X, są dezaktywowane lub wyłączone. Dzięki Alsamixer można szybko znaleźć problematyczną kontrolkę i ją aktywować. Otwórz terminal (naciśnij jednocześnie Ctl/Ctrl + Alt + t), wpisz alsamixer i naciśnij (enter). Użyj klawiszy strzałek ← →, aby kontrolować poszczególne głośniki, mikrofony itp., użyj klawiszy strzałek ↑ ↓, aby zwiększyć / zmniejszyć głośność. | alsamixer |  |
| calibre | Calibre to niezależny od platformy program do zarządzania i konwertowania e-booków. | calibre |  |
| Laby | Laby to program do nauki programowania w językach OCaml, Python, Lua, Ruby, Prolog, C lub Java. Mrówka musi bezpiecznie przejść przez labirynt bez wchodzenia w pajęczyny lub inne pułapki. | laby | 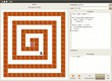 |
| Nanny | Nanny Parental Control służy do monitorowania i kontrolowania tego, co dzieci mogą robić na komputerze. | nanny | 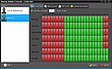 |
| Kino | Kino to prosty edytor wideo dla systemu Linux, który oferuje również możliwość nagrywania filmów z kamery bezpośrednio w programie ("przechwytywanie"). | kino |  |
| Mirage | Mirage to mała i bardzo szybka przeglądarka zdjęć, nadająca się również do pokazów zdjęć. | mirage | 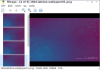 |
| ScolaSync | Narzędzie graficzne do kopiowania danych do lub z pamięci USB. | ScolaSync | 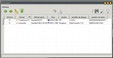 |
| Scribus | Scribus to program do publikowania na komputerach stacjonarnych. Służy do profesjonalnego tworzenia layoutów i jest porównywalny z Adobe PageMaker, QuarkXpress lub Adobe InDesign. | scribus | 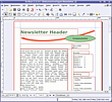 |
| ARandR | ARandR to narzędzie do konfigurowania ustawień monitora np. dla drugiego monitora lub rzutnika. | ARandR | 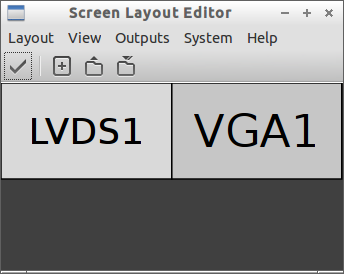 |
| VLC | VLC to kompletny odtwarzacz multimedialny, który obsługuje prawie wszystkie pliki multimedialne, płyty audio CD, DVD i inne. | vlc |  |
| Audacity | Audacity to darmowy, łatwy w użyciu graficzny edytor/nagrywarka audio. https://de.wikipedia.org/wiki/Audacity. | Audacity |  |
| KRDC | KRDC to klient VNC / aplikacja do udostępniania pulpitu zgodna z Pulpitem zdalnym RDC dla systemu Windows. VNC może być używany do sterowania zdalnym komputerem. Zawartość ekranu innego komputera jest wyświetlana na komputerze lokalnym. Dane wejściowe myszy i klawiatury są wysyłane z komputera lokalnego (na którym działa klient, zwany także przeglądarką) z powrotem do komputera zdalnego (na którym działa serwer VNC na hoście). | KRDC |  |
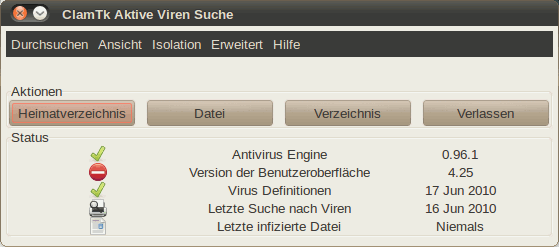
|
W rzeczywistości, żaden skaner antywirusowy nie jest potrzebny pod Ubuntu Linux, ponieważ istniejące koncepcje bezpieczeństwa są wystarczające i żadne wirusy nie są obecnie rozpowszechniane na pulpicie Linux. Ze względów bezpieczeństwa można jednak zainstalować bezlicencyjny skaner antywirusowy, np. ClamAV, więcej na http://wiki.ubuntuusers.de/Virenscanner i http://wiki.ubuntuusers.de/ClamAV.
Aby uruchomić skaner antywirusowy, należy uruchomić program ClamTK. Uczniowie mogą go używać w Edoovillages do skanowania pamięci USB i usuwania wirusów.
Konieczne jest również zainstalowanie dodatkowych modułów i sygnatur wirusów, dlatego zostało to uwzględnione w skrypcie instalacyjnym oprogramowania http://ftp.labdoo.org/download/install-disk/installskripts/installscript... i obrazów do klonowania.
Wszystkie znaki towarowe i nazwy produktów są własnością ich odpowiednich właścicieli.
Części tego dokumentu opierają się między innymi na tekstach i grafikach z www.edubuntu.org und http://wiki.ubuntuusers.de/Edubuntu.
Szkoła w domu
W związku z nauczaniem cyfrowym w czasie pandemii koronawirusa istnieje w Labdoo zwiększone zapotrzebowanie na darowizny IT od szkół i projektów dla uczniów. Te darowizny IT są dostarczane wraz ze środowiskiem edukacyjnym Labdoo opartym na łatwym w użyciu Ubuntu / Linux. Laptopy są dostarczane w stanie gotowym do użycia i można je uruchomić bez większej wiedzy komputerowej. Aby zapewnić, że komputery te zintegrują się tak płynnie, jak to możliwe, ze środowiskami szkolnymi opartymi głównie na systemie Windows, mamy wstępnie zainstalowane narzędzia, instrukcje i treści edukacyjne. Więcej na stronie https://www.labdoo.org/de/content/it-spenden-sch%C3%BClerinnen.
Klienci Microsoft Teams 365, Teams dla edukacji, Microsoft Teams dla systemu Linux
Usługa Microsoft Teams jest dostępna dla różnych urządzeń końcowych. Strona główna Teams https://www.microsoft.com zawiera wstępny przegląd.
https://www.microsoft.com/de-de/microsoft-365/microsoft-teams/group-chat.... Manual (PDF) https://edudownloads.azureedge.net/msdownloads/MicrosoftTeamsforEducatio....
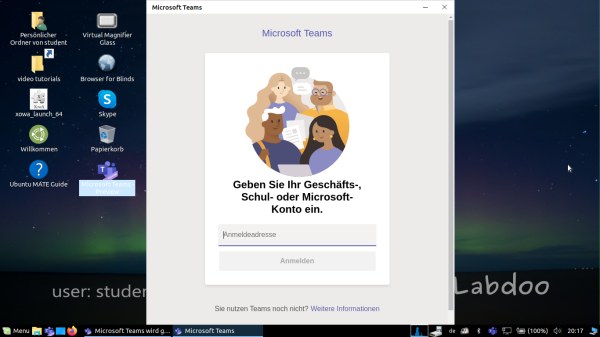
Teams for Linux (preinstalowany)
Im Image for Cloning 20.04 LTS ist Teams for Linux vorinstalliert (Start Icon auf Desktop und in Taskleiste): https://www.microsoft.com/de-de/microsoft-365/microsoft-teams/download-a...
Zespoły dla systemu Linux
Teams for Linux jest preinstalowany w Image for Cloning 20.04 LTS (ikona start na pulpicie i na pasku zadań): [Link UA]
Jeśli chcesz zainstalować Teams na innym komputerze z systemem Linux:
Aby zainstalować, pobierz odpowiednią wersję z [Link UA] (dla Ubuntu .deb), zapisz, kliknij dwukrotnie, aby rozpocząć instalację.
Bezpłatne wideokonferencje przez Jitsi https://jitsi.org/. Istnieje kilka sposobów korzystania z Jitsi na komputerach Labdoo:
- dla Ubuntu https://wiki.ubuntuusers.de/Archiv/Jitsi/ : zalecana jest instalacja jako jitsi-meet-x86_64.AppImage (64 Bit) ze strony https://github.com/jitsi/jitsi-meet-electron/releases, jest już wstępnie zainstalowana w obrazie DE_120
- w przeglądarce https://meet.jit.si/ bez instalowania czegokolwiek (zalecane),
- jako aplikacja na tablet i telefon komórkowy (https://jitsi.org/downloads/, patrz odpowiedni sklep z aplikacjami).
Dostęp przez przeglądarkę
Teams / Office 365 może być używany przez przeglądarkę bez instalowania jakiegokolwiek oprogramowania. W tym celu na komputerach Labdoo preinstalowane są różne przeglądarki, w tym Firefox i Netsurf. Jedną z wad jest to, że nie wszystkie funkcje, takie jak telefonia wideo, są dostępne za pośrednictwem przeglądarki. Wymaga to instalacji Teams-Frontend.
Jeśli szkoła korzysta z rozwiązania opartego na przeglądarce (np. iServe, Zoom itp.), wszystko jest przygotowane bezpośrednio. Wystarczy połączyć się ze szkolnym serwerem lub serwerem Zoom w przeglądarce i zalogować się za pomocą loginu i hasła ucznia, jeśli to konieczne.
Istnieje również rozszerzenie Zoom dla przeglądarki Firefox https://addons.mozilla.org/en-US/firefox/addon/zoom-new-scheduler/.
Jeśli Twoja szkoła korzysta z innych narzędzi, skontaktuj się z Labdoo. Sprawdzimy, czy to narzędzie edukacyjne jest również dostępne dla systemu Linux.
Zoom jako aplikacja na komputery lub tablety z systemem Linux (preinstalowana)
Oprócz dostępu przez przeglądarkę, Zoom oferuje również aplikację na tablety lub komputery (Linux https://zoom.us/download?os=linux, następnie wybierz: Linux type = Ubuntu, architecture = 64 bit and version = 14.04+; pobierz, zapisz, a następnie otwórz folder Downloads, kliknij dwukrotnie na plik .deb, postępuj zgodnie z instrukcjami i zainstaluj).
W przypadku tabletów można pobrać aplikację Zoom dla systemu iOS https://apps.apple.com/us/app/id546505307 lub dla systemu Android https://play.google.com/store/apps/details?id=us.zoom.videomeetings.
Czego Labdoo nie może wnieść
Wszystko "wokół komputera", takie jak drukarka, skaner, dostęp online / umowa z dostawcą, sieć itp. nie jest dostarczane przez Labdoo, ale musi zostać zamówione lub zlecone przez użytkownika. Odradzamy również dostęp online za pośrednictwem umów z telefonami komórkowymi, ponieważ ich ilość danych jest szybko zużywana. Jeśli koncepcja nauczania w szkole wymaga bycia online, np. do lekcji wideo, wtedy szybki dostęp do Internetu ma sens.
Znaki towarowe wymienione na tej stronie są zastrzeżonymi znakami towarowymi odpowiednich producentów.
Programy dla użytkowników niepełnosprawnych (bez barier)
Zalecane programy dla użytkowników niepełnosprawnych
Narzędzia dla niewidomych użytkowników preinstalowane na laptopach Labdoo i częściowo na pamięci USB Adriane
Poniższe narzędzia powinny być używane przez użytkowników niewidomych lub niedowidzących jako alternatywa dla programów z graficznym interfejsem użytkownika. Poniższe narzędzia mają zwykle interfejs tekstowy, a zatem są łatwiejsze do kontrolowania i dlatego są bardziej odpowiednie dla użytkowników niewidomych lub niedowidzących.

Jeśli użytkownik nadal ma dobry wzrok, parametry Rozmiar czcionki / Duże czcionki i Kontrast / Wysoki kontrast można również dostosować w celu lepszego wyświetlania na monitorze.
| Zastosowanie | Opis | Nazwa pakietu | Zrzut ekranu |
|---|---|---|---|
| Orca | Czytnik ekranu, naciśnij jednocześnie Alt + Super/Windows + o, aby włączyć lub wyłączyć Orca. Aby skonfigurować, otwórz Terminal (użytkownik labdoo) lub pod przyciskiem Start -> Uruchom, a następnie wpisz orca -s i (Enter). |
Orca |  |
| pico2wave | Narzędzie do czytania na głos plików, więcej na https://wiki.ubuntuusers.de/Sprachausgabe/ ; aby włączyć lub wyłączyć pico2wave, naciśnij jednocześnie klawisze Alt + Super/Windows + p. Zaznacz tekst, a następnie naciśnij powyższą kombinację klawiszy, tekst zostanie odczytany na głos. Zaznaczony tekst nie może być zbyt długi, w przeciwnym razie zostanie przerwany z komunikatem o błędzie. | pico2wave | |
| Elinks | Tekstowa przeglądarka internetowa w terminalu (łącze na pulpicie) | Elinks |  |
| bluefish | Tekstowy edytor HTML | bluefish | 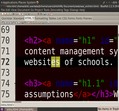 |
| gespeaker mbrola | Alternatywny konwerter Tekst → Języke | gespeaker |  |
| Espeak | Narzędzie do generowania mowy elektronicznej | Espeak | |
| alpine | Tekstowe narzędzie do obsługi poczty e-mail (uruchom w terminalu → nazwa programu → enter) | alpine |  |
| irssi | Tekstowy klient IRC (czat, uruchomienie w terminalu → nazwa programu → enter) | irssi |  |
| lynx | Tekstowa przeglądarka internetowa w terminalu (uruchom w terminalu → nazwa programu → enter | lynx-cur | 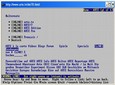 |
| Midnight Commander (mc) | Tekstowy menedżer plików (uruchom w terminalu → nazwa programu mc → enter) | MC |  |
| easystroke | Interfejs użytkownika sterowany myszą / gestami | easystroke |  |
| dasher | Wprowadzanie tekstu za pomocą myszy, podkładki pod mysz, urządzenia śledzącego ruch gałek ocznych lub panelu dotykowego | dasher |  |
| cellwriter | Konwerter Pismo odręczne → Tekst | cellwriter |  |
| sitplus | ajęcia ludyczno-terapeutyczne / ludic-therapeutic activities | sitplus | |
| kmag | Lupa ekranowa | kmag |  |

Aby umożliwić niewidomym lub niedowidzącym użytkownikom dostęp do komputera, zespół Labdoo wykorzystuje w tym celu ogólnodostępne oprogramowanie i rozszerzenia, np.
- Czytniki ekranu, takie jak Orca (narzędzia odczytujące zawartość ekranu),
- specjalne programy, takie jak eLinks (tekstowa przeglądarka internetowa) itp,
- W razie potrzeby zewnętrzne urządzenia brajlowskie (nie są częścią projektu Labdoo, zostaną dostarczone przez partnera projektu),
- lub specjalne pamięci USB z Adriane, interfejsem użytkownika zoptymalizowanym dla osób niewidomych.
Zobowiązania i zasady dotyczące odbiorców darowizn IT

Poniższe zasady mają zastosowanie do szkół i projektów w kraju i za granicą.
W przypadku rodzin w Niemczech przepisy stosuje się mutatis mutandis, np. osobiste darowizny IT muszą zostać zwrócone przez odbiorców, gdy na przykład uczęszczają do szkoły, szkolą się lub studiują, opuszczają Niemcy lub gdy komputer nie jest już potrzebny.
Cieszymy się, że możemy wesprzeć Twój projekt darowizną IT, umożliwiając w ten sposób dzieciom i młodzieży udział w zajęciach cyfrowych. Otrzymujesz darowiznę IT "taką, jaka jest", bez gwarancji, rękojmi ani innych roszczeń.
Będziesz jednak podlegać następującym zobowiązaniom, na które wyrażasz zgodę, otrzymując darowiznę IT, w oparciu o ogólne zasady Labdoo:
(1) Darowizny IT od Labdoo mają na celu zapewnienie szkołom i projektom dostępu do bezpłatnej edukacji. Otrzymane darowizny IT będą wykorzystywane wyłącznie do celów edukacyjnych dzieci i młodzieży opisanych przez użytkownika we wniosku. Jeśli konieczne będzie inne wykorzystanie niż planowane, należy wcześniej uzyskać zgodę Labdoo.org, wysyłając wiadomość e-mail na adres contact@Labdoo.org.
(1.1) Przekazane przedmioty mogą zostać usunięte z terenu szkoły lub projektu wyłącznie za zgodą Labdoo (np. nauczyciele nie mogą wynosić laptopów poza szkołę). Jeśli Labdoo stwierdzi brak darowanych przedmiotów na terenie szkoły, szkoła / projekt zostanie wykluczony z Labdoo i NIE otrzymasz żadnych dalszych darowizn IT.
(1.2) Darowizny IT są przekazywane szkołom, domom dziecka, inicjatywom prywatnym lub państwowym, projektom dla dzieci lub młodzieży, ale nie osobom fizycznym (wyjątek Labdoo.org w Niemczech). Komputery do nauki mogą być jednak pożyczane przez projekt osobom fizycznym na czas trwania kursu szkoleniowego, ale następnie wracają do wnioskodawcy. Labdoo udostępnia przykładową umowę na żądanie.
contact@Labdoo.orgLabdoo-DACH@Labdoo.org (link wysyła e-mail), podając numer Labdoo ID urządzenia. Prosimy również o opisanie problemu, który wystąpił. W następujących przypadkach zawsze należy wysłać wiadomość:
(2.1) w przypadku nienaprawialnej usterki, aby zapewnić bezpłatną wymianę i utylizację darowizny IT.
(2.2) w przypadku jakiejkolwiek innej wady lub jakiejkolwiek innej zmiany stanu lub sposobu użytkowania.
(3) Tylko dla szkół / projektów: Co 12 miesięcy prześlij listę i status wszystkich otrzymanych darowizn IT pocztą elektroniczną na adres contact@Labdoo.org.
(4) Użytkownik będzie otrzymywać darowizny IT od Labdoo wyłącznie w celu edukacji dzieci i młodzieży. Po otrzymaniu darowizny użytkownik zgadza się nie wykorzystywać jej do celów komercyjnych i nie pobierać żadnych opłat od użytkowników.
Akceptując nasze darowizny IT, zgadzasz się przestrzegać powyższych zasad. Dziękujemy za zaangażowanie w czynienie świata lepszym miejscem.
Zespół Labdoo