Der Labdoo FTP-Server ermöglicht Anwendern Dateien frei herunterzuladen. Hier einige einfache Methoden, wie ihr euch mit dem FTP-Server verbinden könnt. Sucht euch die aus, die am besten zu euch passt.
Aus Sicherheitsgründen erlaubt Labdoo kein ungesichertes FTP-Protokoll, nur das gesicherte SFTP-Protokoll (kein ftp, nur sftp). Und seit Herbst 2023 wird aus Sicherheitsgründen nicht mehr rsync angeboten.
...und der Hinweis - wenn euch der Download zu lange dauert oder zu viel Arbeit ist, gerade für eine einmalige Installation, dann gebt eure IT-Spende gerne in die Hände von Labdoo Hubs und Helfern..
Hinweis: Labdoo übernimmt keine Verantwortung für Fremdsoftware.
---------------------------------------------------------------------------------------------------------------------------
In einem Browser die URL http://ftp.labdoo.org/download/ öffnen und über die Links navigieren. Der Link "Parent directory" bringt einen wieder eine Ordnerebene höher. Zum Download mit der rechten Maustaste auf einen Link klicken, dann "Ziel speichern unter" (heißt je nach Brower ggf. etwas anders). Vorteil: Zugang auch ohne Passwort; Nachteil: Dateien können nur einzeln herunter geladen werden.
---------------------------------------------------------------------------------------------------------------------------
2. Zugangsdaten zum Verbinden mit dem FTP Server
Komfortabler ist es z.B. seinen PC oder Server direkt mit dem FTP-Server zu verbinden. Je nach Betriebssystem gibt es hierzu die u.a. Tools. Hierzu wurde auf dem FTP-Server extra ein User: labdoo mit dem Passwort labdoo mit Leserechten (keine Schreibrechte) angelegt, der euch dafür zur Verfügung steht. Wer Schreibrechte braucht, wendet sich bitte an contact@Labdoo.org (EN) oder contact-D@Labdoo.org (DE).
Protokoll = sftp (sftp ist sicherer als ftp, daher ist nur sftp freigeschaltet)
Server = sftp.labdoo.org
Benutzernamen = labdoo
Passwort = labdoo
Pfad = /
sftp://labdoo:labdoo@sftp.labdoo.org
---------------------------------------------------------------------------------------------------------------------------
3. Einbinden in Dateimanager (Windows, Swish)
Windows bietet keine eigene Möglichkeit den Dateimanager mit einem FTP-Server über das Protokoll sftp zu verbinden. ftp wäre möglich, aber das wird aus Sicherheitsgründen von uns nicht angeboten. Durch Zusatzprogramme kann man auch sftp einsetzen, z.B. mit dem Swish Add-on für den Windows Dateimanager http://www.swish-sftp.org/ .
Nach der Installation von Swish wird der Zugang zum FTP-Server eingerichtet
 |
Anmeldung am FTP-Server: Bezeichnung - Name eurer Wahl; Rechner: sftp.labdoo.org; Benutzer: labdoo; Pfad: / |
 |
Schlüsselannahme: Speichern und verbinden - Schlüssel bleibt dauerhaft bis zur Änderung auf dem PC; Einfach verbinden - Schlüssel wird nur für diese Sitzung gespeichert und beim nächsten Mal wieder abgefragt |
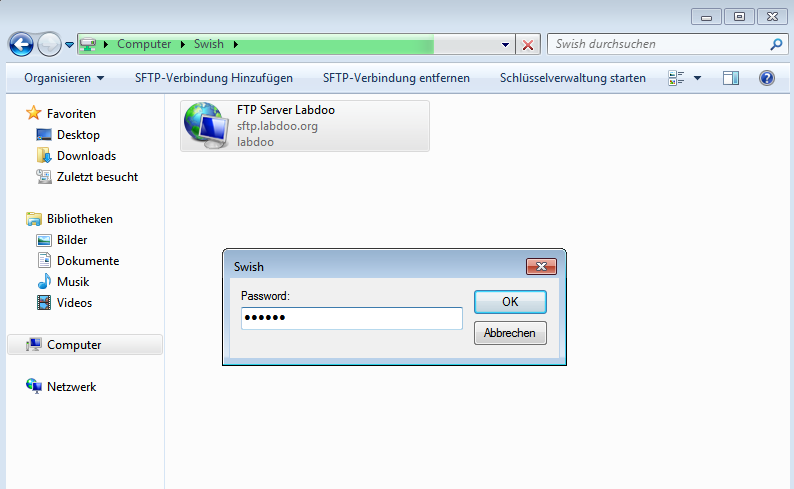 |
Eingabe des Passwort labdoo, jetzt kann der FTP-Server wie ein Laufwerk auf dem PC genutzt werden. |
---------------------------------------------------------------------------------------------------------------------------
Der freie FTP-Client Filezilla kann hier https://filezilla-project.org/ heruntergeladen werden. Für Apple (macOS) unter https://filezilla-project.org/download.php?platform=osx.
Der Start-Pfad kann in den Einstellungen unter Erweitert --> Standardverzeichnis auf dem Server festgelegt. Dann muss man nicht immer durch das ganze Dateisystem klicken.
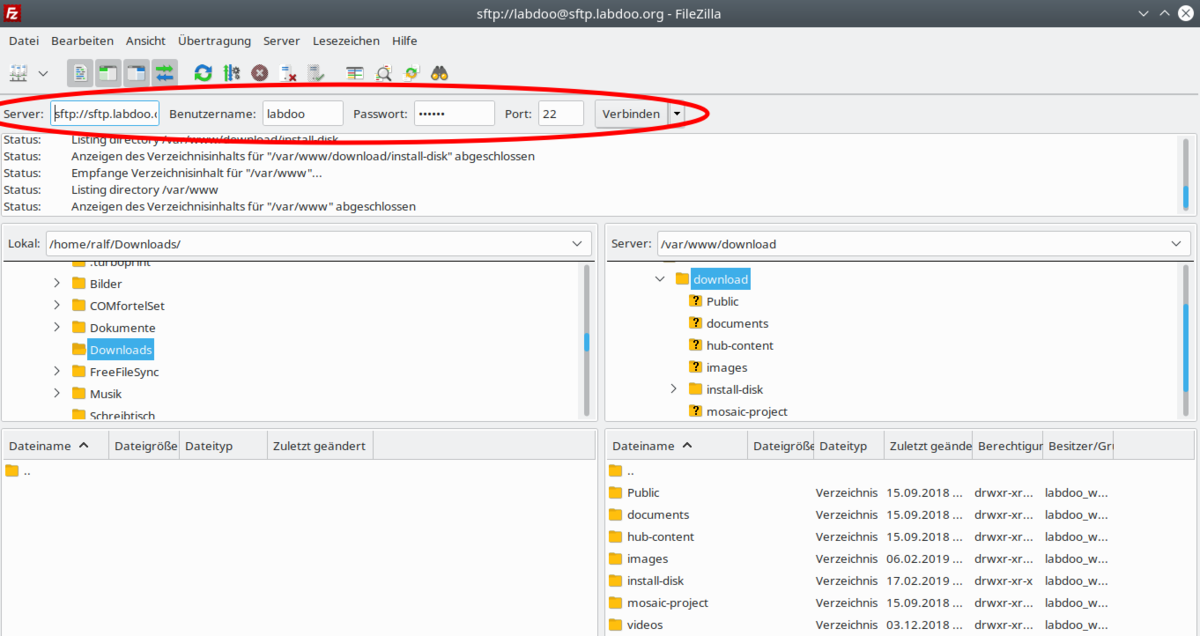 |
Eingabe der Zugangsdaten: Server - sftp://sftp.labdoo.org ; Benutzernamen - labdoo ; Passwort - labdoo ; Port - 22 |
---------------------------------------------------------------------------------------------------------------------------
5. Linux
Unter Linux ist ein problemlos möglich einen FTP-Server per sftp einzubinden. Einfach im Dateimanager eures Vertrauens den Pfad für den FTP-Ordner eingeben → sftp://labdoo:labdoo@ftp.labdoo.org:/
---------------------------------------------------------------------------------------------------------------------------
lftp ist ein freier FTP-Client für Linux u.a. OS.
Unter Linux lftp installieren per sudo apt install lftp.
Dann lässt per passenden Einzeiler mit lftp z.B. der Ordner /install-disk spiegeln:
lftp -c "open http://ftp.labdoo.org/download/install-disk/ ;mirror --parallel=10 -n -e -O /path/to/install-disk"
Die Option "-e" sorgt dafür, dass Dateien die auf dem Server nicht mehr vorhanden sind auf der lokalen install-disk gelöscht werden. Ist dies nicht erwünscht diese Option einfach weglassen.
Der ganze Befehl kann mit Hilfe von "sudo nano /etc/crontab" in die crontab eingetragen werden wenn ein regelmäßiges Spiegeln gewünscht ist.
Mehr auf https://de.wikipedia.org/wiki/Lftp
---------------------------------------------------------------------------------------------------------------------------
7. Verbinden von Apple (macOS und iOS) mit Filezilla oder iTransfer mit einem FTP-Server
Für Apple (macOS und iOS) könnt ihr die kostenlosen Tools Filezilla oder iTransfer nutzen.
---------------------------------------------------------------------------------------------------------------------------
8. install-disk-maker.sh (von Labdoo empfohlenes Tool)
Ihr könnt das Tool zum komfortablen Erstellen eine Installationsplatte (install-disk) oder eines Ordners auf einem Rechner, Server oder NAS hier für Linux herunterladen. Ein Download kann "zusammengeklickt" und als Downloadliste für spätere Wiederholungen abgespeichert werden. Dabei kann der Download nur auf geänderte Dateien begrenzt werden, was Downloadzeit spart.
http://ftp.labdoo.org/download/install-disk/Labtix/install-disk-maker.sh
(ggf. ausführbar machen)
Es ist aber auch Teil jedes BASIC-Image von Labdoo (auf dem Desktop des Users labdoo im Ordner scripts). So könnt ihr nach der Installation auf Labdoo-Laptops
Hinweis für Technikhelfer: Das Tool basiert auf wget. Heruntergeladene Dateien, die es nicht mehr auf dem FTP-Server gibt, werden vom install-disk-maker nicht automatisch gelöscht. Ab und zu lohnt sich daher ein Aufräumen von "Karteileichen".
---------------------------------------------------------------------------------------------------------------------------
9. Empfohlene Ordner bzw. Links
Wer möchte kann natürlich das gesamte FTP-Laufwerk spiegeln :) Eventuell solltet ihr euch aber die Inhalte aussuchen, die ihr wirklich braucht? Hier einige nützliche Pfade, die für euch interessant sein könnten:
Alle für eine Installation nötigen Daten: http://ftp.labdoo.org/download/install-disk/
Deutsche Unterlagen: http://ftp.labdoo.org/download/documents/german/
Grafiken + Logos: http://ftp.labdoo.org/download/documents/material/
Material für deutsche Hubs: http://ftp.labdoo.org/download/hub-content/hub-Labdoo-DACH/
Bei Fragen schickt eine Mail an contact-D@Labdoo.org, danke.
Windows ist eine eingetragene Marke der Microsoft Corporation.
Continue reading to the next page:
installdisk-maker
Go back to read the previous page:
Images und Inhalte

 If you have any questions about this page or if you find any errors,
please write a message to the
If you have any questions about this page or if you find any errors,
please write a message to the