The Labdoo Social Network - How It Works
About Project Labdoo
Labdoo is a social network that is designed from the ground up to serve a social cause. We like to call it an aid social network because the goal is not to make money, but rather to serve a social cause. As such, Labdoo has several properties:
- It is non-profit
- It is collaborative
- It is fully distributed
- The code that runs the social network is open and free (GPLv3)
- Anyone can participate
- It is designed to run without incurring additional CO2 emissions
- It requires no funding to run (economic recessions proof)
- It is free from any type of advertisement
As indicated, the code that runs Labdoo is freely available. In fact, you can install an instance of the Labdoo social network in your local computer if you want; you can copy the code, modify it, and improve it. You can also use portions of the code to create your own social network if you want to serve other social causes. The code is available from https://github.com/Labdoo.
This document provides a description of the features implemented by the Labdoo social network.
Follow the poster and learn how Labdoo works in a fun and visual way
We composed a poster that describes some of the main features of the Labdoo platform. You can access the latest version of this poster from this location. Keep in mind that the poster does not include all the features available in the platform. For a complete and detailed description of all the features, please read this guide instead. The poster should only be used to get an overall idea of the things you can do using the Labdoo social network to help spread educational laptops around the world.
| Figure. The Labdoo Social Network poster |
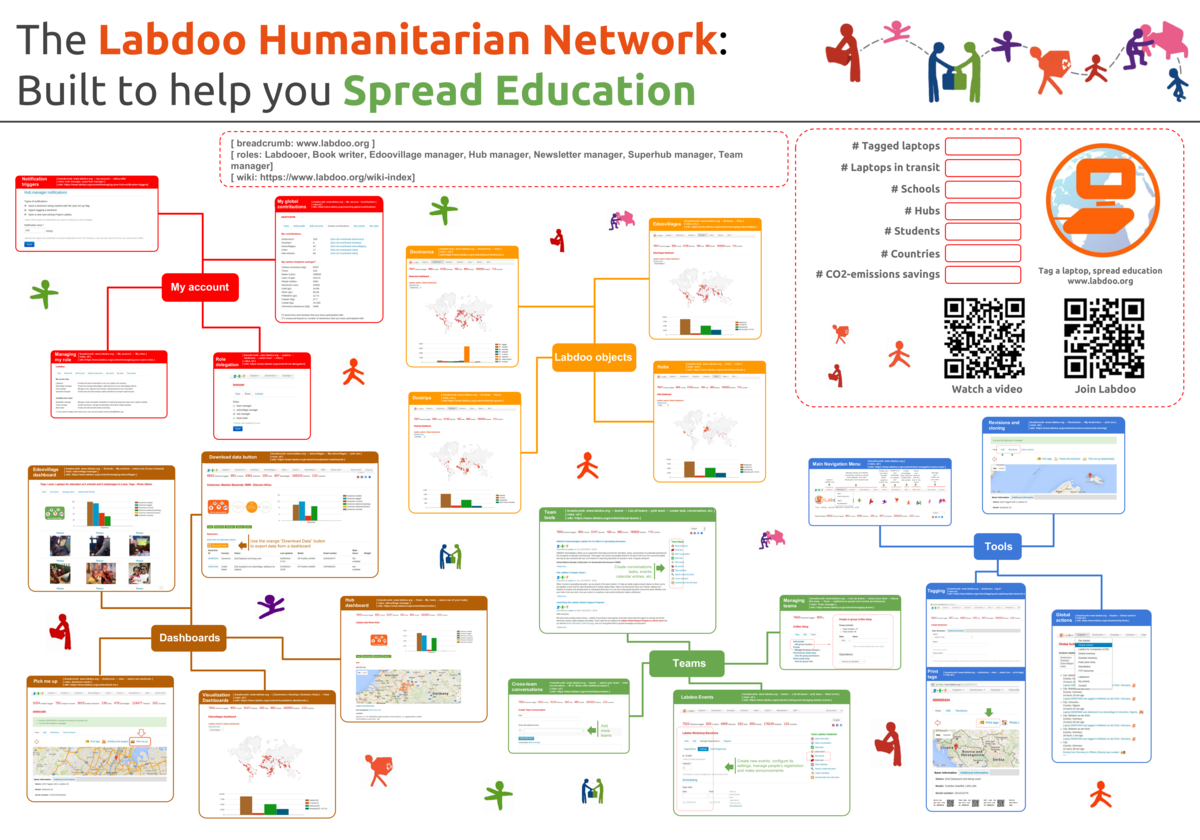
|
The Five Basic Objects
At its core, the Labdoo social network is based around five types of objects: labdooers, dootronics, dootrips, edoovillages and hubs.
- Labdooers: Labdoo users.
- Dootronics: Labdoo objects. The actual devices (objects) such as laptops, tablets, etc. that get loaded with education applications and deployed in needy schools.
- Dootrips: Labdoo trips. CO2-neutral transportation means used to carry laptops from one location to another. Examples of dootrips are trips carried out by tourists, NGO volunteers (doctors and engineers without borders, humanitarian personnel, etc.), international students, employees of international corporations, etc.
- Edoovillages: Schools who receive dootronics such as laptops or tablets loaded with education software.
- Hubs: while everyone can participate (from home, from school, from work, etc.), labdooers find commonly useful to organize themselves locally as groups of volunteers. A hub is just that, a group of labdooers located in a given region that get together to carry out Labdoo tasks.
| Figure. Labdoo objects and their relation. |
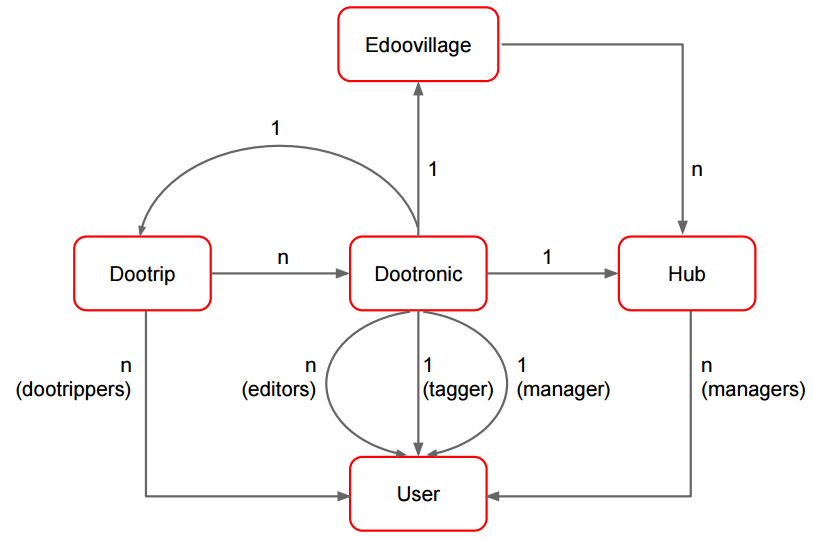
|
Labdoo User Accounts
Labdoo users interface with the Labdoo platform by using their own account. If you have not created an account yet and would like to be part of Project Labdoo to help spread education around the globe, please go to the registration page and fill in the fields to create your own account.
Once you have created your own account and logged into the Labdoo system, you will be able to perform tasks such as tagging a laptop, registering a new trip (we call it a 'dootrip'), communicating with other labdooers, or write comments to the various team walls, among many other tasks. The types of tasks you are capable of doing depend on the role your user is given. The following lists the various types of roles a user can have and the tasks allowed for each role:
-
Anonymous user: corresponds to users who visit labdoo.org without logging into an account. These users can only visualize data (dootronics, dootrips, schools, hubs) but cannot create any object (like tagging a dootronic). These users cannot see any user information either.
Can do: visualize all objects. -
Authenticated user: corresponds to the very basic labdoo user role. This is the role that a labdooer receives by default when registering for the first time to the system. This type of account allows users to perform all the base functions such as tagging laptops or registering a dootrip.
Can do: anonymous user plus tag dootronics, create dootrips, register to teams, post conversations and tasks to teams. -
Hub manager: provides additional functions to manage hubs, including editing your own hub information, assigning new managers to your hub, or uploading pictures to your hub photo album. Most often when this role is assigned, the user is also assigned the edoovillage manager role so that the hub manager can also create and assign new edoovillages to the hub account.
Can do: authenticated user plus manage hub, upload photos to your hub album, create edoovillages, configure automatic hub notification triggers. -
Edoovillage manager: provides additional functions to manage edoovillages, including creating and editing edoovillages, assigning other editors to edoovillages, or uploading pictures to edoovillages photo albums.
Can do: authenticated user plus manage edoovillage, upload photos to a edoovillage album. -
Newsletter manager: provides additional functions to manage, edit, and publish newsletters issues.
Can do: authenticated user plus create, edit, issue and manage newsletters. -
Wiki writer: provides additional functions to write new wiki documents. This role can create new wiki pages, edit existing ones, and publish or unpublish them.
Can do: authenticated user plus create, edit, and manage wiki entries. -
Team manager: provides additional functions to manage Labdoo teams, including creating new Labdoo teams, managing the users part of a team or assigning team management roles to other users.
Can do: authenticated user plus create, edit, and manage Labdoo teams. -
Superhub manager: provides additional functions to create new hubs and help manage larger Labdoo regions englobing multiple hubs.
Can do: authenticated user plus create hubs, create and edit superhub pages, manage regional contact pages, assign roles to users, rights to edit any laptop.
Managing Your User's Roles
You can check the current roles assigned to your user by going to 'My account' and then clicking the tab 'My roles'.
As mentioned in the previous section, when you create your user for the first time, you are assigned by default the role of "authenticated user". If you need additional roles assigned to your user (e.g., if you want to become an "edoovillage manager" to create your own edoovillages or if you want to become a "Wiki writer" to write books like the one you are reading right now), please contact the Labdoo global team at contact@labdoo.org.
Role Delegation
Superhub managers have the capability to assign certain roles to users. This helps make the platform more sustainable as managers can distribute tasks by delegating roles to other. For instance, a superhub user can assign the role of "edoovillage manager" to a user so that the new edoovillage manager can help manage a new edoovillage project.
If you are assigned the role of superhub, you can assign new roles to other users as followed (make sure you are logged in first):
-
Go to the person's user account page (a user account page can be accessed via the URL
https://platform.labdoo.org/users/$USERNAME, where $USERNAME is the user's name) - You will see a tab "Roles", click on it.
- In the "Roles" page, you can assign or remove roles to that user.
| Figure. To grant more roles to another user, go to that user's account page, click on the tab 'Roles', and select the new roles you want to assign to that user. |

|
Finding and Contacting Other Labdoo Users
Sometimes you may need to send a message to another Labdoo user to help coordinate some task but you don't have his/her email address. Or you may simply need to find how a user is connected with a specific dootronic, school or hub. In this case, you can use the Labdoo platform to reach out to that user as follows:
- First make sure you are logged in to your Labdoo account, otherwise you will not be able to connect with other users.
-
All the Labdoo objects (dootronics, dootrips, edoovillages and hubs) are associated with users through a variety of fields. For instance, let's say that you want to contact a user who is the manager of a dootronic (for instance: https://www.labdoo.org/content/000004446). Go to that dootronic page and under the field "Manager" you will see the user name of the person managing that dootronic (once again, make sure you are logged in otherwise you will not see this field.). Click on that user name. This will take you to this user's profile page.
Alternatively, you can also find Labdoo users by using the 'Labdooers Dashboard'. Using this dashboard, you can find other users based on country, location, or their username, among other options. To learn how to use the 'Labdooers Dashboard' to find another user, please read this wiki page. - Once you are in the user's profile page, click on the tab "Contact", fill in the form and click on "Send message". This will send a message to that user's email account. The user receiving your message will be able to reply to you also via your Labdoo contact page. Alternatively, you can also check that user's contribution to the Labdoo platform by clicking on the tab "Global contributions" or know about the user's profile by clicking on the "View" tab.
My Global Contributions
Go to your account page by clicking on the "My account" link you will find on any Labdoo page (make sure you are logged in). Then click on "Global contributions". This will take you to a page summarizing all the global contributions you have made using the Labdoo platform, including the amount of CO2 savings derived from your contributions. For each of your contributed items, you will also find links to the corresponding dashboards.
| Figure. View of a user's global contribution page. |

|
About Dootronics
At Labdoo, we use the word dootronics (as in labdoo electronics) to refer to any computer device that can be used for education purposes. A dootronic is therefore any laptop, tablet, ebook or computer device in general that can be loaded with education software and sustainably transported to a needy school. Our current minimum hardware requirement for a donated laptop is Core2 / Duak Core CPU with at least 1 GB (better 2 GB) of RAM.
Dootronics within the Labdoo social network are tracked using a unique tag called the Labdoo ID. A Labdoo ID consists of a unique 9 digit number and a unique QR code. The QR code points to the dootronic URL and provides the functions of traceability and transparency, allowing donors and participants to know the status of their contributed dootronic.
| Figure. Each dootronic is tagged with a unique Labdoo ID such as the one in the illustration. |

|
Dootronics follow a set of stages from the time they are introduced into the Labdoo system, through the time they are delivered to a school, and to their final recycling stage in which the laptop is disassembled into reusable parts. These stages allow participants to organize each task around each dootronic in an orderly and transparent manner.
The possible stages a dootronic can go through are:
S0: Tagged with a Labdoo ID
S1: Donated, waiting to pass quality assurance
S2: Passed quality assurance
S3: Assigned to an edoovillage, waiting to be shipped
S4: Deployed and being used
S5: Waiting to be recycled
S6: Recycled
S7: (Deployed in a school library) Checked out
S8: (Deployed in a school library) Available
S9: Deployed but not working
T1: In transit going to an edoovillage
T2: In transit going to a recycling factory
L1: Dootronic was lost
Tagging and updating the state of a dootronic
There are two main operations you can do on a laptop: you can "tag" it or you can "update" it. Each of these two operations are described next.
Tagging a laptop:
- To tag a laptop, click on the "Dootronics" menu that you will find on the top of this page and then click on the option "Tag it!". (Make sure you are logged into your Labdoo account to be able to access this page). Fill in the form with as much information about the laptop as you can, and click on "Save". If you are tagging the laptop on behalf of someone else, you can fill in the field "Additional notification emails" with that person's email address so that he/she can get email updates every time the laptop changes its state as it makes its progress to a destination school.
- After saving the form, it is very important to click on the link "Print tags", this will bring up a new screen with the tags. Print the tags and don't forget to attach them to the laptop to make sure the laptop can be properly traced as it makes progress to a needy school.
- Note: printing multiple tags. If you need to print multiple tags, you can generate a URL as shown in this note: https://platform.labdoo.org/comment/1992#comment-1992
Updating a laptop:
-
To update the state of the laptop, go to that laptop page and click on "Edit". Update the "Status" field and click on "Save". Remember that to go to a laptop page, you can use the URL:
https://platform.labdoo.org/laptop/LABDOO_ID. For instance, to go to laptop 000002280, use this URL https://platform.labdoo.org/laptop/000002280. - (Optional) If you receive your dootronics from a donor like an organization or a company and would like to remember which laptops were donated by which groups of donors, you can follow the suggestion explained in this page.
| Figure. To tag a laptop, go to 'Dootronics' and click on the menu option 'Tag it!'. |

|
| Figure. Example of tagging procedure. |
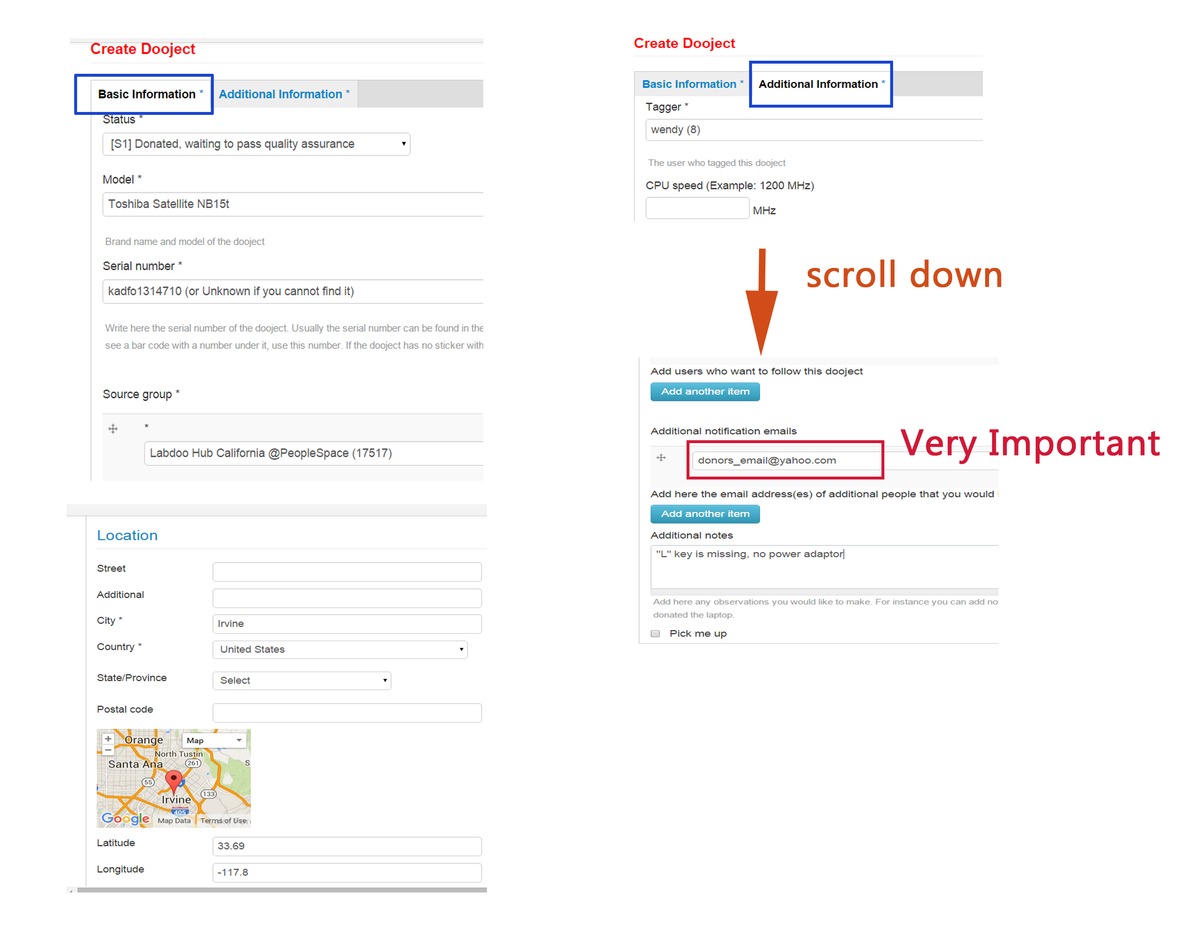
|
Laptop status update when a laptop gets transported to a different location
The laptop surely will need to be transported to different locations in the donation journey from the initial laptop donation until reaching the laptop recipient school.
If the laptop is transporting from one location to another location, it is very important to keep the laptop's location current. Below is the instruction on how to update the laptop location.
1. Go to the dootronics dashboard: ['Dootronics' → 'View'] https://www.labdoo.org/ca/content/dootronics-dashboard
2. In the "Free-Text Search" field, put the 9-digit number of the laptop you want to give to the sanitation hub. This will automatically update the table showing only the relevant dootronic.
3. Click on this dootronic.
4. Click on the 'Edit' button. Make sure you are logged into your account Labdoo, otherwise you will not see the button 'Edit'.
Transporting the laptop from one hub location to another hub
==============================================
5. Change the "Manager" with the new Labdoo user name who is in charge of the transported hub.
6. In the "Source hub" field, click on the button "Add another item" and add the name of the sanitation hub. Make sure that both your dropping point hub and the recipient sanitation hub are in the "Source hub" field so that the laptop appears in the inventory of both hubs.
7. Repeat all the above steps for each of the laptops that you want to give to a sanitation hub.
Transporting the laptop from hub to an edoovillage
=======================================
5. Change the "Status" to "S3: Assigned to an edoovillage and waiting to be shipped"
6. In the "Edoovillage destination" field, type in the school name which the laptop is assigned to.
7. Repeat all the above steps for each of the laptops that you want to give to that edoovillage.
8. After transferring the laptop to a traveler, change the "Status" to "T1:In transit, going to an edoovillage"
Revision Control and Cloning
Dootronics provide the features of revision control and cloning to help you efficiently manage them. Here is what these features do:
- Revision control. This feature allows you to keep a complete record of all the modifications made on a dootronic. This has two purposes: (1) it allows everyone to know the history of that laptop (what states it has gone through, which places it has been, etc.) and (2) it allows you to undo any changes that were introduced by mistake.
- Cloning. This feature allows you to create a copy of the dootronic. This is useful to help you save time when you are tagging multiple laptops that have identical specifications.
| Figure. Click on the tabs 'Revisions' or 'Clone content' to see the list of revisions or to make a copy of a dootronic. |
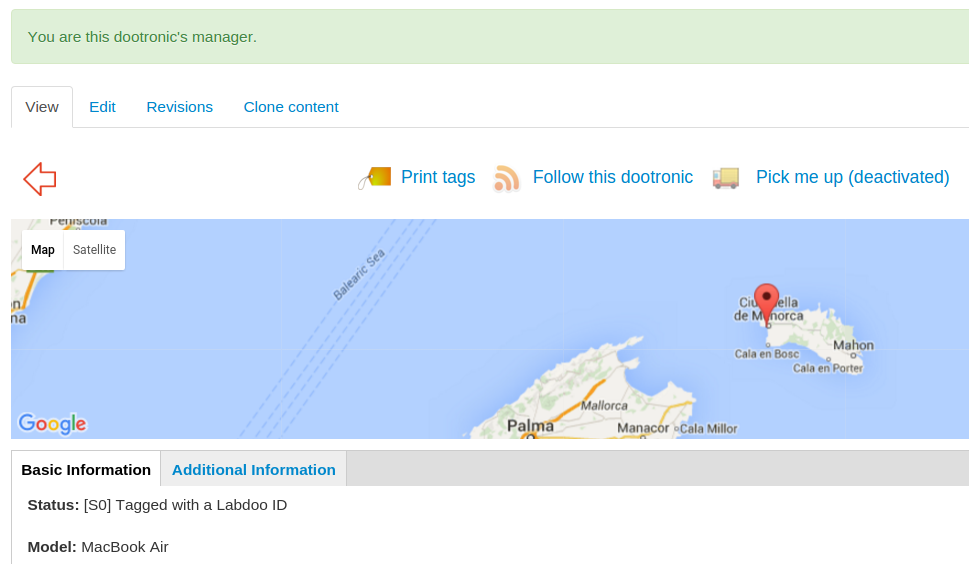
|
Allowing Other Users to Help Manage Our Dootronics
Often we need to allow other users to edit a dootronic that we are managing, so they can help update the status of the dootronic as it makes progress to a school. To allow another user to edit a dootronic that we manage, do as follows:
- Go to the dootronic page and click on the "Edit" tab.
- Click on the "Additional information" tab.
- Fill in the field "Additional editors" with the user name of the person that you want to give edit rights on this dootronic. Click on the "Save" button at the end and you are done.
| Figure. Allowing other users to edit our dootronics. |

|
Who Can Edit a Dootronic?
Any of the following conditions will allow a user to edit a dootronic:
- The 'Manager' field in the dootronic is assigned to the user.
- The laptop was originally tagged under the user's account.
- The user is in the list of 'Additional editors' of the dootronic.
- The user is managing a hub that's part of the 'Source hub' list of the dootronic.
- The user is managing the edoovillage assigned to the dootronic under its field 'Edoovillage destination' (only for states S3 or above).
If you need to edit the status of a dootronic but do not satisfy any of the above conditions, please contact labdoo at contact@labdoo.org.
The Importance of Updating Dootronics as Soon as Possible
Labdoo is a humanitarian project, its goal is to help spread education as much as possible by delivering laptops loaded with educational content. To do so, it relies on contributions made by many people around the world, both in terms of physical laptops donated and a very large number of collective hours dedicated by many volunteers (people who collect unused laptops, sanitize them, travel with them or simply tell the Labdoo story). It is really important that such generous contributions be matched with a platform that is accurate and reflects the most up to date information because all the people that are involved in each mini-mission deserve to know the latest news about that effort and because without updated information it's difficult to make efficient decisions.
So how do we keep the information in the Labdoo platform most up-to-date to ensure transparency and agility? The answer is: via your frequent updates. For instance, every time a laptop is delivered at a school, the database needs to be updated (by both uploading new pictures and changing the state to "S4: Deployed and being used") as soon as possible so that donors and all volunteers that were part of that mini-mission get to know of the success of their work. But not only that, every time a new action is performed that involves a change in the state of any of the Labdoo objects (dootronics, dootrips, edoovillages, or hubs) it is very important that we update such information inside the Labdoo platform as soon as possible so as to keep the system most up-to-date.
Keep in mind that it took many people's collective effort to bring a laptop to a school (hours to collect, sanitize and deliver a laptop) and updating the database is only a few minutes of work. You have been really good at doing that already, but we just wanted to remind you of the importance of the work you do when you provide your timely updates on the platform. Thank you for keeping up the good work and for helping to make Labdoo a sustainable, fun and effective tool to spread education!
Tricks to help you find dootronics
Sometimes it is useful to attach a keyword or tag to a dootronic so that it's easy for you to find that dootronic. For instance, imagine that you are receiving 4 dootronic contributions from an organization named "Cool Organization" and would like to make it easy for you to find them all in one shot. You can achieve this with just two simple steps:
- When you tag a laptop, under the field "Additional Information" => "Additional notes", type the word "Contribution made by 'Cool Organization'" or something similar (in your own language). Do this for all dootronics contributed by the 'Cool Organization'.
-
When doing a search, you can now quickly find all the dootronics contributed by the 'Cool Organization' in two different ways:
- From the dootronics dashboard typing in the 'Free-Text Search' field the words 'Cool Organization': https://www.labdoo.org/content/dootronics-dashboard
- From the Global Inventory dashboard typing in the 'Search' field the words 'Cool Organization': https://www.labdoo.org/map?type%5B%5D=laptop
Pick Me Up
1. For Dootronic Contributors:
'Pick me up' is a feature designed to make the process of contributing dootronics (laptops, tablets, etc.) to the Labdoo project as easy as possible. The idea is simple: do you have a dootronic at home that you no longer use but you are so busy that you cannot afford to spend much time on making your contribution? Then follow these very simple steps, which should take only a few minutes of your time:
- Tag your contributed dootronic first. You can do this as usual, by clicking on the menu option 'Dootronics' and then the sub-option 'Tag it!'. Then fill in the form providing information about your dootronic and click on 'Save'. This process should take no more than 5 minutes.
- Click on the 'Print tags' link. On your newly created dootronic page, you will see an icon and a link 'Print tags', click on it. This will show you the labels and QR codes associated with your dootronic. Print them and attach them to your dootronic. This should take another 5 minutes approximately.
- Now click on the 'Pick me up' link and you are done! By clicking on the 'Pick me up' link, you are telling the Labdoo community that your laptop can be picked up from its current location. These 'pick me up' marks are periodically read by Labdoo hub volunteers. You should expect someone from a nearby hub to reach out to you and come pick up your contributed dootronic. This step should take, well, about the time it takes to 'click' on a link... so about one second!
The 'Pick me up' button allows people to contribute their dootronics even if they don't have the time to drop them to their nearest Labdoo hub. Many of us are often busy in our daily activities, but through features like the "pick me up" button, there is now practically no excuse for not contributing your unused laptops and education devices to a needy school :).
As ususal, if you have any feedback on how to improve this and other Labdoo features, share it via the 'Software Development Team'.
| Figure. Once you've tagged a dootronic, click on 'Pick me up' if you'd like some volunteer from a nearby Labdoo hub to pick up your dootronic. |
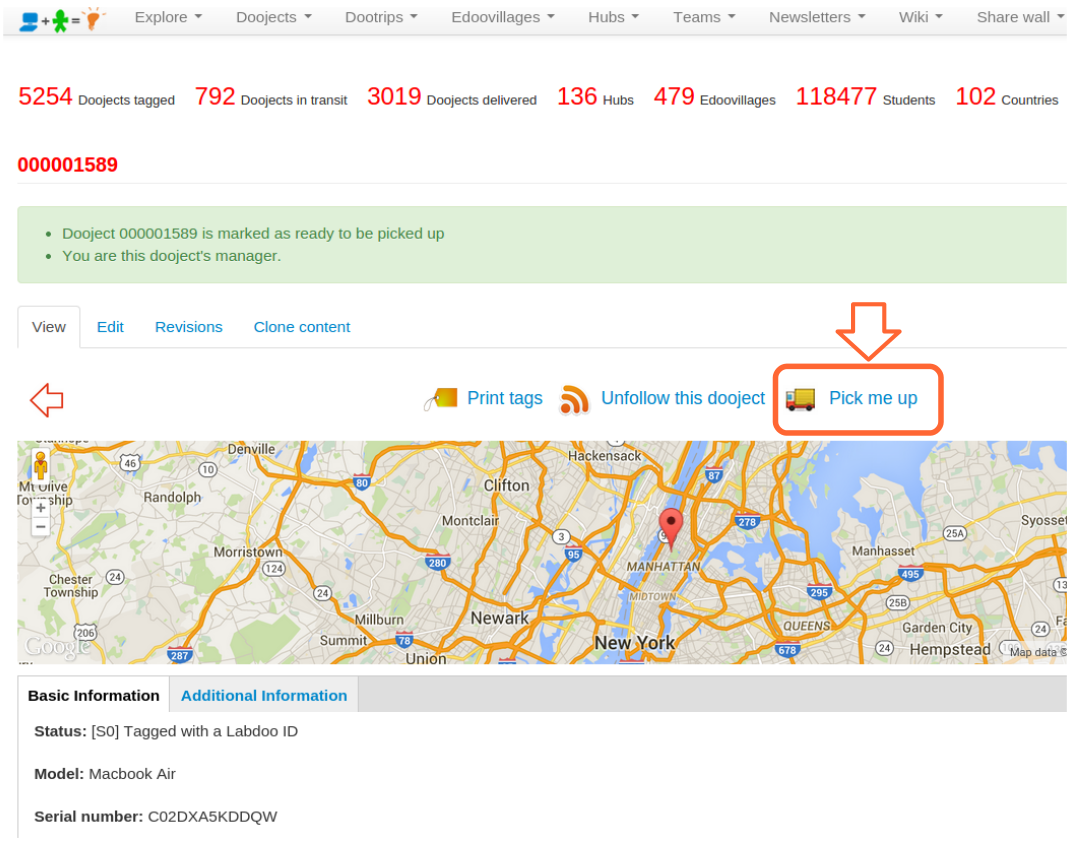
|
2. For Hub Labdooers:
If you belong to a hub, you can check the list of dootronics near your area that are marked as 'pick me up' by going to the menu item 'Dootronics' and then clicking on 'View'. This will take you to the dootronics global dashboard. Now click on the button 'Fields' and select the 'Pick me up' option. This will add a column with the status of the 'Pick me up' flag for each dootronic. Click on the top header of that column to order them according to the value of this flag and you will see all the dootronics that are marked with a value of 'yes' for those that are ready to be picked up. Remember that you can also narrow down your search by selecting the country option.
There is also a cool feature to automatically receive email notifications upon any pick up activity near your area. Please read this other page to activate your trigger notifications.
The Main Navigation Menu (MNM)
The layout of the Labdoo system is controlled via the main navigation menu (MNM), located at the top of the page. The MNM is present in all the pages and allows users to quickly move to the various resources and tools. An important property of the MNM is that the availability of the various options depends on the role of the user. The more roles a user has, the more options he/she sees in the main navigation menu.
Given their relevance, users can find in the MNM access tabs for each of the five basic objects: dootronics, dootrips, edoovillages, hubs and the user account tabs. In addition, the MNM contains other menu options to help Labdooers inter-operate with the platform, such as visualization dashboards, wiki pages, newsletters, wall-like forums or team and project management operations, among others.
Figure. The main navigation menu (MNM) is found on all Labdoo pages at the very top of the screen.
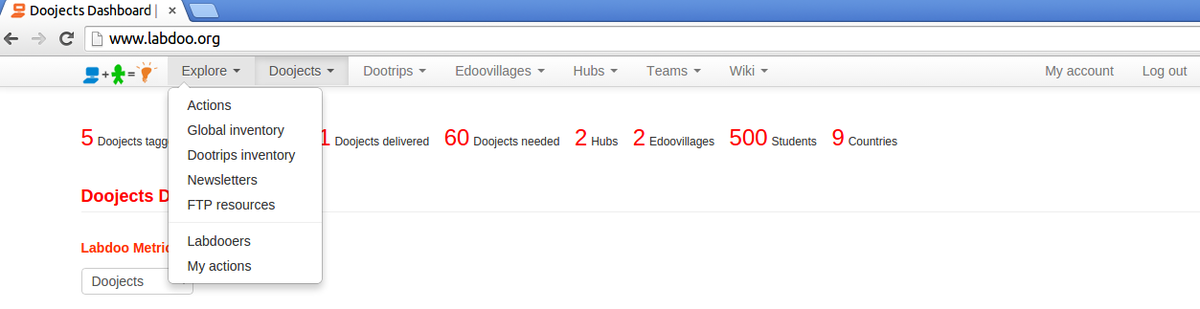
Visualization Dashboards
The design of the Labdoo social network puts special emphasis to providing transparency as one of the key mechanisms to facilitate the health of the system. To enable transparency, a series of dashboards are implemented allowing users to quickly know the status of the various objects (dootronics, dootrips, hubs, edoovillages, etc). These dashboards rely on a variety of mechanisms including geolocation maps, column charts, or dynamically configurable tables, to name a few. To access each dashboard, go to the Main Navigation Menu on the top of each page and click on one of the four Labdoo objects: 'Dootronics', 'Dootrips', 'Edoovillages' or 'Hubs'. Then click on 'View' to see the global dashboard for that type of object.
Figure. Example of visualization dashboard.
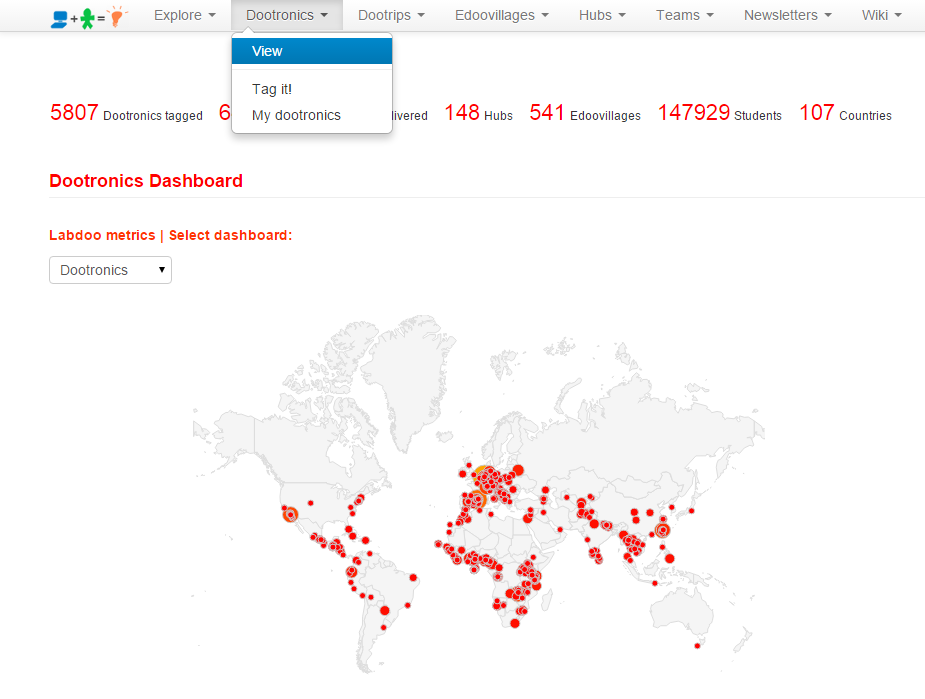
Optimized Cache to Speed Up Loading Time
The calculations that need to run in order to visualize each dashboard are quite computationally intensive due to the large amount of global data that they need to correlate. In order to speed up the loading of each dashboard and enhance the user experience, the Labdoo engine runs a caching algorithm, which works by computing the dashboards in the background once every hour (this frequency could change in the future but according to our experience this has worked quite well so far). That means that some of these dashboards may not display the latest information some times. Any changes made in the Labdoo system will be reflected in the dashboards at the next turn of the hour. For instance, if you tag a new laptop at time 12:35pm, the dashboards will show the new laptop starting at 1:00pm.
Searching Inside Visualization Dashboards and Meaning of Fields
1. Meaning of fields
Table. Meaning of fields in the Labdoo Dashboards
| Field | Meaning |
|---|---|
| Needed | Total number of dootronics demanded by this edoovillage or hub |
| Remaining | Total number of dootronics demanded by this edoovillage or hub that have still not been delivered |
| % Completed | Percentage of completion, computed as (Needed - Remaining) / Needed * 100 |
| Delivered | Total number of dootronics delivered to this edoovilage or by this hub |
| Capacity | Total number of dootronics that can be carried by this dootrip |
| In transit | Total number of dootronics that are currently in transit traveling to an edoovillage |
| Transported | Total number of dootronics that have already been transported to an edoovillage |
2. Using the 'Free-Text Search' field
Within each visualization dashboard, you will find various tools to help you search, count, geolocate and track the status of any of the four main Labdoo objects (dootronics, dootrips, edoovillages and hubs). These tools include a geolocation map to position the displayed objects, a column chart that provides counting metrics, a search box and a set of drop down menu options to filter your search.
Of special interest is the search box "Free-Text Search", which allows you to search objects across pretty much any of their properties. For instance, you can search objects across Labdoo ID, status, country, assigned edoovillage, etc. One useful feature is that you can do automatically filtered searches by adding a prefix to your query. For instance, let's say that in the dootronics dashboard you want to find the device that has Labdoo ID equal to 000002358. To do so, you can type in the search box id:000002358. Or let's say that you want to find all dootrips that have as destination country Tanzania. To do so, you can go to the dootrips dashboard and type in the search box dstcountry:tanzania. The list of special keywords available for each of the four visualization dashboards is presented in the next table.
Table. List of keywords available to perform filtered searches
| Dashboard | Search keys |
|---|---|
| Dootronics | id, hub, edoovillage, dootripid, status, notes, tagger, manager, emails, country, serialnumber, pickmeup, model, wh |
| Dootrips | title, capacity, numberdootrips, status, completed, srccountry, dstcountry, dootrippers, additionalinfo |
| Edoovillages | title, hub, needed, intransit, delivered, remaining, pcompleted, status, country, completed, open |
| Hubs | title, needed, intransit, delivered, remaining, neededshared, remainingshared, pcompleted, country |
3. How to create URL links of specific dashboard views
Please see this page for information on how to generate URLs of specific dashboard views using the 'View Dashboards'.
How to create URL links of specific dashboard views
Labdoo provides a set of "View Dashboard" for the four main objects (dootronics, dootrips, edoovillages and hubs). These dashboards provide information with finer granularity and are more interactive as data is provided real time. Due to this extra functionality, these dashboards don't provide a way to automatically generate URLs for specific views. However, special 'tricks' have been implemented into these dashboards so that users can manually create such type of URLs. The following method is considered a bit more 'advanced', but if you try a couple of examples, you will see that it is easy to use and it can be very convenient when generating URLs to report your activity.
Let's start with an example. Let's say you want to generate a view of all the edoovillages located in Tanzania that are managed by Labdoo Hub Rhein-Ruhr in Germany located in Morocco (just like in the previous example) using the 'Edoovillage View Dashboard'. For that, go to 'Edoovillages' and click on 'View'. Then, modify the URL as follows:
https://www.labdoo.org/de/content/edoovillages-dashboard?c=tz&h=431
Just like in the previous example, you can now cut and paste this URL and send it to a friend over email or post it in your favorite social network wall.
In this example, notice how the additional parameters in the URL are created. The parameter 'c' stands for 'country' and is assigned the value of 'tz', which is the country code of Tanzania. To find out the codes of other countries, you can use the table in this Wikipedia entry: https://en.wikipedia.org/wiki/ISO_3166-1_alpha-2. The parameter 'h' stands for 'hub' and is assigned the value of 431. This corresponds to the hub identifier of the Labdoo Hub Rhein-Ruhr in Germany. This value can be found by going to that hub's page (the full list of hubs is available at https://www.labdoo.org/hubs) and by simple inspection of its URL. In this example, the URL of this hub is https://www.labdoo.org/hub?h=431, indicating that its hub id is indeed 431.
There are four keywords that you can use in the 'View Dashboards':
'c': The country code.
'h': The hub identifier.
'e': The edoovillage identifier.
'u': The user identifier.
'search:: A metadata field that allows users to filter by keywords matching any field. For instance, to find all the schools in the city of Barcelona, Spain, do https://www.labdoo.org/content/edoovillages-dashboard?search=spain,%20ba.... Or to find all the laptops delivered due to the COVID cause, do https://www.labdoo.org/content/edoovillages-dashboard?search=covid
You can play with any of these. Here is an another example: selecting all the dootronics that are related to user 201, that are currently located in Kenya and that are assigned to edoovillage with identifier 1457 corresponds to this URL:
https://www.labdoo.org/content/dootronics-dashboard?u=201&c=ke&e=1457
Notice that this technique is applicable to any of the four 'View Dashboards': dootronics, dootrips, edoovillages and hubs.
The Labdooers Dashboard
The purpose of the Labdooers Dashboard is to help Labdoo users/volunteers (Labdooers) find and communicate with other Labdooers. You can have access to the Labdooers Dashboard by clicking on the "Explore" pull-down menu on the top of each page and then selecting the option "Labdooers". This will bring you to the Labdooers dashboard.
Figure. Example of Labdooers Dashboard
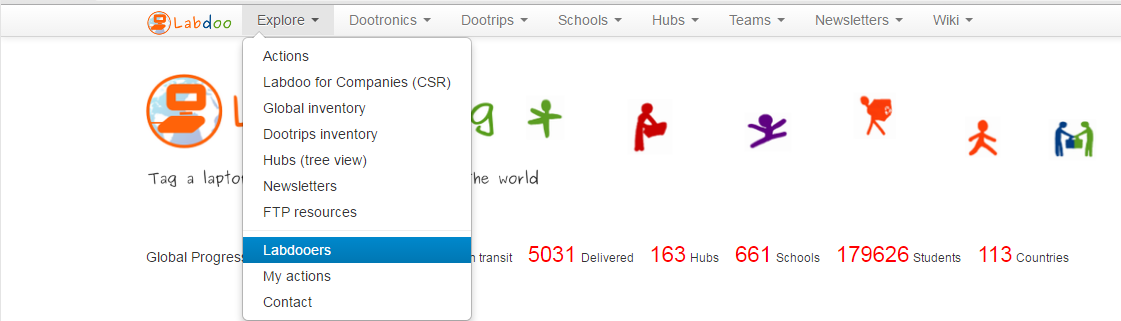
There are two different ways to search Labdooers' information:
-
Method 1 - Using text search
You can find a list of Labdooers and their information by entering "City", "Country" or "username". You can fill in more than one field at the same time to narrow your search.After clicking on "Apply", a list of Labdooers who qualify the search condition will be listed down below.
Figure. Example of text search
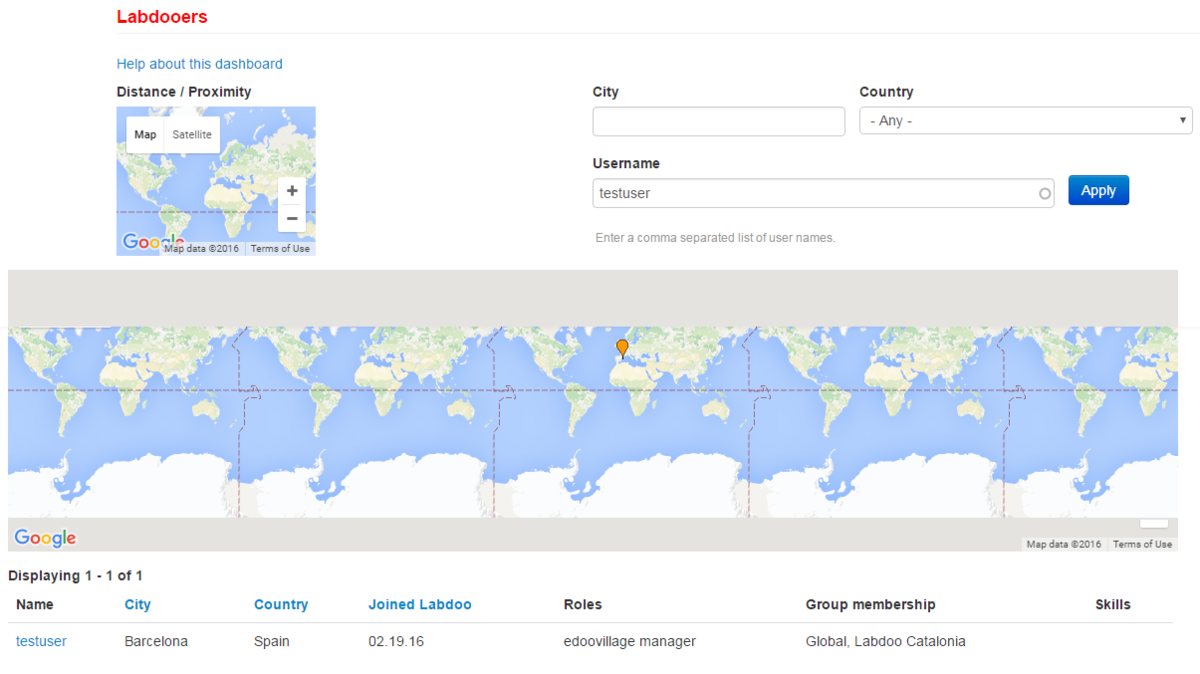
-
Method 2 - Using map location search
You can also click on the small map provided on top of the page to find users according to location (e.g., users near your or near some hub or edoovillage). A red indicator will appear on the map. The "Latitude" and "Longitude" will also get filled once the indicator is placed. You can move the indicator and the "Latitude/Longitude" will be updated accordingly.After the indicator is placed on its desired location, you also need to fill the "Distance" field and provide a search range. Once the location and distance are filled, a list of Labdooers who match the search parameters will be listed down below.
Figure. Example of searching via map.

About Teams
Labdoo provides a communication tool to help labdooers manage their own projects and activities in collaboration with other labdooers. We call this feature "Labdoo Teams". Each team organizes around a theme or topic, and users can join a team or several teams depending on their interests.
To access the list of Labdoo Teams, go to the 'Teams' menu located at the top of each page and select the option 'List all teams'. This will take you to this page. You can then click on any of the teams from that page.
Teams overview
Inside each team, you will see on the right column a list of possible actions you can perform. These actions include:
- View the wall of that team and engage in existing discussions.
- Start a new conversation.
- Create a task and assign it to a yourself or some other user in your team.
- Create an event in a calendar (e.g., a typical example of event is a laptop sanitation event).
- View the calendar of events in that team.
- Do searches inside that team.
- Subscribe and unsubscribe from that team.
| Figure. The teams page allows you to manage your own project activities and collaborate with other labdooers. |
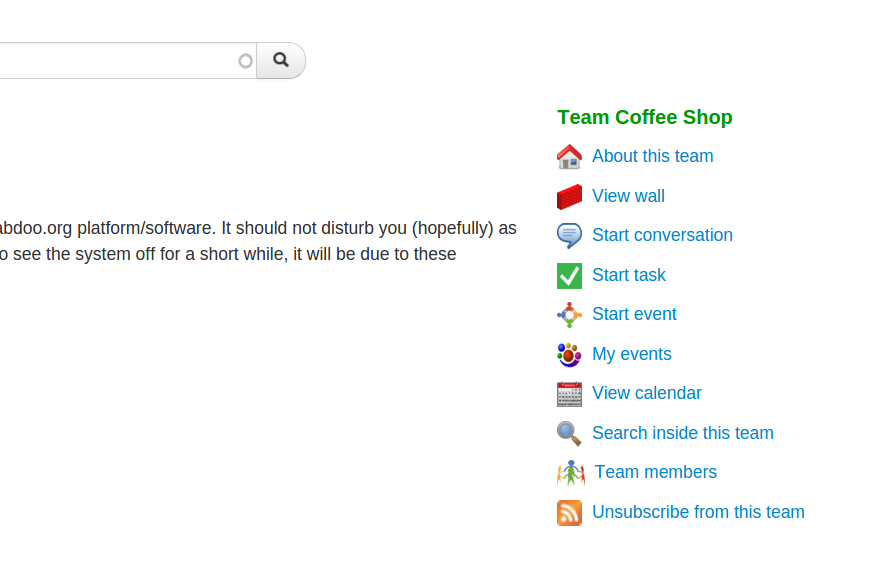
|
Managing Teams
If your Labdoo account has assigned the role of 'team manager', you will be able to configure and manage those teams that you create.
To manage a team that you have created, do as follows:
1. Go to that team's home page. You will see three tabs: 'View', 'Edit' and 'Team'. Click on the tab 'Team'.
2. In that page, you will see various options to help manage your team, as illustrated in the next figure.
| Figure. Go to the team's home page and click on the tab 'Team' to access the following management page. |
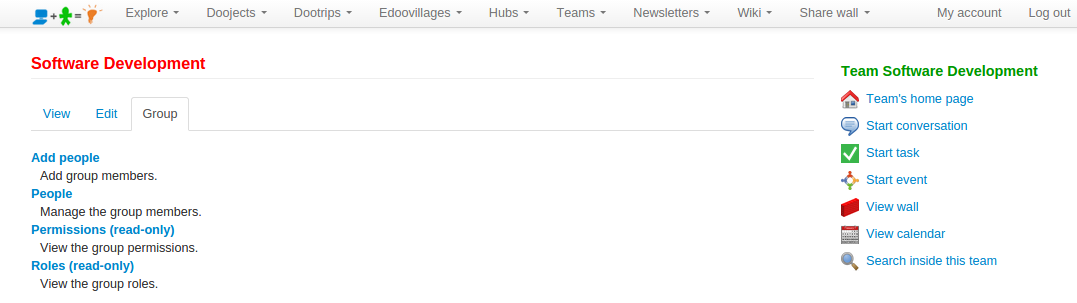
|
3. For instance, to see the list of users currently in your team, click on 'People'. To add users to your team, click on 'Add people'. You can also assign the role of admin to any of the users in the team, so that user can also have rights to add other users. Notice also that depending on your role, some of the settings may be read-only.
| Figure. You can add users to your team by clicking on 'Add people' which will take you to the following page. |

|
Creating and Managing Labdoo Events
As part of a team, you will be able to create your own community events. Events are locally organized activities which allow Labdooers to get together and perform group activities. Here are examples of events that you may want to create:
- When organizing a laptop sanitation workshop to clean up laptops and load them with the educational software.
- When organizing an event to collect unused laptops from your local community.
- When organizing your own Labdoo Conference (these are normally organized once a year in certain cities of the world).
- Be creative, you can create your events for pretty much any activities (from small gatherings to larger workshops or conferences) that require getting people together around the topics of spreading education and make our planet a more sustainable place.
The feature "Labdoo Events" allows you to create and manage your own events within the Labdoo platform. It provides functions such as creating the event, announcing the event to your community, allowing people to register to your event so you can track the head count, manage your events calendars, or sending messages to your registrants to keep them up to date about the event details, among others functions.
To create an event follow the next simple steps:
- Click on the 'Teams' menu found on the top of each Labdoo page and select 'List all teams'. This will show you the list of all Labdoo teams. Then select the most suitable team where you want to create your event according to the subject of your event.
- Once you are in your selected team page, you will find a set of icons on the right side (note: please make sure first that you are subscribed to this team by clicking on the icon 'Subscribe to this team', as you can only create events for teams that you are subscribed to). Click on the icon 'Start event'. This will open a form to create your event. Enter the 'Title' of your event, a 'Description', the 'Dates' and 'Location' of the event, an optional image (e.g., the event flyer), and select whether you want to automatically announce this event to all members of the team through the option 'Send to all members of this team'.
- Under the 'Registration' field, select the option 'Enable event registration' if you would like to enable the registration form. This will allow you to manage labdooers' registration to this event as well as send them event-related email notifications.
- Click on 'Save'.
Your event is now created. You can now share it by clicking on the social network buttons that you will find in your event page (for Google+, Facebook, Twitter or any of your favorite platforms) or you can also copy the URL of the new event and share it.
If you enabled the option 'Enable event registration', you will be allowed to manage your event registrations. In that case, your event page will have two extra tabs: 'Manage registrations' and 'Register', as shown in the picture below:
| Figure. Event example. If you enabled the option 'Enable event registration', your event will include two more tabs: 'Manage registrations' and 'Register'. |
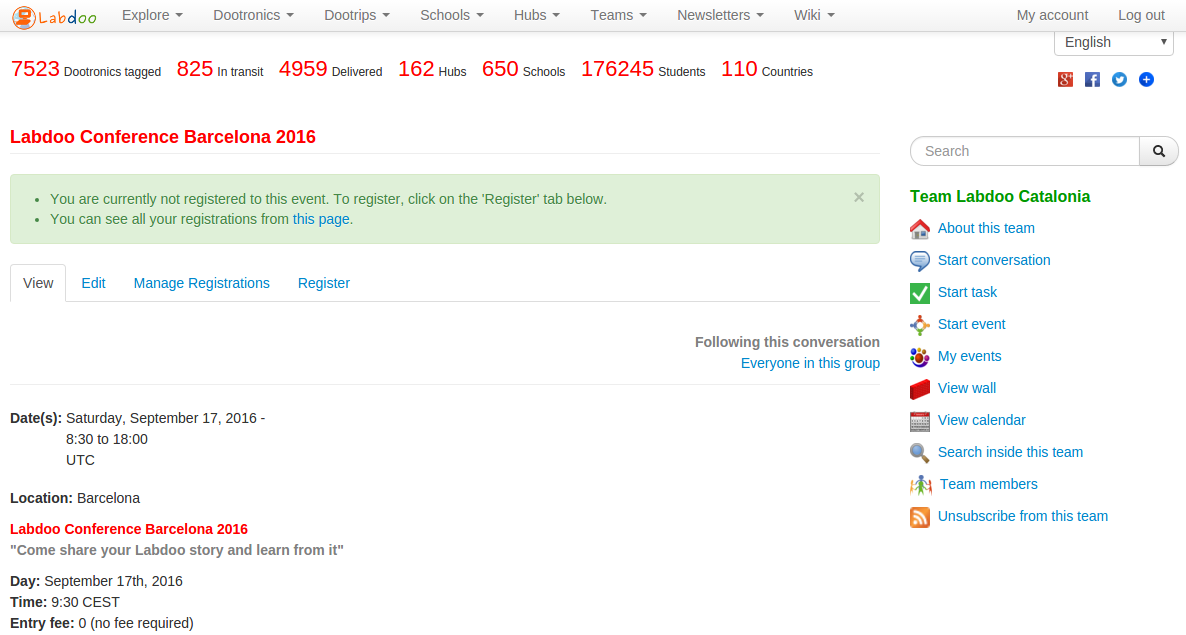
|
By clicking on the 'Register' tab, you will be able to register yourself to the event. Other Labdoo users will see this tab to register themselves too. When sharing your event, you need to provide the URL of this event page so that users can register themselves by clicking on this 'Register' tab. Notice that the 'Register' tab is also available to users who don't have a Labdoo account, allowing these users to register to your events using their email address.
By clicking on the 'Manage registrations' tab, you will enter a sub-menu with options to configure your event registrations, to see the current list of registrants and to send the registrants email announcements, among other functions (this tab is only visible to the event manager). All these functions are designed to ensure you run a successful event!
We hope this text helped you understand how you can create and manage Labdoo events. As always, if you have any further questions, don't hesitate to write them on the Labdoo Global Support Team Wall and some Labdooer will help you resolve them. Happy teaming.
Writing a message to all hub and/or edoovillage managers
From time to time we need to send a message to all hub and/or edoovillage managers. For instance, when there is an announcement to be made about a new platform feature or a new release of the Labdoo educational software images. This can be done from the special Team called "The Coffee Shop": https://www.labdoo.org/content/coffee-shop/activities
To write a message to reach out to all hub and/or edoovillage managers, do as follows:
- Go to the Coffee Shop team: https://www.labdoo.org/content/coffee-shop/activities
- Click on "Start conversation"
- Write a message just like you do for any other team conversation. At the end of the page, you will now see two check boxes: "Send to all hub managers" and "Send to all edoovillage managers". Select any (or both) of these chech boxes if you want your message to be broadcasted to all hub/edoovillage managers.
Remember that this is a powerful feature as it allows you to instantly send a message to all hub and edoovillage managers, so please use it wisely and make sure your message will be of relevant interest to the managers.
| Figure. Conversations in the Coffee Shop Team have the special options to allow you to broadcast your message to hub and edoovillage managers. |
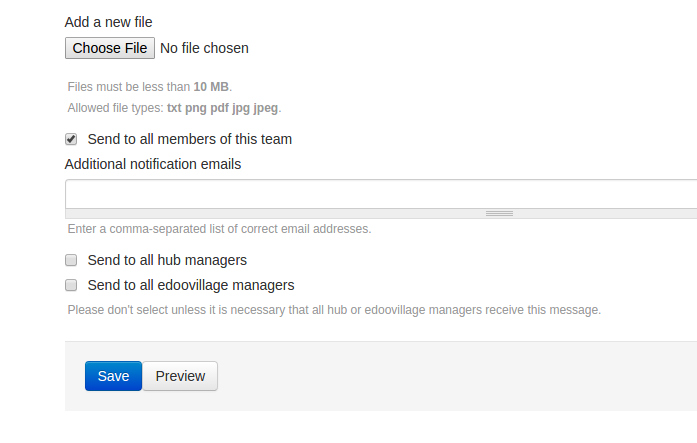
|
How to share a conversation with other teams and users
Some times you may want to start a conversation within a team but make it also available to other teams. Or you may also want to have a finer control on what users your conversation is shared with. When creating a new conversation, this can be done via the "Sharing options" panel, as shown in the following picture:
| Figure. Click on "Sharing options" to select who you want to share your conversation with. |

|
If you to don't want to share the message with all the members of the team, uncheck the option "Share with all members of this team".
If you want to share the conversation with other teams, use the field "Share with additional teams".
If you want to share with specific users (even if they are not in the selected team), use the field "Share with additional users".
If you want to share with a person's email address (e.g., someone who does not have a Labdoo account), use the field "Share with additional email addresses".
Posting a conversation to a team
To post a message to a team wall, do as follows:
- First make sure you have a Labdoo account. If you don't have a Labdoo account, you can create one by going to this link: https://www.labdoo.org/user/register. After you have created your Labdoo account, log in and follow on to the next step.
- Go to the list of teams: https://www.labdoo.org/teams
- Select the team that you want to post your message to. For instance, if you want to post a message to the Coffee Shop Team, click on the "Coffee Shop" team link.
- Click on "Subscribe to this team" and accept the subscription.
- Click on "Start conversation". This will take you to a page where you can write your message and post it. Click on "Save", your message is now posted and broadcasted via email to all members of that team. You will also receive via email a copy of your own message. Check from time to time your email and the wall to see if someone follows up with a reply.
Activity Feeds
So that all users (visitors, logged in users, participants, technology recipients, donors, etc.) can get a good sense of the activities carried out within the Labdoo network, the system provides various types of feeds. These feeds display both real time information of the activities being carried out as well as historical data of all past activities. Activity feeds can also be searched and filtered (for instance, you can specify to only display the activities carried out by you).
The main function of the activities feed is to help improve the transparency of the Labdoo system at all times to preserve the healthy state of the platform.
| Figure. Click on 'Explore' - 'Global actions' to see an activity feed of all the actions that are taking place in the Labdoo network. |

|
How to Translate the Labdoo Social Network
One of the goals of Labdoo is to break barriers so that education can reach out to all the regions of the world. A key to overcoming these barriers is the capability to communicate and coordinate our actions in as many languages as possible. The more languages we support, the more people will be able to contribute and benefit, enabling a more balanced and sustainable organic growth path. To that end, the Labdoo social network exposes an interface to facilitate the process of translating the same Labdoo system. This allows anyone to participate in the process of helping translate the platform into another language.
The translation system is based on the concept of 'templates'. To translate the totality of the Labdoo platform, two types of templates need to be translated:
- Email (.email) templates. Email templates correspond to the automatic email notifications that the Labdoo system sends to users when certain actions happen. For instance, when a laptop is delivered to a school, the user who contributed that laptop receives an automatic email notification in that user's preferred language.
- Portable object (.po) templates. This corresponds to the actual sentences and words that appear on the Labdoo social network, in all the visualization dashboards, user interfaces, forms, etc.
If you would like to contribute to the Labdoo project by helping translate the platform to another language, you can do so by following the next instructions.
1. Translation of email (.email) templates.
- Go to https://github.com/Labdoo/Labdoo/blob/master/translations/email-files/la...
- Right click on the button “Raw”, select the option ‘Save link as’ and download the file into your local computer.
- Unzip the file using your favorite unzip application. This will extract various files.
- For each file extracted, open it using a text editor and translate it to your language.
- Save the file using the same file name but changing its suffix to reflect the language you are translating to. For instance, if you are translating to Japanese the file ‘dootrip_added_body-en.email’, rename the translated file to ‘dootrip_added_body-japanese.email’.
- Repeat the steps above for all extracted files.
2. Translation of portable object (.po) templates.
- Go to https://github.com/Labdoo/Labdoo/blob/master/translations/po-files/templ...
- Right click on the button “Raw”, select the option ‘Save link as’ and download the file into your local computer.
- Unzip the file using your favorite unzip application. This will extract various files.
- For each file extracted, open it using a text editor. To translate the file, search for all occurrences of the keyword ‘msgstr “”’ and include into the quote “” the translation of the English words found in the field ‘msgid’.
- Save the file using the same file name but changing its suffix to reflect the language you are translating to. For instance, if you are translating to Japanese the file ‘fields-en.po’, rename the translated file to ‘fields-japanese.po’.
- Repeat the steps above for all extracted files.
Where to send the translated files
Once you are done with your translations, send the translated files to the email address project-labdoo@labdoo.org using as subject ‘Labdoo.org translation files’.
What about translating documents in the wiki?
The above two types of translations (.po and .email files) will allow you to translate the totality of the Labdoo platform except for the content found in the wiki system. This is because Laboo wiki content has its own online translation mechanism to allow wiki editors to work on their own, providing more flexibility and helping optimize the overall wiki book writing and translation workflow. If you want to translate a wiki page or book, please directly refer to the translation section of the wiki chapter.
Labdoo Wiki
The Labdoo platform allows users to create their own wiki pages. To do so, your user will need to have the role of "book writer". If you don't have this role assigned and would like to write wiki pages, please email contact@labdoo.org. (You can check the current roles assigned to your user by going to 'My account' and then clicking the tab 'My roles'.)
When to Use Wiki Pages
The Labdoo platform relies on the concept of wiki pages to allow users share knowledge and best practices. Here are some of the most common situations in which you will want to create a wiki page:
- A manual to describe a certain process. For instance, the manual on how to sanitize a laptop or the manual on how to use the Labdoo social network (such as this section) are written using wiki pages.
- A guide to describe a certain education software application. For instance, you can use wiki pages to describe an application within the Edubuntu software package.
- A page within the Labdoo social network that requires some level of description detail. For instance, the "About Labdoo" page or the "Labdoo Values" pages are written using this wiki system.
- Translations of any existing wiki pages. One of the goals of Labdoo is to be as globally inclusive as possible. That entails providing content in as many languages as possible. Therefore, another situation in which you will want to create a wiki page is the need to translate an existing wiki page or book.
How to Create Wiki Pages
To create a wiki page, follow the next steps:
- Click on the "Wiki" tab and select "Add new content".
- In the wiki form, fill in the following sections:
- Title. If the page you are creating is the first page of a book, this field corresponds to the book title. If the page is a section within a book, this field corresponds to the section title.
- Language. Choose the language you are using to write this wiki page.
- Is this page part of an original book. In this field, if you are translating a page from another original wiki page, select "It's a translation". Otherwise, select "It's the original". If you select "It's a translation", a new field will pop up asking for the original book. In this field, select the book you are translating the wiki page from.
- Body. Write here the actual body of your wiki page. The wiki system supports a simplified set of HTML tags which allows writers to format their text (e.g., bold, italic, bullet points, etc.). For a description of these metatags, see the section Special HTML tags.
- Book outline. Under the "Book" field, if this is a new book, select "create a new book". Otherwise, if your new page corresponds to a section or chapter of a book, select the book it belongs to from the list. In this latter case, in the field "Parent item" select the existing parent section to which you want to attach the new page as a child page.
Special HTML tags
The body section of a wiki page allows writers to use a simplified form of HTML tags to help them format their content. While the page 'Compose tips' (a link to this page is provided at the bottom of the "body" field in each wiki form) provides a detail description of each of the HTML tags supported by the Labdoo wiki system, in this section we provide additional information for some of the tags that are a bit more advanced.
Inserting images
As explained in the 'Compose tips', you can insert an image using the <img> tag. For instance, the following tag:
<img src="/profiles/labdoo/files/pictures/laptop.png" width="50"/>
generates this image:

To upload the actual image, follow the next steps:
- Click on "My account" to go to your account.
- Click on the "Manage files" tab. (If you don't see this tab, it's because you don't have enough permissions. Send an email to contact@labdoo.org to get your permissions upgraded.)
- You will see a file system directory tree. Next, make sure to select the folder 'content', as this is the folder used to upload images for wiki content. Please notice that if you select a folder outside 'content', your image may not correctly display in future releases of the Labdoo platform. As an option, you can also create a new directory inside 'content' by clicking on the "Directory" tab and select that new folder as the place where you upload your image. A general rule of thumb is that each new wiki book should have its own directory under the folder 'content'.
- Click on "Upload" to complete the uploading of your image.
- Double click on the image you just uploaded. This will take you to the new image page on a new browser page. You can now copy the URL of this image page from your browser. Use this URL in the "src=" field of your <img> tag.
| Figure. Through the file management interface, you can upload images and files. If you are adding images for the wiki, please make sure to upload your content inside the folder 'content'. Inside the folder 'content', it is also recommended that you create more folders to help you organize further your images and files, while reusing existing folders if the content belongs to the same category. |
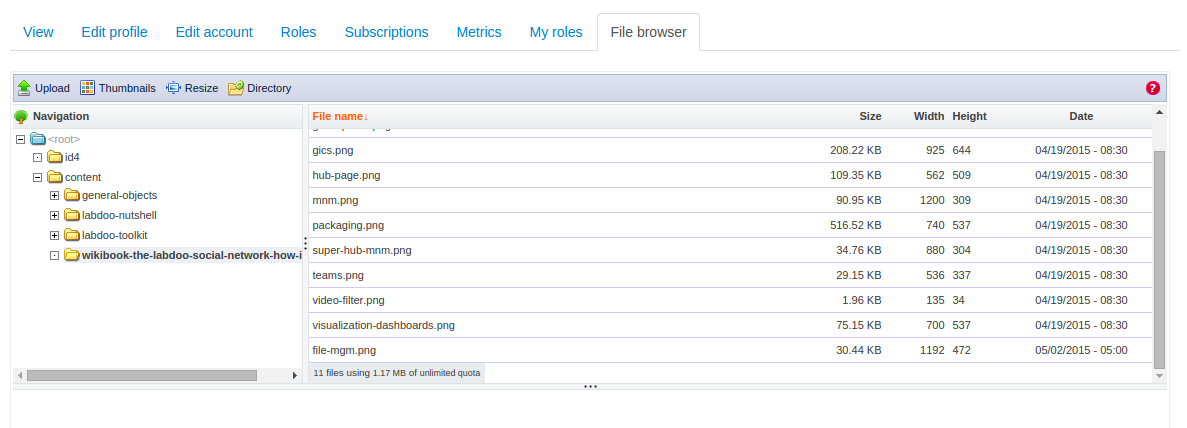
|
Formatting figures in your wiki page
If you want to insert an image into your text, please follow the following format:
- Add a <hr> tag before and after your image to display a separating line.
- Add a 'Figure' caption inside <em> tags on top of the image.
- Add both the figure caption and the figure itself inside a table <table> center aligned.
Here is an example:
<hr/>
<table align="center">
<tr><td>
<em> Figure. This is the Labdoo logo.</em>
</td></tr>
<tr><td>
<img src="/profiles/labdoo/files/pictures/laptop.png" width="50"/>
</td></tr>
</table>
<hr/>
Which is displayed as follows:
| Figure. This is the Labdoo logo. |

|
Inserting videos
You may insert videos using the following simple tag:
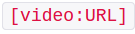
For example:
[video:https://www.youtube-nocookie.com/watch?v=Gpo-7GjFydw]
For a good description on how to insert videos please directly refer to the 'Compose tips' page under the 'Video Filter' section.
Creating Internal Links
If you need to create a link to a page that lives inside www.labdoo.org (for instance, a link to another wiki page), it's important to use relative paths starting with the string ../. For instance, if you want to create a link to this wiki page, follow this example:
<a href="../content/creating-internal-links">An example link to this wiki page</a>
Which generates this link:
An example link to this wiki page
Using the string ../ in front of your internal links serves two goals:
- It generates a relative path, so that the link can be used independent of the URL base path (this is helpful for instance in development mode or when cloning the wiki to other hosts).
- It allows the link to work regardless of the language selected by the user. (You can test this feature by changing the language of this page and then clicking on the link, it should take you to this same page while preserving the selected language.)
Wiki Translations
The goal of Labdoo is to break barriers so that education can reach out to all the regions of the world. A key to overcoming these barriers is the capability to write documents not just in one language but in as many as possible. To that end, the Labdoo wiki system provides a few simple functions facilitating the translation of any wiki doc into any other language. If you find a relevant wiki page or book that is not available in your language, we encourage you to take action and start a translation on your own.
Here are the steps to translate a wiki page or book:
- Go to 'Wiki' tab and select 'Add new content'. (Your account needs to have the role 'book writer' in order for this link to be activated. If you don't have that role enabled, send an email to contact@labdoo.org soliciting that role. You can check the list of roles assigned to your account by going to 'My account' and then clicking the tab 'My roles'.)
- Enter the translated title of the wiki page or book you are translating.
- In the field 'Language', select the language you are translating to. If your language does not show up in the list, send an email to contact@labdoo.org so that it can be added.
- Select the option 'It's a translation'.
- In the field 'Original book', select the original page or book that you are translating.
- In the 'body' field, translate the original body. It may simplify here to copy and paste the 'body' field of the original page into this field because this way you will be able to re-utilize all the HTML tags. To do so, on a separate browser tab, go to the original source page that you are translating, click on 'Edit' (as a wiki editor, you will have access to the 'Edit' tab), copy the 'body' field from there and paste it into your translated 'body' field. You can then exchange the words and sentences from the source language to the target language without altering the HTML tags.
- Just like any other book, in the field 'Book', select 'Create a new book' if this is the first page you are translating, or select the title of the translation book if otherwise.
- Select also the 'Parent item' appropriately.
Publishing and Unpublishing
It is important to not make a wiki page publicly available until its text has been carefully proofread and corrected from any typos and grammatical mistakes. This is to ensure that all content abides to a minimum standard of quality.
To accomplish this, each wiki page has a tag on its top called 'Publish/Unpublish' (this feature is only available to users who have the 'book writer' role enabled) that the wiki writer can use to control whether that page is publicly visible or not. Please use this feature to control when your page should be published. Notice also that only users with the 'book writer' role will be able to see unpublished pages, to all other users such pages are not visible nor searchable.
Allowing Other Users to Edit a Wiki Page
Because the wiki is designed to be a collaborative tool, often we need to allow other users access to edit wiki pages. There are two methods to allow other users to edit wiki pages:
- Coarse grained access to edit wiki pages. If you are a superhub manager, you can use the 'Role Delegation' method to give a user the right to edit any wiki page. This method is explained under the section Role Delegation of this Manual. Please notice that using this method, if you assign the role 'wiki writer' to a user, then this user will be able to edit all the wiki pages. Use this coarser grain method with care and only to assign edit rights to users who feel comfortable editing wiki pages.
- Fine grained access to edit wiki pages. Some times we only want to grant a user access to edit a few pages (not all the wiki pages). You can achieve this by going to that specific wiki page, clicking on the 'Edit' tab, and then adding the user we want to grant edit rights to the field 'Grant edit rights' (See picture below). Notice that this will give the user access to edit only that wiki page and all of its children wiki pages.
| Figure. To grant a user the right to edit a specific wiki page, click on the 'Edit' tab of that wiki page and add the user to the field 'Grant edit rights'. Doing this will allow the user to edit this wiki page as well as all of its children wiki pages. |
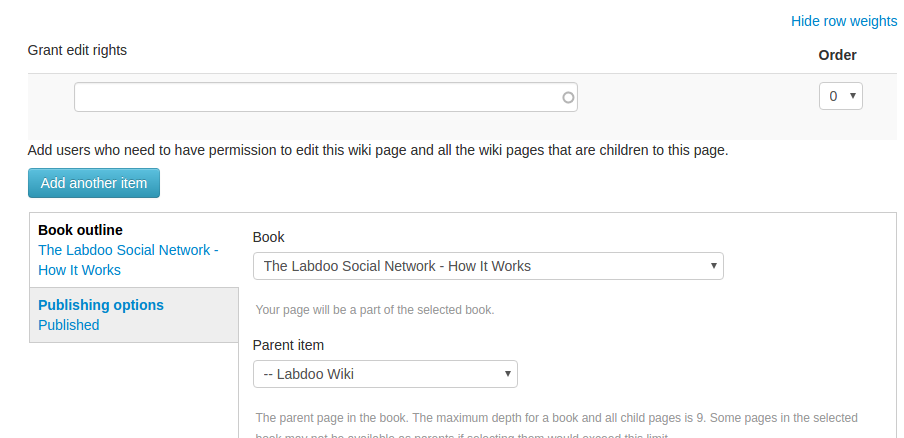
|
Revision Control
The Labdoo wiki system provides revision control on each of the wiki pages. Every time a user modifies a wiki page, the changes are tracked. This allows for instance to roll back changes that were introduced by mistake or to see when certain changes were introduced.
To use this feature, click on the 'Revisions' tab that you will find on the top of each wiki page. (This feature is only available to users who have the 'book writer' role enabled.)
Printing a Wiki Book or Exporting it as a PDF
Every wiki page has at its bottom a link labeled 'Printer-friendly version' which viewers can use to generate a printer friendly version of that page. (To test it, click on the same link you will find at the bottom of this page.) To print the complete book instead of a single page, go to the first page of the book and click on its 'Printer-friendly version' link, it will take you to a page containing the whole book.
This feature can also be used to export the book into a PDF file. For that, when printing the book using your browser printing option, select the option to save it as a PDF. (This option will depend on the browser you are using.)
Offline Access to the Labdoo Wiki
To download a wiki so that it can be accessed offline, you can use openly available tools that allow you to download a World Wide Web site from the Internet to a local directory. One tool that people have successfully used to download the Labdoo Wiki is called HTTrack, which is available for free (under GPL, libre/free software license) from http://www.httrack.com/.
This type of tools come very handy for instance when you want to include a certain wiki book into a laptop that you are going to bring to a school that may have limited Internet access. If you have any questions on how to use these tools, you can ask around in the Quality Assurance team wall.
HTTrack documentation (overview) https://www.httrack.com/html/index.html
HTTrack how to use https://www.httrack.com/html/shelldoc.html (beginners)
HTTrack Manual https://www.httrack.com/html/fcguide.html (experts)
The Labdoo Team has collected and prepared for you these useful offline wikis:
https://www.labdoo.org/wiki-index
https://wiki.lxde.org/en/Main_Page
https://wiki.ubuntu.com/
https://help.ubuntu.com/
These wikis will be updated and can be downloaded from our FTP server http://ftp.labdoo.org/download/Public/.
Best Practices
While there is quite a bit of flexibility when writing your own wiki books, it is important to follow certain best practice rules to ensure that the content provided within the Labdoo platform is of good quality. As a wiki writer, please follow the next recommendations:
- Keep it simple. You have the option to use HTML markup tags, but it is recommended to only use them if you really need them. An important rule is to keep things simple so they are easier to maintain. When it comes to wiki, simple is better.
- Use links with relative paths. Please check this wiki entry on how links should be created.
-
Ensure HTML tags are correctly written. Try to not overuse them, but if you do use some HTML tags to format your wiki pages, ensure that they are correctly written. All tags need to have an open clause and a closing clause. For instance:
<em>text here</em>. If your tag does not include any object inside (such as the new line tag<br>or the horizontal line tag<hr>), then you have two options: you can use either<br></br>(without any object between the clauses) or the more compact version<br/>. This first best practice is specially important because the Labdoo system provides automatic back ups of all the wiki content which needs to parse all the wiki pages, and if the tags are not correctly set up, the parsing process can break. - If in doubt, follow this wiki book as an example. The wiki book you are reading right now, is made using the same system that you use to write your own. Therefore, if in doubt on how to write a certain page, please come to this guide and check how it was written. As a book writer, you have enough user permissions to click on the "Edit" tab found on the top of each of the pages in this book (make sure you are logged in to see the "Edit" tab), which will allow you to see how each field was filled in.
- Capitalize titles. Please capitalize the first letter of the words in the title of each wiki page. For instance, the title of this page is "Best Practices", not "best practices" and not "Best practices". This helps keep consistency.
- Consistency. Please keep consistency across your document. Wiki books can be written in many different ways and styles, but once you decide to do things in a certain way, keep it consistent across your document. This will make your text more pleasant to readers.
- Spell check and proof read your text. Please ensure that there are no spelling and grammar errors in your text, and make sure you proof read it multiple times. It is very recommended that you have some one else read the text and help you correct it, if possible someone who is good at spelling and grammar. For instance, try to have in your team or community a volunteer that can help you with this task.
- Save your text often. Make sure you save your text often, this will ensure that your work is properly stored and that your format is correct.
How to Structure Content
The general structure of the Labdoo wiki system is similar to other standard wiki systems (such as the Wikipedia) and hence it is fairly free style. That means that there is no need to have a lot of synchronization on what types of documents are created. If you believe that a certain article or document belongs to the Labdoo wiki system, then in general you can go ahead and create it. The wiki is an open system and your work will be subject to peer reviewing by other Labdooers so that if the new document is inappropriate to the subjects of interest in the Labdoo platform, then you will be given instructions on how to edit the content. As in any open wiki system, inappropriate content can be unpublished at any time, to ensure the wiki abides to certain standards of quality and relevancy.
Besides the above general 'free style' principle, the wiki does have a few categories of documents that are considered core to the Labdoo platform and standard for all available languages. When writing a new document, one needs to first consider if the new page belongs to any of these categories and structure the document accordingly, ensuring that there is no overlapping and that the new text follows a smooth reading experience with respect to the core documents. Here is the list of core documents/categories:
- The Labdoo Social Network - How It Works. The user manual describing how the Labdoo system works from a user perspective. This page belongs to it. [link]
- Values, Philosophy and Principles of the Labdoo Project. A description of the principles of the Labdoo project, including the goals and the approach taken by the platform. [link]
- dootronic Sanitation Guide. This document provides a comprehensive guide on how to sanitize devices that can be used for education purposes. [link]
- Labdoo Toolkit. The 'Labdoo Toolkit' includes documents that are needed to carry out Labdoo activities, including request forms, logos and drawings that you can use to run your own local campaigns, email templates to simplify the process of replying to solicitors, dootripper letters that can be used when traveling, etc. [link]
- Education Applications. In this category, wiki writers provide descriptions of the education applications that are part of the devices deployed by Labdoo in schools. This can include descriptions of the offline wikipedia, of the applications found in the Edubuntu package, or in general of any of the many education applications that dootronics come preloaded with.
The general principle to add content to the wiki system is as follows: if the subject of the new wiki page belongs to any of the above core categories, then consider adding the new page as part of the above documents; otherwise, you can create a new wiki book.
Reordering Wiki Pages
Wiki books have multiple wiki pages, each page being a section inside the book. When you create or manage a wiki book, you will most likely need to rearrange the order in which each of these sections is presented. For instance, if you have a book consisting of three wiki pages called "Introduction", "Initial Steps", "Advanced Steps", it is logical that you would like to order these sections in the book by presenting first the section "Introduction", then the section "Initial Steps" and lastly the section "Advanced Steps".
To rearrange the order of pages in a wiki book, do the following:
- Go to the book page you want to rearrange. For instance, go to the book "Values, Philosophy and Principles of the Labdoo Project". Then click on where it says "Reorder this book's hierarchy" on the upper right part of the page.
- This will present you the list of page subtitles in the book. On the left side of each page subtitle, you will see a small icon with a cross. Click on this icon and you will be able to drag this element up or down the list. This will allow you to reorder each of the elements. In some browsers, if you don't see the small icon with a cross, then you can also rearrange the order of books by using the weights. A lower value on the weight of a page means that that page will be displayed first.
- When you are pleased with the reordering, click on the button "Save book pages" at the bottom of the page. Your new page ordering is now saved. You can now click on any of the "view" links to go back to the book.
| Figure. On the reordering page of a book, click on the small icons with a cross located at the left of each element and drag that element up or down to position it in the right location. You can also use the numerical weights to reorder the content. |
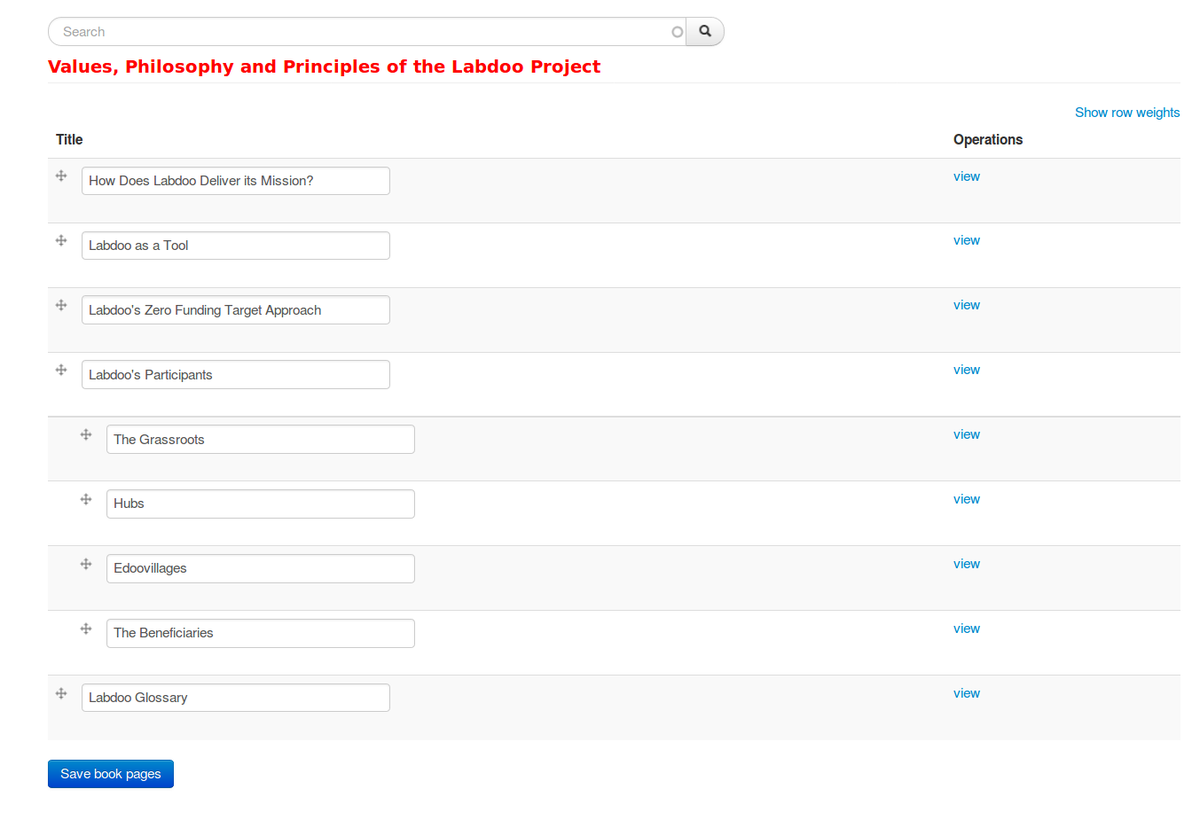
|
Detecting and Correcting Broken Links
The Labdoo Wiki engine has a module to detect broken links. This module runs in the background automatically from time to time, scanning Labdoo wiki pages and checking for broken links, so you don't have to manually do that by yourself. This means that using this feature is very simple, as described next.
In order to see the list of broken links that are found in wiki pages that you have written, go to "My account" on the upper right corner of any Labdoo page and select the option 'My broken links'. (Please notice that you will only see this option if you are logged into your account and if your account has 'wiki writer' rights.) This will take you to a page under your account with all the broken links that have been detected in wiki pages that you have written. For each broken link that you see in this list, click where it says 'Edit node $NUMBER'. This will take you to that node (in edit mode) where you can directly correct the broken link. If you are a wiki writer, from time to time please do make sure to go to this page and ensure that you have no broken links.
There is also a way to see all the broken links (not just those located in wiki pages that you write, but all the broken links from all the wiki pages) in a centralized list. To see this list, go to the 'Wiki' menu on the top of any Labdoo page and select the option 'All broken links'. (Again, only if you have 'wiki writer' rights you will see this option.) By clicking on this option, you will be taken to a page which gathers the complete list of broken links from all the wiki pages.
A note on broken links error codes. Each broken link comes with its own error code (see figure below for some examples). The most important broken links are those marked with error code 404, which means that the link does not exist ('Page not found'). Please fix all the broken links with error code 404. Other error codes may not need to be fixed. For instance, error code 301 means 'page permanently moved to a new URL', but the link itself is correct, so you don't need to correct any links with error 301.
A note on how pages are scanned. Broken links are found by scanning pages. This happens in two different ways: (1) when a page is saved, the link checker will provide a warning if any of the links are broken, so you can immediately fix it; (2) every hour (at the top of the hour), there is a background process that also checks for broken links. Notice also that when you fix a link, its entry will be immediately removed from the list of broken links.
| Figure. Click on 'My broken links' to access the list of broken links found in wiki pages. |
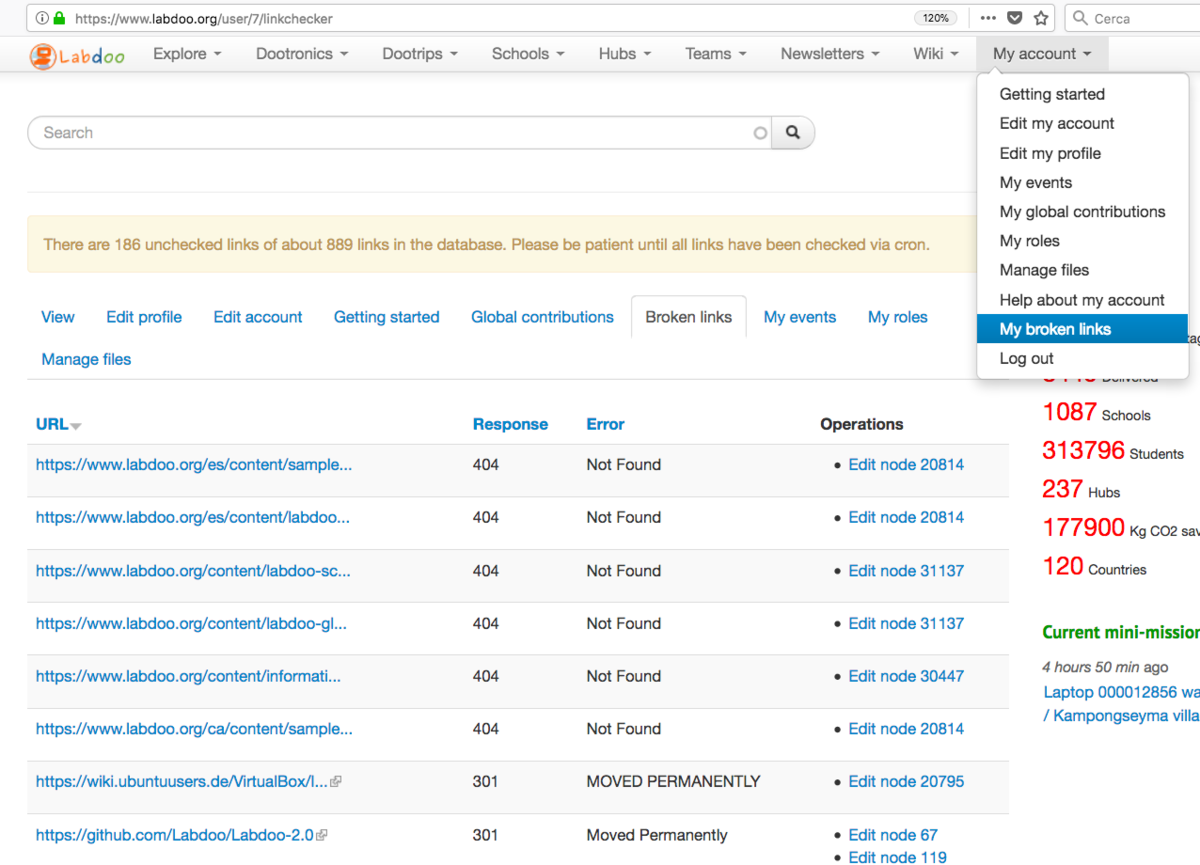
|
Global Inventory Checks (GICs)
At Labdoo, we all like the joy of seeing our laptops loaded with education software deployed in schools around the globe. But it is also very important that all the devices we deploy can eventually find their way to a recycling factory. The risk of not doing so is the generation of electronic waste in places that don't have the means to recycle technology, which is a potential problem that could defeat the good intentions of our efforts. The bias "deploy versus clean up" goes very similar to the dynamics we often see at a friend's party: we all enjoy more preparing and being part of a party than to clean up the dishes after the party is over. Yet we cannot stress enough the importance of having the capability and will to recycle all electronic devices to help preserve our planet.
To help eliminate potential electronic waste, Labdoo incorporates a tool called Global Inventory Check or GIC (pronounced as in "jeek(s)"). The GIC mechanism works as follows:
-
Accessing GIC Tables. Each edoovillage project has a table (called the GIC table), in which each row corresponds to a dootronic assigned to that specific edoovillage. The table has two columns: one is for the Labdoo identifier of each dootronic and another one is used to reflect its current status. This table is used to provide an easy way to update the status of all dootronics assigned to an edoovillage.
Figure. GIC tables are found by clicking on the GIC tab of each edoovillage page.

-
Updating GIC Tables. Periodically, each project manager needs to do a quick inventory check of the dootronics in his/her edoovillage and update the GIC table according to the latest status of the devices. If a deployed dootronic stops working, its corresponding entry in the GIC table must be marked with the status "[S9] Deployed but not working".
Figure. If you find that a deployed dootronic stopped working, mark it with the status "[S9] Deployed but not working"

- Feedback communication. In order to update the GIC table, edoovillage managers need to be in communication with the corresponding point of contacts in the edoovillage site (the teachers, IT personnel or persons in general who are in charge of maintaining the deployed dootronics.) Through this communication, feedback can be collected to detect when a dootronic that stops working needs to be rescued.
- Rescuing dootronics. Once a dootronic is marked with the status "[S9] Deployed but not working", edoovillage managers and labdooers in charge of supporting the edoovillage need to activate a dootrip to rescue the broken dootronic and bring it back either to a hub where it can be fixed or to a proper recycling location if it cannot be repaired. If you or someone knows how to fix the dootronic, there is no need to bring it back to a hub, you can go ahead and fix it too.
A final comment about GICs is that besides using them to help you track broken deployed dootronics, they can generally be used to quickly update all the dootronics assigned to an edoovillage in one shot. Often, updating the status of a dootronic (e.g. from status T1 to status S4) needs to be done on several dootronics that are all associated with the same edoovillage. The GIC table shows you in one page all these dootronics, allowing you to change their status at once in just a few clicks.
About Hubs
Everybody can be a participant in the Labdoo network by performing actions to help spread education around the globe. When one or more of the participants act together regularly, they can optionally create their own Labdoo Hub. A hub is mainly a group of people that get together from time to time to carry activities such as collecting and sanitizing unused laptops, organizing dootrips, recycling technology, or carrying out outreaching activities, among others. Hubs are flexible in that they do not need to carry out all of these activities, but just the ones that are appropriate to the skills of the people part of it. For instance, some hubs are just dropping points where people can bring their unused laptops which then get transported to other hubs where they get sanitized. Hubs are typically implemented in high schools, at home, in companies, in your local neighbor community, in any type of organized community.
If you want to create you own hub, please write an email to contact@labdoo.org and we will get back to you with further information on how to proceed.
When your own hub is created, you will receive a kit containing the following:
- A hub space inside the Labdoo systems that allows for the management of donated devices, dootrips, edoovillages, etc.
- The listing of the hub in the page www.labdoo.org/hubs to help it gain visiblity. Step-by-step instruction to find a hub.
- The rights to create new edoovillages.
- A web album inside the hub space where pictures of the hub's activities can be uploaded.
- The capability to configure additional triggers to notify you when certain activities happen around you (for instance, receiving automatic emails when someone near your area donates a laptop or contributes a dootrip.)
- Detailed information about the amount of CO2-emission savings the hub has contributed to planet earth thanks to its Labdoo related activities.
Here is a brochure to help quickly explain what a hub is that you can also share with your friends.
[Download in printable format]
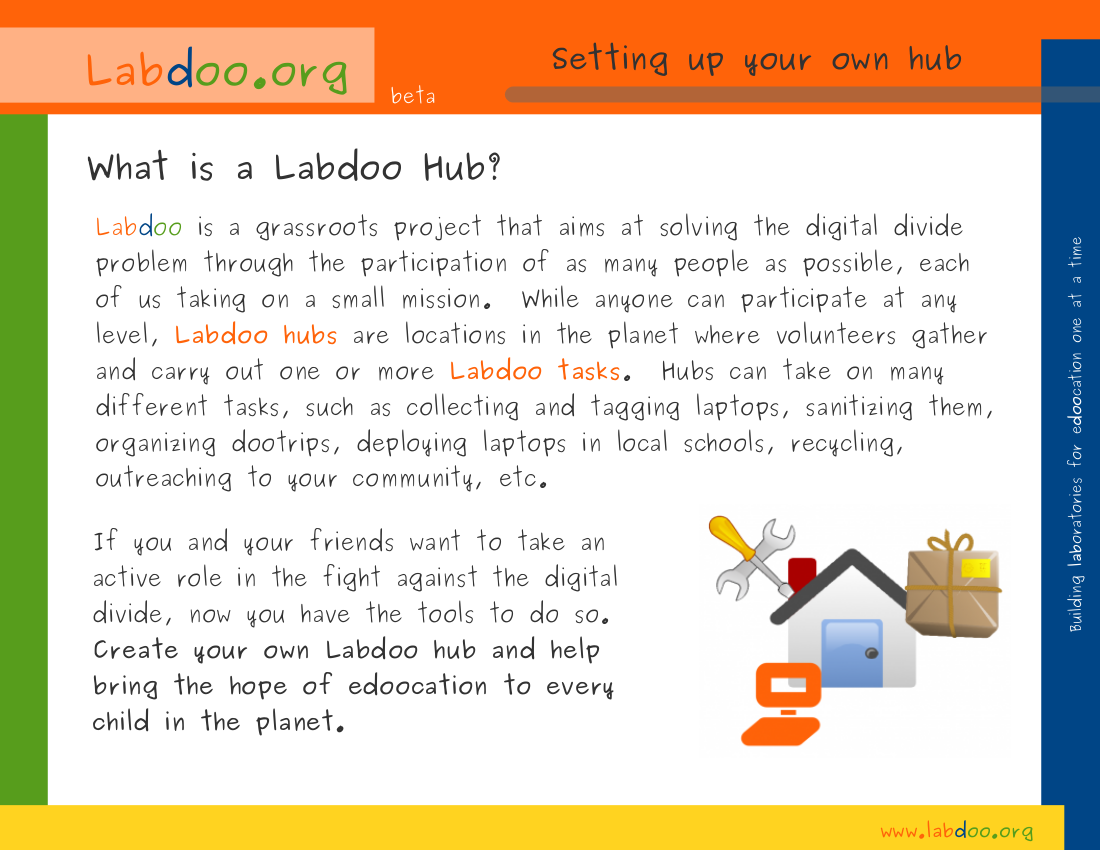
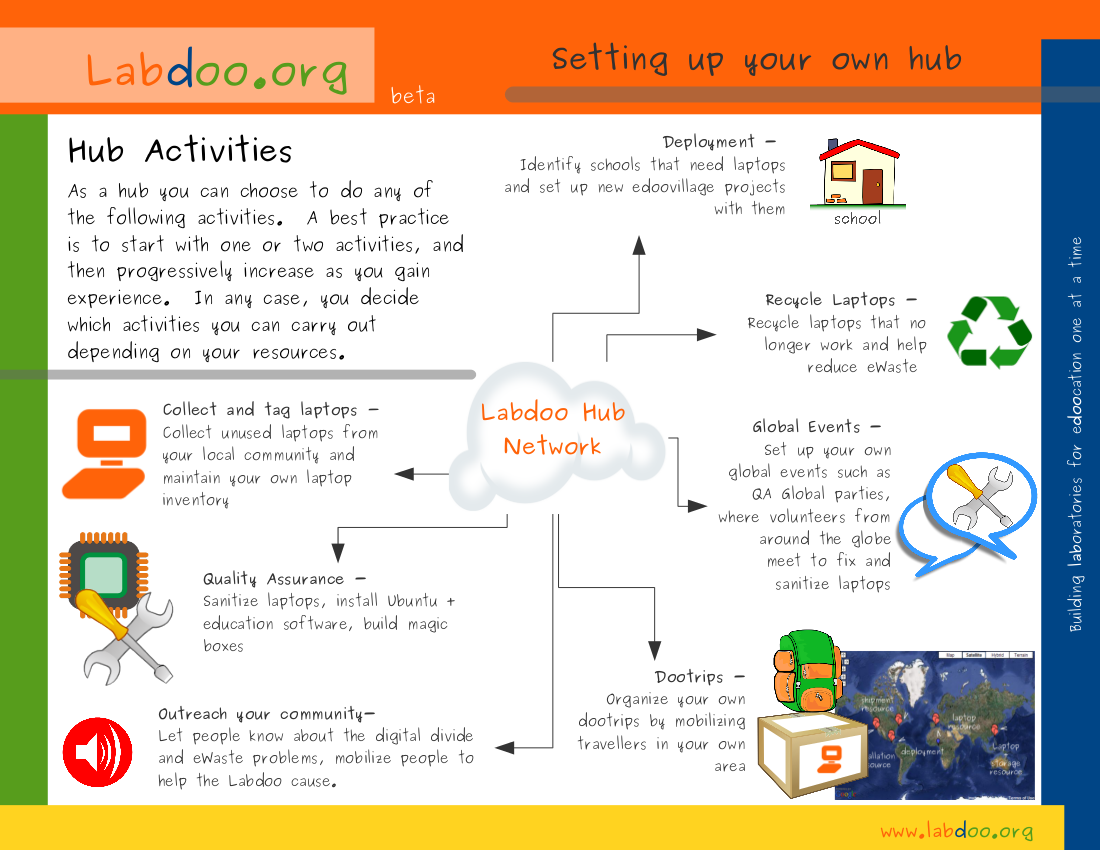
Types of Hubs
There exist two types of hubs at Labdoo:
- Dropping points. These are hubs that their only task is to provide a place where people can bring their unused laptops and tablets. These hubs then hold the laptops until Labdoo volunteers from a sanitation hub come pick them up.
- Sanitizing points. These are hubs that perform both the task of collecting laptops (just like the dropping point hubs) and the task of sanitizing them, which consists in cleaning them physically, erasing all its digital content, and installing the Labdoo educational package as explained in this wiki page. While the sanitation point hubs can collect laptops by themselves, they can also pick up laptops from a dropping point if they have one near their area.
Managing Your Hub Notification Triggers
As a hub manager, you will have the capability to activate some triggers allowing you to automatically receive notifications upon certain events that might be of interest to your hub operations. To manage your notification triggers, click first on 'My account' to go to your account page. From there, click on the 'Edit profile' tab. This will open your profile configuration page. In that page, scroll down until you see the section 'Hub manager notifications'. In that section, you will be able to select which notification triggers you want to activate and also define your notification area.
Under 'Types of notifications ', select any of the triggers that you want to turn on:
- 'Upon a dootronic being marked with the 'pick me up' flag': Select this trigger if you want to be notified of dootronics that have been marked with the flag 'Pick me up' near your area.
- 'Uppon tagging a dootronic': Select this trigger if you want to be notified upon a dootronic being tagged near your area.
- 'Upon a new user joining Project Labdoo': Select this trigger if you want to be notified upon a new user being registered near your area.
Under 'Notification area', specify the area of the region you would like to receive notifications from. For instance, if you set this value to 50 km, you will receive notifications from activity happening within 50 kms of your home location.
| Figure. As a hub manager, you can configure notifications to help you track relevant activities. |

|
Uploading Pictures to your Hub
To upload the pictures of your hub activities to your hub photo album, do as follows:
1. Make sure you are logged in to Labdoo.org. (If you are not logged in, go to https://www.labdoo.org/user/login and enter your username and password.)
2. Go to your hub page. To find your hub page, you can go to "My account" (https://www.labdoo.org/user) and then click on the "Global contributions" tab. Then click on the link "[See all contributed hubs]". This will take you to a dashboard from where you can select your hub.
3. Once you are on the hub page, click on "Go to photo album". This will take you to your photo album. Now you can click on "Upload new photos" where you will be able to upload your new photos. Notice that you will only see the option "Upload new photos" if you have sufficient hub managing rights to do so. If you don't see this option, contact the Labdoo team (https://www.labdoo.org/content/contact-labdoo) giving us your username so that we can provide sufficient rights to your account.
If you have any issues uploading your pictures, contact the Labdoo team at https://www.labdoo.org/content/contact-labdoo.
| Figure. Go to your hub photo album and click on 'Upload New Photos' to post pictures of your hub activities. |

|
Managing your Hub Semaphore
Each hub comes with a semaphore which is displayed on the right side of its dashboard (see Figure below). The semaphore colors have the following meaning:
- Green: Open. This is the state indicating the hub is open and operating normally. You can reach out to this hub to either donate unused laptops (in the case that the hub is a dropping point hub) or to ask for sanitized laptops (in the case that the hub is a sanitizing point hub). For an explanation of the types of hubs, see this page.
- Orange: Inactive. The hub is temporarily inactive and it cannot accept nor provide any dootronics. A typical reason is that the team operating the hub might be on vacation or temporarily taking a leave of absence. The hub will not be able to respond to donations or requests until it is enabled back into the green state.
- Red: Closed. In this state, the hub is permanently closed and a new team of volunteers is needed to resume its operations. This state refers to the case in which the team which was in charge of the hub had to cease operations (for whichever reason). The hub is not removed from the database because for transparency reason it's important to keep its historical records. This hub's operations can be resumed (and its semaphore state set back to green color) if a new team of volunteers in the village or city where the hub is located wants to take over the management of the hub. New volunteers who want to resume operations of a closed (red color) hub can solicit it by writing an email to contact@labdoo.org.
To change the status of your hub's semaphore, click on the 'Edit this hub' link (see Figure) that you will find in your hub's dashboard (make sure you are logged in to see this link) and change the value of the field 'Semaphore'.
| Figure. On each hub dashboard, you will see a semaphore drawing. |
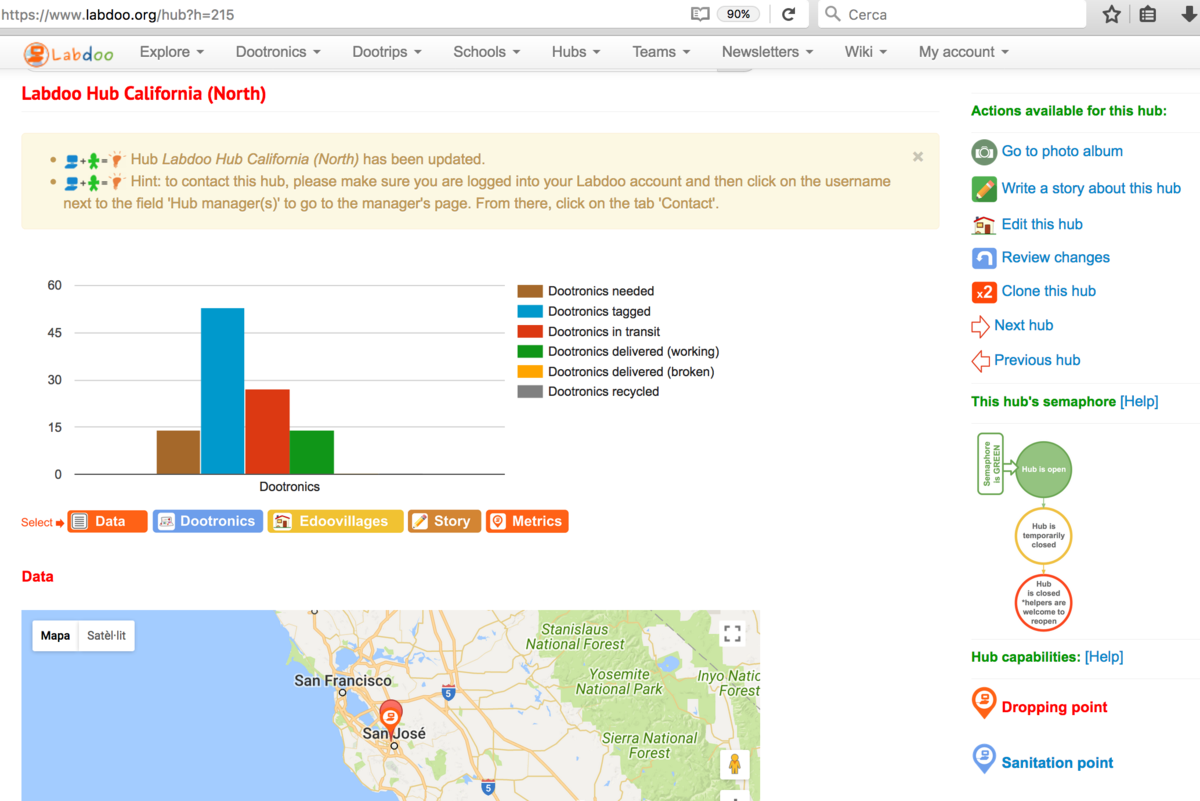
|
Dropping Point Hubs: Tagging Protocol
The following protocol describes the actions that need to be taken by the dropping point hub when receiving laptops from the citizens and when handing laptops to the sanitation hubs.
Laptop management protocol for Labdoo Dropping Point Hubs
When your hub receives a laptop from a donor:
- Remember to ask the donor for his/her email address if he/she wishes to receive email updates as the laptops makes progress to a school.
- Go to the tagging page ['Dootronics' → 'Tag it!'] https://platform.labdoo.org/node/add/laptop
- Fill in all fields under the 'Basic information' tab. Set the status of the laptop to "S1" and set the "Source hub" field to the name of your dropping point hub so that the laptop remains connected to your hub inventory. Upload also a picture of the laptop in the corresponding field.
- Fill out the "Additional notification emails" field with the email address that the donor gave you in step 1. You will find this field in the 'Additional information' tab.
- Click on the button 'Save' ('Save') at the bottom of the page. At this point the dootronic's page is created, sending also an email to your hub and to the donor's email address that you set in step 4.
- Click on the button "Print tags" at the top of the page of your new dootronic. Print the three labels. Cut the three labels and stick them with transparent tape on the laptop: one label goes underneath the laptop, another one goes inside the battery compartment and a third label needs to be attached to the power adapter. Make sure the tape fully covers all these labels and that they are firmly attached to the laptop and the adapter.
When your hub gives a laptop to a sanitation hub.
- Go to the dootronics dashboard: ['Dootronics' → 'View'] https://platform.labdoo.org/content/dootronics-dashboard
- In the "Free-Text Search" field, put the 9-digit number of the laptop you want to give to the sanitation hub. This will automatically update the table showing only the relevant dootronic. Click on this dootronic.
- Click on the 'Edit' button. Make sure you are logged into your account Labdoo, otherwise you will not see the button 'Edit'.
- Change the "Manager" and add instead the user name in charge of the sanitation hub.
- In the "Source hub" field, click on the button "Add another item" and add the name of the sanitation hub. Make sure that both your dropping point hub and the recipient sanitation hub are in the "Source hub" field so that the laptop appears in the inventory of both hubs.
- Repeat all the above steps for each of the laptops that you want to give to a sanitation hub.
-
Go to the Teams wall : ['Teams' → 'List all teams'] https://platform.labdoo.org/teams. Select your area team and click on the icon "Start Conversation" and post a message to its wall to make public that you have N (number) laptops ready to be picked up. While we encourage that you use the team wall to communicate, if you already know the sanitation hub you want to give your laptops to, you can also communicate with that hub directly via email.
On a regular basis, the first who answers your message will receive the laptops.
Superhubs
A hub englobing multiple hubs within the same geographic region is called a superhub. Superhubs add two additional functionalities to the Labdoo system:
- They are allowed to create hubs inside their region. This feature helps to decentralize the process of creating hubs enabling a more sustainable growth path and removing possible centralized bottlenecks.
- They can have their own site pages. Superhubs can create their own Labdoo pages to help better localize certain regional activities. For instance, they can write an informative page in a specific language to help outreach in the geographic area where the hubs under the superhub reside.
In the next two sections, the above two features are described in more detail.
Creating New Hubs
Labdoo users who have the "superhub" role assigned are allowed to create new Labdoo hubs. (For information on what a hub is, please refer to the Hubs Section in the 'Values and Principles' wiki book.) The process of creating a new Labdoo hub is as follows:
- Initial contact. The group soliciting to create a hub contacts Labdoo. This can be done through different ways, including getting in touch with an existing neighbor hub or by directly emailing contact@labdoo.org. Such request is propagated to the Labdoo superhub in charge of the region where the new hub is to be created.
- Explaining what a Labdoo hub is. The superhub explains the potential hub manager candidates how a Labdoo hub works. It is recommended to do such communication using a phone call (can be a regular or Internet-based phone call) to ensure a proper conversation. This page explains what a hub is.
- Creation of Labdoo user accounts. Once decided that the hub is to be created, if the candidates don't have a Labdo user account yet, they need to create one for each of the users that will be managing the hub by going to https://www.labdoo.org/user/register.
-
Creation of the hub. The superhub creates the new hub by going to the create hub page (this page is available only to users who have superhub rights and it can be found under the 'Hub' tab in the 'Main Navigation Menu') and filling in all the necessary information:
- Title. Fill in the title following the naming convetion 'Labdoo Hub HUBNAME', where HUBNAME can be the name of the city or town where the hub is located, the name of a certain suburb, district or community inside a city, or the name of the organization (such as the name of the school, university, NGO or company) hosting the hub. For examples of names, look at the existing list of hubs.
- Location. Add the location of your hub and use the map interface to pin down its GPS coordinates.
- Hub manager(s). Add the usernames of the users who will be managing this hub.
- Parent hub. Some hubs exist as supporting branches of other hubs. For instance, in certain cities, a main hub will have the help of other smaller hubs distributed across various suburbs. These smaller hubs are generally referred as 'branch hubs'. If you are creating a branch hub, select in this field its parent hub. Otherwise, select 'None' in this field. To see tree view of all the hubs and branches, refer to the 'Hubs (tree view)' page under the 'Explore' tab.
- Hub type. Select the type of supporting functions the new hub will provide. If the hub can be used as a dropping and storage location where people can bring their contributed dootronics, then check the box 'Dropping point'. If the hub is capable of sanitizing dootronics, check the box 'Sanitizing point'. Multiple boxes can be checked at the same time.
- About this hub. If you want to add additional information about this hub, you can do so in this field.
- Additional editors. Besides the hub managers, if you would like to give other users the rights to edit this hub, you can do so by adding them in this field.
-
Assigning roles. The users in charge of managing the hub need to be given the additional role of 'hub manager'. To do this, go to each user page
https://www.labdoo-dev.org/users/USERNAME(where USERNAME is the username of the user), click on the tab 'Roles', and activate the checkbox 'hub manager' as illustrated in the next figure.Figure. To assign the 'hub manager' role, go to that user's page, click on 'Roles' and select the appropriate checkbox. 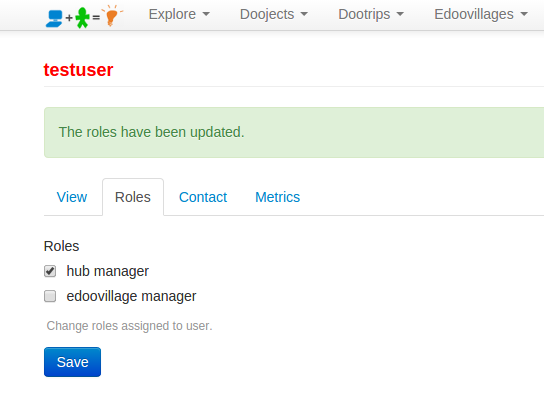
- Email the welcome message. In this last step, you need to send the "Hub Welcome Message" to the new hub managers. You will find this message under this page. Copy and paste the message into an email and send it to the hub managers.
After the above steps, the new hub managers can start their hub activities as described in the Hubs Section of this wiki book.
Adding a Superhub Page
Users with the superhub role are also allowed to create new pages in the labdoo.org platform to help manage the outreaching activities in their own regions. This feature allows this type of users provide localized content that is specific to the region they are covering.
To create a superhub page, follow the next steps (you will need to have the superhub role assigned to your user):
-
Go to the main navigation menu and click on 'Hubs', then on "[Superhub] Create content".
Figure. This is the Labdoo logo.
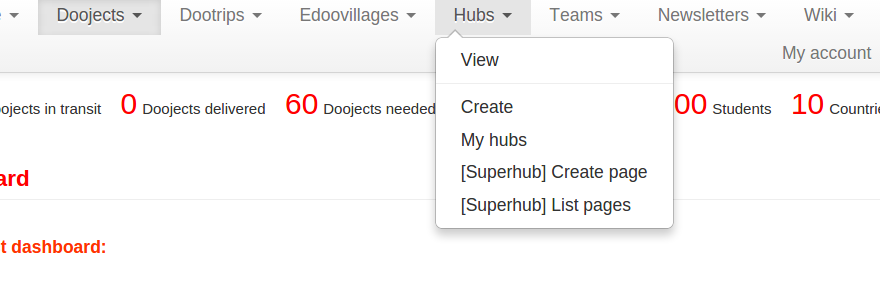
-
Fill in the fields to generate a new page:
- Title. Choose a title to help identify your page (the title will not be displayed, it is only used to help you identify the page).
- Type. Choose 'Page' to create a page with content. (Later we will choose "Menu block' to help create a table of contents for our pages.)
- Body. Create here the actual body of the page. To format your page, you can use any of the allowed HTML tags. See the sections 'Compose tips' and 'Special HTML tags' for descriptions on how to use HTML tags for your page body.
- Click 'Save'. At this point, you have created one single page of content. Next, repeat steps 1, 2 and 3 to create as many pages as you need to. Once you are done creating all your pages, go to the next step to create a menu block of your pages.
-
To create a menu block, do as if you wanted to create a page, except that in the field 'Type' you need to select the option 'Menu block'. A new field called 'Linked pages' will show up. In this field, add all the pages where you want your menu block to show up. Next, in the 'Body' field, you need to create a menu of all your pages. This is basically an HTML list of links, with each link pointing to one of your pages created in steps 1, 2 and 3, enabling site visitors a quick menu access to each of the pages. To create the body of your menu block, you can copy and paste the following code sample and modify it according to your pages:
<table>
<tr>
<td>
<strong><span style='color:#ff3300;'>Your SuperHub Name</span></strong>
</td>
</tr>
<tr>
<td>
<form>
<select name='URL' onchange='window.location.href=this.form.URL.options[this.form.URL.selectedIndex].value'>
<option>Choose</option>
<option value='URL1'>Title Page 1</option>
<option value='URL2'>Title Page 2</option>
<option value='URL3'>Title Page 3</option>
<option value='URL4'>Title Page 4</option>
</select>
</form>
</td>
</tr>
</table>Substitute 'URL{1,2,3,4}' for the URLs of your pages removing the host name. For instance, if the URL of a page is
https://www.labdoo.org/content/adding-superhub-page, then use '/content/adding-superhub-page'. Substitute also 'Title Page {1,2,3,4}' for the title of each specific page.
When done, click on 'Save' to create your menu block.
At the end of this process, you will have created a set of pages and a menu block linked to the pages. Your site visitors will be able to browse all your pages by using the menu block.
If you also want to create a 'URL redirect' of your pages (for instance, if you want to map the URL https://www.labdoo.org/content/superhub-page-regionA to https://regionA.labdoo.org), please email contact@labdoo.org requesting the mapping.
Redirecting Requests to Your Superhub Using Contact Pages
As the manager of a superhub, you may want to have control on how users reach out to you. In this section you will learn how you can use the 'Labdoo Contact' page to redirect requests to your superhub.
The Labdoo contact page is located in this URL: https://www.labdoo.org/content/contact-labdoo. This contact form implements two main features:
- Message redirection. It's main feature is that when a user selects a country, if that country belongs to a superhub region, then the message generated when the user submits the contact form is forwarded to the manager of that superhub region.
- Preselection of answers. In addition, you can configure the contact form to automatically pre-select either the country or the reason the user is contacting you using the URL parameters 'co' and 're', respectively. Let's see some examples.
If you click on this URL https://www.labdoo.org/content/contact-labdoo?co=de&re=1, you will notice that both the country and the reason fields are prepopulated. That's because the country is passed in the URL with the parameter 'co=de' (which corresponds to the country of Germany) and the reason is passed with the parameter 're=1' (which corresponds to reason #1 in the list: "I want to contribute a trip (dootrip)").
This feature is useful for creating your own customized redirect buttons from your own superhub page to the general contact form in a way that you can preset the answer to each of these two questions if you know where your user is coming from and the reason he/she is trying to contact you.
For a list of country codes that you can use when setting the URL parameter 'co', you can refer to this page: https://countrycode.org/
The list of reasons codes is as follows:
're=0': "I want to contribute a laptop or a tablet (dootronic)"
're=1': "I want to contribute a trip (dootrip)"
're=2': "I want to become a Labdoo volunteer (labdooer)"
're=3': "I want to solicit laptops or tablets for my educational project (edoovillage)"
're=4': "I just want to send a message to Labdoo.org"
Here is a use case describing how to put all this together. Let's say that in your front superhub page you want to add a button dedicated to users who are in your region and who want to contribute a dootrip. Then, you would implement this button:
As you can see, when you click on the above button ('Flugpate werden', which in Germany means 'Contribute a trip'), you get redirected to the contact page with the country and reason fields prepopulated to the values of "Germany" and "I want to contribute a trip (dootrip)", respectively.
Here is the HTML code to implement the above button:
<a href="../content/contact-labdoo?co=de&re=1">
<img src="/profiles/labdoo/files/pictures/button-contribute-dootrip-de.png" width="200"/></a>
Feel free to cut and paste the above code as a template and modify it to generate your own customized contact buttons. Remember also that you can find template buttons that you can reuse from the Labdoo toolkit. Happy coding!
Managing Your Own Adwords Conversion Paths
If you are a superhub manager, you will also be able to encode your own Adwords conversion paths to help make your online campaigns more effective. (More information about conversion paths can be found on the web in places like https://support.google.com/analytics/answer/1191209).
To enable your own conversion paths, click on the "Hubs" tab located at the top of this page and then click on "[Superhub] Manage adwords". (You will only be able to see this option if your user account has the superhub role enabled.) In the next page, you can edit your existing conversion paths or you can add new ones. To add a new conversion path, click on the link "Add conversion code". This will take you to a page where you can fill in all the necessary information ("Conversion ID", "Language", "Format", "Color" and "Label"). In the last field "Paths", you need to add the URL paths to the page that you want to attach the conversion path to. For instance, if the page is https://www.labdoo.org/content/thank-you-de0, then you need to enter the path "content/thank-you-de0". You can add multiple paths, each one of a separate line.
| Figure. Click on "Hubs" - "[Superhub] Manage adwords" - "Add conversion code" to add your own conversion codes. |
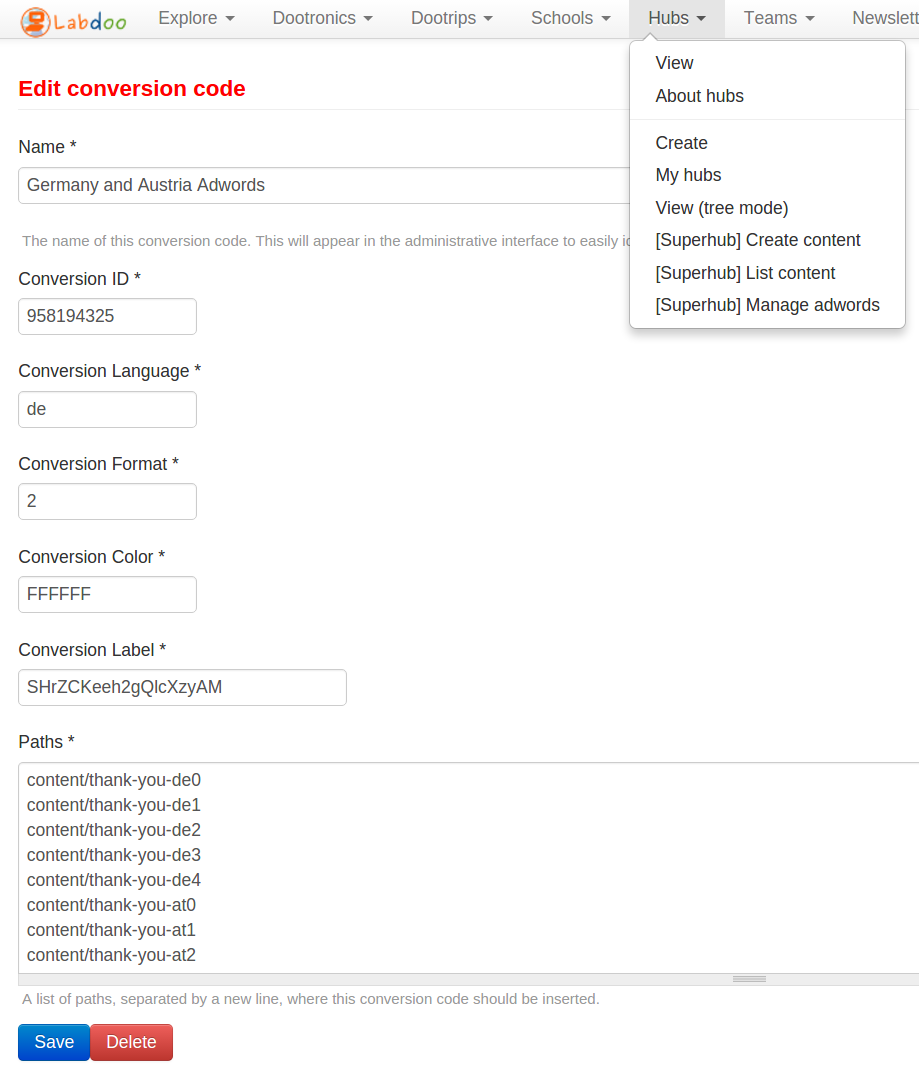
|
How to locate Labdoo Hubs (Step-by-step)
Finding a Labdoo hub can be helpful if you want to donate your laptop or pick up laptops for your school (edoovillage). To find a Labdoo hub from a specific city and country, please follow the next steps.
- Check the nearest hub using the Hubs dashboard. Below is an example. You can enter other "City" and "Country" values instead of “New York” and “United States”.
- Select the country from a drop down menu or enter it using a keyword (free text) to find a hub.
-
Make sure the "Semaphore" (hub status) is "Open". You cannot contact hubs that are "Inactive" or "Closed".

- You can share the URL of the hub with your contact person from Labdoo who can help you connect with its hub manager.
If you need to contact the hub manager directly, you can also follow the next steps.
-
Once you click on the hub URL, click on the "Hub Manager(s)" field. Please make sure you are logged in using your Labdoo account, otherwise you will not see the "Hub Manager(s)" field.

-
Once you are on the hub manager's page, go to the "Contact" tab and fill in your info and message.
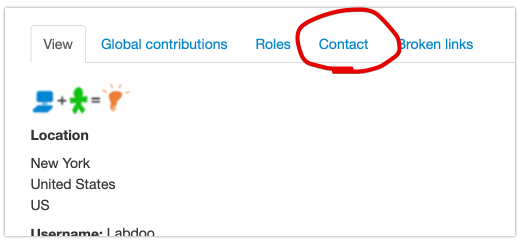
Note on hubs and branches: Some hubs are marked as "branch". Branches are small hubs that have a parent hub. If you cannot reach out to a branch manager, you can try contacting its parent hub manager too.
Note on hub types: The field "Type" in a hub explains the supporting function of that hub. There are two types of hubs:
- Dropping Point: Hubs that accept donation of laptops.
- Sanitizing Point: Hubs that will sanitize, test, and convert used laptops into educational laptops. Travelers (dootripers) can pick up the laptops (dootronics).
Managing Edoovillages
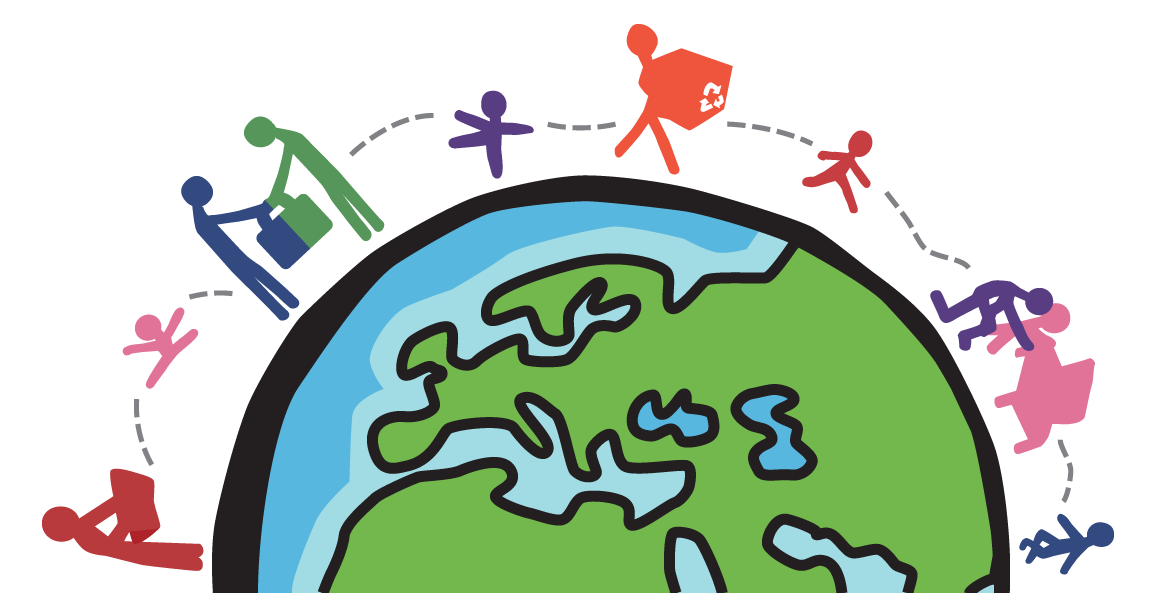
Edoovillages are schools where laptops are deployed. Labdoo focuses on equipping schools because:
- Schools have their own organized community.
- Classrooms are managed by teachers which can help monitor the good use of the laptops. The role of the teachers is also important to help Labdoo recycle laptops once they no longer work.
- Schools typically have electricity and access to the Internet (even in remote areas thanks to the expansion of wireless communications). They also provide water-proof and secure shelters.
- Working with schools simplifies also the coordination of dootrips, as many travellers to poor communities visit schools in their trips.
In this chapter you will find information on how to create and manage an edoovillage from within the Labdoo platform. For more general information about Edoovillages please refer also to the "Information for Edoovillages Book".
How to Create an Edoovillage
Labdoo users who have the "hub manager" role assigned are allowed to create new edoovillages. (If you don't have this role and want to solicit the creation of an Edoovillage project in your school, go to www.labdoo.org and press the button "Request laptops".) If you have this role, you can create a new Edoovillage as follows:
- Ask the teachers and the people in charge of the school to fill in the 'Edoovillage Request Form'. Please forward to them this form so they can fill it in. Once they reply back with the form filled in, you can proceed with the next step to create the actual edoovillage on the Labdoo platform.
- Click on the "Schools" tab that you will find on the top bar of www.labdoo.org and then select the option "Create" (see Figure 1 below). Please notice that you will only see this option if your user account has the permissions of a "hub manager".
- Using the information you collected from the 'Edoovillage Request Form', fill in all the fields in the form.
- Make sure to also upload the 'Edoovillage Request Form' in the field 'Project application'.
- In the "Semaphore" field, please choose the option "Red: pictures about the project have not been uploaded yet". You will be able to set the semaphore to yellow once you get pictures of the school in the next step. You can learn more about the meaning of the 'School Semaphore' from this wiki page.
- Once you have filled in all the fields, click on the 'Save' button. If you already have a dootrip associated with this project, make also sure to link the dootrip to the newly created edoovillage. To do so, go to the dootrip page, edit it, and under the field "Preferred edoovillage destinations" specify the newly created edoovillage, then save the dootrip.
- Send an email to the school teachers and/or people managing the school providing them the URL link of the newly created edoovillage and ask them to review it. Ask them also to send you pictures of the school. This is important for transparency reasons. Once you have the pictures, upload them to your edoovillage photo album. If you don't know how to do that, follow the steps described in this wiki page. Once you have uploaded the pictures, you can now change the semaphore to yellow. The school is now ready to receive the first small batch of laptops.
Congratulations! At this point, your edoovillage is created and you are now one step closer to make a big contribution towards spreading education around the world. Please continue reading the next section for more pointers on how to manage your edoovillage.
| Figure 1. Click on "Schools" and "Create" to start the creation of your edoovillage. |

|
Managing your Edoovillage Semaphore
Each edoovillage comes with a semaphore which is displayed on the upper right part of its dashboard (see Figure below). The semaphore colors have the following meaning:
- Red: cannot send dootronics. This is the initial state of an edoovillage. We need to ask recipients to send back pictures of the school. Until those pictures are not received, the semaphore is set to red and no laptops can be sent. Once the pictures of the school are received, the semaphore can be changed to yellow.
- Yellow: can send the first small batch of dootronics. This color means that pictures of the school have been received and a first batch of laptops can be sent. This usually means sending a few laptops (i.e., four or five laptops), but not all the laptops solicited. Once the first shipment of laptops is successfully received by the school, and once the school sends back more pictures of the received laptops demonstrating the correct reception, the color of the semaphore can be changed to green.
- Green: can send the rest of the dootronics. This color means that the first batch of laptops was successfully received by the school and the school sent back pictures of the laptops. At this point, we are allowed to ship the rest of laptops solicited by the school.
To change the status of your edoovillage semaphore, click on the 'Edit this edoovillage' link (see Figure) that you will find in your edoovillage dashboard (make sure you are logged in to see this link) and change the value of the field 'Semaphore'.
| Figure. On each edoovillage dashboard, you will see a semaphore drawing. |
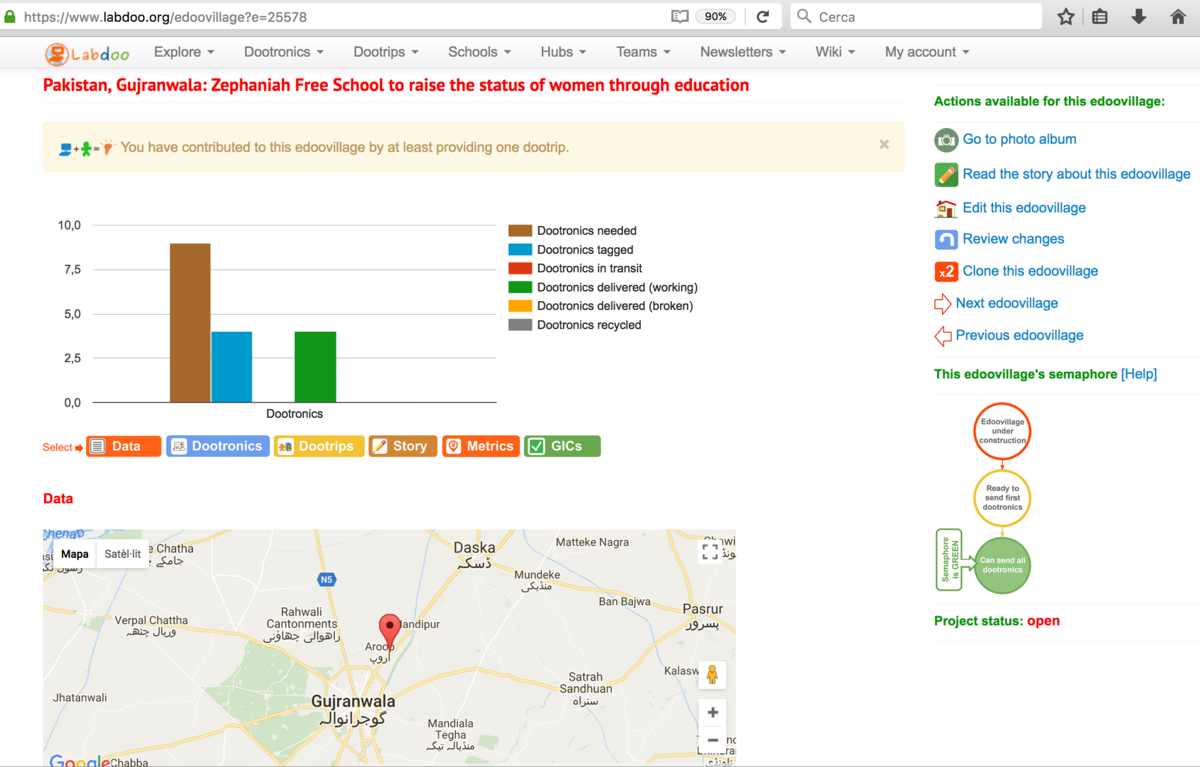
|
Uploading Pictures to Your Edoovillage
To upload the pictures you received from the school, do as follows:
1. Make sure you are logged in to Labdoo.org. (If you are not logged in, go to https://platform.labdoo.org/user/login and enter your username and password.)
2. Go to your edoovillage. To find your edoovillage page, you can go to "My account" (https://platform.labdoo.org/user) and then click on the "Global contributions" tab. Then click on the link "[See all contributed edoovillages]". This will take you to a dashboard from where you can select your edoovillage.
3. Once you are on the edoovillage page, click on "Go to photo album". This will take you to your photo album. Now you can click on "Upload new photos" where you will be able to upload your new photos. Notice that you will only see the option "Upload new photos" if you have sufficient edoovillage managing rights to do so. If you don't see this option, contact the Labdoo team (https://www.labdoo.org/content/contact-labdoo) giving us your username so that we can provide sufficient rights to your account.
If you have any issues uploading your pictures, contact the Labdoo team at https://www.labdoo.org/content/contact-labdoo.
---
Note. Before changing the status of a dootronic to S4 (deployed), it's recommend whenever possible to upload the pictures to the corresponding edoovillage first. This order is relevant (first upload the pictures to the edoovillage photo album and then update the laptops associated to that edoovillage to status S4) in order to guarantee that by the time the donors receive the email (this happens when a laptop status is changed to S4) the pictures are available in the edoovillage's photo album for the donors to visit. If the pictures are not available or if it will take some time to receive the pictures, then it is recommended to update the laptops status to S4 and then upload the pictures as soon as they are available.
| Figure. Go to your edoovillage photo album and click on 'Upload New Photos' to post pictures of your project. |
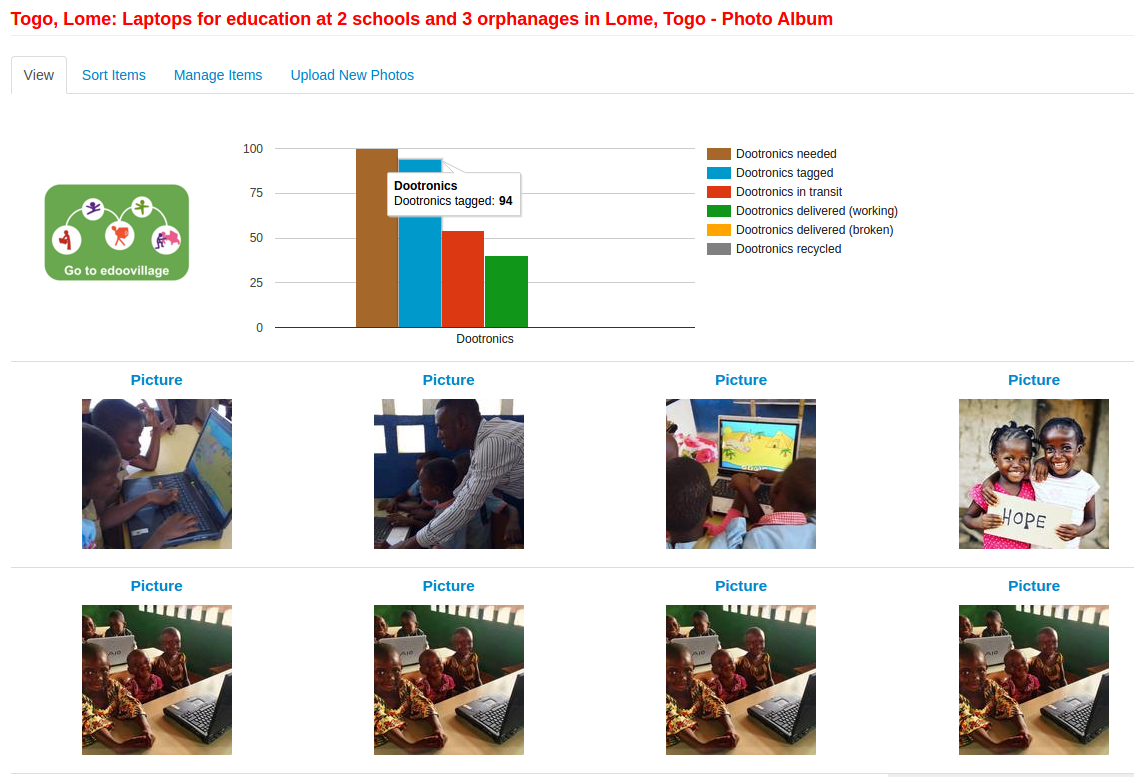
|
Who Can Create and Manage Edoovillages?
The creation of edoovillages is restricted to people who belong to a hub, long term volunteers who know how things work and help the following person in the process, this is they way we somehow work, there are allways different people in charge of every step of the process. Someone in the organization creates the edoovillage and someone else in the field is responsible at the destination: informs about the needs and about dootronics reception. It's advisable that these two roles are played by two different persons.
Often the schools can be managed by more than one person who will be able to edit and change the content of the school description and needs.
The Dootrip System
Dootrips, or Labdoo trips, are CO2-neutral transportation means used to carry dootronics (laptops, tablets, etc.) from one location to another. Examples of dootrips are trips carried out by tourists, NGO volunteers (doctors and engineers without borders, humanitarian personnel, etc.), international students, employees of international corporations, etc. Dootrips constitute a key element within the Labdoo platform to help deliver laptops and tablets loaded with educational software to needy schools without incurring additional CO2 emissions on the planet.
The next sections describe how to create and manage dootrips.
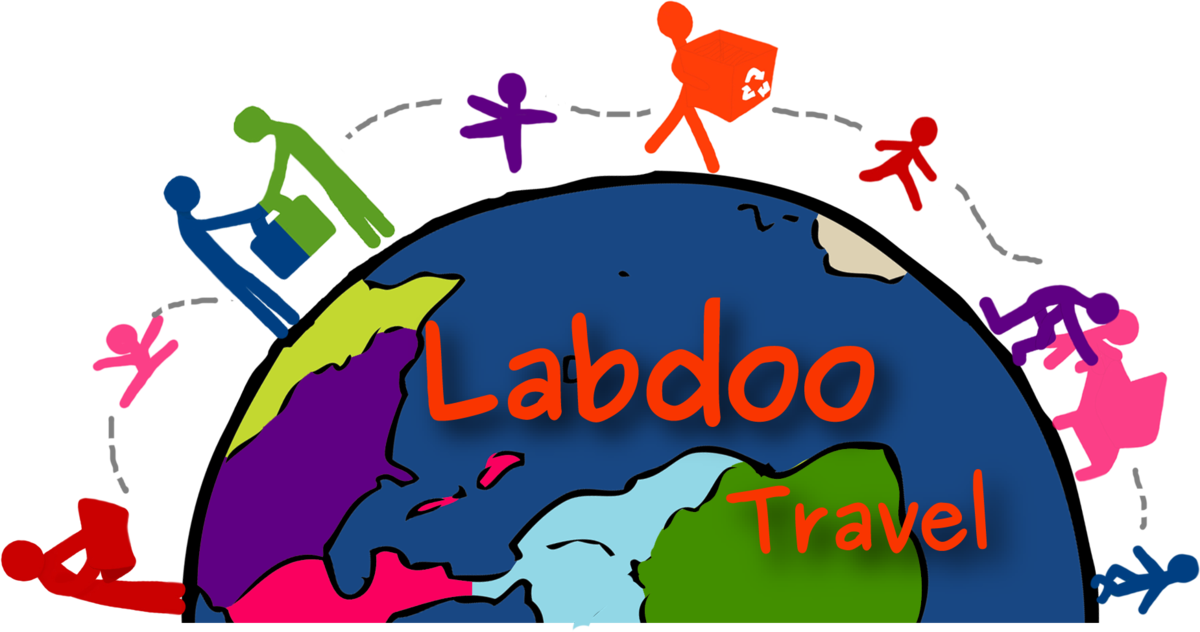
How to Register a Dootrip
If you are traveling and have place in your luggage to bring one or more dootronics (laptops, tablets, etc.), or if you are part of an organization or company which has people traveling or which transports goods from one place to another and have extra room to bring a few more goods, you can register a dootrip to the Labdoo platform. This allows the system to identify routes that connect places where there are unused dootronics with places where dootronics are needed for education purposes.
The steps to register a dootrip are as follows:
- If you have not done so, please create first a Labdoo account by going to the registration page: https://platform.labdoo.org/user/register
- After you have logged into your Labdoo account, go to the 'Dootrips' tab located on the top of each Labdoo page and click on 'Create' (make sure you are logged in with your user account otherwise you will not see the 'Create' option, https://platform.labdoo.org/node/add/dootrip).
-
Fill in as many fields in the form as you can. Here are some tips:
- If you already know the dootronics that you will carry in your dootrip, please add them in the field 'dootronic identifiers'. If you don't know them yet, you can leave this field empty, and you or some one else can make the assignment some time in the future.
- Set the "Status' field to 'Pending'.
- Under the field 'Dootrippers', add the username of the person(s) who will be traveling and add also your username. If the person(s) who are traveling don't have a Labdoo account, add only your username.
- If you already know the destination school where this dootrip will bring laptops or if you have a preference for the destination school, you can fill in the field 'Preferred edoovillage destinations' with the name of the destination school. Otherwise leave this field empty.
- Click on 'save'. At this point your dootrip is registered. It is now important that you contact your closest hub to let them know you will be traveling so they can be aware of your trip and assign laptops that you will be able to carry to your destination. Here is the list of hubs from which you can pick your closest one: https://platform.labdoo.org/hubs
Once you have carried out your dootrip, it is important to modify the field 'Status' to 'Completed'. If for some reason the dootrip was cancelled, set this field to 'Cancelled'.
| as Figure. Go to the "Dootrips" tab and then click on "Create" to register your trip. |
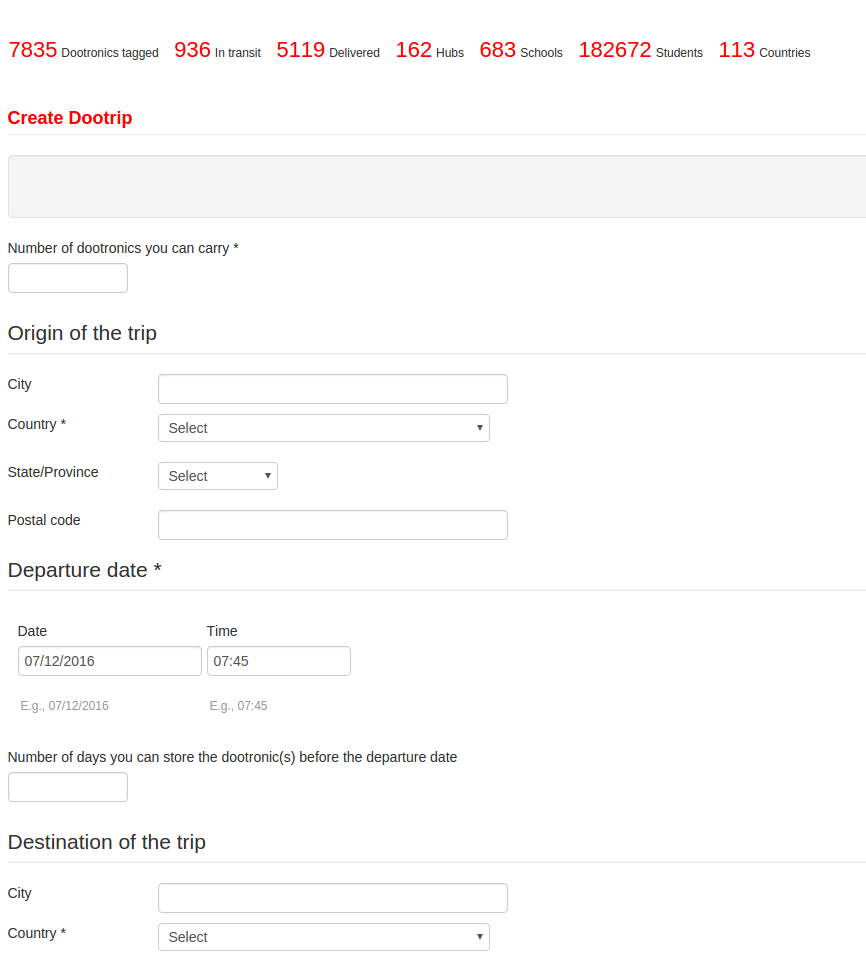
|
Assigning a Dootrip to a Destination Edoovillage
When creating a dootrip, if you know the destination edoovillage (the project where you plan to bring the laptops to), then it's important that you link your dootrip to the edoovillage by following this simple step:
- Go to your dootrip page and click on the 'Edit' tab as usual so you can edit the dootrip information.
- Scroll down to the field 'Preferred edoovillage destinations' and type in the name of your destination edoovillage.
- Click on "Save".
At this point, your dootrip and your edoovillage are linked. Notice that if you go to the edoovillage page, you will also see your dootrip under the yellow tab "Dootrips".
Assigning a dootronic to a dootrip
There are two ways to assign a dootronic to a dootrip, by editing the dootronic or by editing the dootrip:
- By editing the dootrip. Go to the dootrip page and click on the "Edit" tab. Make sure that you are logged into your Labdoo account and that you have rights to edit that dootrip, otherwise you will not be able to see the "Edit" tab. Under the field 'Dootronic identifiers', add the Labdoo ID of the dootronic. Then click on 'Save'.
- By editing the dootronic. Go to the dootronic page (your laptop or tablet page) and click on the "Edit" tab. Make sure that you are logged into your Labdoo account and that you have rights to edit that dootronic, otherwise you will not be able to see the "Edit" tab. Under the field 'Dootrips assigned to this dootronic', type the dootrip name. Then click on 'Save'.
Automatic Notifications and Managing your Dootrips
To facilitate the process of communicating and managing dootrips, Labdoo users involved in a dootrip can receive any of the following automatic email notifications:
- Travelers and related users upon dootrip creation. Every time a dootrip is created, the travelers and users related to that dootrip receive a notification email.
- Labdoo users who have projects in the dootrip's destination country. When a dootrip is created with the option "Announce this dootrip" checked, a notification email is sent out to all Labdoo edoovillage and hub managers who have an open edoovillage in a country equal to the destination country of the dootrip. This allows these users to know about the existence of that dootrip, giving them the option to claim the resource for the transport of dootronics to that edoovillage. Please notice that this type of notifications will be send out only if you select the checkbox "Announce this dootrip". To avoid sending out unnecessary false alarms to other users, it is recommended that you keep this option turned OFF if you already have dootronics assigned to your trip and cannot carry any more dootronics.
- Travelers and related users upon dootrip expiration. When a dootrip expires, if it's status is still pending, a notification email is sent out to travelers and users related to that dootrip to remind them to update the dootrip status.
In addition to the above notifications, users will receive the following set of reminders:
- Upon a dootrip expiration. Five days after a dootrip expires, if the dootrip status has not been changed to 'Completed' or 'Cancelled', then the users in charge of that dootrip will receive an email reminder to update the status of the dootrip. This email reminder is sent three times, each one separated by 5 days. That is, the reminder is sent 5 days, 10 days and 15 days after the dootrip has been completed and as long as the status is not changed.
Managing Subscriptions
TODO
Newsletters
The feature 'Newsletters' provide you with a tool to outreach your regional community by creating your own newsletter issues. This feature allows you to:
- Maintain a list of subscribed users interested in receiving your newsletter issues. When users register to Labdoo.org, they are given an option to subscribe to your newsletter (this option is also available from each users' account dashboard). This allows you to build your own community of followers and communicate with them periodically via your newsletter.
- Create, edit and send out your periodic issues. As a newsletter manager, you have access to a dashboard from where you can create and edit your new issues. Once you are done, the same dashboard provides a button to submit the issue to your subscribed users. Users receive your newsletter via email.
| Figure. Sample newsletter. |

|
Managing Your Own Newsletters
If you want to manage your own newsletter, please send an email to contact@labdoo.org and ask the Labdoo team to assign the role of 'Newsletter manager' to your account. Once this is done, you will see a new 'Newsletter' tab on the top Main Navigation Menu. By clicking on 'Newsletter' and then 'Create an issue' you will be taken to a dashboard where you can create and edit your newsletter as shown in the next figure.
| Figure. Click on 'Newsletter' and 'Create an issue' to go to the newsletter edit dashboard. |
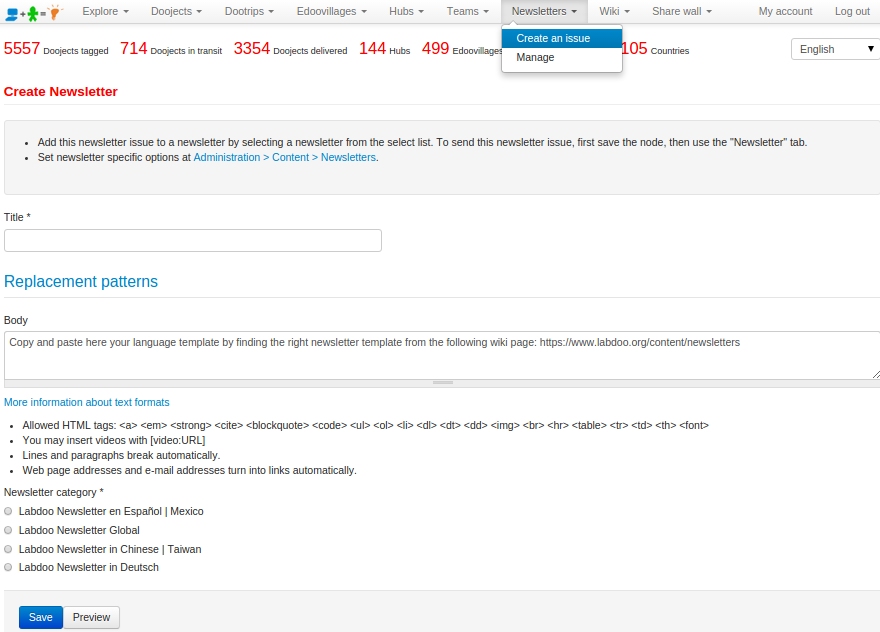
|
You will need to select a title for your newsletter as well as the 'Newsletter category' corresponding to the newsletter your are managing.
The 'body' field includes the actual content of your issue. Start by copying and pasting from one of the templates that you will find in this wiki section. You can copy the template by clicking on the 'Edit' tab of the template page and then by copying the content from its body to the body of your new newsletter.
Once you have copied the template to your newsletter body, you can modify the small fields like the 'Issue number' and the 'Date'. In the template, you will find a set of sample news (all identical), each including a title placeholder 'Title of This News Entry Here', a text paragraph placeholder 'Write here one or two paragraphs describing this news entry.' and a sample image '/sites/default/files/styles/labdoo_flexslider_image_style/public/lbd_slides/guinea-conakry.png'. You need to substitute these three values by your own title, text and image for each of your news entries. (If you don't know how to upload pictures for your newsletter, read this other wiki page.)
Once you are done editing your newsletter and have ensured that it is correct, you can submit it to your list of subscribed users by clicking on the tab 'Newsletter' and then selecting 'Send newsletter'. Notice that the system allows you to also send yourself a sample of the newsletter issue by selecting the option 'Send one test newsletter to the test address'. We recommend you to do so prior to sending the final version out to your whole audience.
Newsletter Templates
In the next sub-sections you will find the templates that you can use to create your newsletter. Select your language, and copy and paste the template in your newsletter form as it was explained in the previous section.
Template (Catalan)

|
Labdoo Newsletter català |
Issue: XXX Date: XXX |
|
Labdoo.org "Your humanitarian social network to help bring education around the world" |
LABDOO is a humanitarian social network joined by people around the world who want to make our planet a better place by providing those in underdeveloped regions a chance at a better education. The goal of the social network is to send unused laptops, ebook readers, tablet-PCs and any device that can be loaded with education software to needy schools around the world using colaboration and without incurring any economic or environmental costs. There is a very large number of stories taking place within the Labdoo social network and this newsletter only captures a few of them. If your story does not show up and you feel that it is worth spreading, please send an email to contact@labdoo.org and the editor of this newsletter will make any possible effort to include it in the next issue -- The Labdoo Team. | |
|
Write here one or two paragraphs describing this news entry. Write here one or two paragraphs describing this news entry. Write here one or two paragraphs describing this news entry. Write here one or two paragraphs describing this news entry. Write here one or two paragraphs describing this news entry. Write here one or two paragraphs describing this news entry. Write here one or two paragraphs describing this news entry. Write here one or two paragraphs describing this news entry.
Write here one or two paragraphs describing this news entry. Write here one or two paragraphs describing this news entry. Write here one or two paragraphs describing this news entry. Write here one or two paragraphs describing this news entry. Write here one or two paragraphs describing this news entry. Write here one or two paragraphs describing this news entry. Write here one or two paragraphs describing this news entry. Write here one or two paragraphs describing this news entry.
Write here one or two paragraphs describing this news entry. Write here one or two paragraphs describing this news entry. Write here one or two paragraphs describing this news entry. Write here one or two paragraphs describing this news entry. Write here one or two paragraphs describing this news entry. Write here one or two paragraphs describing this news entry. Write here one or two paragraphs describing this news entry. Write here one or two paragraphs describing this news entry.
Write here one or two paragraphs describing this news entry. Write here one or two paragraphs describing this news entry. Write here one or two paragraphs describing this news entry. Write here one or two paragraphs describing this news entry. Write here one or two paragraphs describing this news entry. Write here one or two paragraphs describing this news entry. Write here one or two paragraphs describing this news entry. Write here one or two paragraphs describing this news entry.
Write here one or two paragraphs describing this news entry. Write here one or two paragraphs describing this news entry. Write here one or two paragraphs describing this news entry. Write here one or two paragraphs describing this news entry. Write here one or two paragraphs describing this news entry. Write here one or two paragraphs describing this news entry. Write here one or two paragraphs describing this news entry. Write here one or two paragraphs describing this news entry. |
||
Template (Chinese)

|
Labdoo 電子報 |
Issue: XXX Date: XXX |
|
Labdoo.org "Your humanitarian social network to help bring education around the world" |
LABDOO is a humanitarian social network joined by people around the world who want to make our planet a better place by providing those in underdeveloped regions a chance at a better education. The goal of the social network is to send unused laptops, ebook readers, tablet-PCs and any device that can be loaded with education software to needy schools around the world using colaboration and without incurring any economic or environmental costs. There is a very large number of stories taking place within the Labdoo social network and this newsletter only captures a few of them. If your story does not show up and you feel that it is worth spreading, please send an email to contact@labdoo.org and the editor of this newsletter will make any possible effort to include it in the next issue -- The Labdoo Team. | |
|
Write here one or two paragraphs describing this news entry. Write here one or two paragraphs describing this news entry. Write here one or two paragraphs describing this news entry. Write here one or two paragraphs describing this news entry. Write here one or two paragraphs describing this news entry. Write here one or two paragraphs describing this news entry. Write here one or two paragraphs describing this news entry. Write here one or two paragraphs describing this news entry.
Write here one or two paragraphs describing this news entry. Write here one or two paragraphs describing this news entry. Write here one or two paragraphs describing this news entry. Write here one or two paragraphs describing this news entry. Write here one or two paragraphs describing this news entry. Write here one or two paragraphs describing this news entry. Write here one or two paragraphs describing this news entry. Write here one or two paragraphs describing this news entry.
Write here one or two paragraphs describing this news entry. Write here one or two paragraphs describing this news entry. Write here one or two paragraphs describing this news entry. Write here one or two paragraphs describing this news entry. Write here one or two paragraphs describing this news entry. Write here one or two paragraphs describing this news entry. Write here one or two paragraphs describing this news entry. Write here one or two paragraphs describing this news entry.
Write here one or two paragraphs describing this news entry. Write here one or two paragraphs describing this news entry. Write here one or two paragraphs describing this news entry. Write here one or two paragraphs describing this news entry. Write here one or two paragraphs describing this news entry. Write here one or two paragraphs describing this news entry. Write here one or two paragraphs describing this news entry. Write here one or two paragraphs describing this news entry.
Write here one or two paragraphs describing this news entry. Write here one or two paragraphs describing this news entry. Write here one or two paragraphs describing this news entry. Write here one or two paragraphs describing this news entry. Write here one or two paragraphs describing this news entry. Write here one or two paragraphs describing this news entry. Write here one or two paragraphs describing this news entry. Write here one or two paragraphs describing this news entry. |
||
Template (English)

|
Labdoo Newsletter global |
Issue: XXX Date: XXX |
|
Labdoo.org "Tag a laptop, spread education" |
LABDOO is a humanitarian social network joined by people around the world who want to make our planet a better place by providing those in underdeveloped regions a chance at a better education. The goal of the social network is to send unused laptops, ebook readers, tablet-PCs and any device that can be loaded with education software to needy schools around the world using colaboration and without incurring any economic or environmental costs. There is a very large number of stories taking place within the Labdoo social network (take a look at the global activity feed) and this newsletter can only capture a few of them. If your story does not show up and you feel that it is worth spreading, please send an email to contact@labdoo.org and the editor of this newsletter will make any possible effort to include it in the next issue. The Labdoo Team. 
|
|
|
Global Progress:
Write here one or two paragraphs describing this news entry. Write here one or two paragraphs describing this news entry. Write here one or two paragraphs describing this news entry. Write here one or two paragraphs describing this news entry. Write here one or two paragraphs describing this news entry. Write here one or two paragraphs describing this news entry. Write here one or two paragraphs describing this news entry. Write here one or two paragraphs describing this news entry.
Write here one or two paragraphs describing this news entry. Write here one or two paragraphs describing this news entry. Write here one or two paragraphs describing this news entry. Write here one or two paragraphs describing this news entry. Write here one or two paragraphs describing this news entry. Write here one or two paragraphs describing this news entry. Write here one or two paragraphs describing this news entry. Write here one or two paragraphs describing this news entry.
Write here one or two paragraphs describing this news entry. Write here one or two paragraphs describing this news entry. Write here one or two paragraphs describing this news entry. Write here one or two paragraphs describing this news entry. Write here one or two paragraphs describing this news entry. Write here one or two paragraphs describing this news entry. Write here one or two paragraphs describing this news entry. Write here one or two paragraphs describing this news entry.
Write here one or two paragraphs describing this news entry. Write here one or two paragraphs describing this news entry. Write here one or two paragraphs describing this news entry. Write here one or two paragraphs describing this news entry. Write here one or two paragraphs describing this news entry. Write here one or two paragraphs describing this news entry. Write here one or two paragraphs describing this news entry. Write here one or two paragraphs describing this news entry.
Write here one or two paragraphs describing this news entry. Write here one or two paragraphs describing this news entry. Write here one or two paragraphs describing this news entry. Write here one or two paragraphs describing this news entry. Write here one or two paragraphs describing this news entry. Write here one or two paragraphs describing this news entry. Write here one or two paragraphs describing this news entry. Write here one or two paragraphs describing this news entry. |
||
Template (German)

Template (Spanish)

|
Labdoo Newsletter español |
Issue: XXX Date: XXX |
|
Labdoo.org "Your humanitarian social network to help bring education around the world" |
LABDOO is a humanitarian social network joined by people around the world who want to make our planet a better place by providing those in underdeveloped regions a chance at a better education. The goal of the social network is to send unused laptops, ebook readers, tablet-PCs and any device that can be loaded with education software to needy schools around the world using colaboration and without incurring any economic or environmental costs. There is a very large number of stories taking place within the Labdoo social network and this newsletter only captures a few of them. If your story does not show up and you feel that it is worth spreading, please send an email to contact@labdoo.org and the editor of this newsletter will make any possible effort to include it in the next issue -- The Labdoo Team. | |
|
Write here one or two paragraphs describing this news entry. Write here one or two paragraphs describing this news entry. Write here one or two paragraphs describing this news entry. Write here one or two paragraphs describing this news entry. Write here one or two paragraphs describing this news entry. Write here one or two paragraphs describing this news entry. Write here one or two paragraphs describing this news entry. Write here one or two paragraphs describing this news entry.
Write here one or two paragraphs describing this news entry. Write here one or two paragraphs describing this news entry. Write here one or two paragraphs describing this news entry. Write here one or two paragraphs describing this news entry. Write here one or two paragraphs describing this news entry. Write here one or two paragraphs describing this news entry. Write here one or two paragraphs describing this news entry. Write here one or two paragraphs describing this news entry.
Write here one or two paragraphs describing this news entry. Write here one or two paragraphs describing this news entry. Write here one or two paragraphs describing this news entry. Write here one or two paragraphs describing this news entry. Write here one or two paragraphs describing this news entry. Write here one or two paragraphs describing this news entry. Write here one or two paragraphs describing this news entry. Write here one or two paragraphs describing this news entry.
Write here one or two paragraphs describing this news entry. Write here one or two paragraphs describing this news entry. Write here one or two paragraphs describing this news entry. Write here one or two paragraphs describing this news entry. Write here one or two paragraphs describing this news entry. Write here one or two paragraphs describing this news entry. Write here one or two paragraphs describing this news entry. Write here one or two paragraphs describing this news entry.
Write here one or two paragraphs describing this news entry. Write here one or two paragraphs describing this news entry. Write here one or two paragraphs describing this news entry. Write here one or two paragraphs describing this news entry. Write here one or two paragraphs describing this news entry. Write here one or two paragraphs describing this news entry. Write here one or two paragraphs describing this news entry. Write here one or two paragraphs describing this news entry. |
||



