[Update 20.04 LTS] [Please print and attach this sheet to your dootronic shipment to ensure that the recipient knows how to use the computer. To print this sheet, click on 'Printer-friendly version' at the bottom of this page. Make sure to print it using the double page option in your printer settings to minimize the amount of paper used. Also, please print only one copy of this document for each group of laptops shipped together.]
Cuentas de usuario
Cada computadora portátil (clonada o instalada mediante scripts de instalación) está preinstalada con sistema operativo Ubuntu (versión llamada xx.04 LTS, xx = 2018, 2020 etc.) y 3 cuentas de usuario:
- student: student (estudiante) es usuario estándar. La contraseña es labdoo Este usuario es el que deberian de esar los estudiantes de la escuela, pues puede utilizar todos los programas, asi como crear y guardar archivos, pero no puede causar daNos al ordenador.
- guest: no necesita una contraseña,es el usuario "visitante" y aunque puede acceder a todas las aplicaciones, no puede guardar ni modificar ningun archivo.
- labdoo: es el usuario ADMINISTRADOR labdoo tiene todos los permisos del sistema y esta pensado para hacer cambios en la configuracion del ordenador. No se deberia de utilizar este usuario a menos que sepas muy bien lo que estas haciendo, pues puedes causar daNos irreparables al ordenador!!i Recomendamos mantener en secreto el password del usuario labdoo. El password es labdooadmin.
Los caracteres de la contraseña deben estar visibles en el teclado de la computadora (letras latinas). Con las contraseñas compuestas por letras no latinas, existe el riesgo de que no pueda iniciar sesión con ellas.
Importante: La distribución del teclado se puede cambiar manualmente en el momento del inicio de sesión (ver más abajo). La configuración del sistema de la distribución del teclado se puede cambiar a través del archivo del sistema / etc / default / keyboard. Labdoo recomienda almacenar la distribución del teclado de la computadora entregada en este archivo de sistema (WYSIWYG).
| Registro (inicio de sesión), Selección de un usuario |
 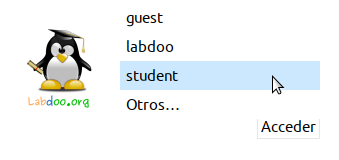 |
| selección Escritorio |
  |
| selección Idioma de usuario (después de iniciar sesión) |
 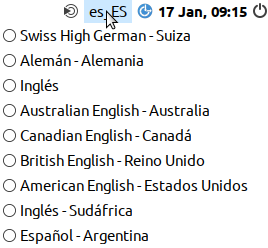 |
| selección Diseño del teclado |
 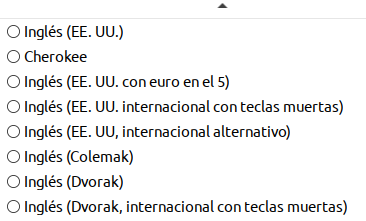 |
| Configuraciones para Discapacidad visual (opcional) |
  |
|
Haga clic en "Diseño de escritorio", Adaptar el diseño del escritorio (desde 20.04 LTS) |

|
| Selección del diseño del escritorio |

|
| Diseño de escritorio "Familiar" (MATE, wie 18.04 LTS) |

|
| Diseño de escritorio "Redmond" |

|
| Diseño de escritorio "Cupertino" |

|
Importante: el diseño del teclado, que se utiliza al iniciar sesión, se establecerá durante el proceso de instalación de (L) Ubuntu. Si instaló una computadora usando imágenes para clonar, éste será el teclado alemán (DE). De lo contrario el diseño del teclado utilizando para instalar (L) Ubuntu. Para cambiar el diseño después de iniciar sesión, abra un terminal (presione Strg/CTL + Alt + T al mismo tiempo) y digite sudo nano /etc/default/keyboard (presione Enter), luego cambie el código del teclado, ej. dentro EN para Ingles,FR para el francés, ES para el español etc.), opcional puede agregar un código específico del país en la línea siguiente entre las comillas (z.B. CH para Suiza), luego guarde el archivo (Strg/CTL + Alt + O (Enter), luego Strg/CTL + Alt + X).usted no modificará el diseño del teclado que se utiliza después de iniciar sesión. Esto se puede cambiar usando la configuración o el icono de diseño del teclado en la barra de tareas superior (MATE) o en la barra de tareas inferior (LXDE).
Escritorios MATE o LXDE
Una computadora Labdoo normalmente viene con 2 escritorios (interfaces de usuario) - MATE y LXDE (LXDE solo hasta las 18.04 LTS):
| MATE Desktop es el escritorio recomendado, pero necesita más recursos (requisitos de hardware) que LXDE. Si su computadora se vuelve lenta pruebe LXDE. Puede cambiar al iniciar sesión. | |
 |
LXDE pide menos recursos de hardware y corre rápido incluso en hardware antiguo. |
El equipo recuerda para cada usuario, que el escritorio de este usuario utilizó la última vez y se iniciará este escritorio. Si desea cambiar a otro escritorio debe cambiar antes de iniciar sesión. Los escritorios recomendados son Lubuntu (LXDE) y la sesión MATE.
Para cambiar la contraseña → Herramientas del sistema → usuarios y grupos → + Añadir (para agregar un nuevo usuario) o cambiar → contraseña "labdoo" → cambiarlo → ok
Administrar grupos → para agrupar usuarios (por ejemplo, grupo labdoo)
Para iniciar un programa
Hay muchos útiles, divertidos y educativos software y juegos instalados. Para iniciar un programa:
Haga clic en la esquina inferior izquierda en el icono de Lubuntu (similar a Windows XP) → "Educación" o "juego" → haga clic en el programa que desea iniciar.
En la carpeta de "/ Público", encontrará una gran cantidad de útiles manuales de referencia, como OER, wikis fuera de línea, libros electrónicos, etc.
También hay un tutorial de vídeo y un wikipedia Offline (Xowa) iconos disponibles en el escritorio.

Opcional: Escritorios (interfaces de usuario)
Los ordenadores portátiles Labdoo vienen con Lubuntu (sistema operativo Linux basado en Ubuntu) y los escritorios LXDE y MATE. LXDE y MATE son interfaces de usuario rápidas y fáciles de aprender. Se pueden instalar en ordenadores portátiles más antiguos con un mínimo de 512 MB de RAM y se ejecutará rápidamente.
Ajustar idiomas, formatos regionales y ajustes de teclado
Dependiendo del país donde se encuentre edoovillage, es posible que desee instalar uno o más idiomas adicionales o teclado (s).
Puede ajustar la configuración de idioma seleccionando Preferencias → Soporte de idioma. Puede recibir mensajes como "El soporte de idiomas no está completamente instalado, instale ahora". Haga clic en "Sí" y continúe con la instalación.
En la ventana siguiente, seleccione Instalar / Eliminar idiomas → seleccione los idiomas necesarios → Aplicar → Aplicar todo el sistema.
Los nuevos idiomas aparecerán en la lista de idiomas (como se muestra arriba). Lubuntu usará la configuración del primer idioma en la tabla, luego pasará a la siguiente y continuará. Si no coinciden los idiomas, usará el inglés como predeterminado.

Para cambiar la prioridad de los idiomas → seleccione y mantenga pulsado el botón derecho del ratón en el nuevo idioma → mueva el idioma a su posición y suelte el botón derecho del ratón → haga clic en Aplicar todo el sistema. El nuevo idioma se utilizará después de cerrar la sesión y después de iniciar sesión o después de reiniciar el equipo.
Formatos regionales
También puede ajustar la moneda local, la anotación de números, la fecha y la hora, si están disponibles. Haga clic en la pestaña "Formatos regionales" y seleccione el formato que se muestra en la lista → Aplicar todo el sistema.
Configuración del teclado
Puede saltarse este paso si la computadora portátil fue clonada con imágenes. De lo contrario, tiene que agregar un elemento de panel a la barra de tareas haciendo clic con el botón derecho del ratón en la barra de tareas → Agregar o quitar elementos del panel → Añadir → seleccionar "Controlador de diseño de teclado" → + Add→ opcional: La barra de tareas por Arriba o Abajo.
Haga clic con el botón derecho en el símbolo "de" (controlador de diseño de teclado) en la barra de tareas (o se mostrará otra abreviatura de país) → Controlador de diseño del teclado Configuración → Quite el gancho "Mantener el diseño del sistema", si está activado. Ser capaz de añadir nuevos diseños) →

+Add → Añadir un nuevo diseño de teclado
-Remove → Eliminar un diseño de teclado
↑Up → Mover una entrada de diseño de teclado en la lista hacia arriba
↓Down → Mover una entrada de diseño de teclado en la lista hacia abajo
El número máximo de diseños de teclado es de 4.
Personalizar la apariencia
Puede cambiar la interfaz gráfica de usuario de Lubuntu (GUI), Por ejemplo. Hacer que se parezca más a Windows (si lo desea).
A fin de que activar una apariencia diferente haga clic en el botón Lubuntu-start en la esquina inferior izquierda de la pantalla → Preferencias → Personalizar la apariencia → seleccione en el widget de pestañas, por ejemplo. El tema Win10 light u otro tema que te guste → haga clic en el tema del icono y seleccione Windows 10 u otros iconos que le gusten → cerrar la ventana.
Para Deshacer / cambiar de nuevo a predeterminado Look and Feel sólo tienes que seleccionar otro tema (Lubuntu-default) y el tema del icono (Lubuntu) - u otros diseños que te gusten.
Tienes que acostumbrarte a algunos ajustes de este tema "Windows" (recuerda, no es Windows, es Linux / Lubuntu, pero se parece más a Windows).
Manuales, tutoriales en video y más

Puede abrir la carpeta /home/labdoo/Public/ para más manuales, tutoriales en vídeo, wikis sin conexión, etc. Un icono de video tutorial se coloca en el escritorio. Puedes verlo usando Firefox u otro reproductor multimedia (ver -> 1/2 size, zoom +/-).
Instalar codecs para multimedia, películas y DVD
Si su computadora fue instalada en la base de una imagen para la clonación encontrará en cada escritorio una secuencia de comandos installscript-codecs.sh. Aviso Legal Las leyes de patentes y derechos de autor operan de manera diferente dependiendo del país en el que se encuentre. Obtenga asesoría legal si no está seguro de si una patente o restricción específica se aplica a un formato de medios que desee utilizar en su país. Sin ejecutar este script, no podrá ver videos o DVDs.
Este script instalará codecs restringidos y software restringido para aplicaciones multimedia. Sólo proceda, si está seguro de que desea instalar estos códecs y software restringido. Su computadora debe estar conectada a Internet, mientras ejecuta este script.
Programas para usuarios ciegos o con impedimentos visuales
En el escritorio encontrará un icono lupa, haga clic en él y obtendrá una lupa, que seguirá su ratón. En el panel obtendrá ahora otro icono de lupa. Haga clic con el botón derecho del ratón en ese icono para abrir un menú de configuración.
Otros programas para usuarios discapacitados son:
| programa | descripción | nombre del programa | captura de pantalla |
|---|---|---|---|
| Orca | Lector de pantalla; Importante: para activar o desactivar Orca, pulse al mismo tiempo Alt + Super/Windows + o. Para configurar Orca abrir un terminal (Usuario labdoo) -> escriba orca -s (Enter). |
Orca |  |
| pico2wave | Herramienta de lectura marcada (resaltada) texto en cualquier documento. Para activar / desactivar pico2wave pulse las teclas Alt + Super/Windows + p al mismo tiempo. Marque el texto antes, luego presione estas teclas, se leerá el texto. Si el texto marcado es demasiado largo, se informará de un error. | pico2wave | |
| Elinks | Navegador web basado en texto, que se ejecuta en un terminal (Enlace en el escritorio) | Elinks |  |
Más información sobre soluciones para usuarios discapacitados se puede encontrar aquí https://www.labdoo.org/content/programs-handicapped-users-barrier-free.
Establecer volumen
En el panel encontrará un icono para silenciar o ajustar el volumen más alto o más silencioso. Al hacer clic en ese icono se abrirá un diálogo (silenciado o más alto o más silencioso). Pero hay mucho más configuración para volumen, micrófono, etc., que sólo puede ser accedido por un programa llamado alsamixer:
| Programa | Descripción | Nombre del programa | Captura de pantalla |
|---|---|---|---|
| alsamixer | El programa alsamixer es una herramienta para acceder a todos los ajustes de ALSA que proporciona la tarjeta de sonido. Con frecuencia, los ajustes, que no se pueden acceder directamente con la interfaz de usuario X, se desactivan o se regulan a la baja. Con Alsamixer puede encontrar y activar rápidamente esta configuración. Abra un terminal (presione Ctl / Strg + Alt + t al mismo tiempo), escriba alsamixer (enter). Ahora puede ajustar los ajustes de volumen, mover las teclas ← → para moverse al siguiente canal, ↑ ↓ para ponerlo más alto o más silencioso. |
alsamixer |  |
Configuración de la impresora, CUPS
Se puede agregar y administrar una impresora Herramientas del sistema → Impresoras → + Añadir una impresora . La mayoría de las impresoras, conectadas al ordenador oa la red (LAN), se reconocerán automáticamente.
Para una solución más compleja hay CUPS (sistema común de impresión Unix), la herramienta de impresión más común para Linux. La mayoría de las impresoras se pueden utilizar, trabajos y carretes administrados con CUPS. CUPS viene con un servidor web integrado. Este servidor se puede utilizar para configurar y administrar una impresora. Abra un navegador web y abra:http://localhost:631. Solo el usuario labdoo puede acceder a esta página. En caso de que una impresora esté conectada localmente a una computadora puede permitir el acceso de otra computadora a esta impresora a través de LAN.
Función de ayuda F1, manual
Presionando la tecla F1 o ayuda en la barra de menús la mayoría de los programas abrirán una ventana y mostrarán un manual para este programa.
Restablecer y restaurar el usuario ESTUDIANTE
Un estudiante debe iniciar sesión como invitado o como usuario estudiante , pero nunca como usuario labdoo (este usuario es sólo para el profesor, el administrador). Pero incluso al iniciar sesión como usuario estudiante, puede suceder que las barras de menú o los iconos se borren por error. Todo puede ser "reparado", pero usted tiene que saber cómo - y este conocimiento podría faltar en las escuelas. Pero ofrecemos una buena solución para eso - logueandote como administrador con el usuario labdoo encontrarás un script llamado restore_user_student.sh (Haga doble clic para iniciar el script, ejecutar en un terminal). ¡Pero ten cuidado! Este script borrará todos los datos que el usuario estudiante haya guardado (!)
Entrando en el sistema como administrator (labdoo)
labdoo: es un administrador (admin, "Super Usuario")! Esto implica que tiene todos los permisos necesarios para actualiyar, instalar o desistalar programas y contenido educativo adicional. Pero esto implica que tambien puede borrar o cambiar archivos vitales para el ordenador y con ello accidentalmente dejarlo fuera de fucnionamiento de forma permanente. especialemnte si el usuario no tiene conocimientos necesarios de Linux. Si esto ocurre sera dificil poder arreglar el ordenador a menos que alguien experimentado te ayude. Por esto utiliza solo el usuario labdoo si tienes experiencia como administrador y utilizadlo de forma cuidadosa. Asi que normalmente te recomendamos que utilices el usuario student (estudiante) que tiene acceso a todos los programas y contenidos del ordenador pero no puede da Narlo.
¡Diviértete aprendiendo y jugando con tu portátil Labdoo!
El equipo Labdoo
Continue reading to the next page:
Diseño del teclado
Go back to read the previous page:
Por que Labdoo utiliza Linux

 If you have any questions about this page or if you find any errors,
please write a message to the
If you have any questions about this page or if you find any errors,
please write a message to the